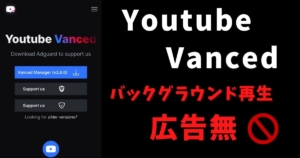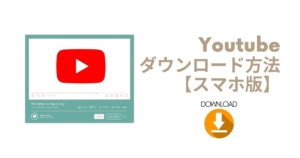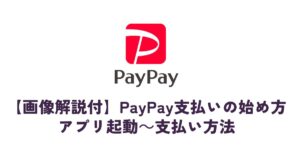楽天モバイルはPixel3aでは対応機種の中に含まれていませんが、設定次第で使用できる方法があります。
今回はPixel3aの設定方法で紹介していますが、Pixel5/Pixel4a/Pixel4/Pixel3でも活用可能かもしれませんので、もし繋がらない場合は試してみてください!
NanoSIMカードの申し込み
楽天のページにて、NanoSimを申し込みしましょう。申込方法は以下の記事にて紹介しています。
\SIMの申し込みについてはこちらの記事にて紹介/

Simカードの挿入
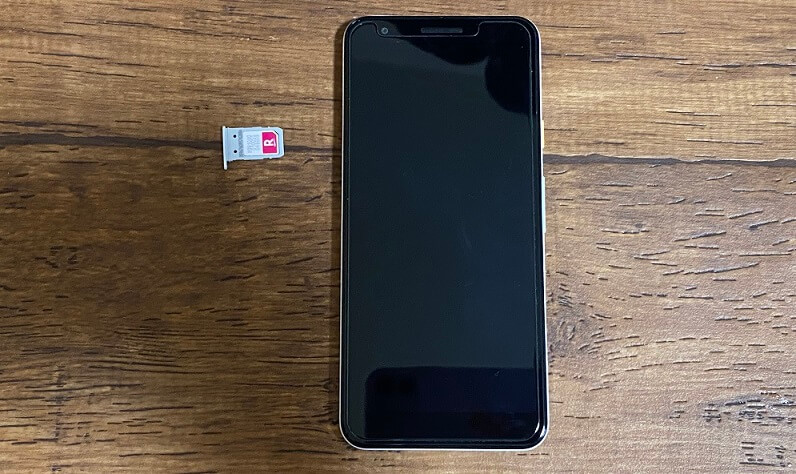
Pixel3aの場合は左上辺りにあります。
SIMを取り出す用のピンはiPhoneと同じリリースピンです。無くしてしまった方はネット等で購入できます。
楽天SIM(eSIM→NanoSim)通信設定
APNの設定
Androidの設定より、APNの設定を行います。
設定 → ネットワークとインターネット → モバイルネットワーク → 詳細設定 → アクセスポイント名
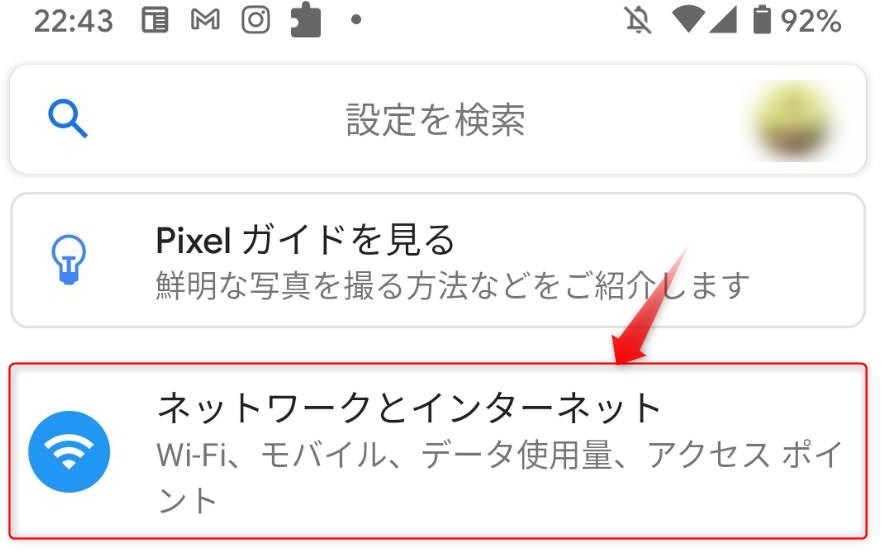
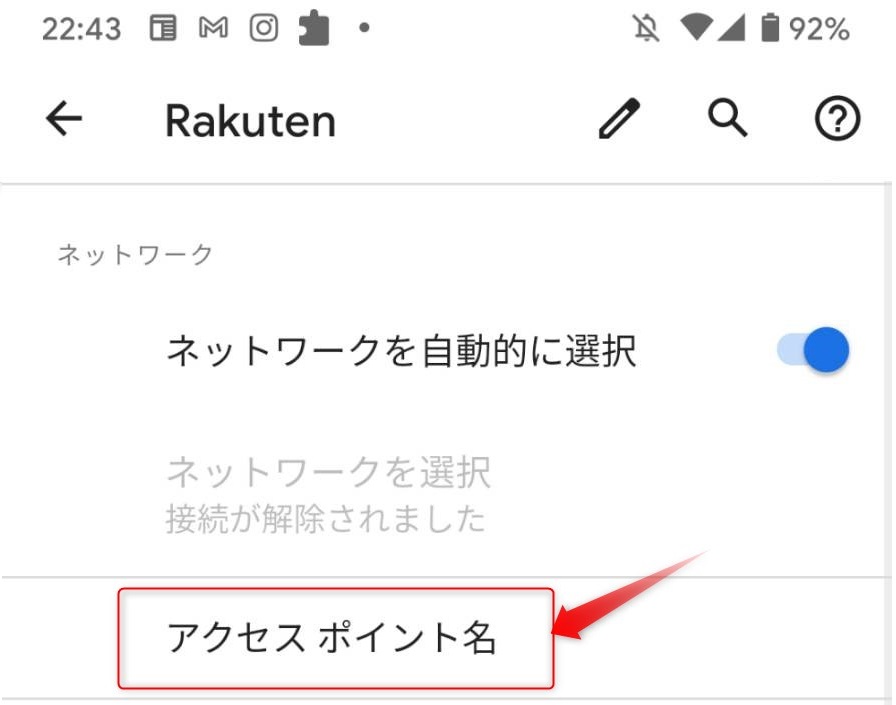
右上にある点々マークを押し、「新しいAPN」をタップ。
アクセスポイントの設定画面が開くので、以下の通り設定してみて下さい。
| 名前 | 自由に設定 |
| APN | rakuten.jp |
| ユーザー名 | rm |
| パスワード | 0000 |
| MCC | 440 |
| MNC | 11 |
| 認証タイプ | PAPまたはCHAP |
| APNタイプ | default,supl,dun |
| APNプロトコル | IPv4/IPv6 |
| APNローミングプロトコル | IPv4/IPv6 |
上の表以外の項目は入力不要です。
スマートフォンの通信設定
Pixel3a独自の設定方法になります。
電話アプリを開き以下のように「*#*#4636#*#*」と入力します。
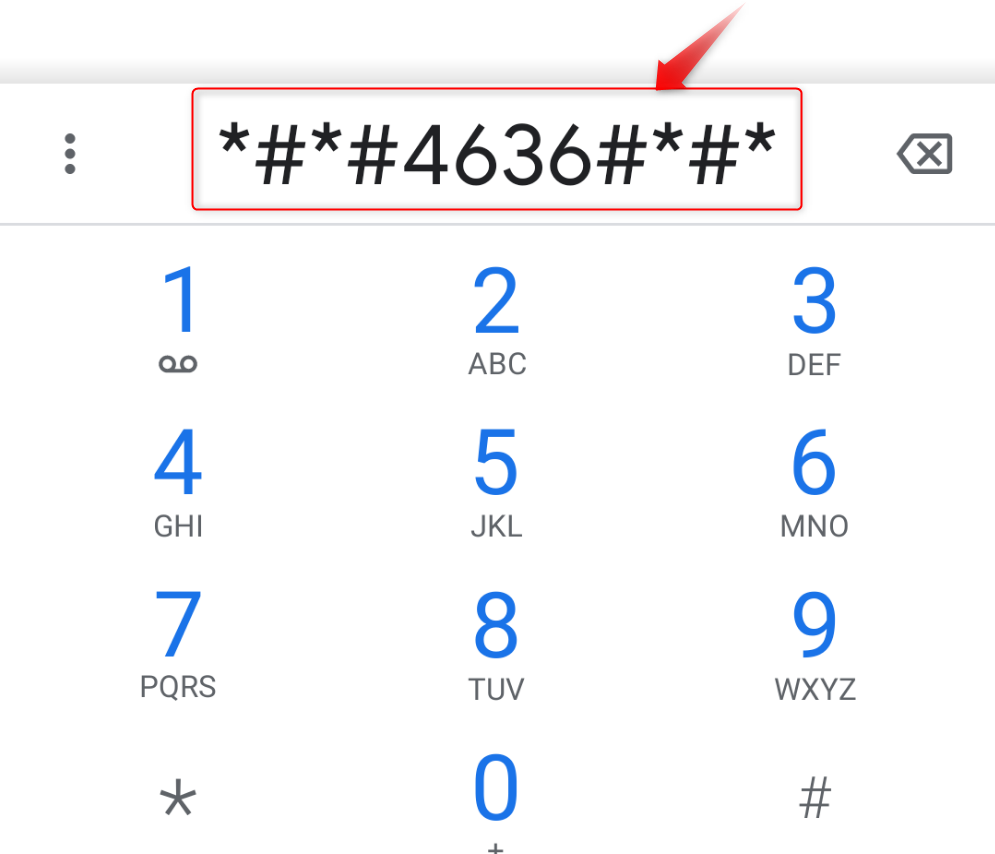
上記コードを入力すると自動的にテスト中という画面が表示されるので「携帯電話情報」をタップします。
続いて、「優先ネットワークの種類を設定」を “LTE Only“に設定しましょう!
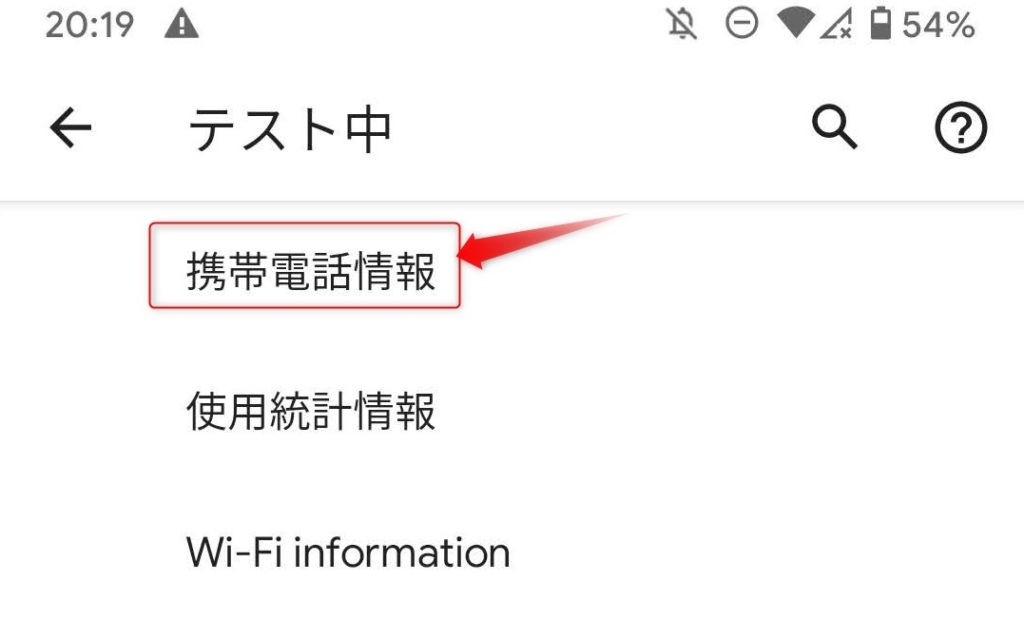
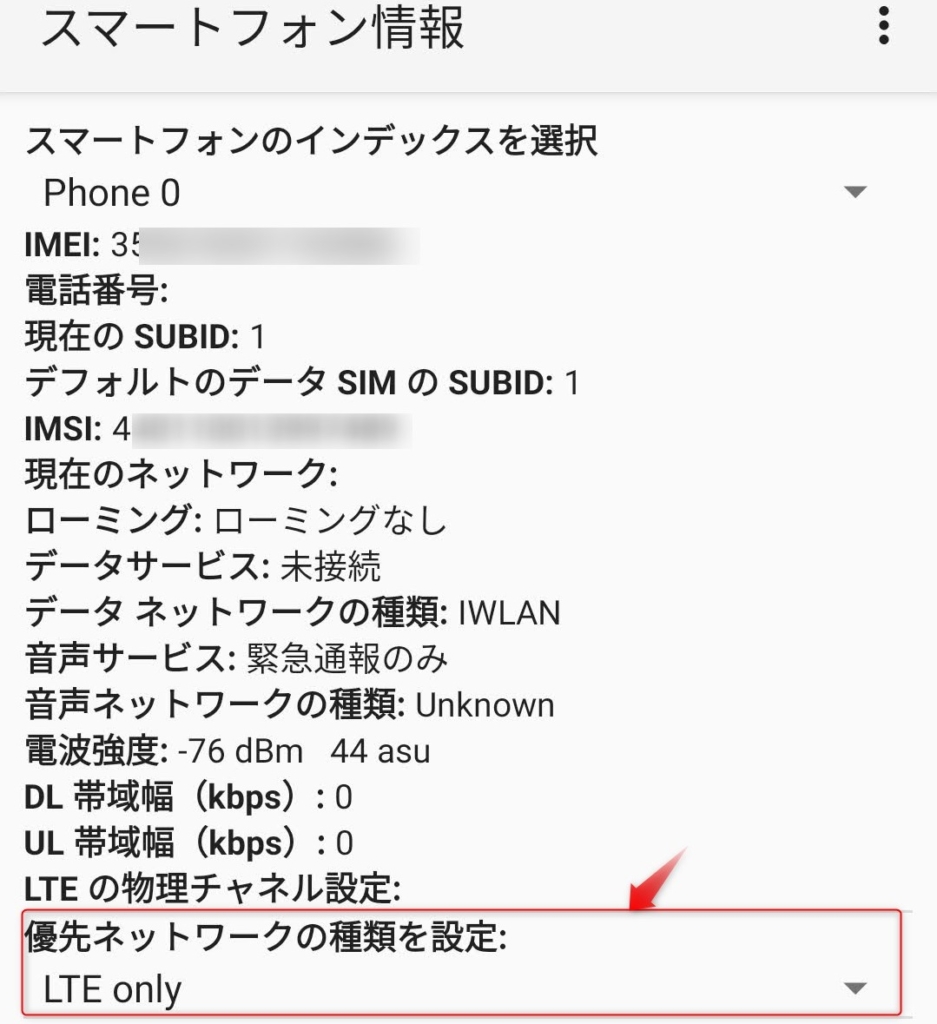
楽天モバイルSimの初期設定
続いて、楽天モバイルSimの初期設定をしましょう。楽天ウェブポータルへ行き、マイページへログインします。
公式サイト 楽天ウェブポータル
こちらの設定が完了した後、eSimが解約されます。
お申込み回線にある「SIMの初期設定をする」を押すと、SIMの乗り換えが完了します。
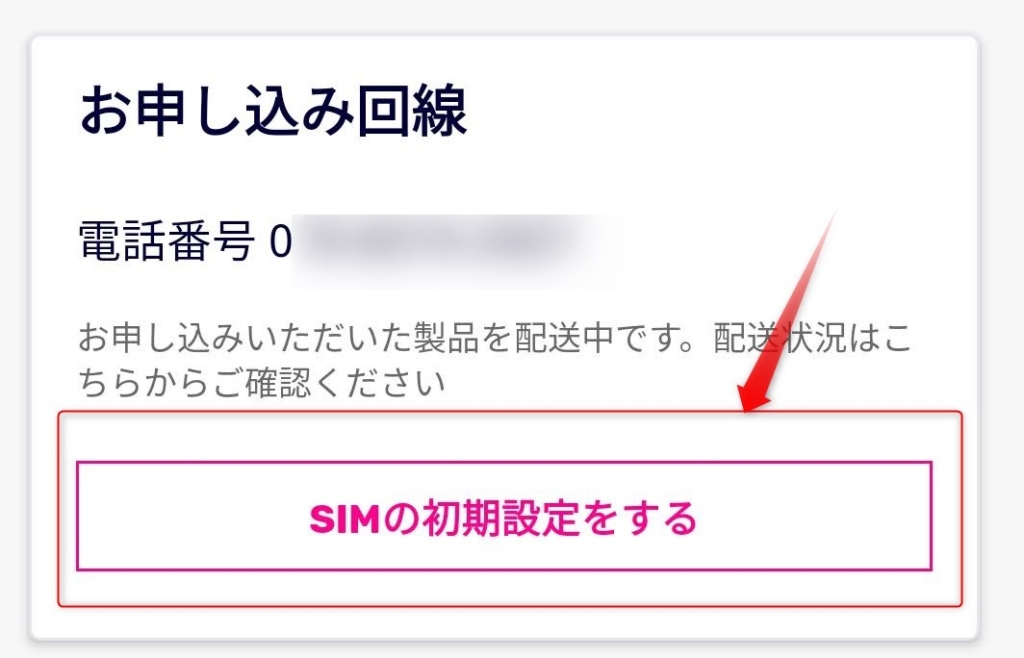
楽天SIMの設定をしても通信出来ない場合は?
前項の設定を完了しても通信出来ない場合は、一度「機内モード」にしてみましょう。
機内モードONにした後、機内モードをOFFにすると接続できるかもしれません。
 ゆるる
ゆるる僕の場合、機内モードで一度通信を切らないと接続出来ませんでした。
以上!参考になりましたら幸いです。