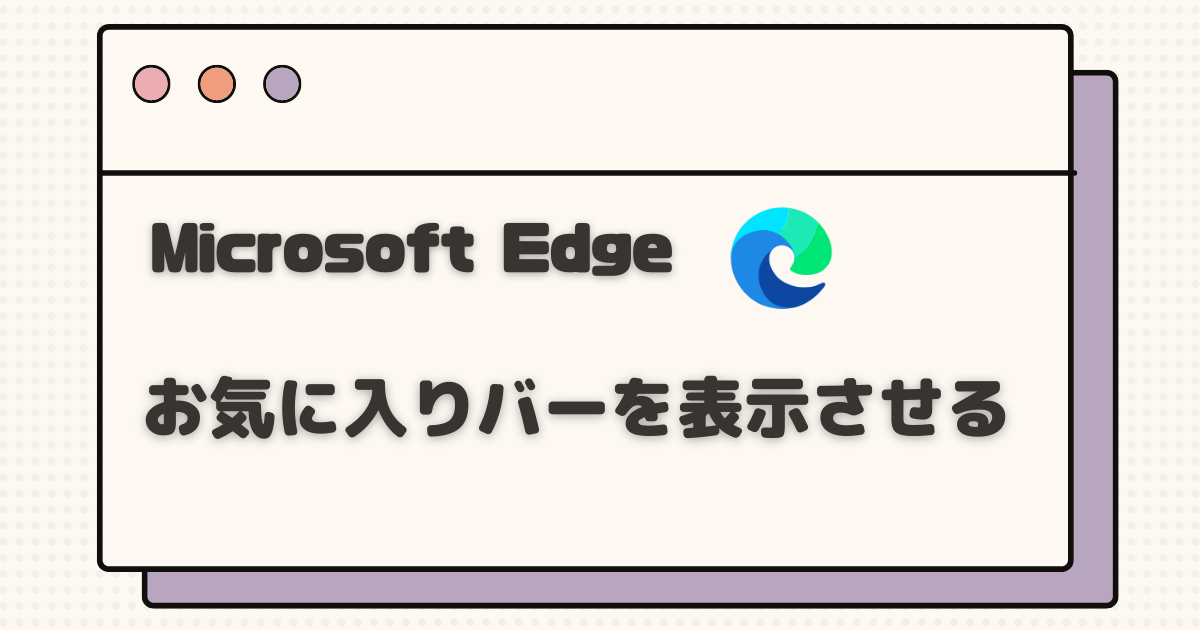お気に入りバーを表示させてブラウザを使用している方は多いと思いますので、今回はMicrosoft Edgeでのお気に入りバーの表示方法についてご紹介したいと思います。
Microsoft Edgeのデフォルトではお気に入りバーが表示されていない
Microsoft Edgeのデフォルト設定ではお気に入りバーが表示されていません。
設定により表示させる必要があります。
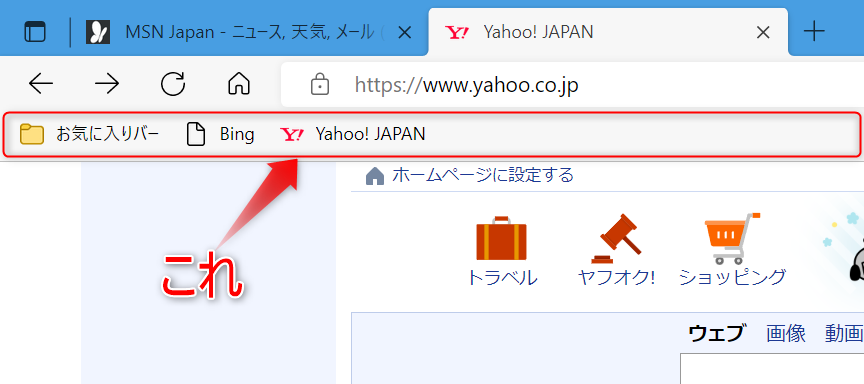
Microsoft Edgeにてお気に入りバーを表示させる手順
設定方法は至って簡単です。
Microsoft Edgeの右上の方にある「★」マーク(お気に入りボタン)をクリックします。
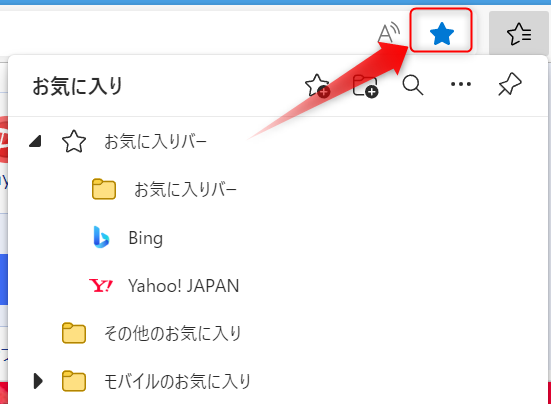
続いて、お気に入りウィンドウの「・・・」マークをクリック。
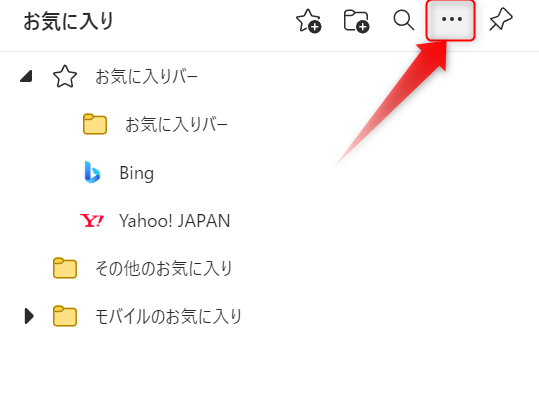
選択メニューにて、「お気に入りバーの表示→常に」を選択しましょう。
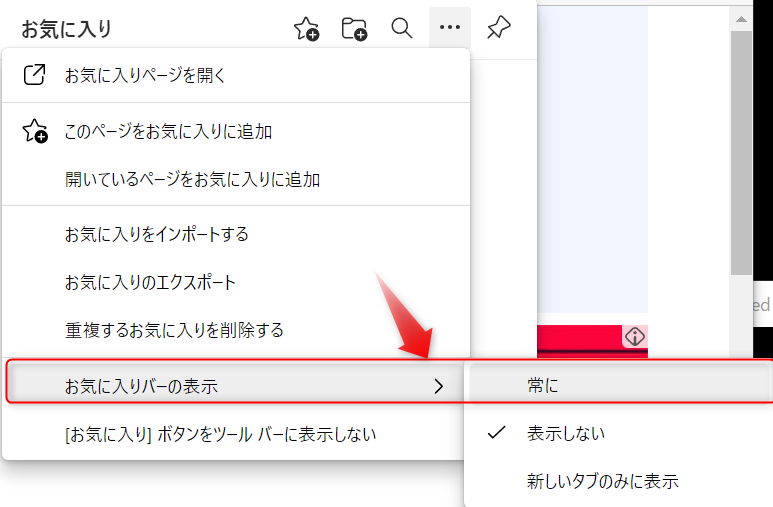
以上で設定が完了です。
ブラウザ上部にお気に入りウィンドウが表示されるようになりました。