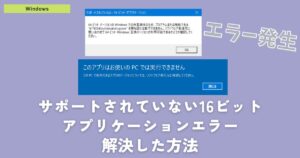りく
りく閲覧したサイトを知られたくないんだけど!



閲覧した履歴を全て抹消しましょう。
Microsoft Edgeをはじめ、ほぼすべてのインターネットブラウザで閲覧履歴が記録されるようになっています。
変なサイトなど他人に見られたくないサイトはちゃんと消しておかないと他人にプライベートなことを見られたりする可能性があります。
今回は閲覧・検索履歴を削除する方法をご紹介します!
Edgeで検索履歴を削除する方法
Edgeの右上にある「…」をクリックし、”履歴”をクリックします。
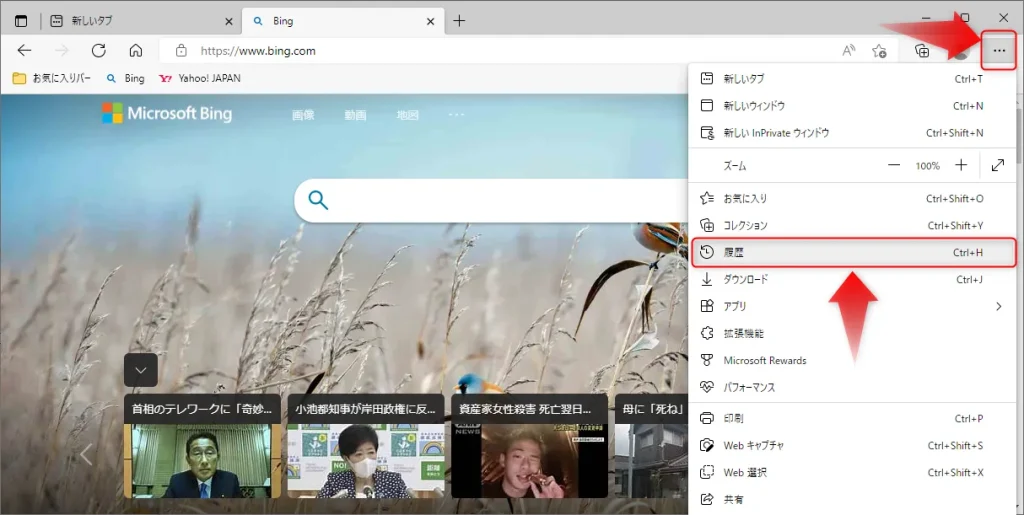
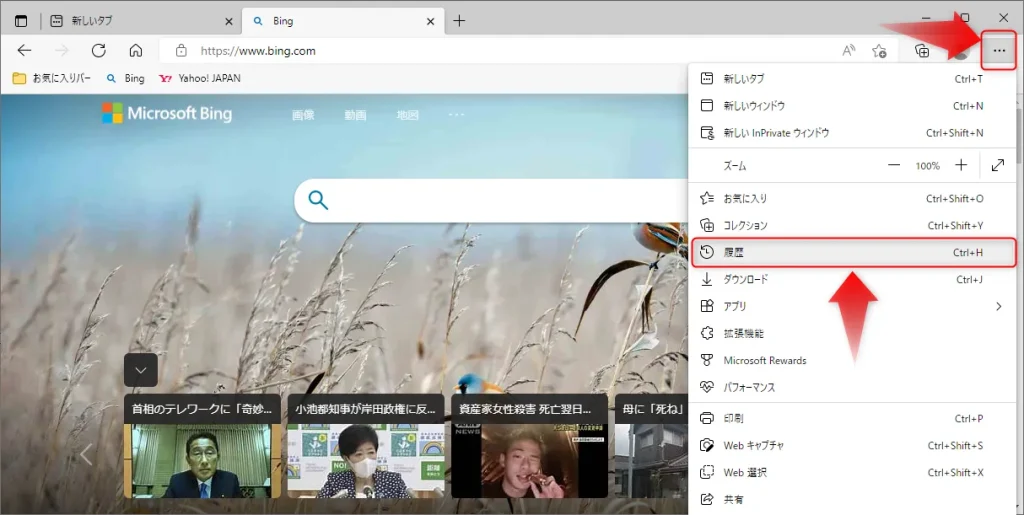
履歴ウィンドウが表示されたら、さらに右上の「…」をクリックし、”履歴データをクリア”を選択。
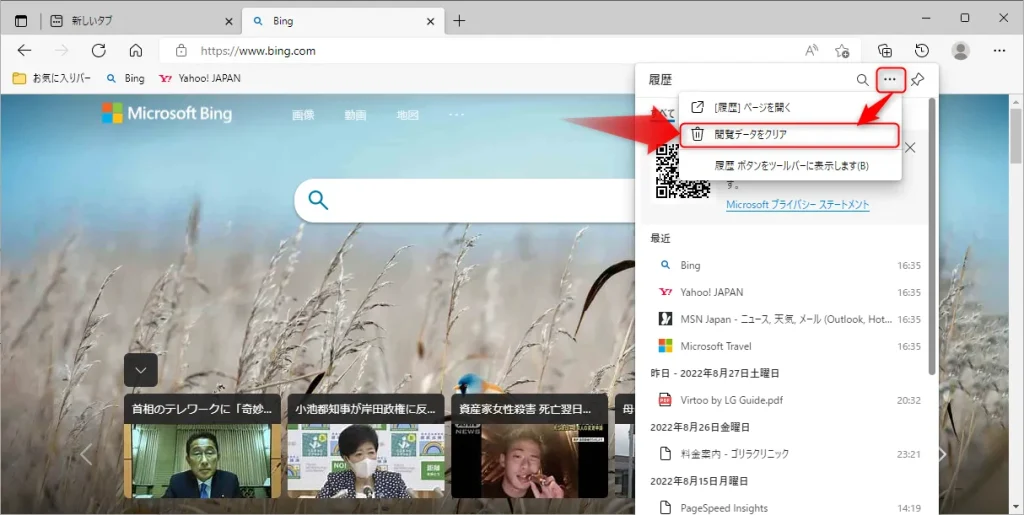
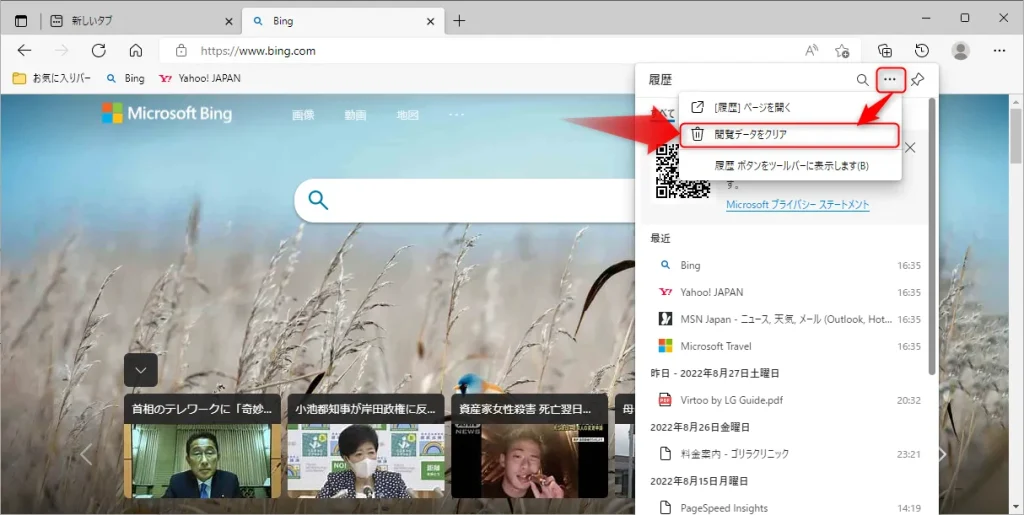
閲覧データをクリアが開いたら、「Cookieおよびその他のサイトデータ」のみをチェック外し(推奨)、”今すぐクリア”をクリックします。



Cookieはサイトのログイン情報が消去されるので、チェックを外したほうが良いと思います。
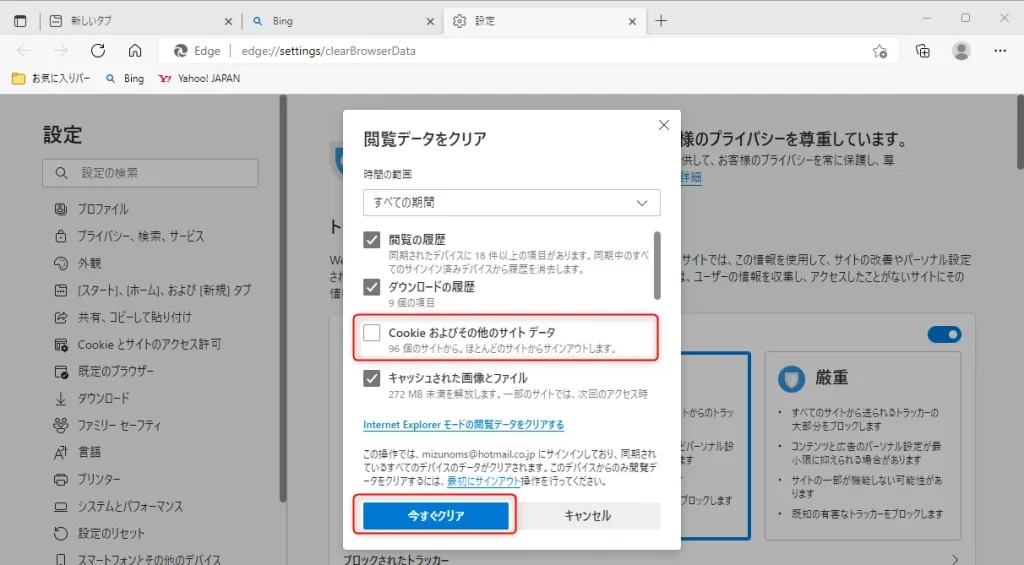
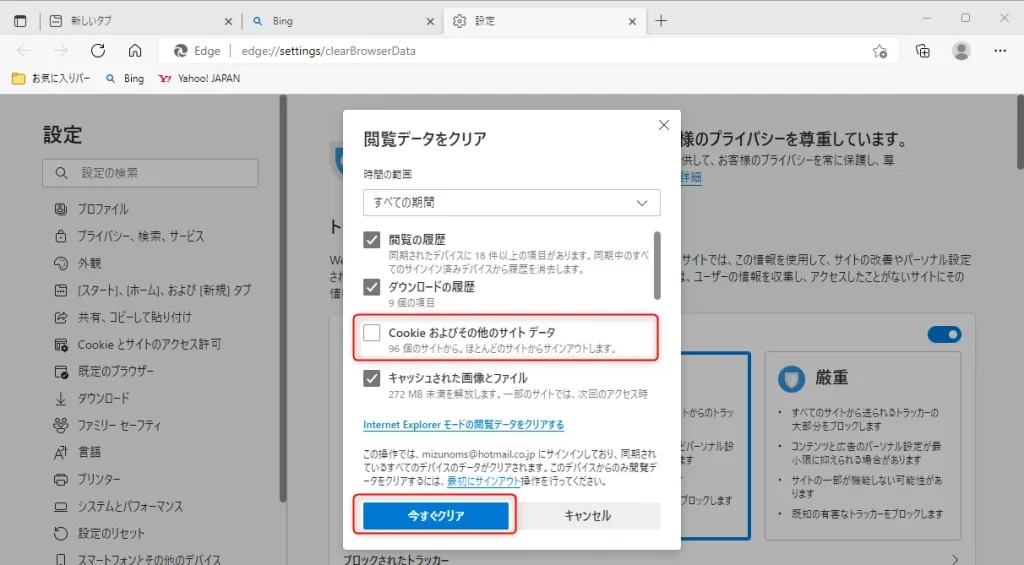
無事、履歴が削除されました。
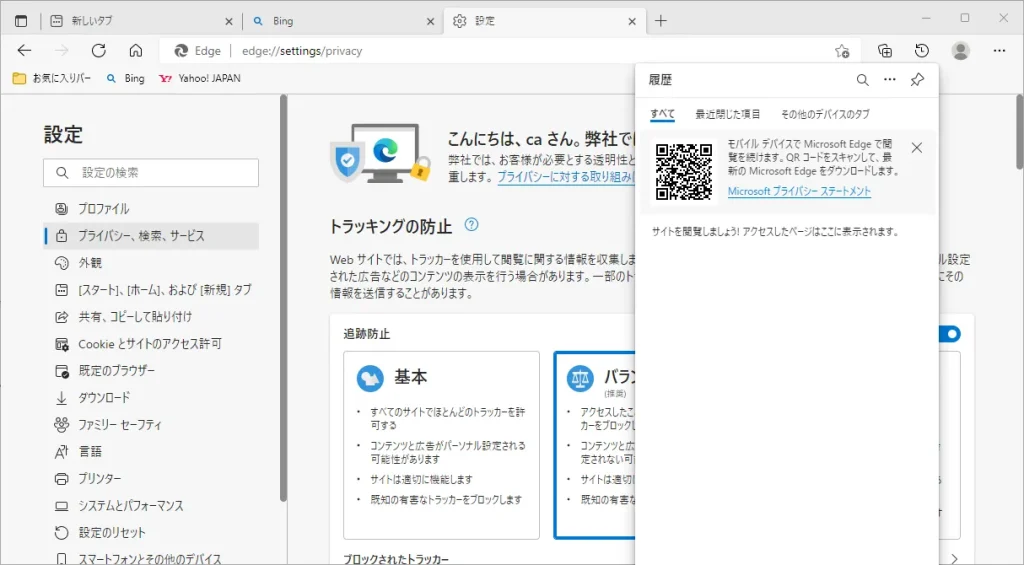
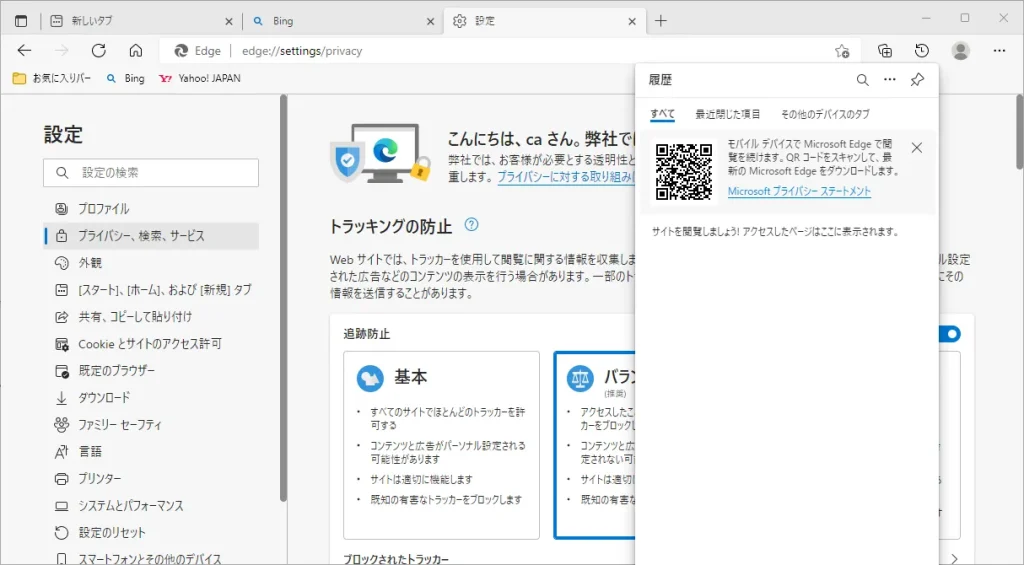



毎回履歴を削除するのは面倒な場合は次項の通り設定すれば閉じる度に削除されるようになります。
履歴を自動的に消す設定にする方法
Edgeの右上にある「…」をクリックし、”設定”を選択。
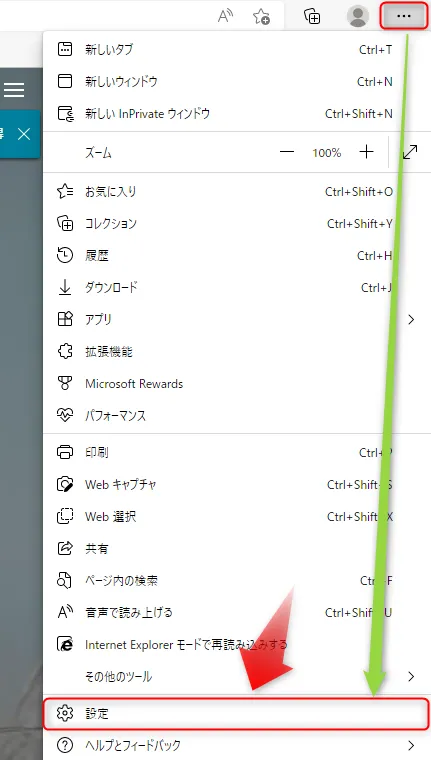
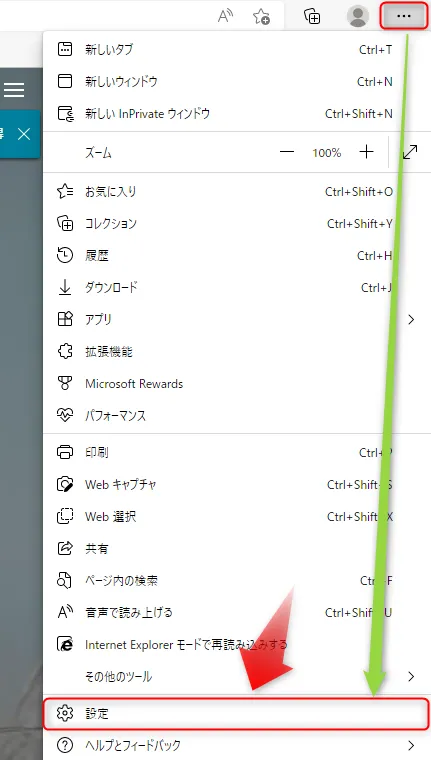
「プライバシー、検索、サービス」をクリック、”ブラウザーを閉じるたびにクリアするデータを選択する”を選択。
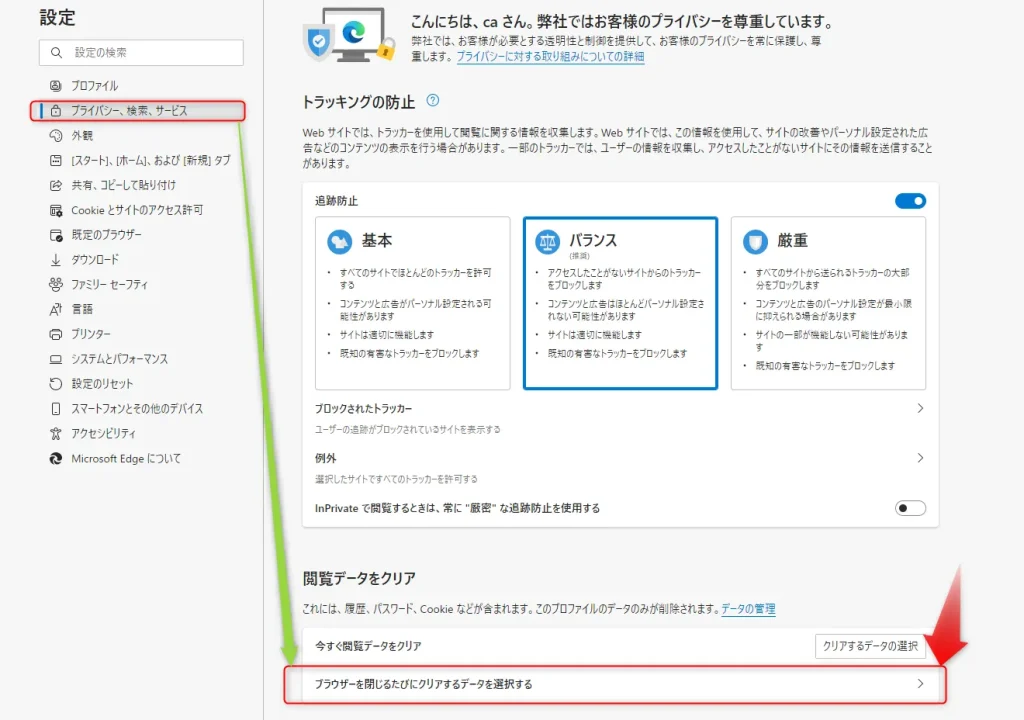
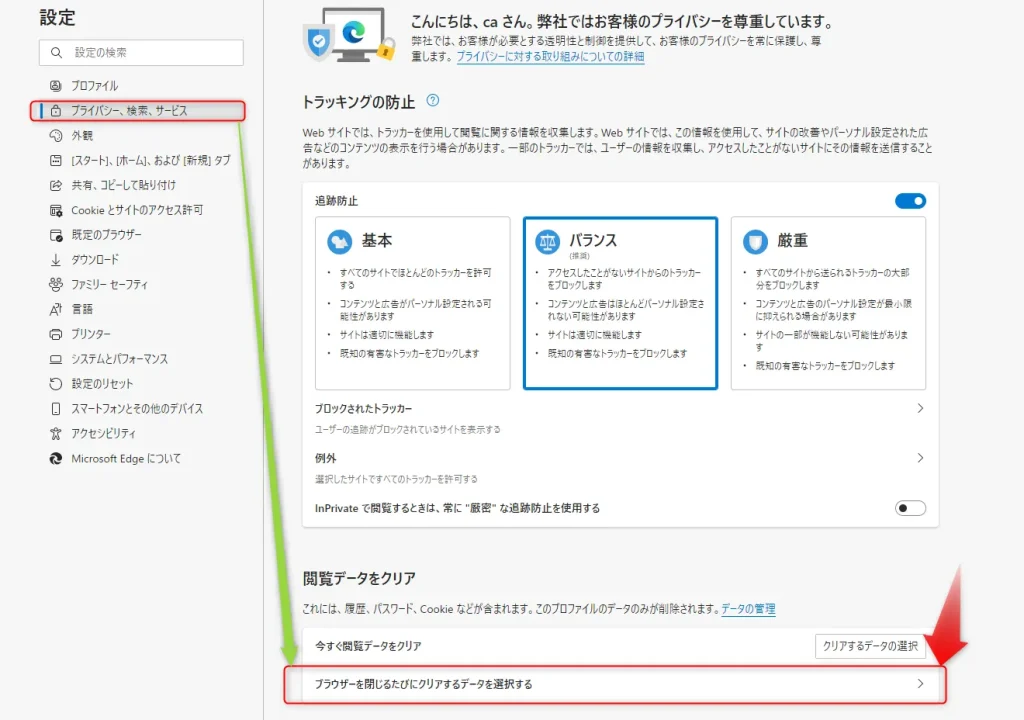
”閲覧の履歴”、”ダウンロードの履歴”、”キャッシュされた画像とファイル”にチェックを入れることで、Edgeを閉じた時にクリアされるようになります。
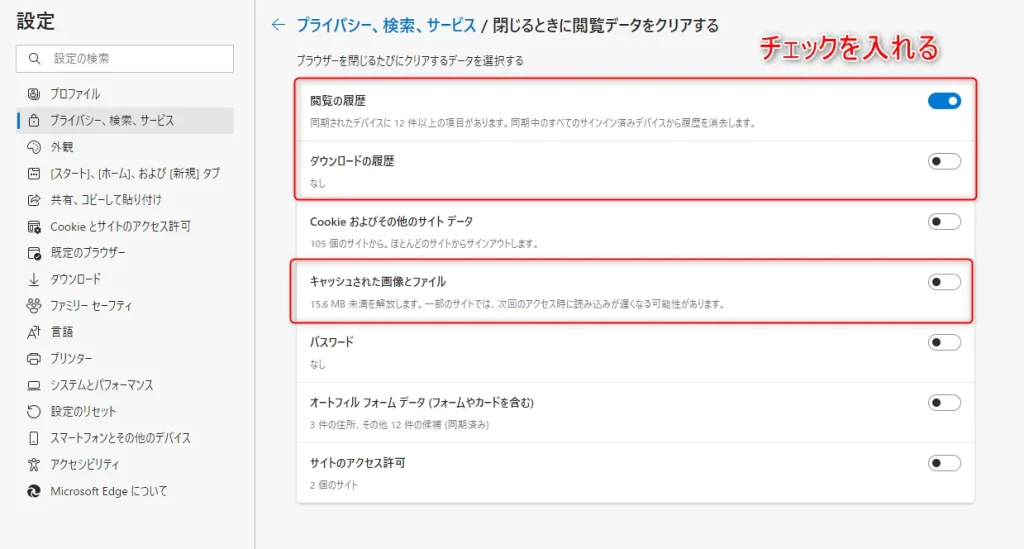
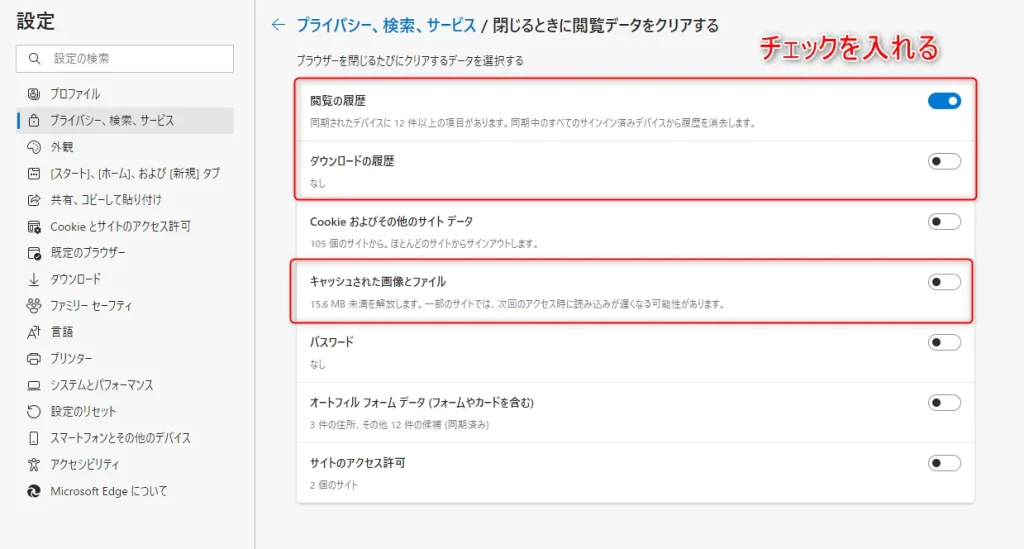
Google検索の履歴も消しておこう
Googleで検索した時、検索した内容が履歴として残るようになっています。
こちらも忘れずに削除しておきましょう。
右のほうにある「削除」をクリックして見られたくないワードは消しておきましょう。
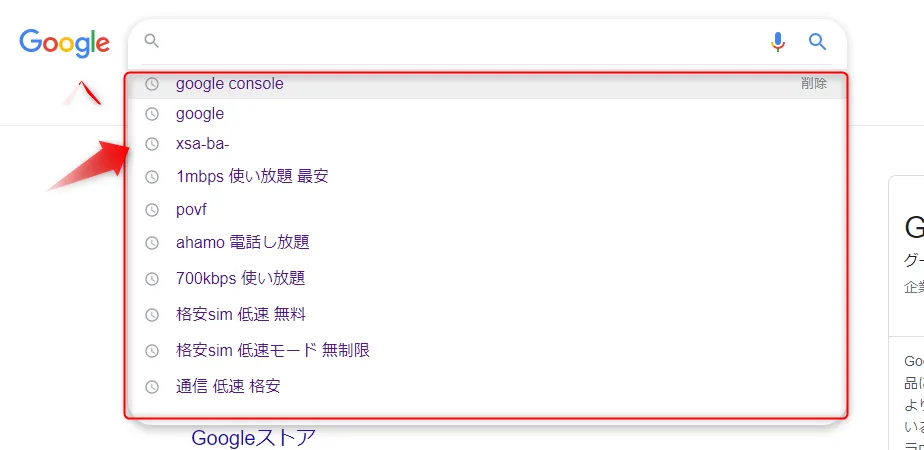
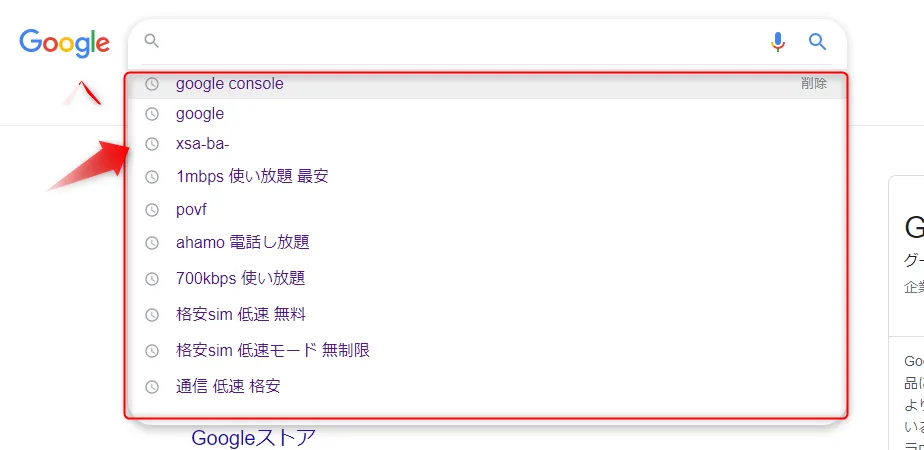
Microsoft Edgeの履歴抹消まとめ
今回はMicrosoft Edgeの履歴の削除方法をご紹介しました。
インターネットを閲覧する場合は必ず履歴が残ります。他人に見られたくないようなワードやサイトがある場合は必ず削除するようにしましょう。
今回紹介したようにEdgeを閉じる度に履歴が消えるような設定をしておくことをオススメします!
参考になりましたら幸いです。