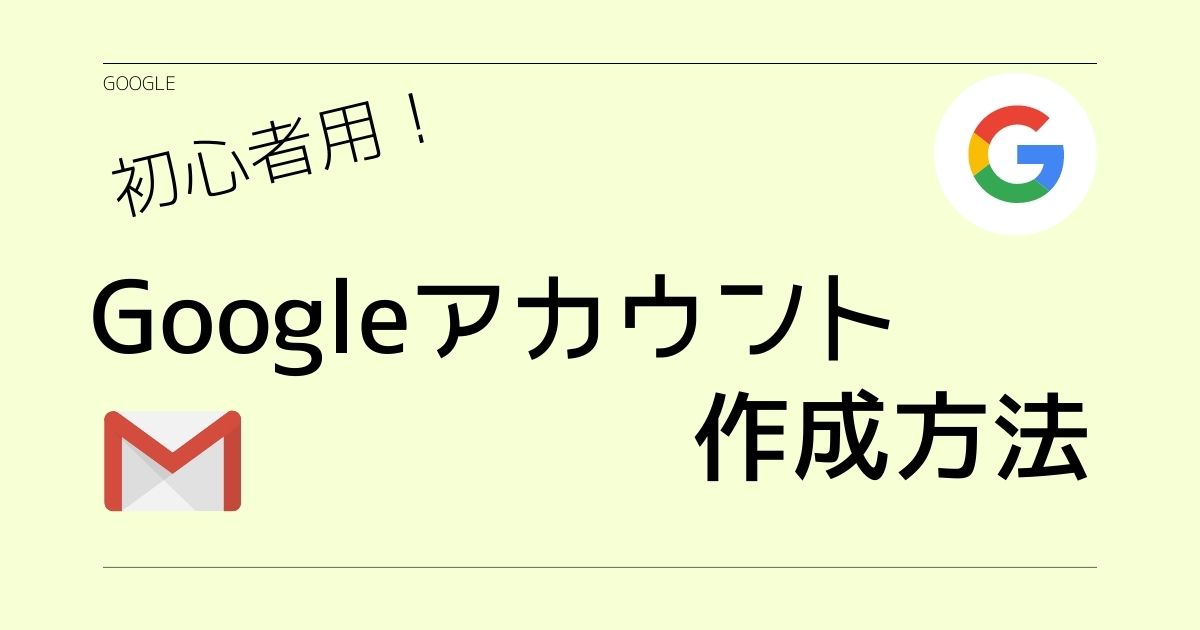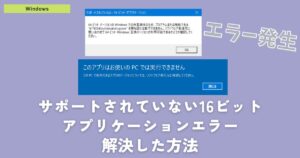AndroidのスマホやGmailを使用する際、必ず必要となるのがGoogleアカウントです。
Googleアカウントを作成すること自体は非常に簡単なので是非挑戦してみましょう。
 ゆるる
ゆるる初心者用に分かりやすく解説してみたつもりです!
Google アカウント作成手順
まずは以下のリンクよりGoogleアカウントのページへ飛びましょう!
公式サイト Google アカウント
Googleアカウントのサイトを右上にある「アカウントを作成する」をクリックします。
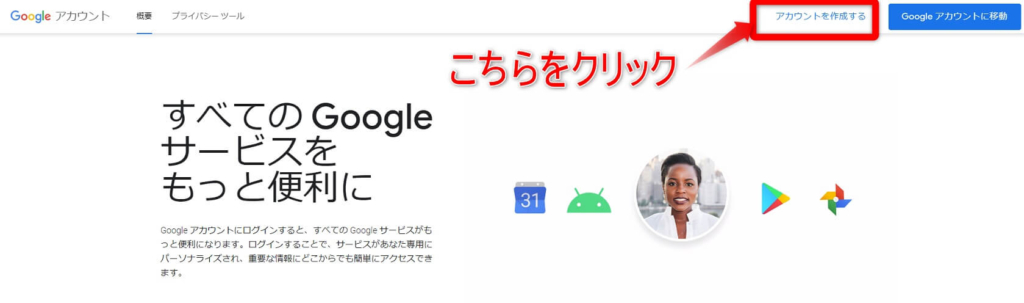
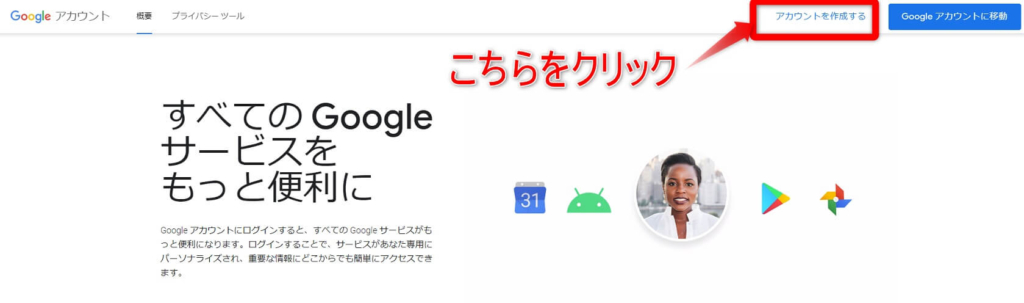
続いて、Googleアカウント作成に必要な基本情報を入力していきましょう。
入力前にGmailのアカウントを同時に作成する場合は、「代わりに新しいGmailアドレスを作成する」をクリックしておきましょう。
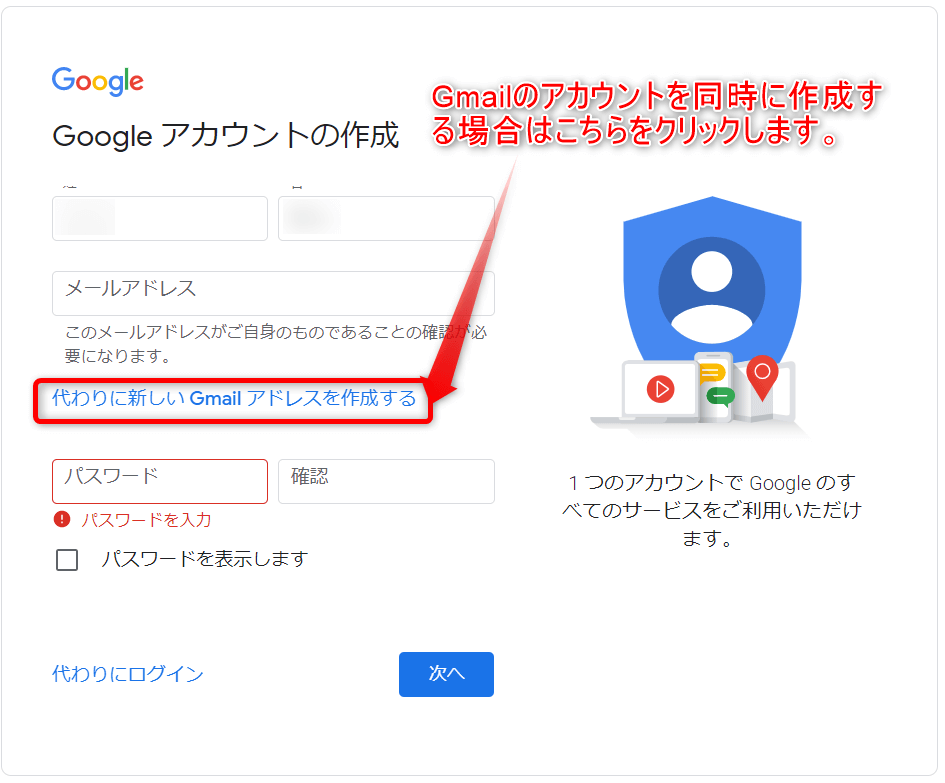
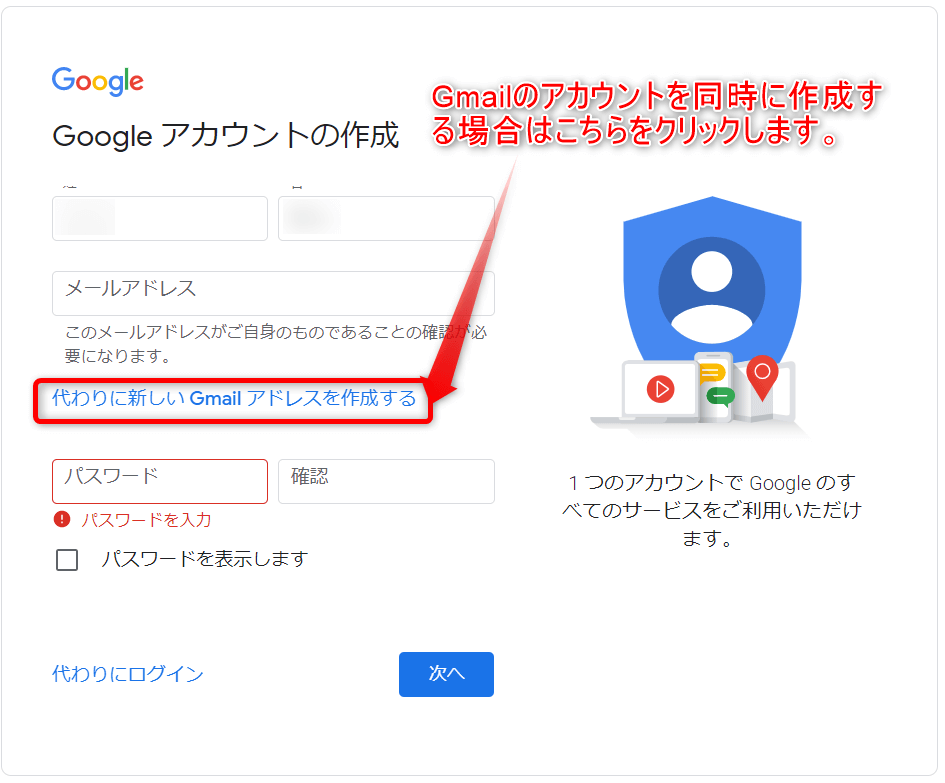
Googleアカウント情報入力① [基本情報入力]
最初に氏名、Gmailのアドレス、パスワードを設定します。
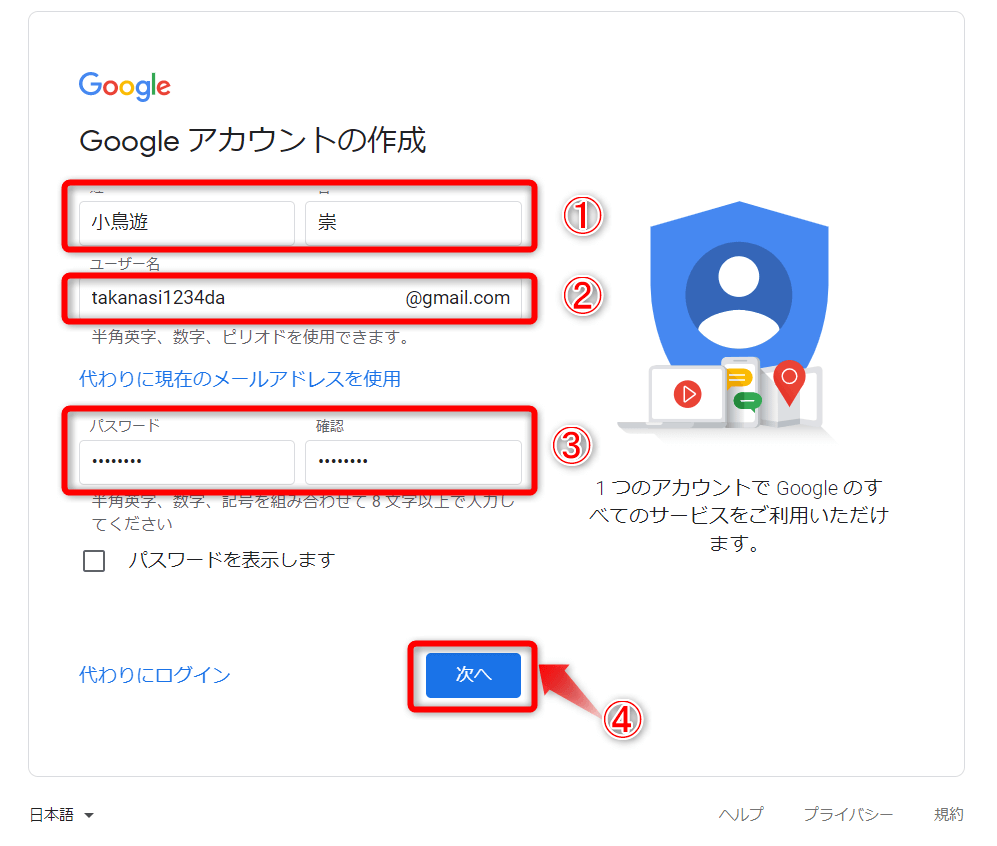
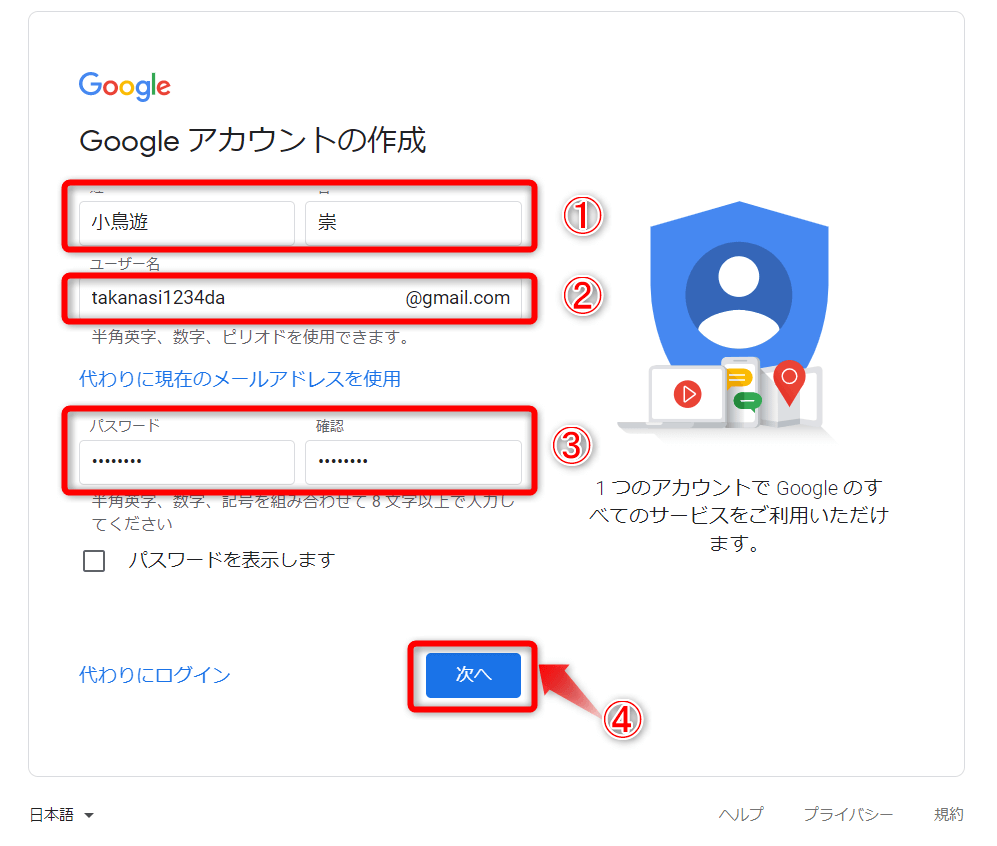
| No | 入力方法 |
|---|---|
| ① | 苗字と名前を入力します。 |
| ② | [ユーザー名]任意の文字(半角英字、数字、ピリオド)を組み合わせて入力します。 |
| ③ | パスワードを入力します。半角英字、数字、記号を組み合わせて8文字以上で設定しましょう。 [良い例] !Saeri208 [悪い例] 20180321abc ※記号は !,#,$,%,& 等です。 |
| ④ | 「次へ」をクリックします。 |
Googleアカウント情報入力② [電話番号認証]
Google登録の際、電話番号の認証が必要となる場合があります。
電話番号の入力欄に11ケタの電話番号を入力しましょう。入力したら「次へ」をクリックします。
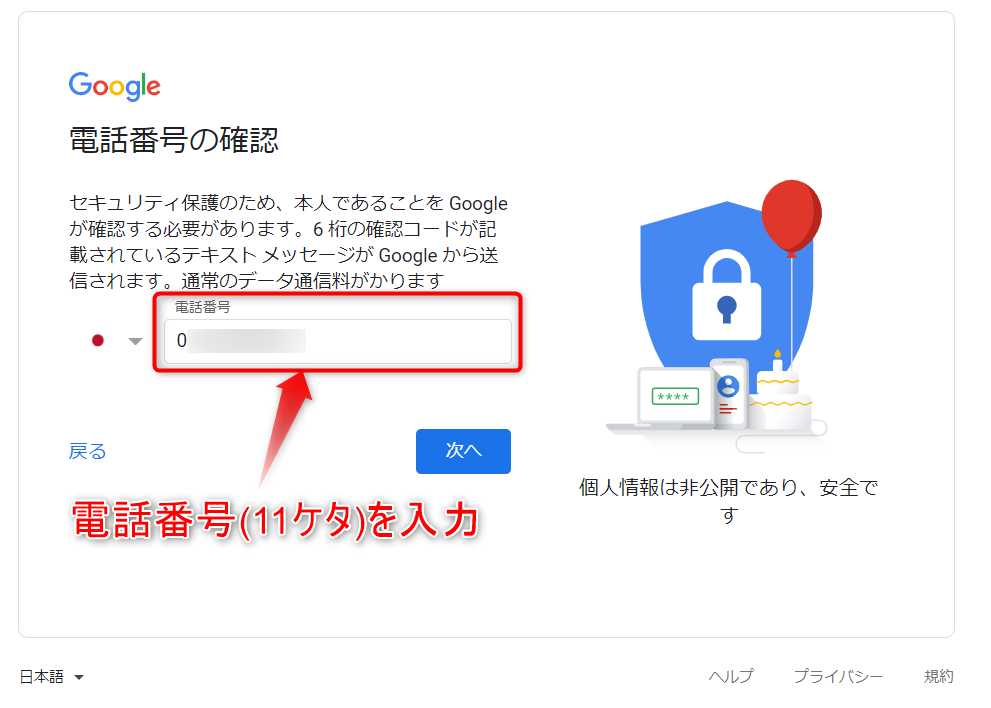
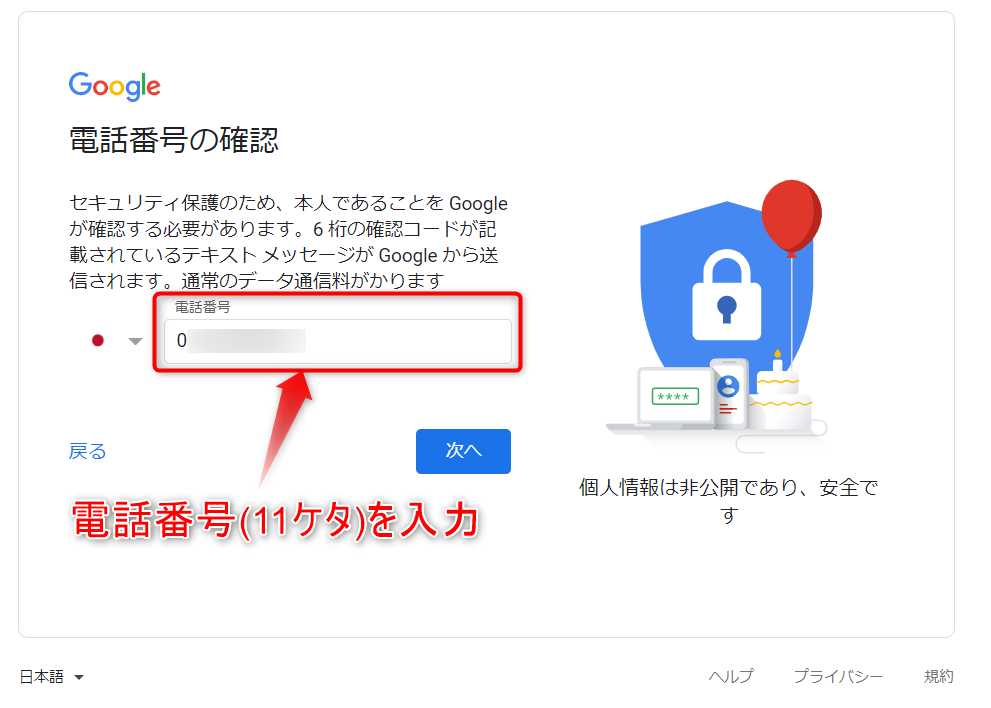
次へを押すと、入力した電話番号のショートメール(SMS)に以下のようなメッセージがスマホに届きますので、G-以降の6桁の数字(確認コード)をメモしましょう。
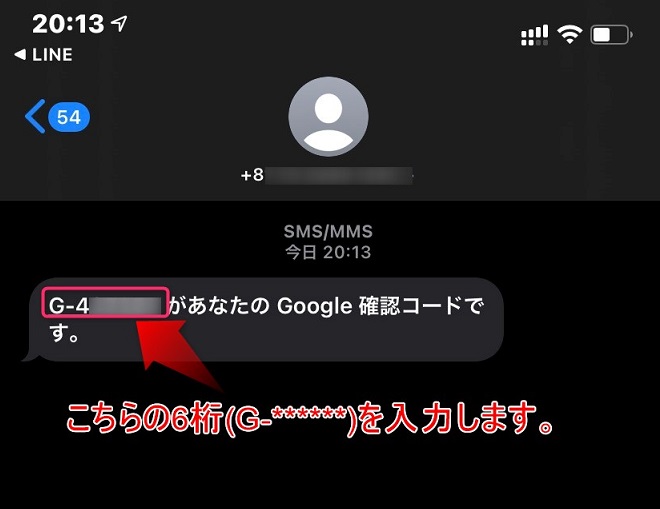
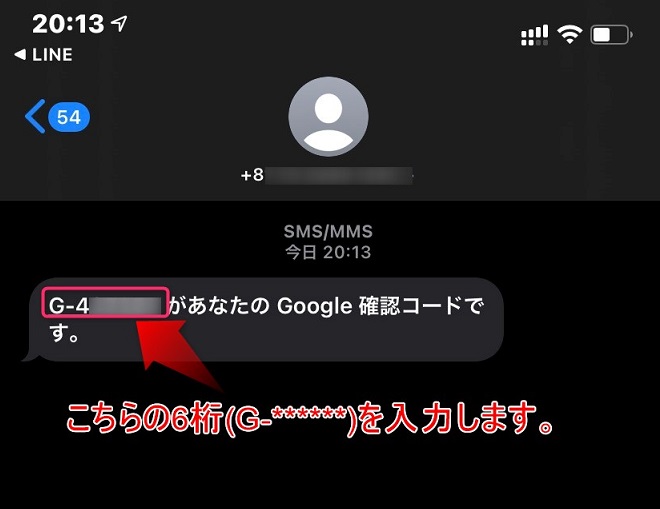
メモした6桁の数字(確認コード)を以下のように入力し、確認ボタンを押しましょう。
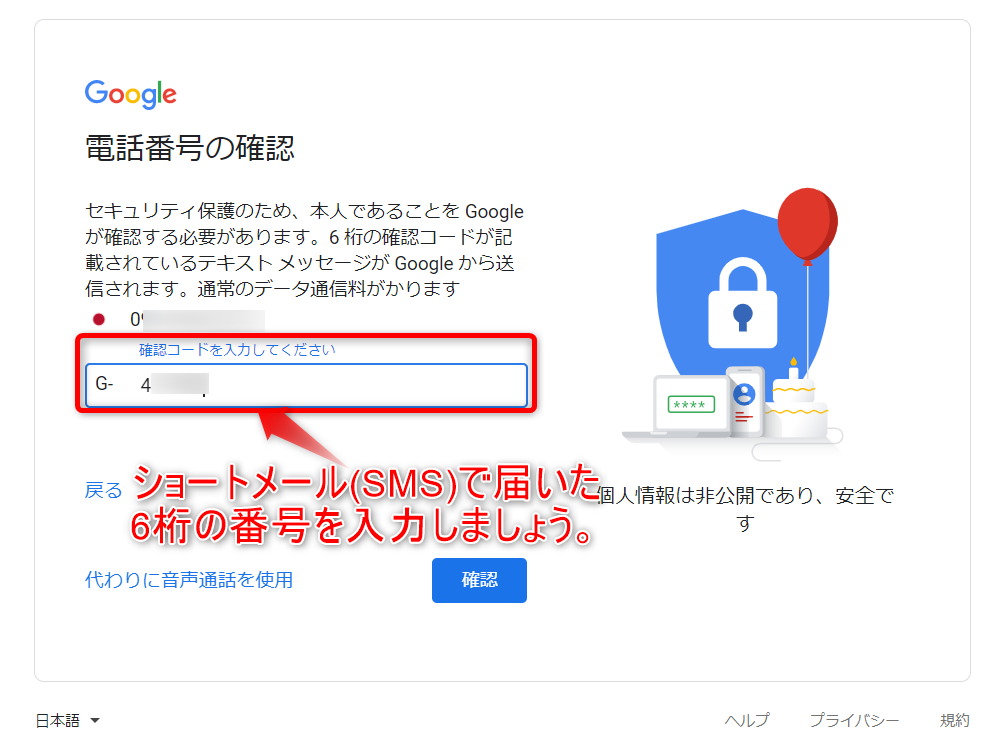
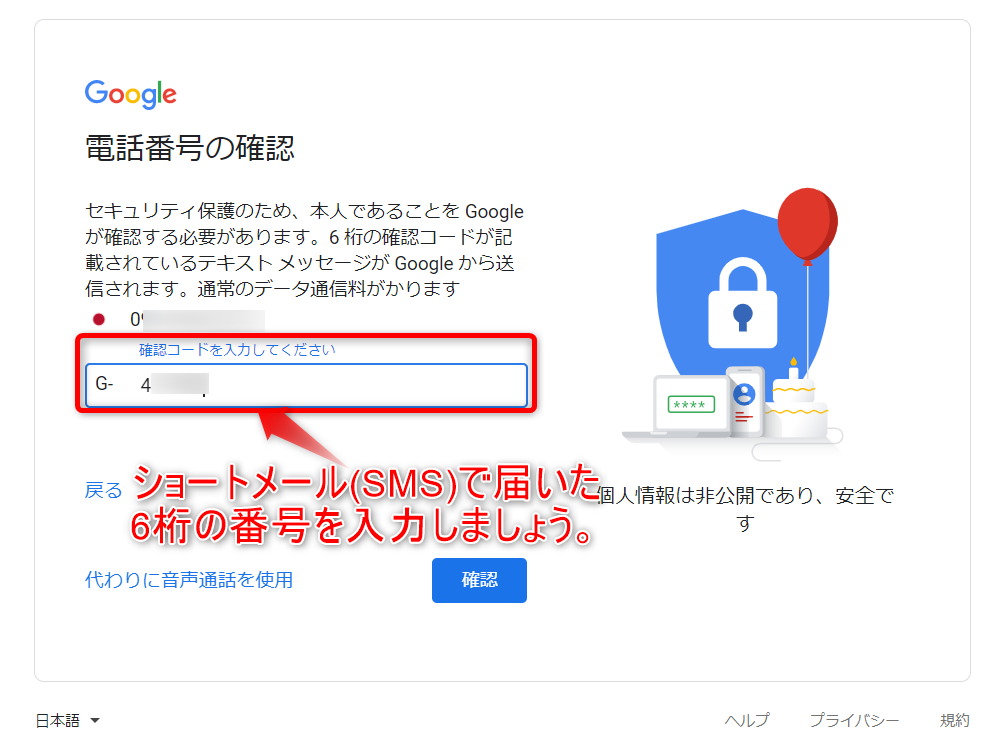



ショートメール(SMS)が届かない場合のみ、以下の手順を実施下さい!
ショートメール(SMS)が届かない場合は電話による認証を行ってください。
左下にある「代わりに音声通話を使用」をクリックします。
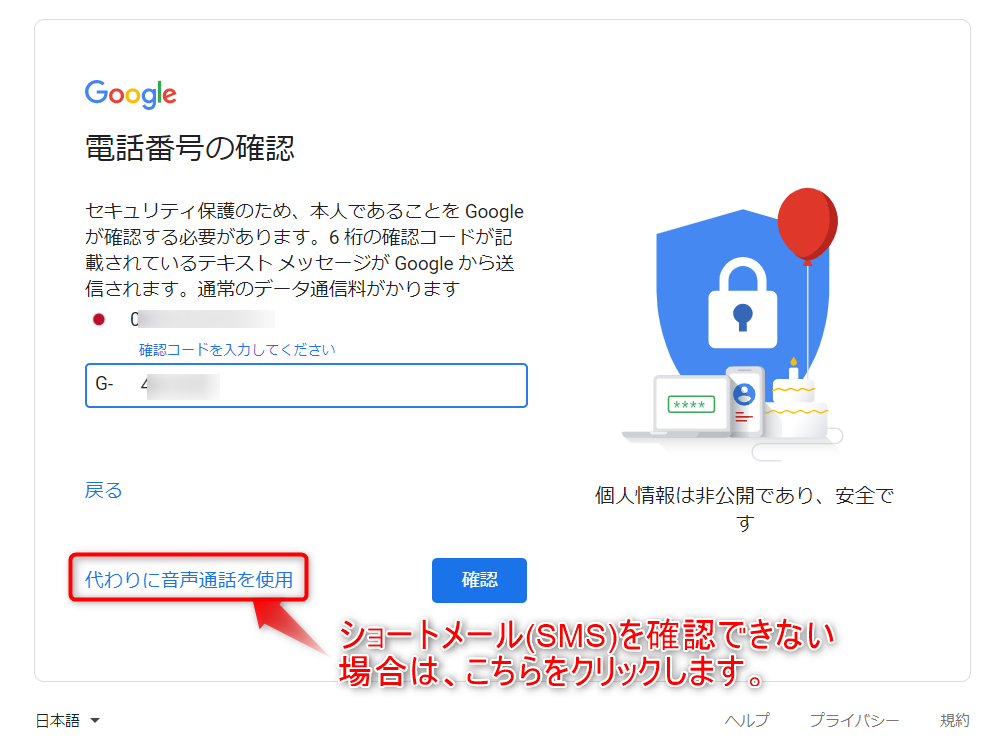
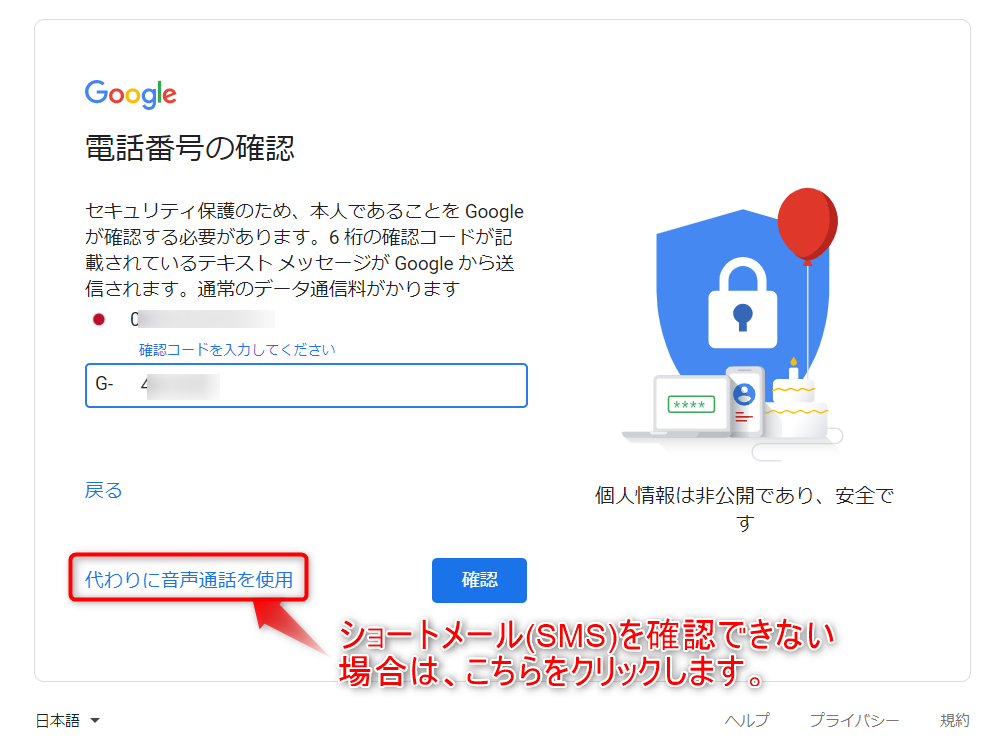
クリックすると以下のようにスマホに電話がかかってきますので、受話ボタンを押します。
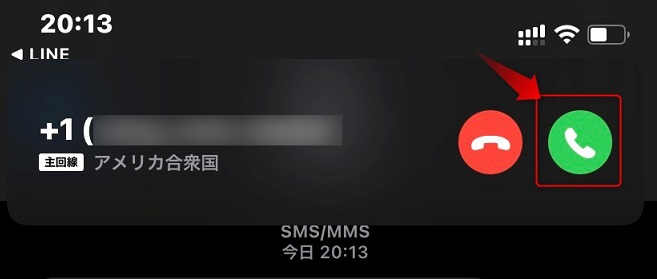
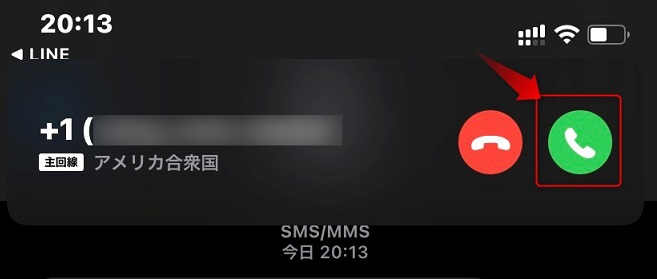
通話に出ると6桁の数字(確認コード)を言われるのでメモします。
Googleアカウント情報入力③ [生年月日・メールアドレス設定]
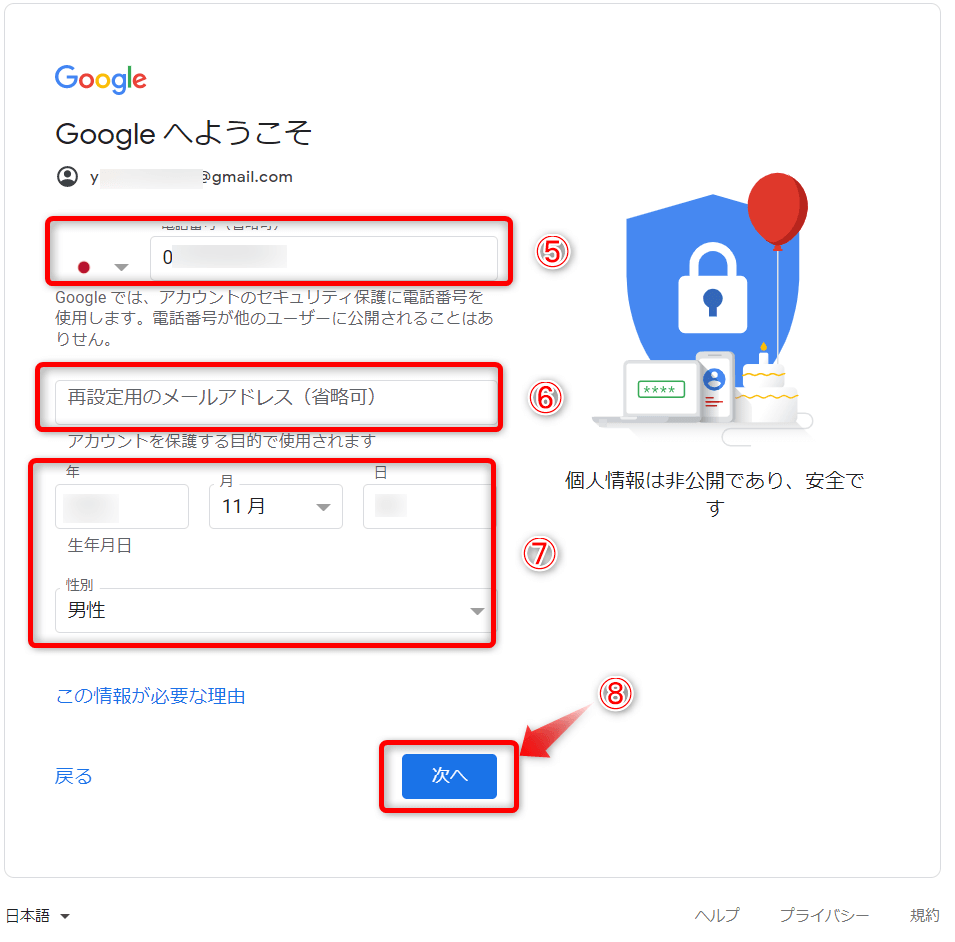
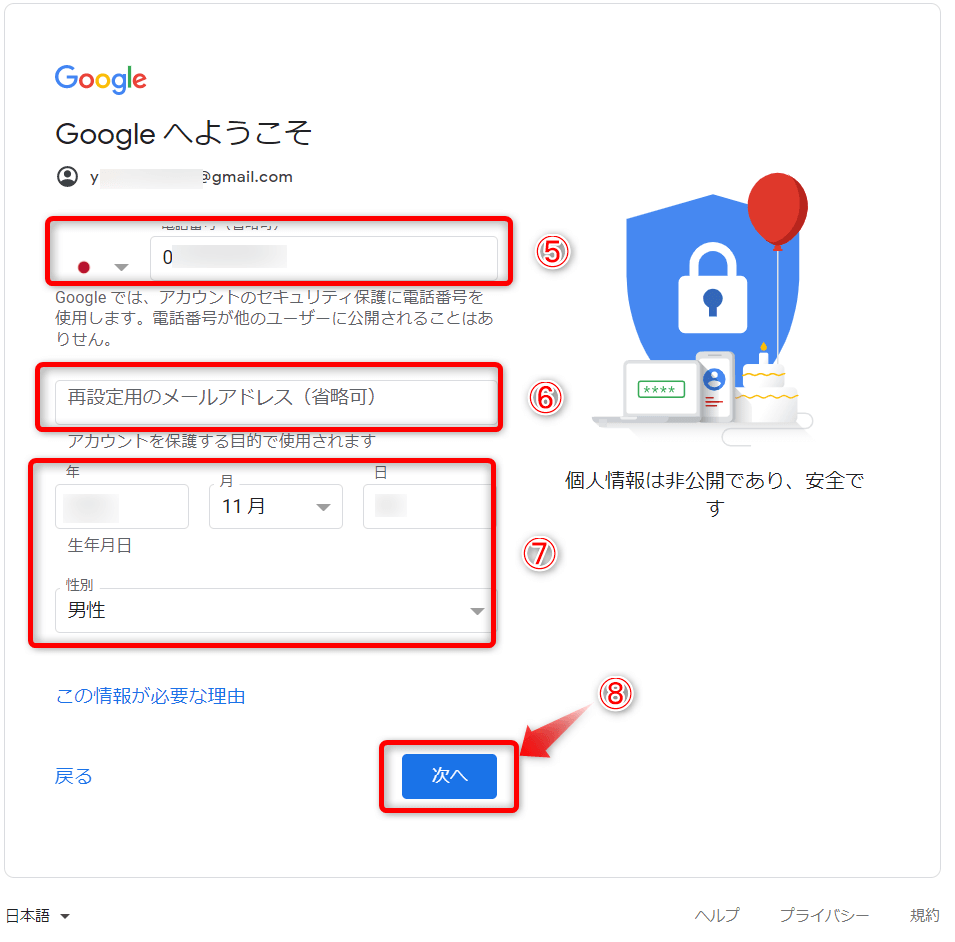
| No | 入力方法 |
|---|---|
| ⑤ | 電話番号(11ケタ)を入力します。 |
| ⑥ | 再設定用のメールアドレスを入力します。 再設定用のメールアドレスは、パスワードを忘れた際の再発行に必要になります。既にDocomo等のメールアドレスを持っている場合はキャリアのメールアドレス(****@docomo.ne.jp)入力すると良いでしょう。 |
| ⑦ | 生年月日と性別を入力します。 |
| ⑧ | 「次へ」をクリックします。 |
Googleアカウント情報入力④ [プライバシーポリシー]
プライバシー ポリシーと利用規約について同意を求められます。
内容を確認し、同意できる内容であれば「同意する」を選択します。
(同意しないとアカウントは作成できません)
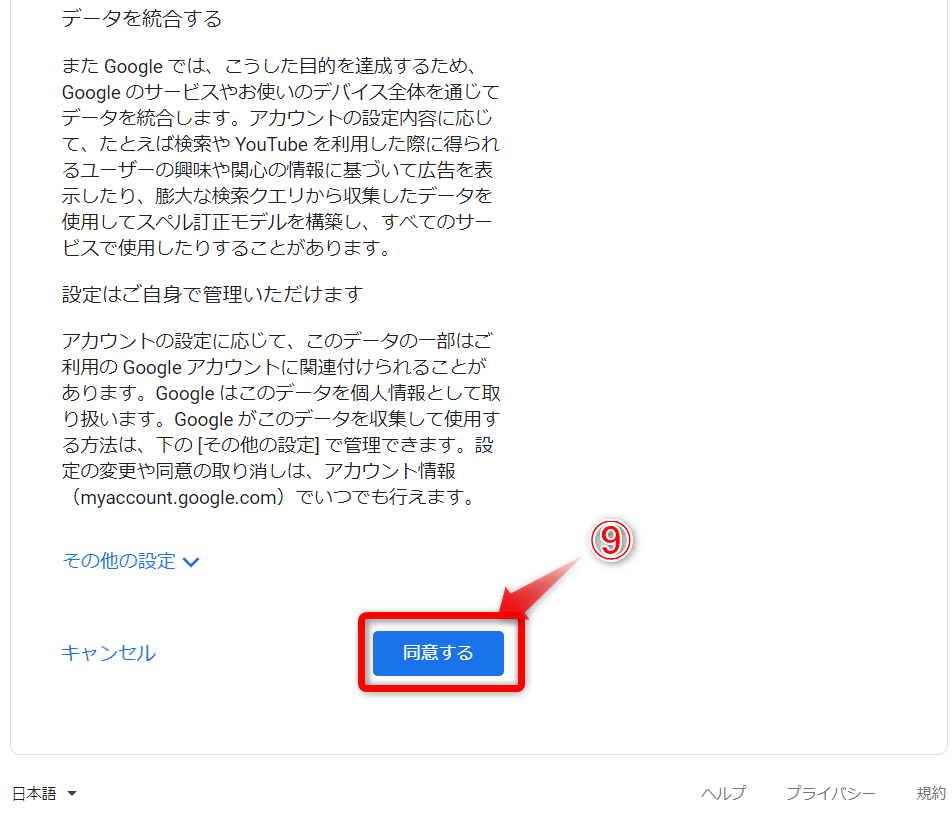
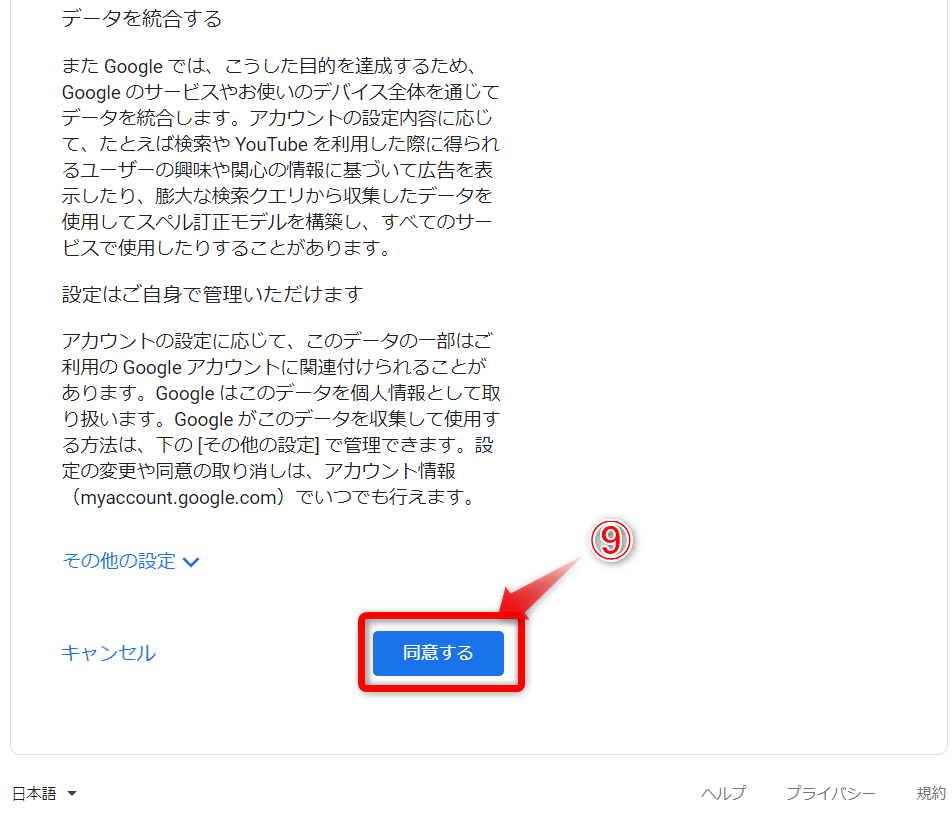
以上でGoogleアカウントの作成が完了します。



お疲れ様でした!



分からない人がいたら是非情報共有してあげてね!