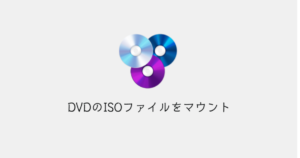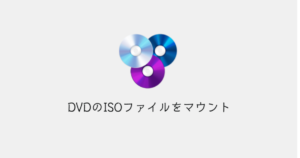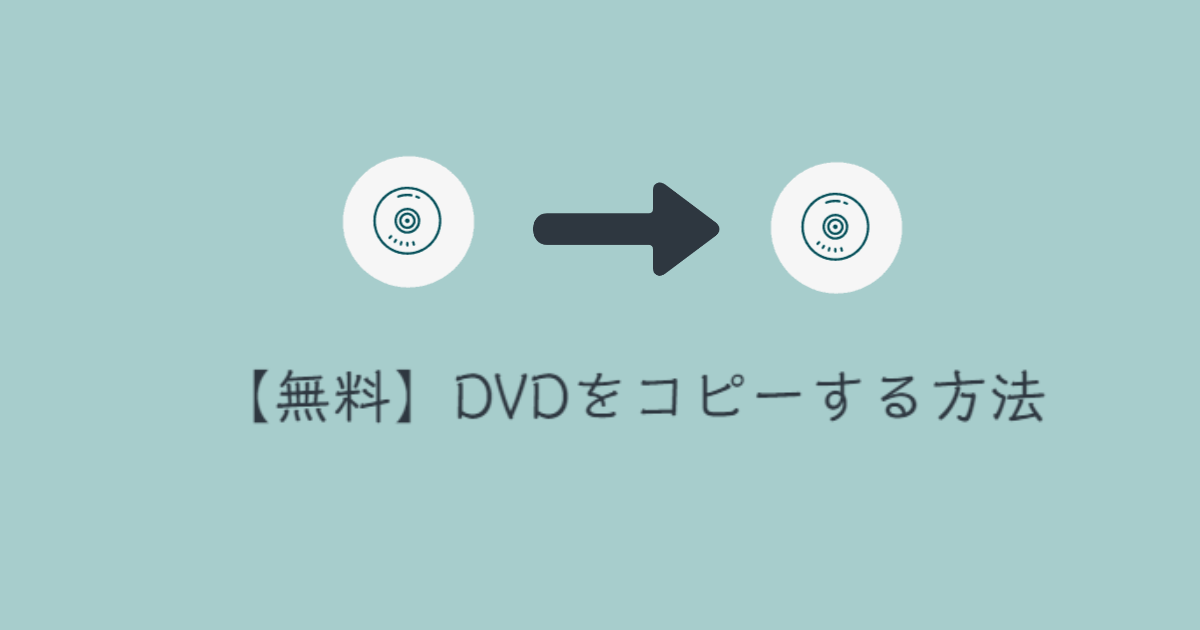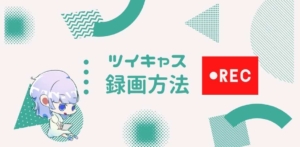手元に思い出のDVDをお持ちではないでしょうか。
DVDは比較的傷が付きやすく、いつどこで読み込みが出来なくなるのかわかりません。その為、バックアップとしてDVDをコピーしておくことが推奨されます。
今回はコピーの一連の流れを初心者の方でも分かりやすいように紹介していきたいと思います!
・DVD Shrink でISOファイルを出力
・ImgBurnを使用し、ISOファイルを空のDVD-Rへ書き込み。
【必要なモノ】DVDドライブ、空のDVD-R
著作権の有るDVD,コピーガード付のDVDをコピーするのは厳禁(違法)です。
DVD ShrinkでISOファイルを出力しよう
 ゆるる
ゆるるISOファイルは、DVDのデータが全て入っているファイルと考えて頂ければ良いです。
DVD Shrinkのダウンロード
DVDをコピーするためにはコピーしたいDVDのデータをPCへ出力する必要があります。
出力には無料ソフト「DVD Shrink」を使用します。まずは以下のリンクよりダウンロードしましょう。
DVD Shrink :https://softaro.net/dvd-shrink/
上記のページへ飛んだら、ダウンロードの項目にある「dvdshrink32016_jp_setup.zip」をクリックします。


DVD Shrinkの使い方
DVD Shrinkのインストールが完了したら起動します。
このタイミングでコピー元のDVDを挿入しましょう。
DVDの挿入が完了したら、「ディスクを開く」をクリック➡OK ボタンを押します。その後、DVDの分析が始まるので少々待ちましょう。


DVDの分析が完了したら、続いて「バックアップ!」をクリックします。


バックアップのウィンドウが表示されたら、「出力先デバイスの選択」にて、「ISOイメージファイル」を選択するようにして下さい。(初期設定ではハードディスクフォルダとなっているので注意です)
必要であれば出力先を設定し、「OK」ボタンを押すと出力が開始されますので完了するまで待ちましょう。


完了したら以下のような画面が表示されます。ISOが任意の場所に保存されているか確認しておきましょう。


最近のノートPCの場合、DVDを挿入するDVDドライブが搭載されていないことがあります。
その場合は外付けのDVDドライブを購入しましょう。
ImgBurnを使用し、ISOファイルを空のDVDへ書き込み
前項にてISOファイルを作成したら、ISOファイルを空のDVD-R(コピー先)へ書き込みます。
ImgBurnのダウンロード、インストール
ISOファイルを空のDVDへ書き込むためのフリーソフト「ImgBurn」を使用します。
以下のリンクよりImg Burnをダウンロードしましょう。
下図の通り、「Mirror 7 -Provided by ImgBurn」でダウンロードできます。


ダウンロードしたファイルを実行すると、以下のような画面が表示されるので、「I accept the terms of the License Agreement」にチェックを入れて、Next> を押します。



よくある「ソフトのライセンスに同意しますか?」というものですね。


次のページでは選択画面が出てきますが、基本的にはそのままで問題ありません。
デスクトップにショートカットが必要ない場合は「Icons and Shortcuts」のチェックを外してください。


ImgBurnでISOファイルの書き込み
ImgBurnを起動したら、左上にある「イメージファイルをディスクに書き込む(Write image file to disc)」をクリックします。


画像は日本語となっておりますが、英語版でも同じ要領で操作すればOKです。
ここで空のDVD-Rを挿入しましょう。
コピー先の空のDVDが必要ですので購入しておきましょう。
画面中央上の入力元というところにある「ファイルマーク」をクリックし、先ほど出力したISOファイルを選択します。


入力元のファイルの設定完了し、空のDVD-Rの挿入を確認したら左下のDVDマークを押します。
DVDへの書き込みが開始されますのでしばらく待ちましょう。





以上で完了です。お疲れ様でした。
PCにあるISOファイルを再生したい場合
詳細は以下の記事を参照下さい!