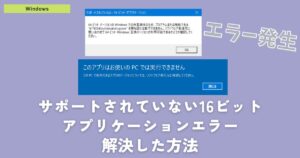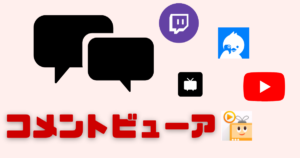りく
りくedgeを開いたとき、任意のサイトを自動的に開きたい!



起動時のサイト設定をすれば可能です。
Microsoft edgeの起動時に開くサイトは設定より指定することが可能です。
仕事のPCで設定しておくと多少の時短になるかも?
起動時のサイトの設定は3種類の設定方法がある
edge起動時のサイトについては3つの設定方法があります。自身の用途に合った設定を選びましょう。
3種の方法
- 指定したサイトを開く方法
- 前回edgeを閉じた時に開いていたサイトを開く方法
- 何も開かない方法
1
Microsoft Edgeの右上にある「…」マークをクリックし、設定を選択。
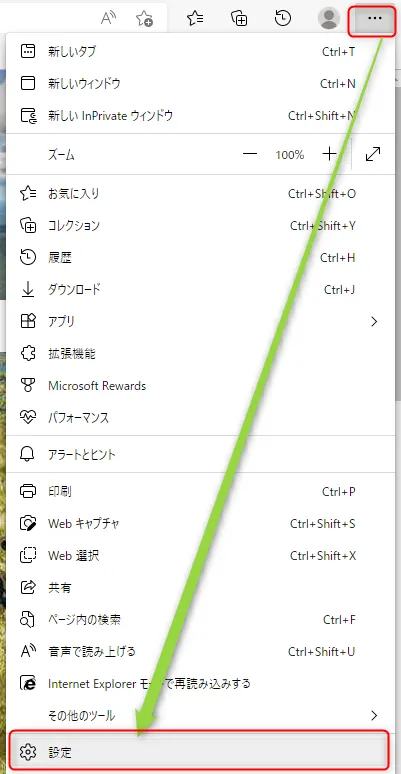
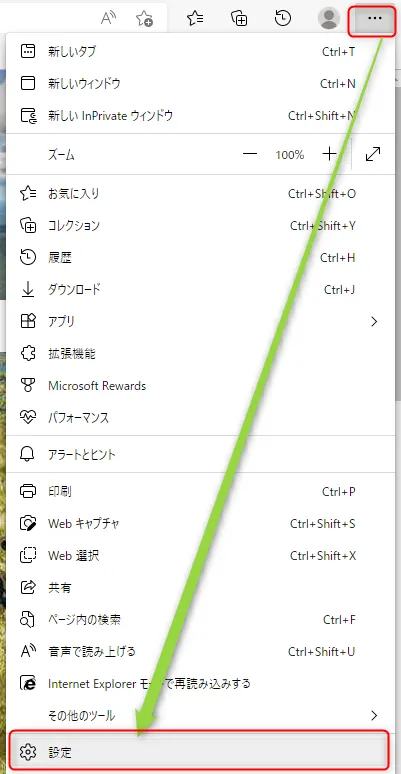
①指定したサイトを開く方法
1
左のタブにある[スタート]、[ホーム]および[新規]タブを選択し、microsoft edgeの起動時を変更します。
「これらのページを開く」を選択し、新しいページを追加してくださいをクリック。
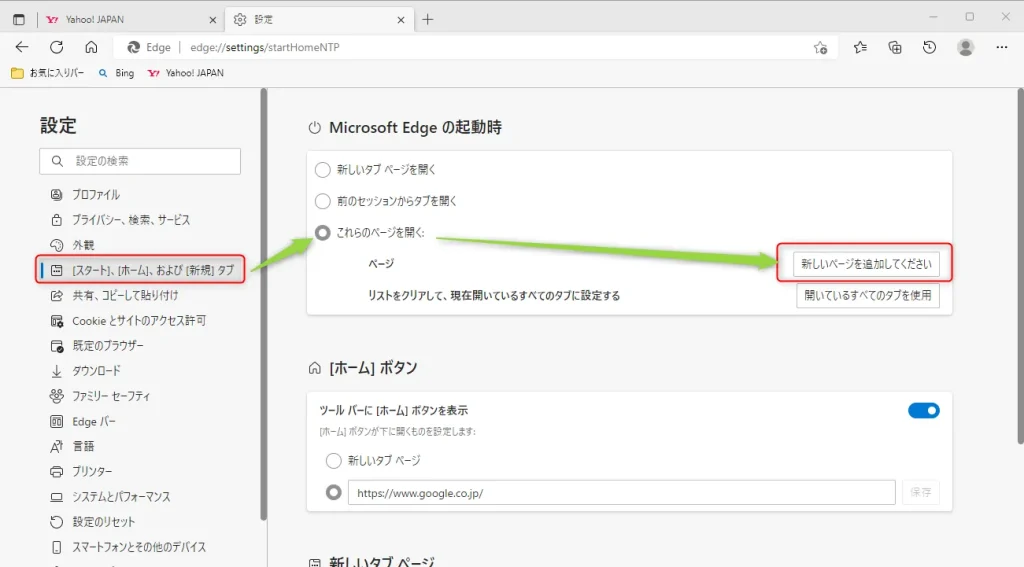
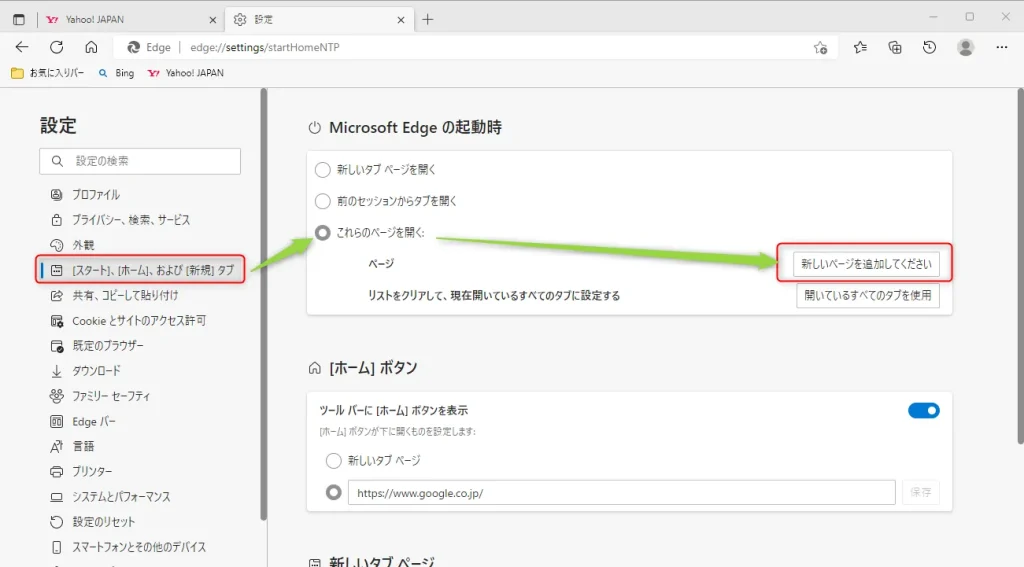
2
edge起動時に開きたいサイトのURLを入力し追加。
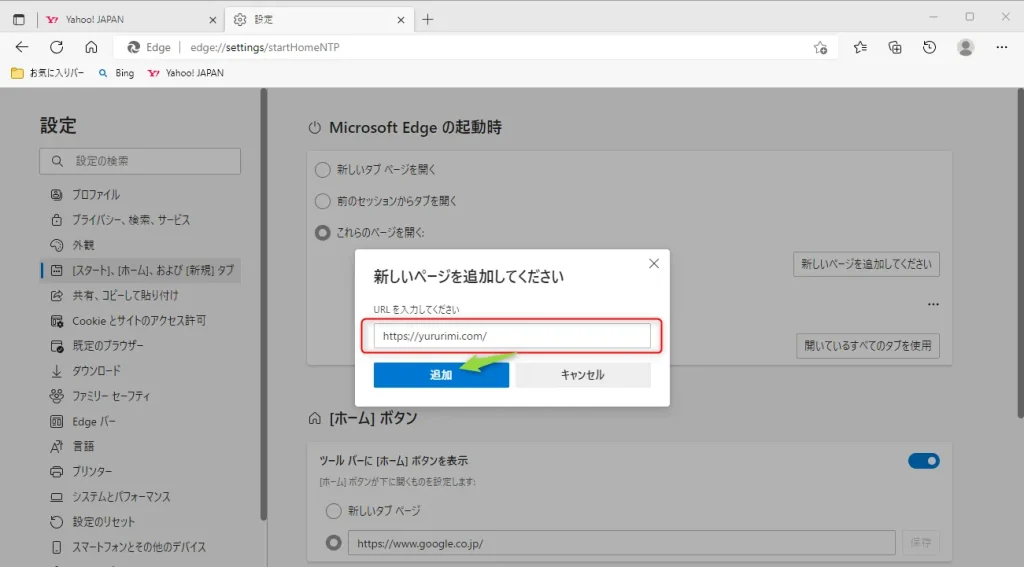
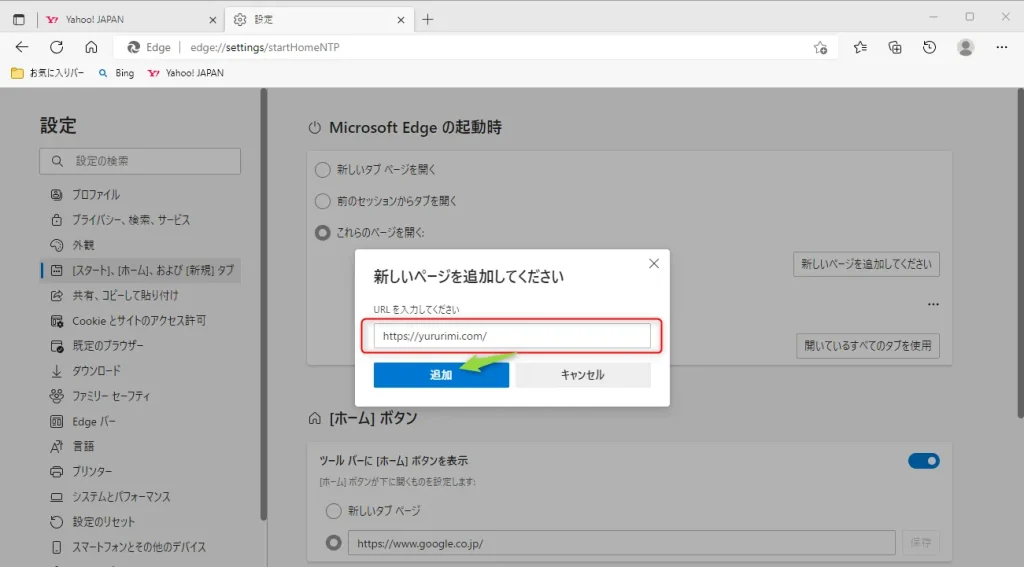
3
複数のサイトを追加可能です。さらに追加する場合は[手順2]を繰り返します。
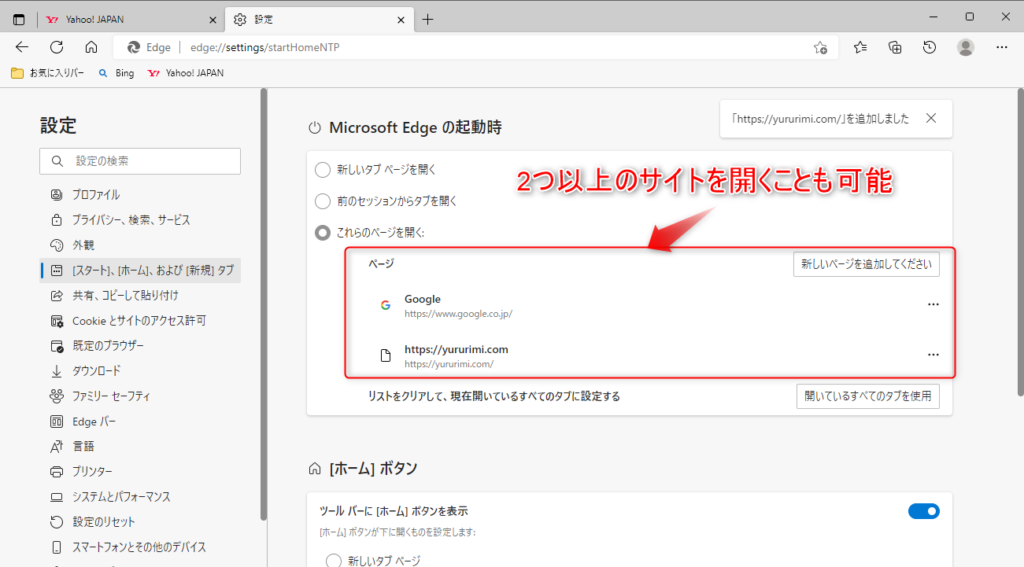
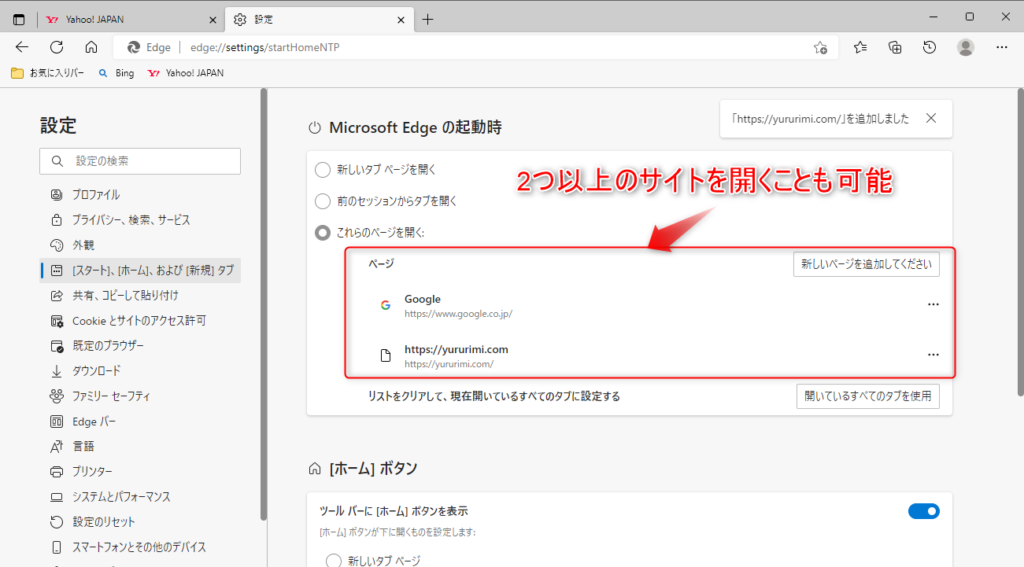
4
edge起動時に先ほど入力したサイトが自動で開くようになりました。
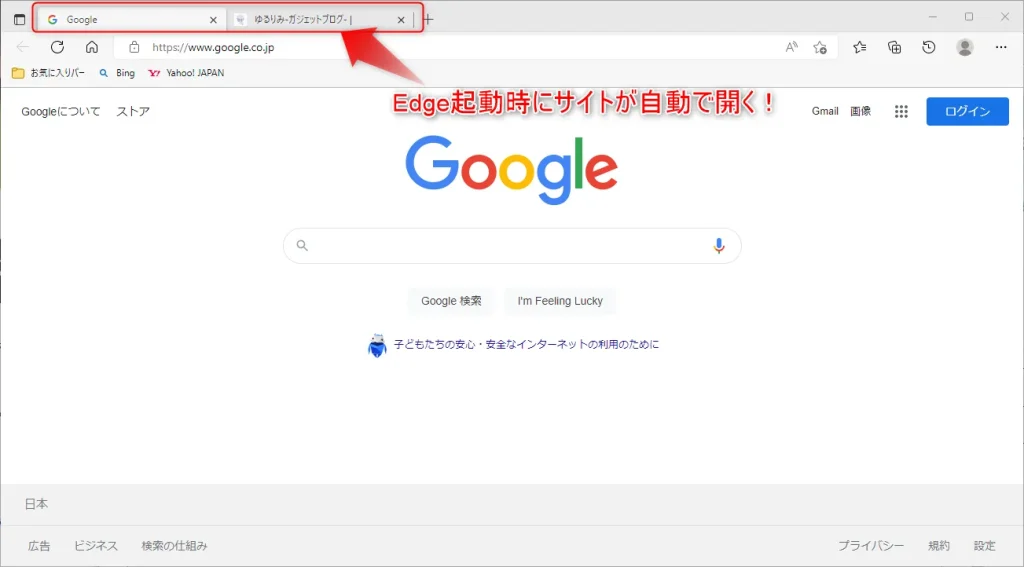
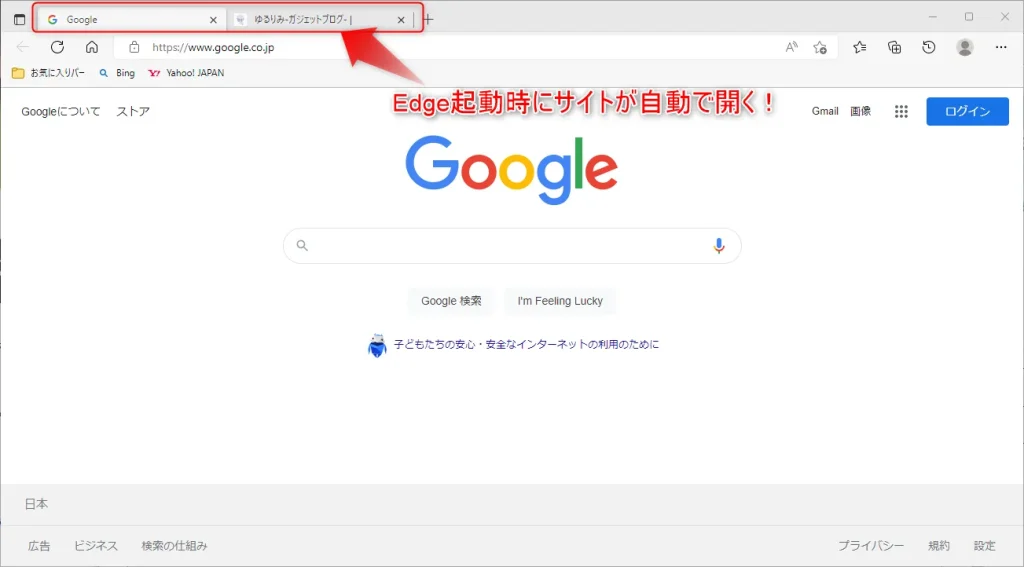
②前回のedge終了時に開いていたサイトを開く方法
1
左のタブにある[スタート]、[ホーム]および[新規]タブを選択し、microsoft edgeの起動時を変更します。
「前のセッションからタブを開く」を選択。
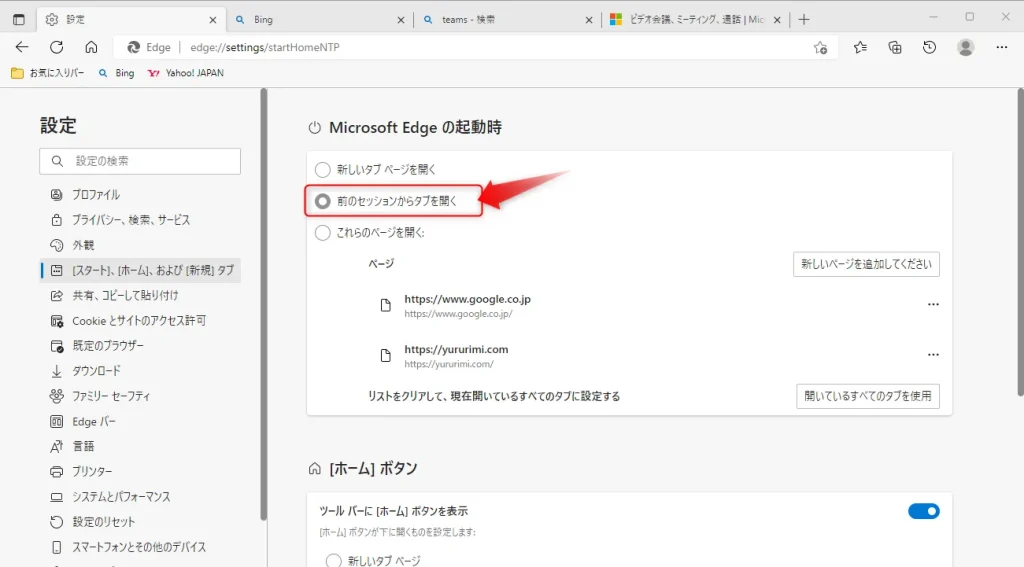
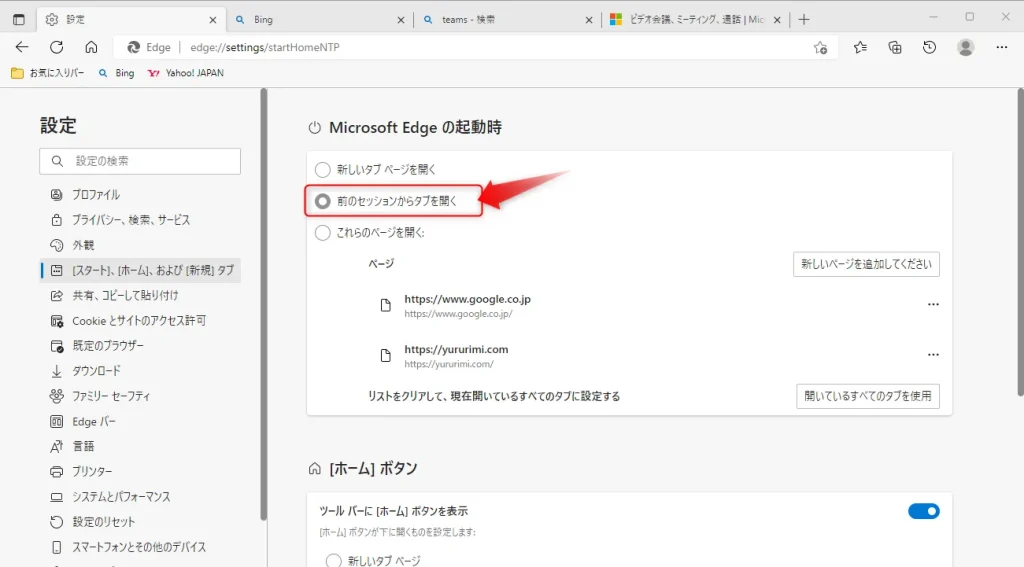
2
前回、edge終了時に開いていたサイトが全て開きます。
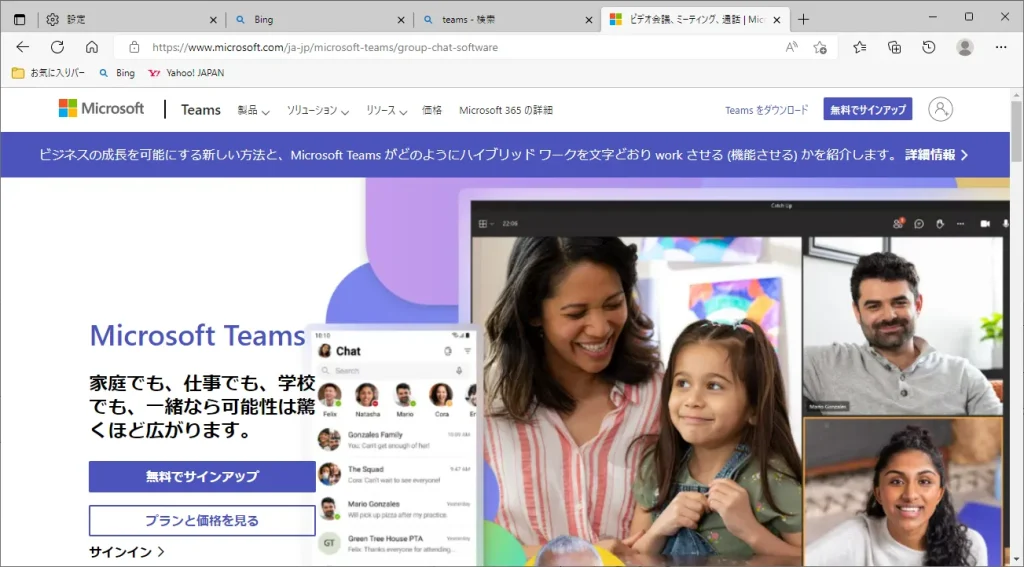
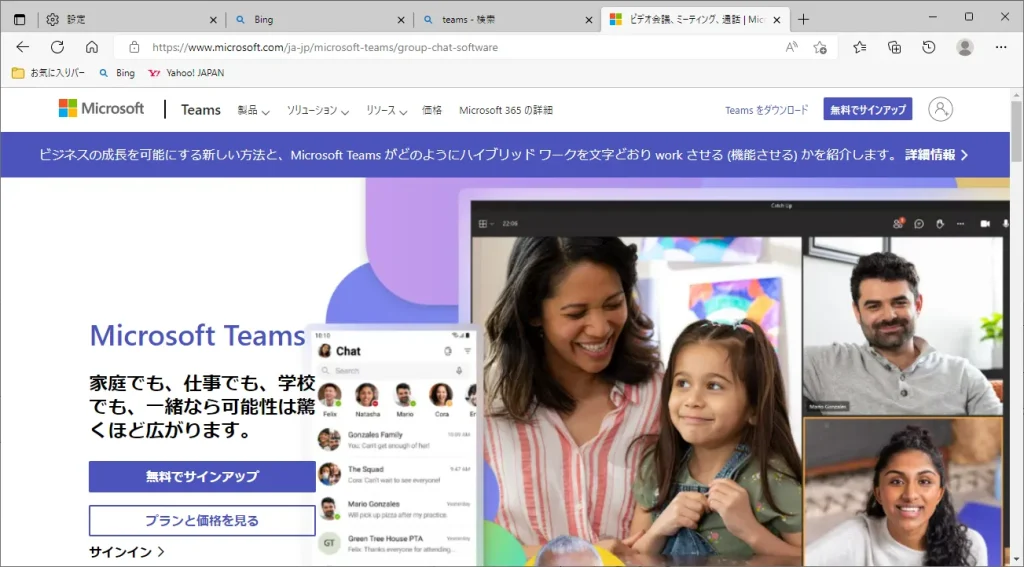
③何も開かない方法(ホーム)
1
左のタブにある[スタート]、[ホーム]および[新規]タブを選択し、microsoft edgeの起動時を変更します。
「新しいタブページを開く」を選択。
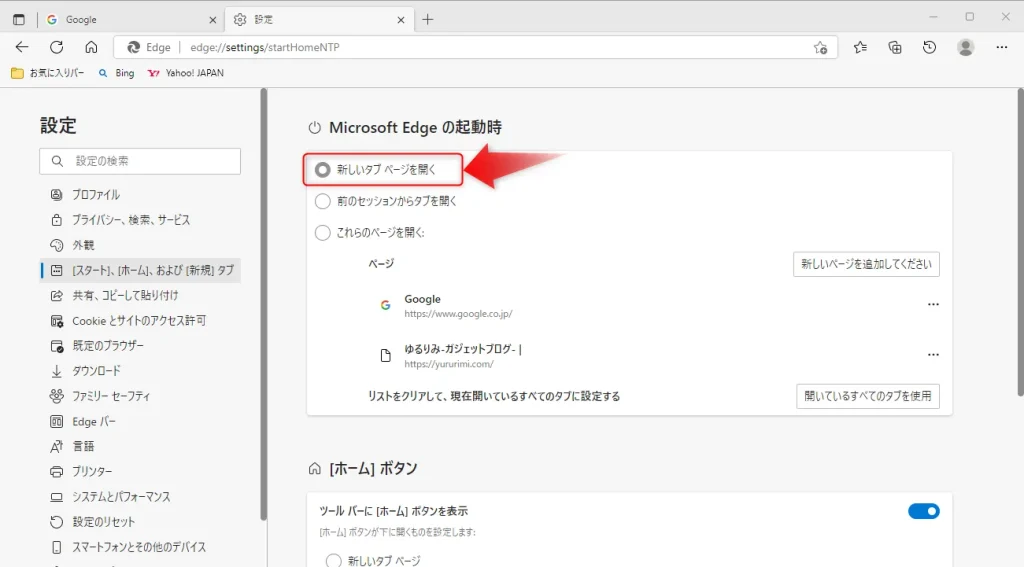
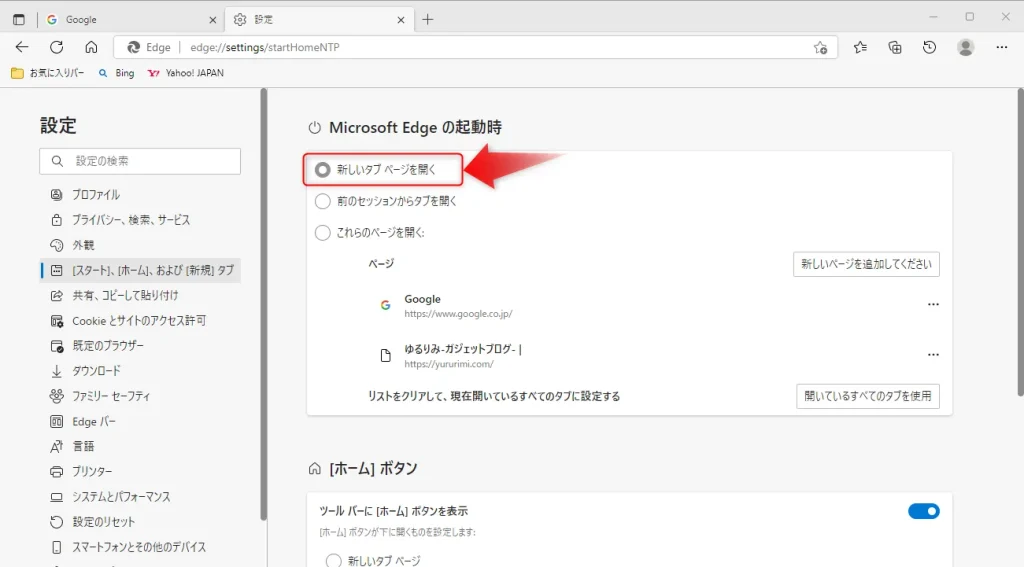
2
edgeのホーム画面(下図のようなポータルサイト)が開きます。
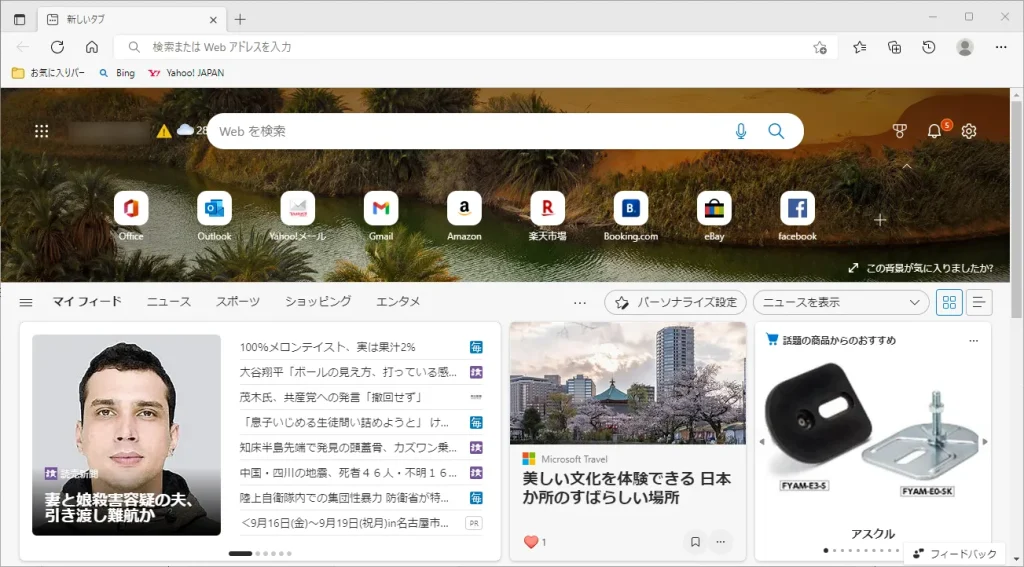
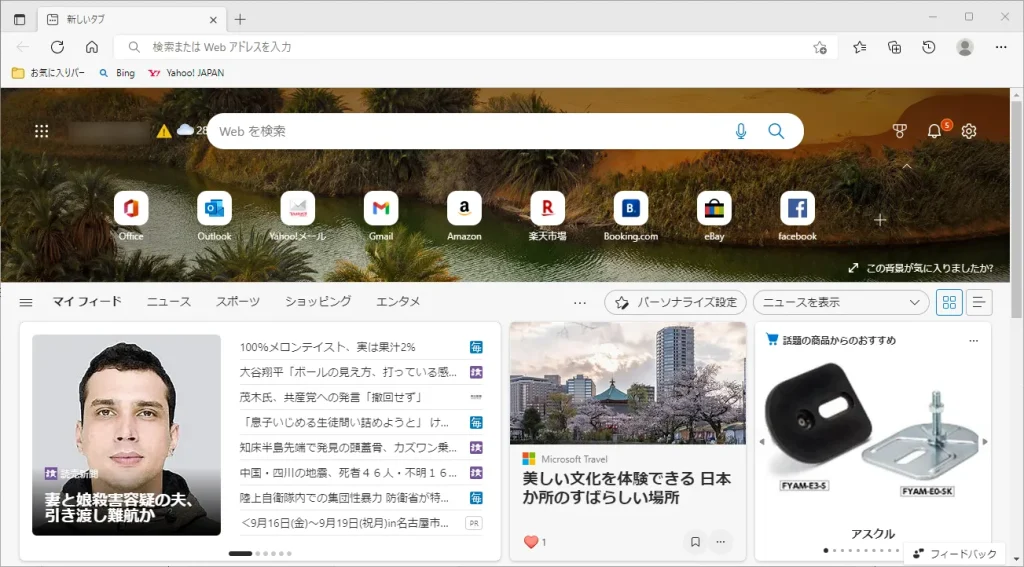
edgeの起動時に開くサイト設定まとめ
今回はMicrosoft edge起動時に開くサイトの設定方法についてご紹介しました。
下記にオススメの設定を紹介しますので、是非自分にあった設定方法を選択下さい!
オススメ設定
- 起動時いつも同じサイトを見たい →①指定したサイトを開く
- 翌日に業務などを引き継ぐことが多い → ②前回のedge終了時に開いていたサイトを開く
- 開いてたサイトを他人に見られたくない、引き継がない→③何も開かない