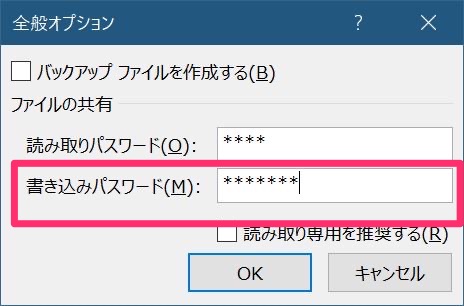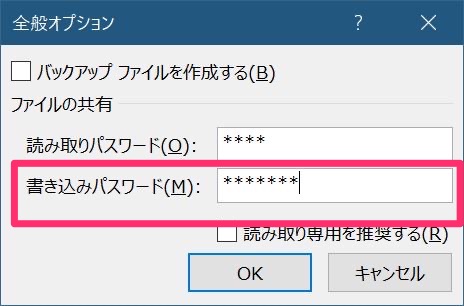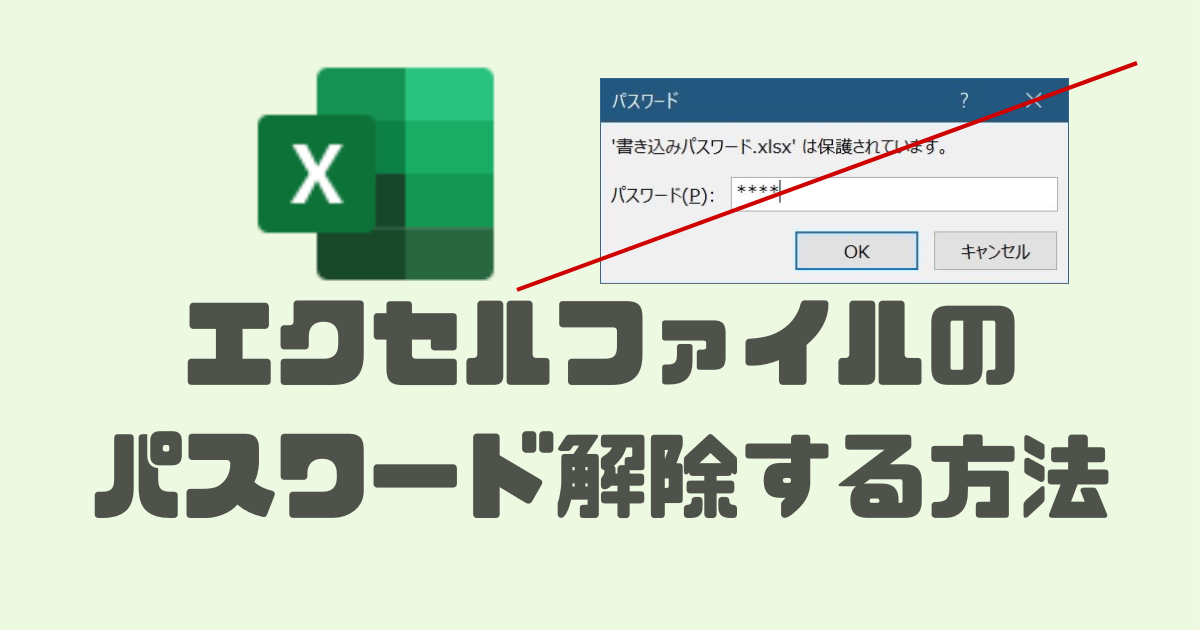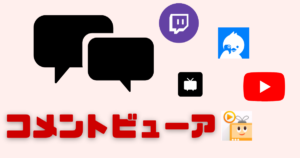今回は、エクセル(Excel)のパスワード解除方法と忘れた時の解除方法についてご紹介していきたいと思います!
 りここ
りここ読み取りパスワードは絶対忘れないように。。
あわせて読みたい

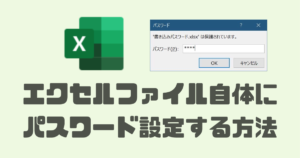
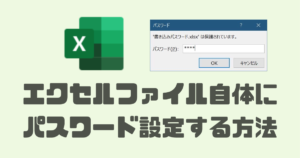
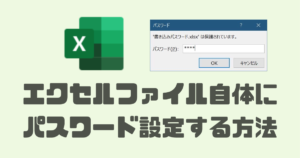
【2024年最新】エクセルファイルにパスワード設定する方法
Excel(エクセル)ファイルにパスワードを設定する方法をご紹介しています!Excel2013/2016/2019/2022対応
読み取りパスワードの解除方法
まずは、読み取りパスワードを入力しファイルを開きます。
上のタブから[ファイル]をクリックし、[情報]→[パスワードを使用して暗号化]をクリックします。
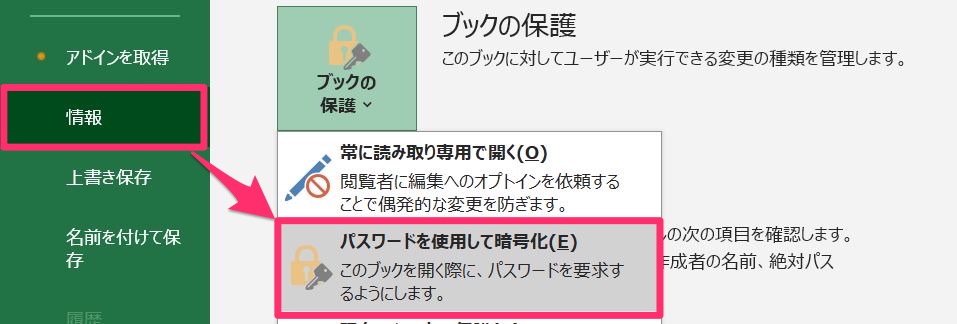
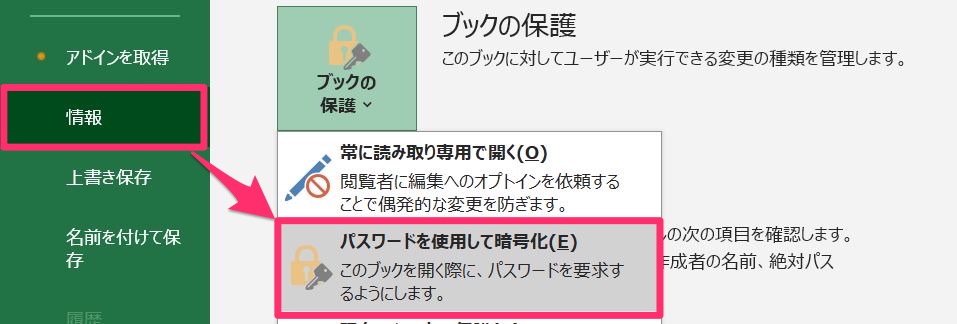
入力されているパスワードを抹消します。
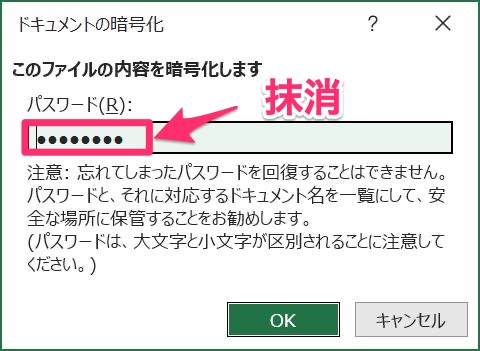
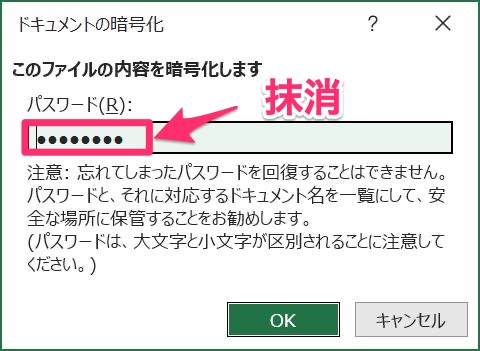



以上で読み取りパスワードは解除できます。
書き込みパスワードの解除方法
エクセルファイルの[名前を付けて保存]を開く。
下図のように右下にある[ツール]-> [全般オプション]をクリックします。
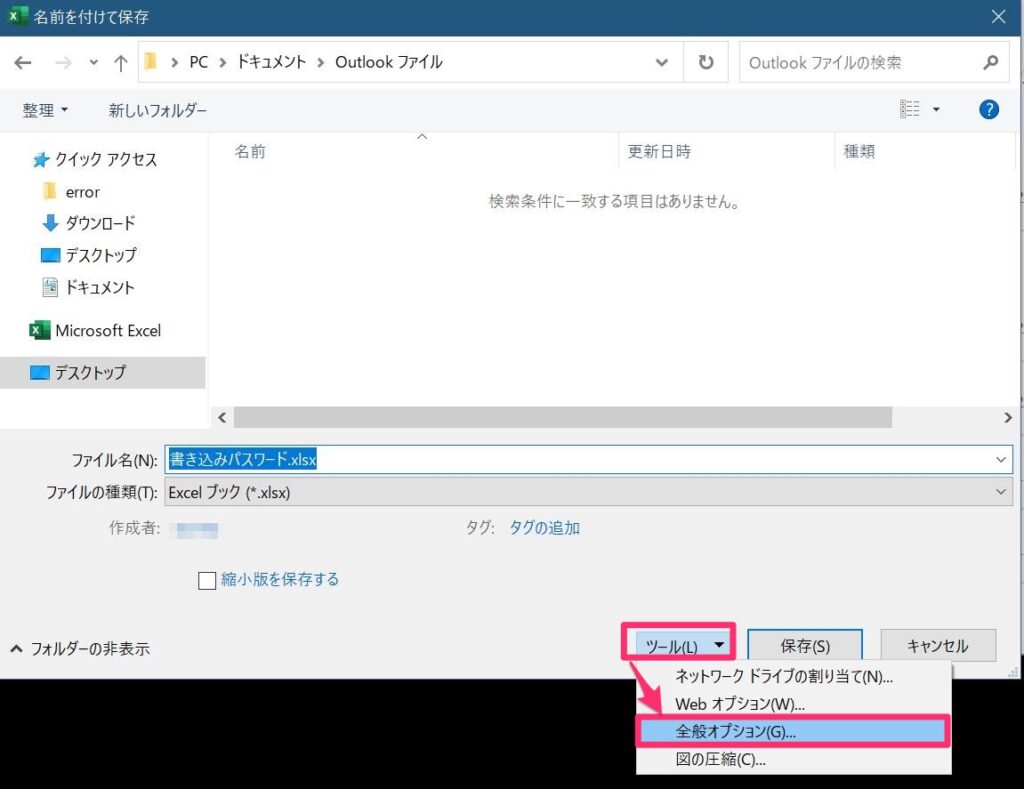
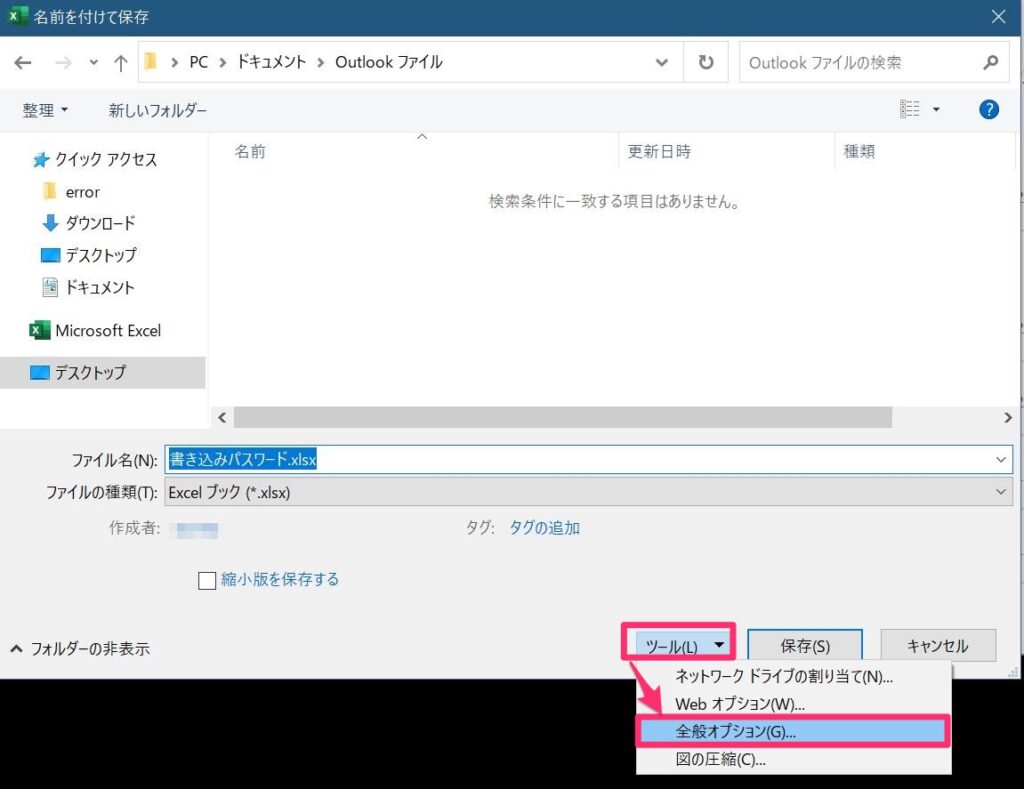
[ファイル共有]の「書き込みパスワード」を削除すれば書き込みパスワードが解除されます。
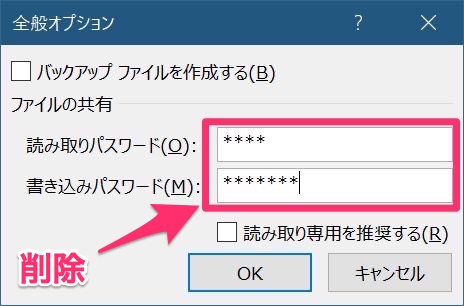
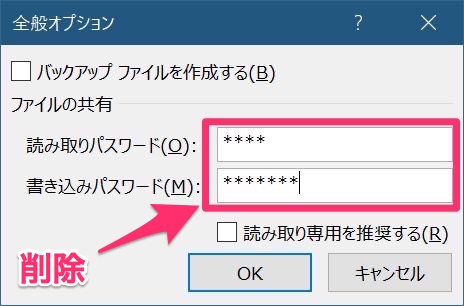
読み取りパスワードを忘れた場合の解除方法
残念ながら読み取りパスワードの解除はできません。
もしそれが出来てしまえばパスワードの意味がなくなってしまいます。パスワード設定時にも忘れた場合は解除できない旨記載があったと思いますので、諦めて再度作り直すことをオススメします。
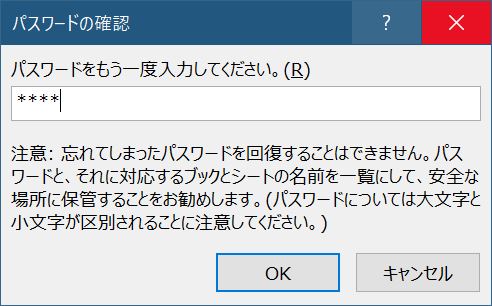
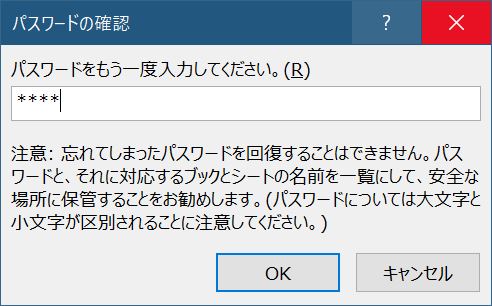
書き込みパスワードを忘れた場合の解除方法
残念ながら忘れた書き込みパスワードを解除する方法はありませんが、別ファイル名として新たに保存することで新たなパスワードを設定することが可能です。
エクセルファイルの[名前を付けて保存]を開く。
下図のように右下にある[ツール]-> [全般オプション]をクリックします。



ここでファイル名を別のファイル名へ変更してください。
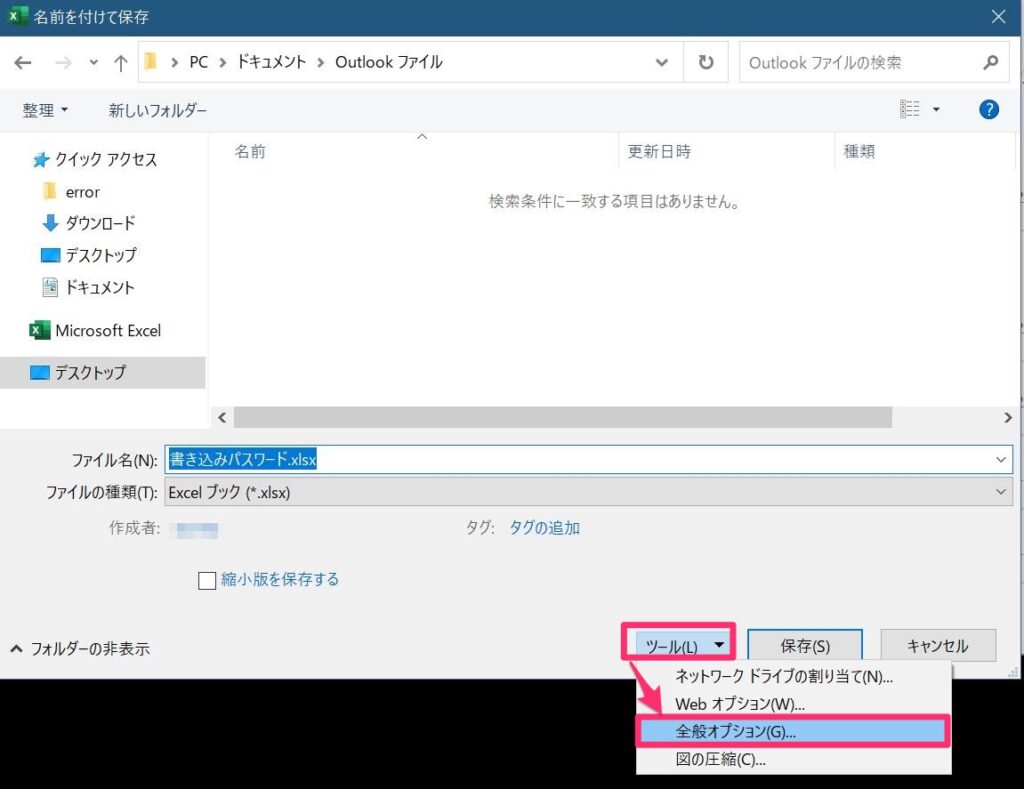
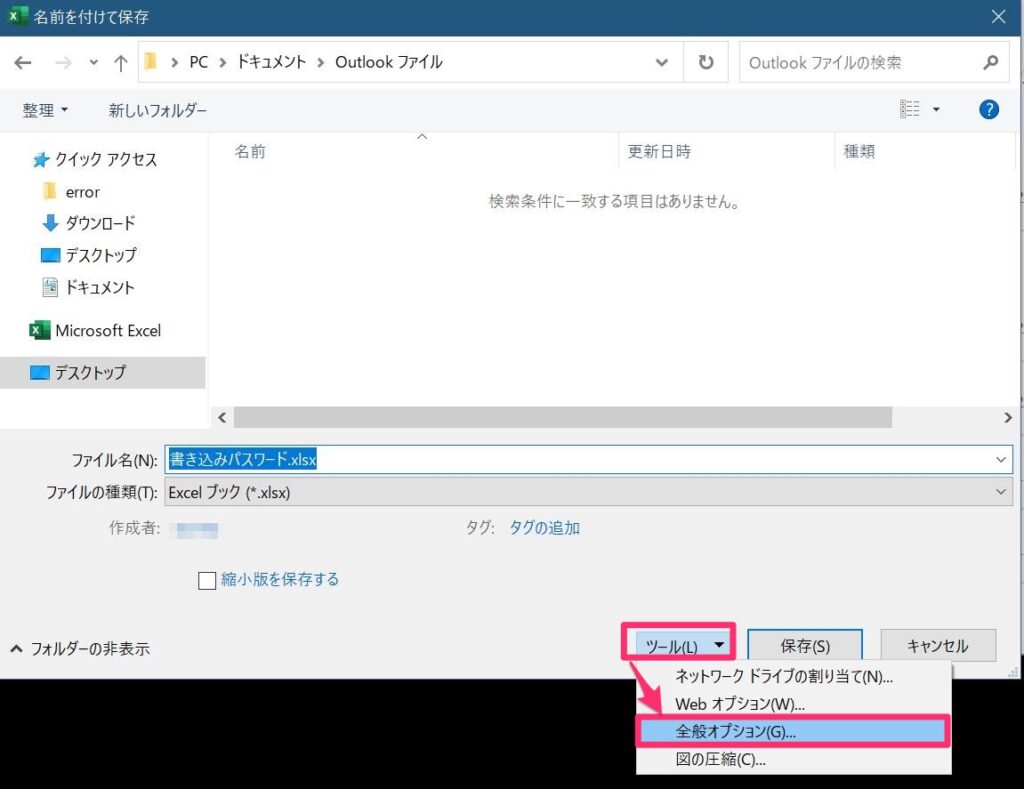
書き込みパスワードを入力し設定します。