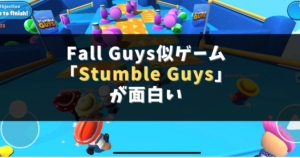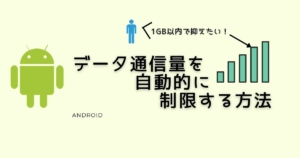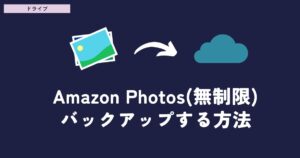ゆるる
ゆるる普段、iPhone内にある写真はバックアップしていますか?
iCloudやパソコン等にバックアップしている方は問題ありませんが、iPhoneの故障・紛失などでデータを損失してしまう可能性がありますので、大切な写真がある場合は必ずバックアップを取っておきましょう。
本記事ではiCloudの容量がなく、パソコンも持っていない人にオススメのiPhone写真のバックアップ方法をご紹介いたします!
- パソコンを持っていない。
- iCloudの容量がなく、容量を増やす予定がない。
- オンラインストレージ系は難しいので使いたくない。
iPhone写真のバックアップ(SD)に必要なもの
- SDカード(変換アダプタがあればMicroSDでも可) 32GB以上を推奨
- Lightningケーブル→SDカード変換ケーブル
Lightning→SDカードへ変換するケーブルはApple公式品が販売されておりますが、4980円とかなり高額となっています。
バックアップを目的とするならサードパーティ製でも十分ですので、今回はAmazonで購入したこちらを使用してバックアップを行います。


SDカードはサムスンなどが安くてオススメです。
iPhoneの写真をSDカードヘバックアップする手順
iPhoneへLightning→SDカード変換ケーブルを接続し、SDカードを挿入します。
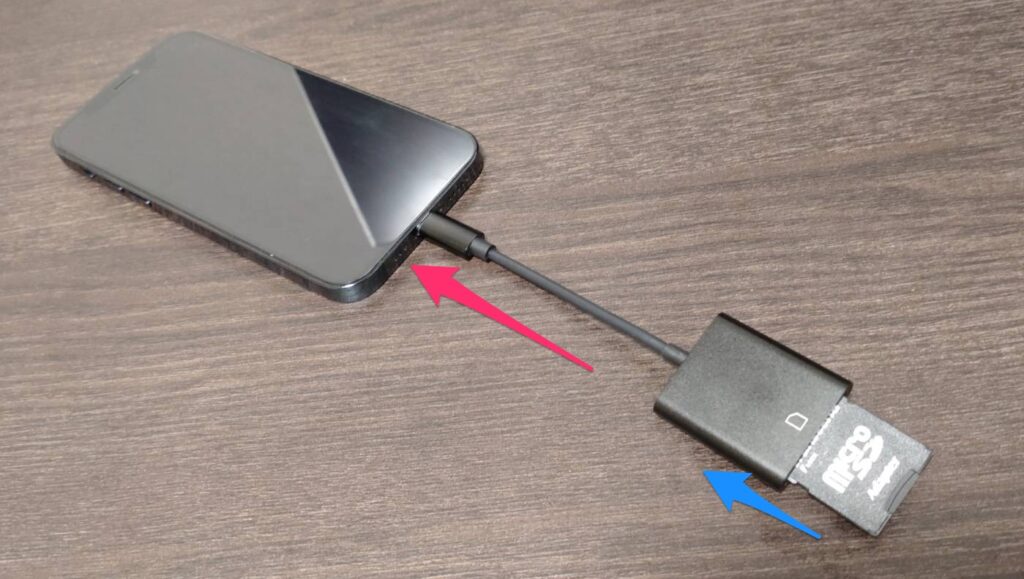
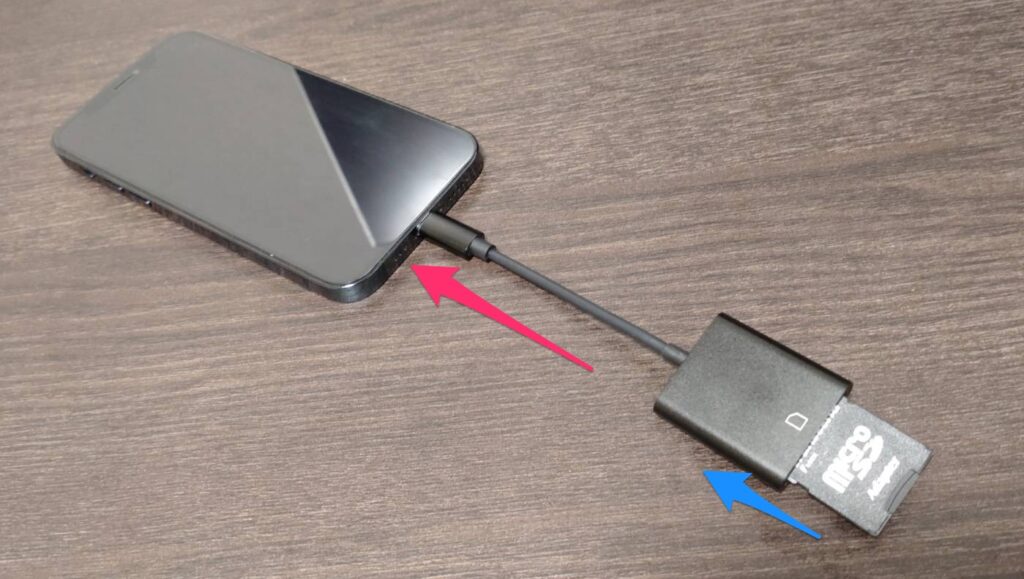
新品購入もしくは他で使用していたSDを流用する場合は、基本的にフォーマット(全消去)した方が良いのでフォーマットします。



フォーマットを実行すると、SDカード内のデータがすべて抹消されます。
iPhoneの「ファイル」アプリを開きます。
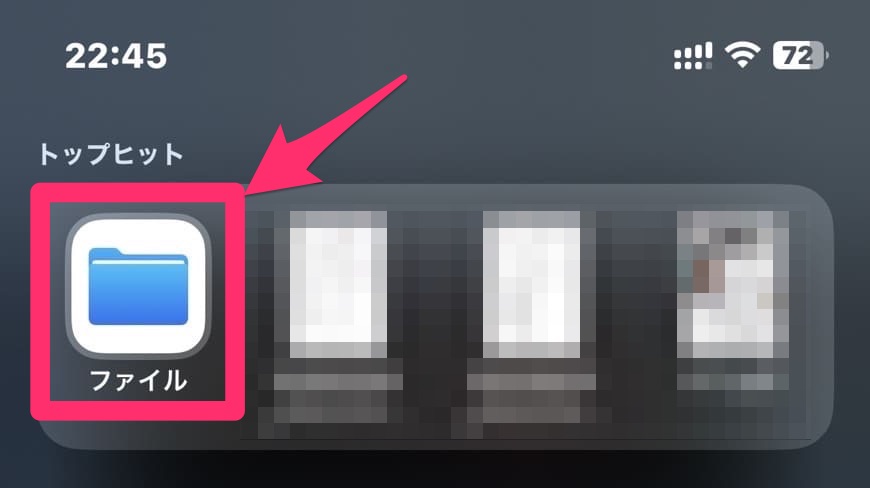
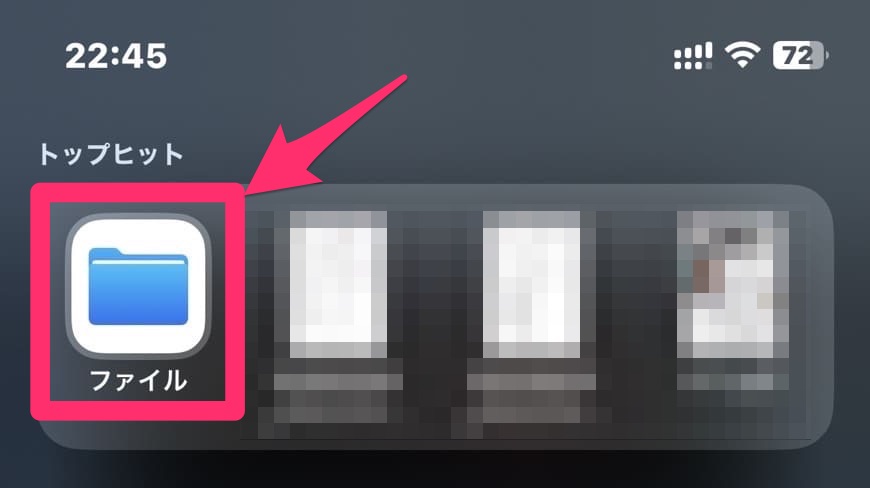
”場所”にある「Untitled」(※任意のSDカード名)を長押し。
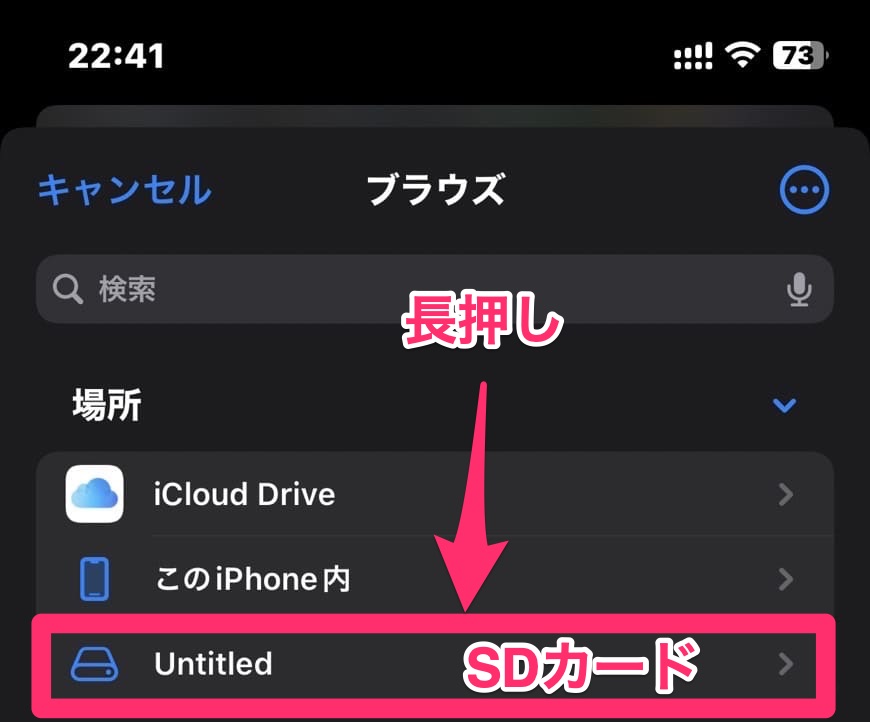
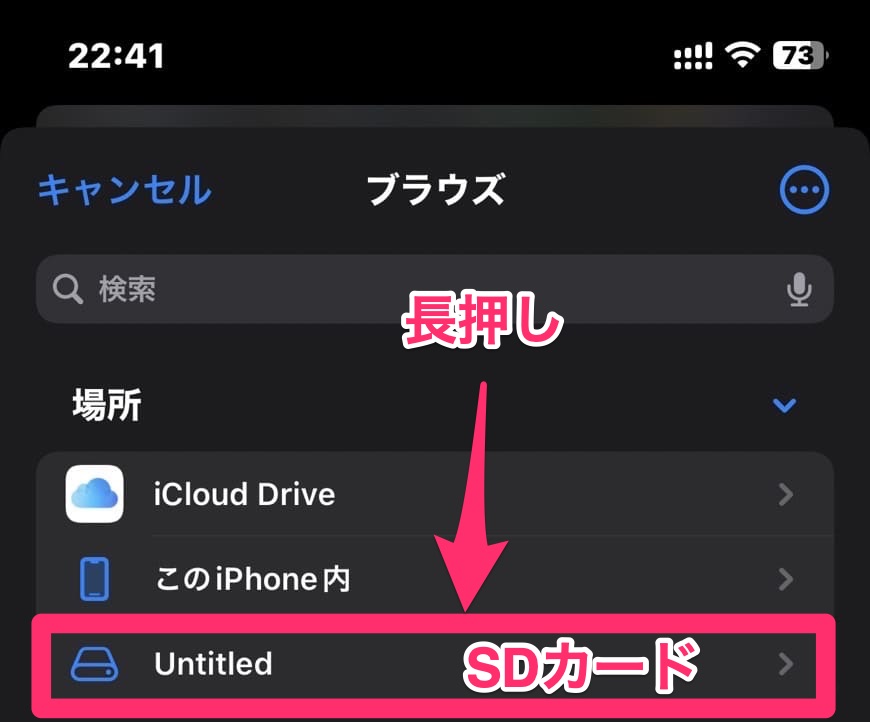
「消去」ボタンをクリックするとフォーマットされます。
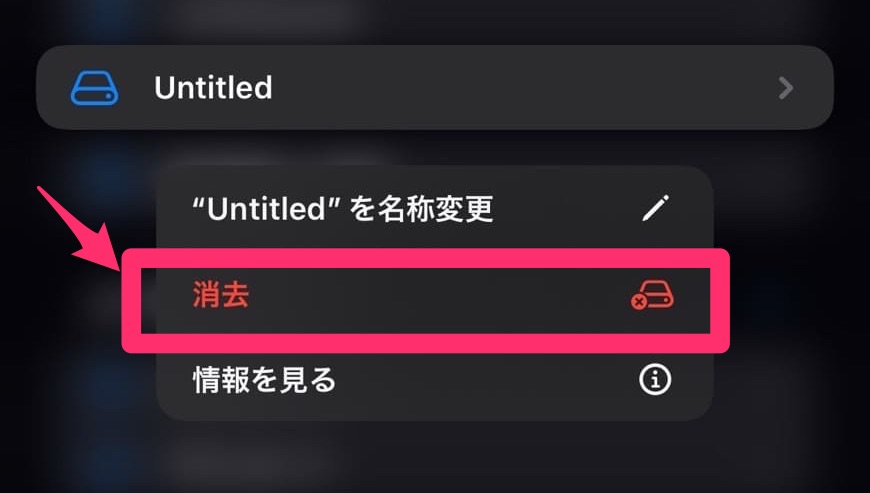
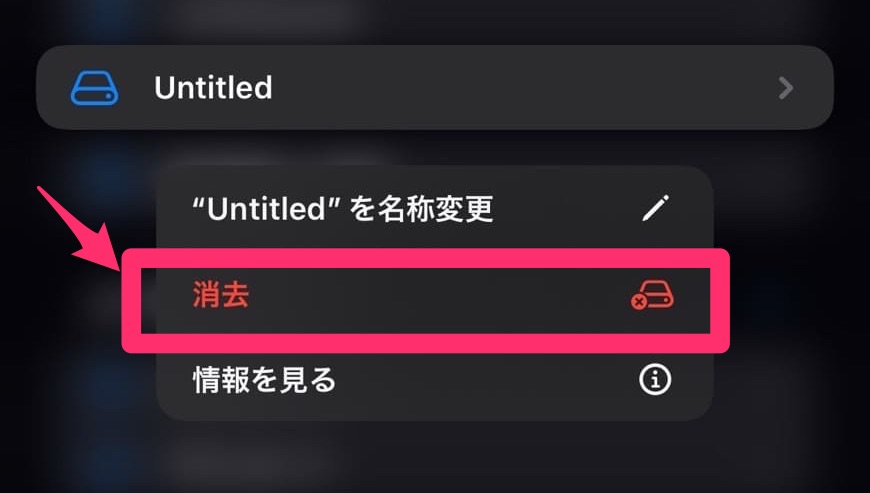
まずは、iPhone標準の写真アプリを起動します。
右上の「選択」をタップし、パックアップしたい写真を選択します。(長押しで複数選択可)
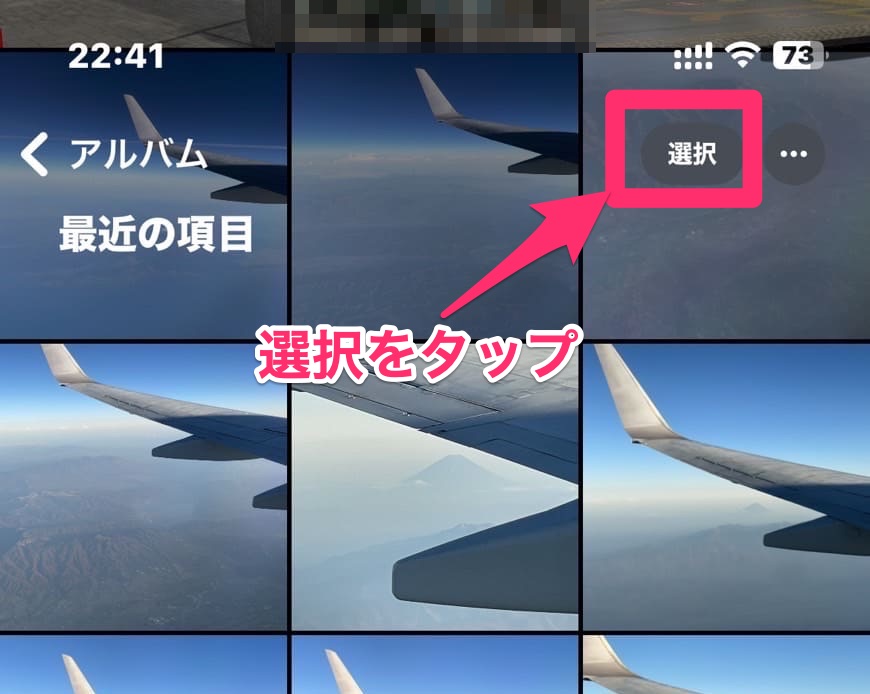
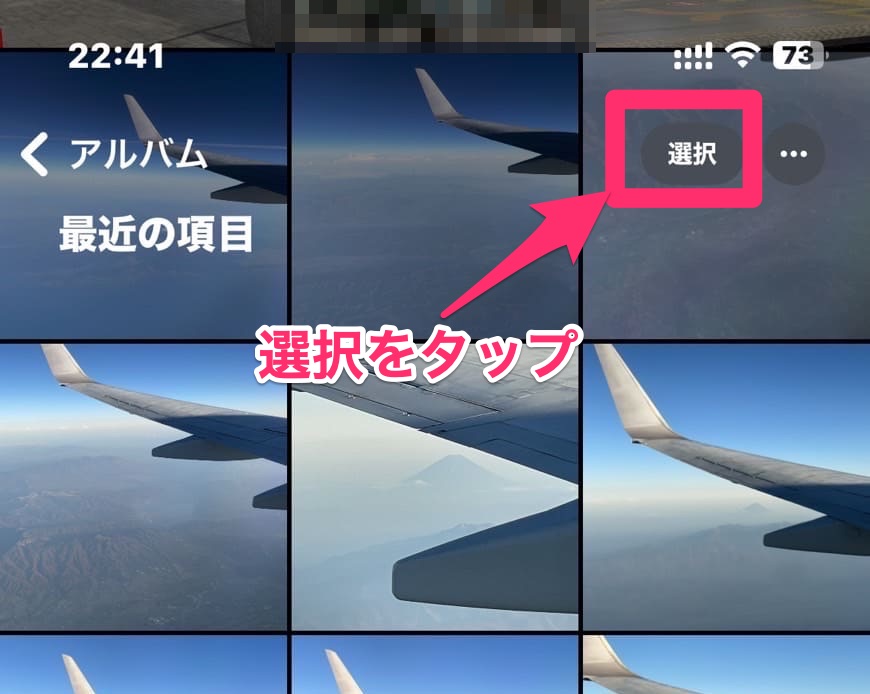
下の方にある「共有ボタン」をタップ。
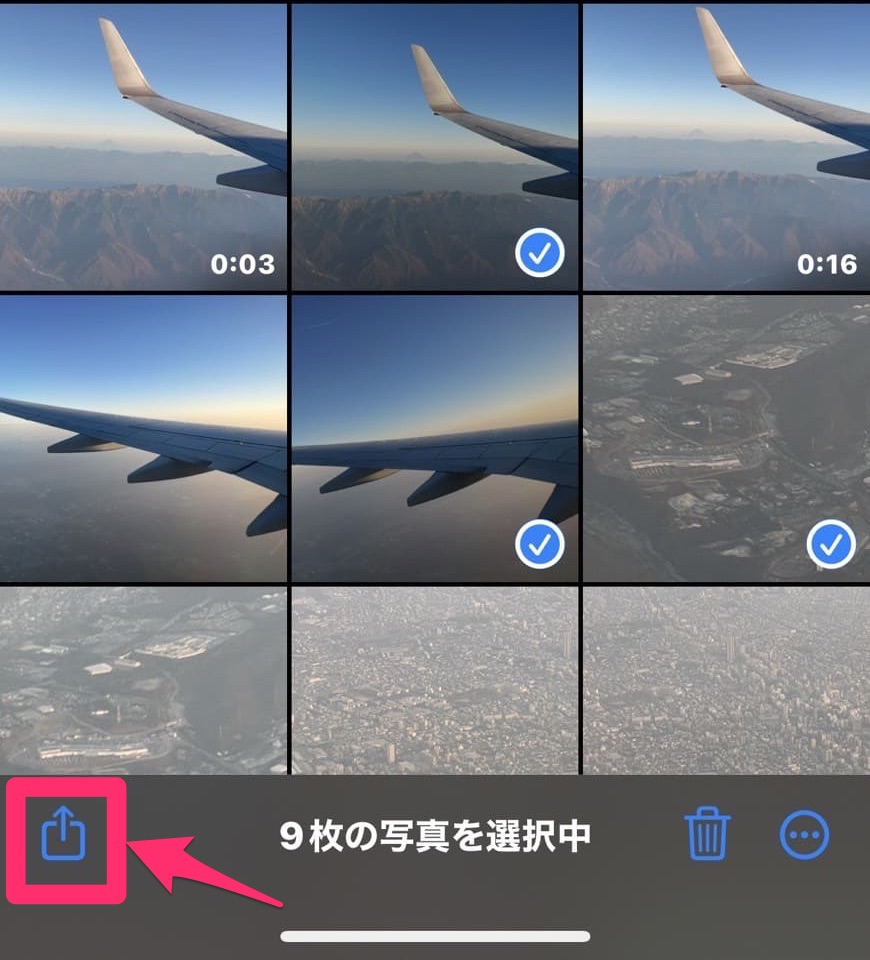
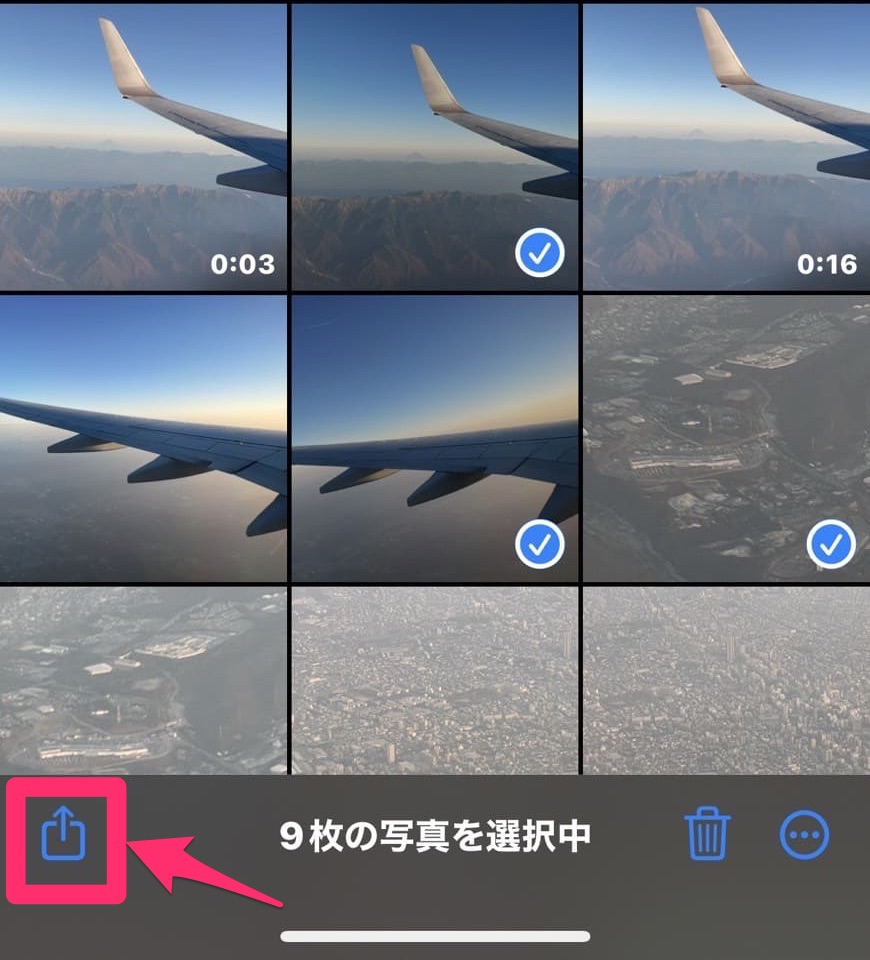
「”ファイル”に保存」をタップ。
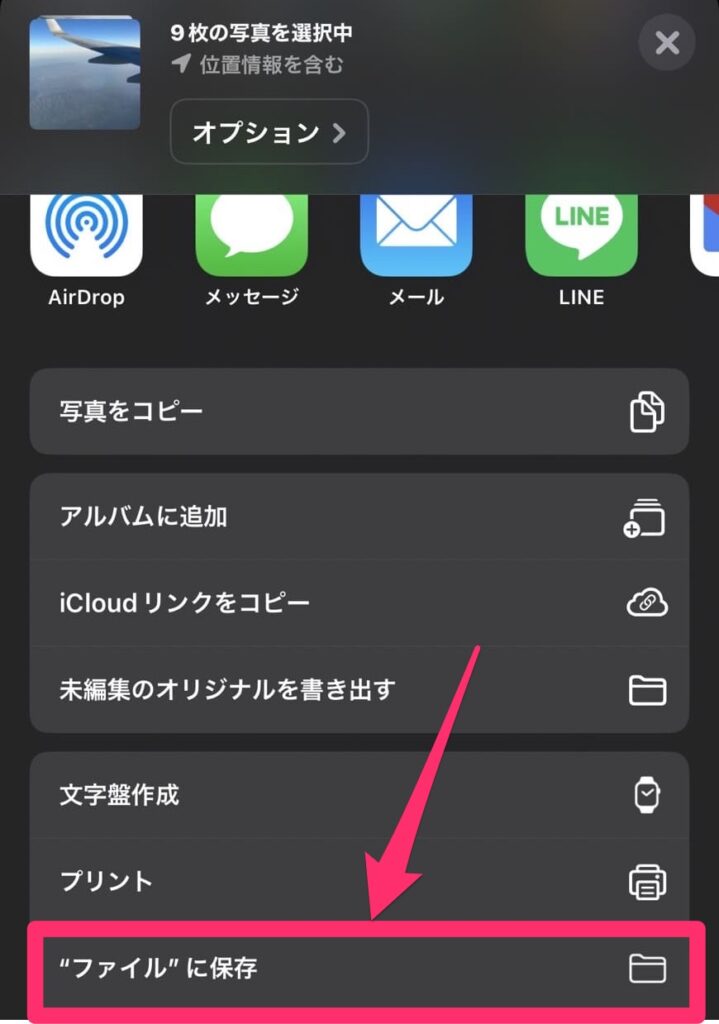
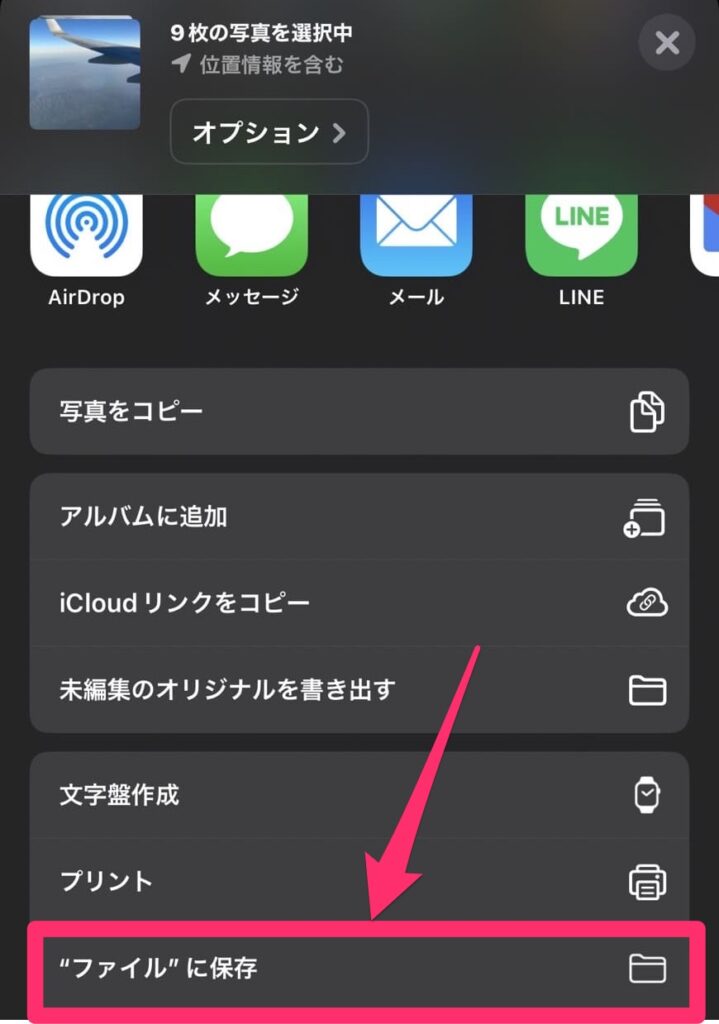
最後にファイル(写真)の保存先を選択します。
”場所”にある「Untitled」(任意のSDカード名)のフォルダを開き、右上の「保存」ボタンでSDカードへの写真保存が完了です。
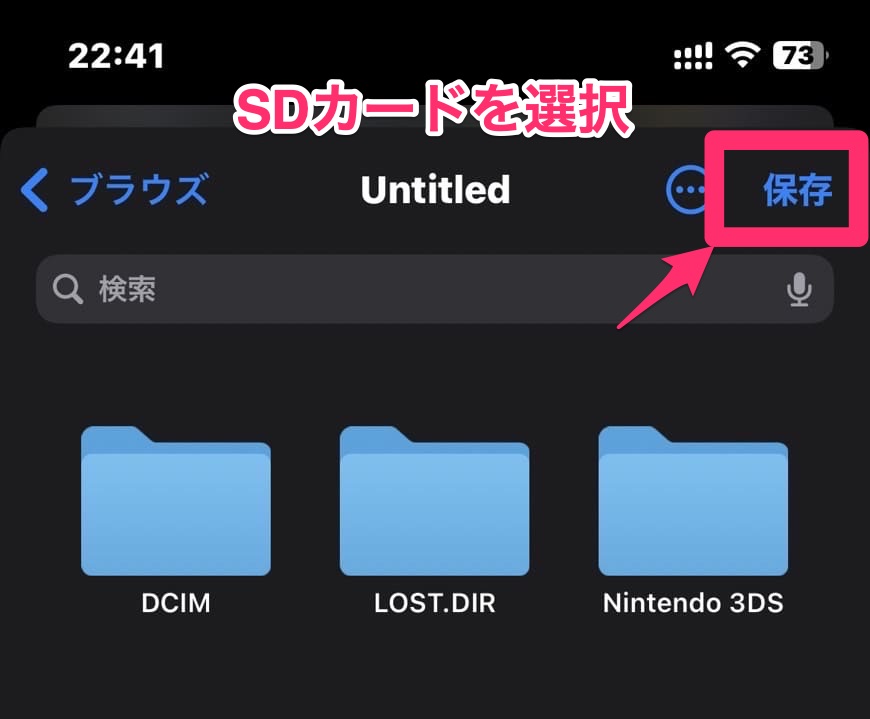
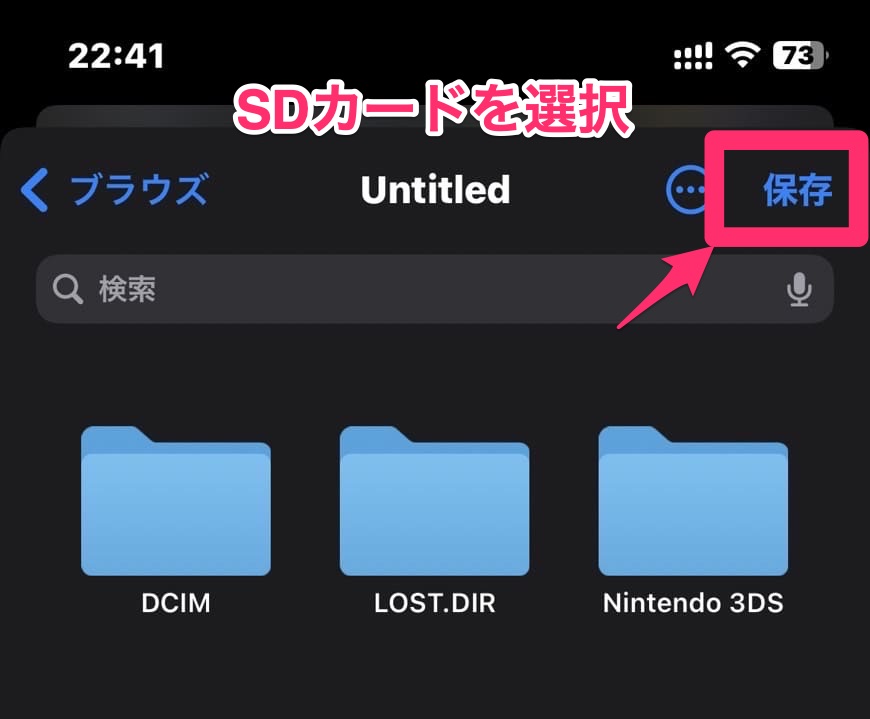
以上でバックアップが完了しました。
※もし以下の画像のようにiCloud Driveが表示された場合は左上にある「< ブラウザ」ボタンをタップしよう。
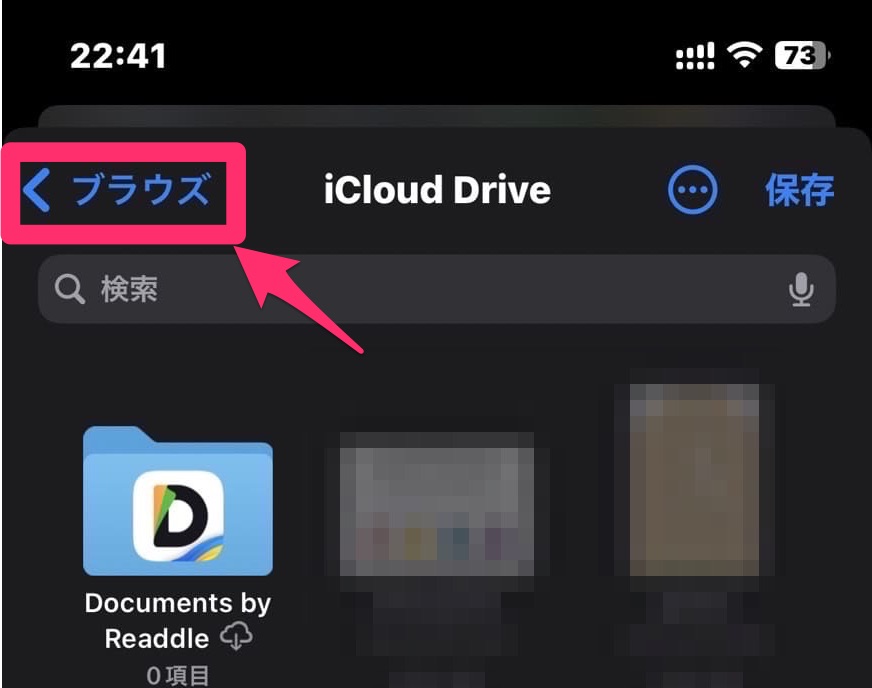
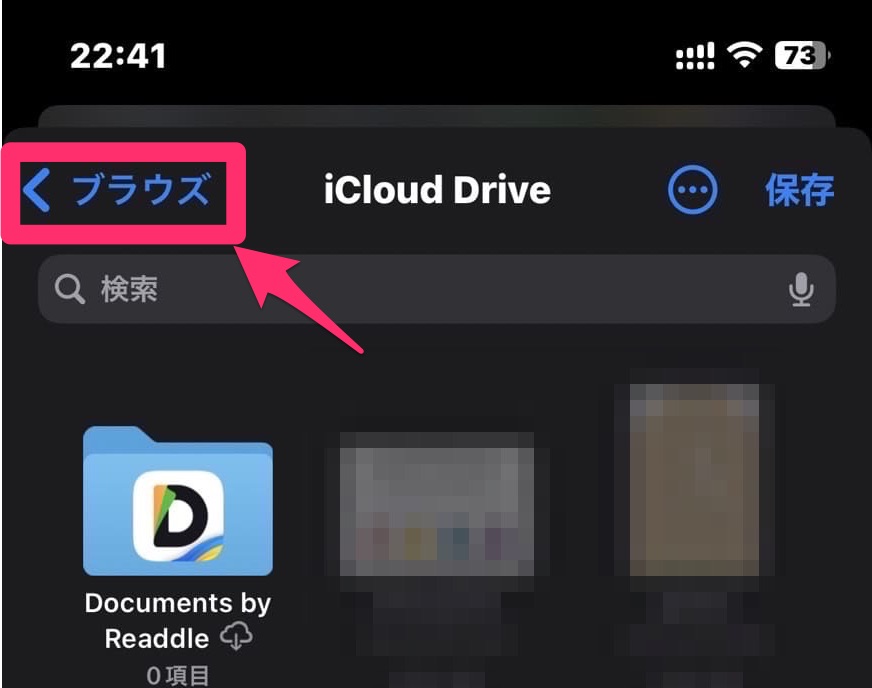
SDカードに保存したデータをパソコンで確認してみる



前項でバックアップした写真をパソコンで確認してみます。


パソコンにSDカードを挿入してみると、先ほどバックアップした写真が無事に保存されていました!
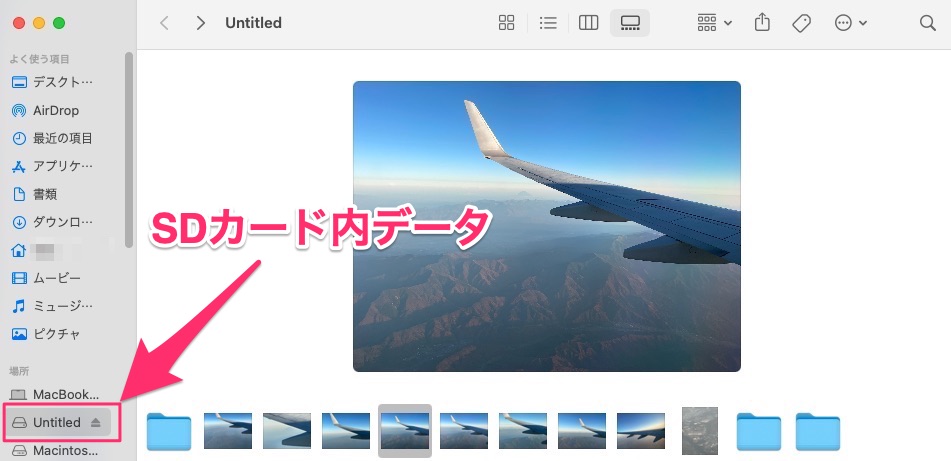
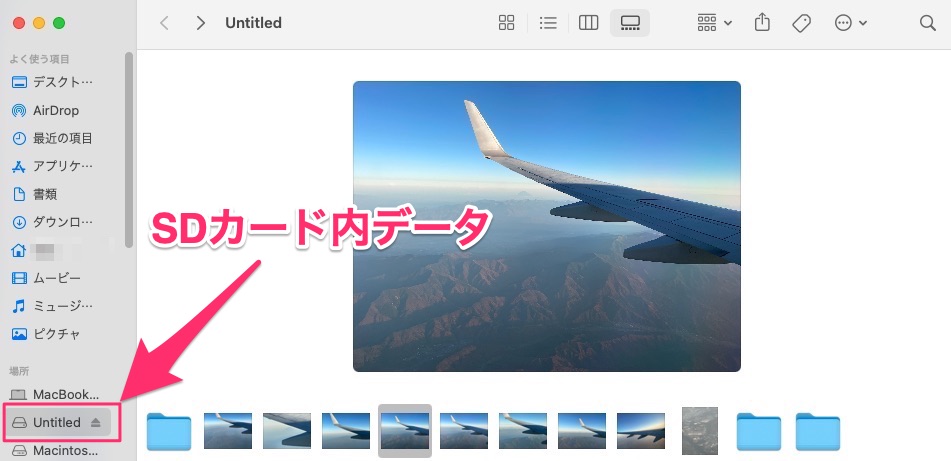
これにてバックアップの確認が完了です、お疲れ様でした。
iPhoneの写真バックアップ(SDカード)まとめ
今回はLightning一SDカード変換ケープルを使用したiPhoneの写真バックアップ方法をご紹介しました。
ケーブルでのバックアップが面倒という方は、オンラインストレージを検討してみると良いでしょう。
個人的にオススメ(使用している)なのはAmazon Photoです。Amazon Prime会員であれば無制限で写真の保存ができます。
バックアップ自体は専用のアプリ起動すればその都度新しい写真がバックアップされますので面倒な手間もありません。