 ゆるる
ゆるる思い出の昔の写真がいつみれなくなるかわからないからデータとしても残しておきたいなぁ。



そんな時はScanSanp ix100でスキャンしてみては?
紙(領収書など)や昔の写真をデータ化したい!と思った時、家にスキャナーがなければ近くのコンビニへ行く必要があります。個人事業主などの場合、頻繁に領収書を受け取るのでその分スキャン取るのが大変になります。
そこで、今回紹介するScanSnap ix100を使えばいつでもどこでもスキャンができる小型スキャナーです。
例えば、以下のような活用方法があります。
- 子供が描いた絵をスキャンしたい
- 昔の写真をデータ化したい
- 領収書、名刺をデータ化したい
- 旅行のパンフレットやスタンプなどをデータ化したい



実際スキャンしたファイルはこんな感じです!
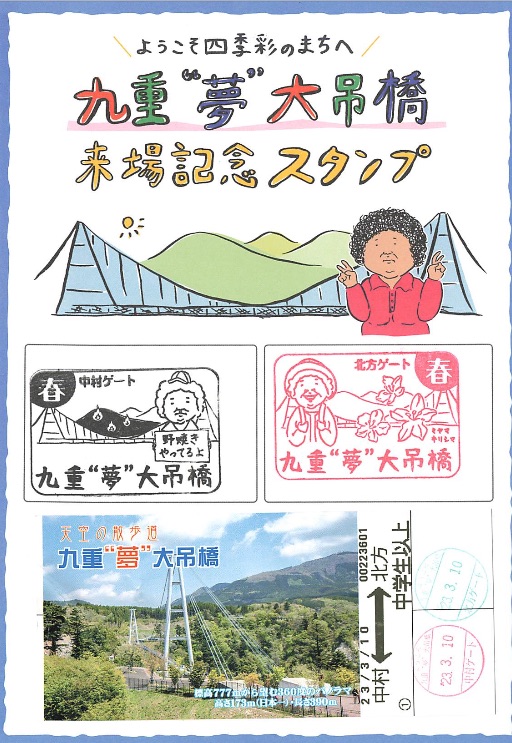
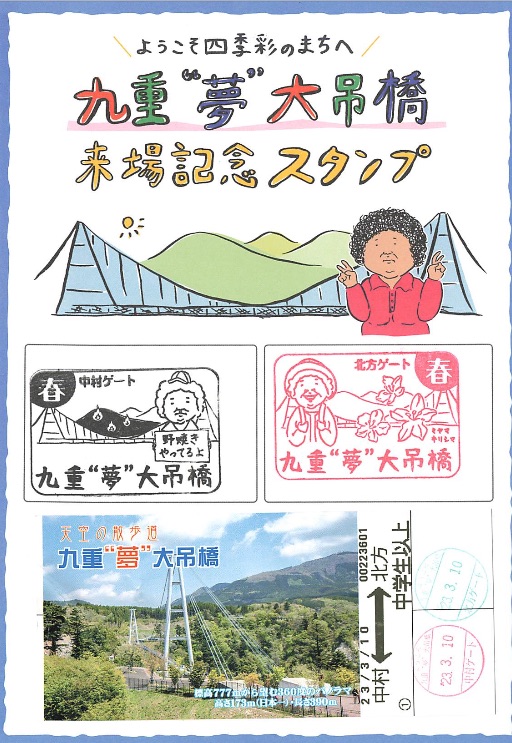


ScanSnap ix100の基本スペック
  ScanSnap ix100 | |
|---|---|
| 型式 | FI-IX100B |
| 読取方式 | 手挿入、片面読み取りなど |
| 光学解像度 | 600dpi |
| 読み取り速度 | 片面5.2秒/枚 |
| 読み取り範囲 | A4/A5/A6/B5/B6/はがき/名刺/レターなど |
| インターフェイス | USB2.0 / Wifi |
| バッテリー | リチウムイオン電池(720mAh) |
| 外形寸法 | 273mm×47.5mm×36mm |
| 質量 | 400g |
| 対応OS | Windows/MacOS/iOS/Android |
| 専用アプリ | 対応 |
| 対応ファイル形式 | PDFなど |
| 定価 | ¥26400 |
| Amazon | 購入する |
ScanSnap iX100はScanSnapシリーズの中でも最もコンパクトで機能が少ない機種となっています。
他にも機種がたくさんありますので、枚数が多い方は別の機種をご検討下さい!
ScanSnap iX100 外観レビュー
ScanSnap ix100は横長型のスキャンに特化したスキャナーです。
本体上側にはボタンがあり、ボタンを押すことでスキャナーを開始できます。


本体横の蓋を開けると自動的に電源がONとなります。
ここにスキャンしたい紙などを差し込み、ボタンを押すだけでスキャンが可能です。



ササっとスキャンができますね!






【◎】どこへでも持ち運びができるコンパクトなスキャナー!
iX100の最大の魅力は、どこへでも持ち運びができるようコンパクト、かつ、軽量であることです。
「レシートを受け取ったらすぐにスキャンし、原紙はすぐに捨てたい」という方の願いも叶えられる優れもの。
本体重量はなんと約400gで片手で簡単に持ち運べます。サイズはMacbook Air 13インチの横の長さと同じくらいでかなり小さめな方。(サイズは273mm×47.5mm×36mm)
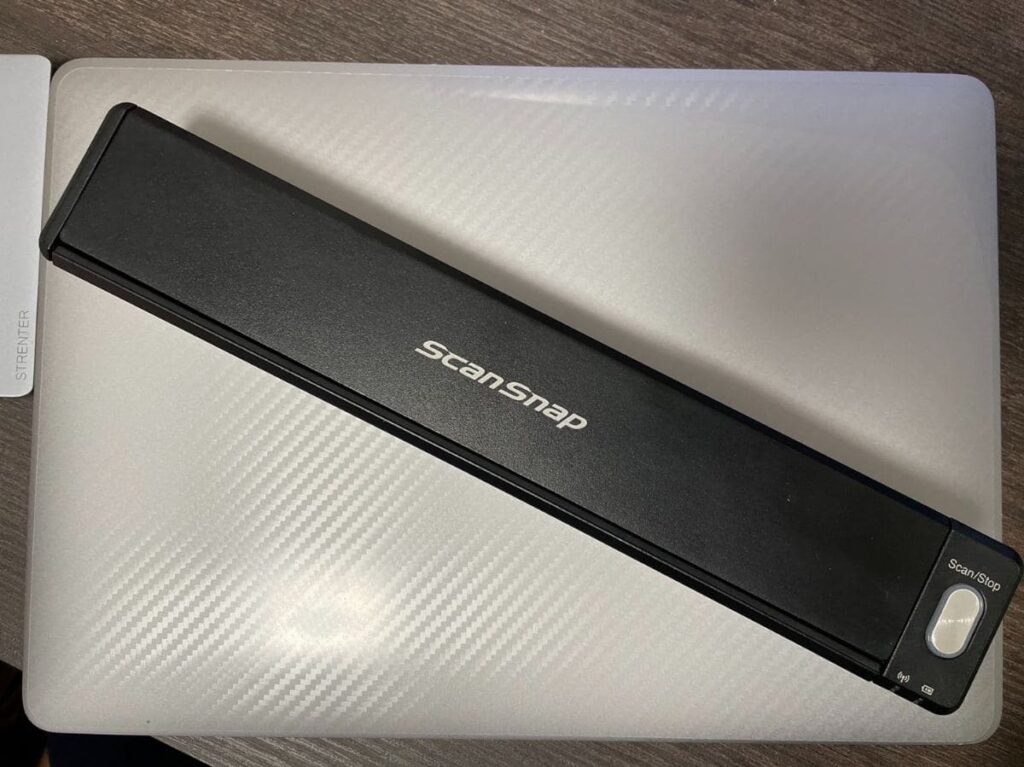
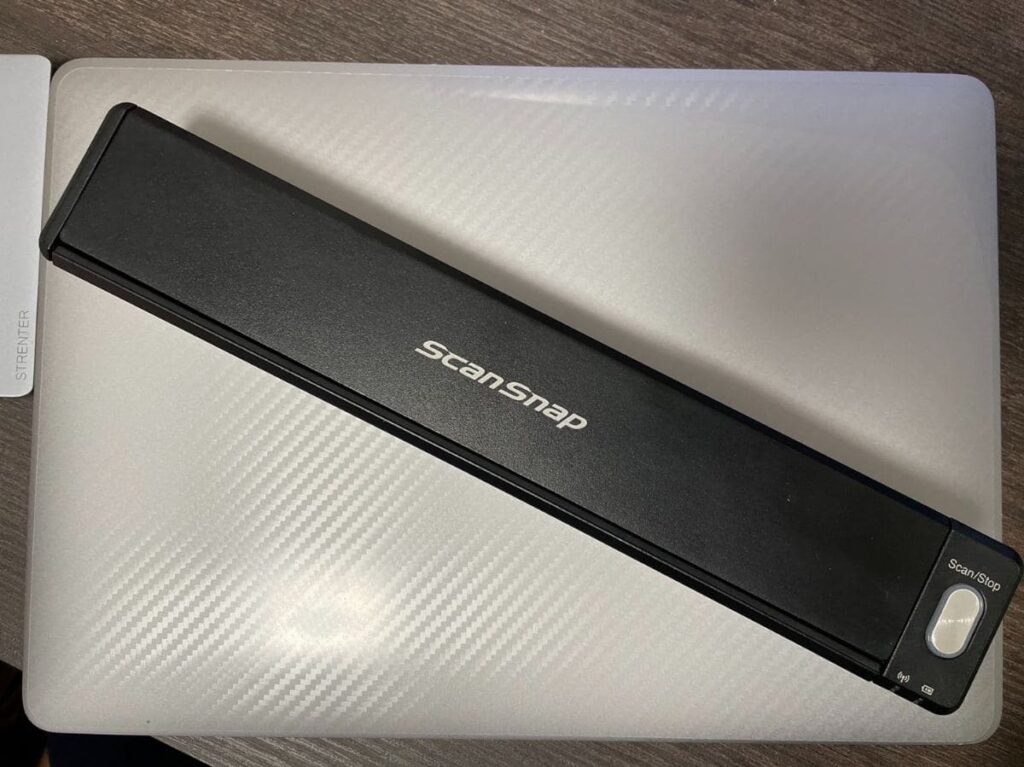
また、バッテリーも搭載しているので、本体とWifi接続することで電源がなくてもスキャンすることも可能です。
接続方法はUSBもしくはWifiのみです。



ここまで持ち運びに特化しているスキャナーはなかなかないと思いますよ!
【◎】アプリと本体だけでスキャン可能
iOS/Androidで使用できるアプリ「ScanSnap Connect Application」があります。
ix100本体とアプリを連携すると、本体とアプリだけでスキャン、データの保存ができます。
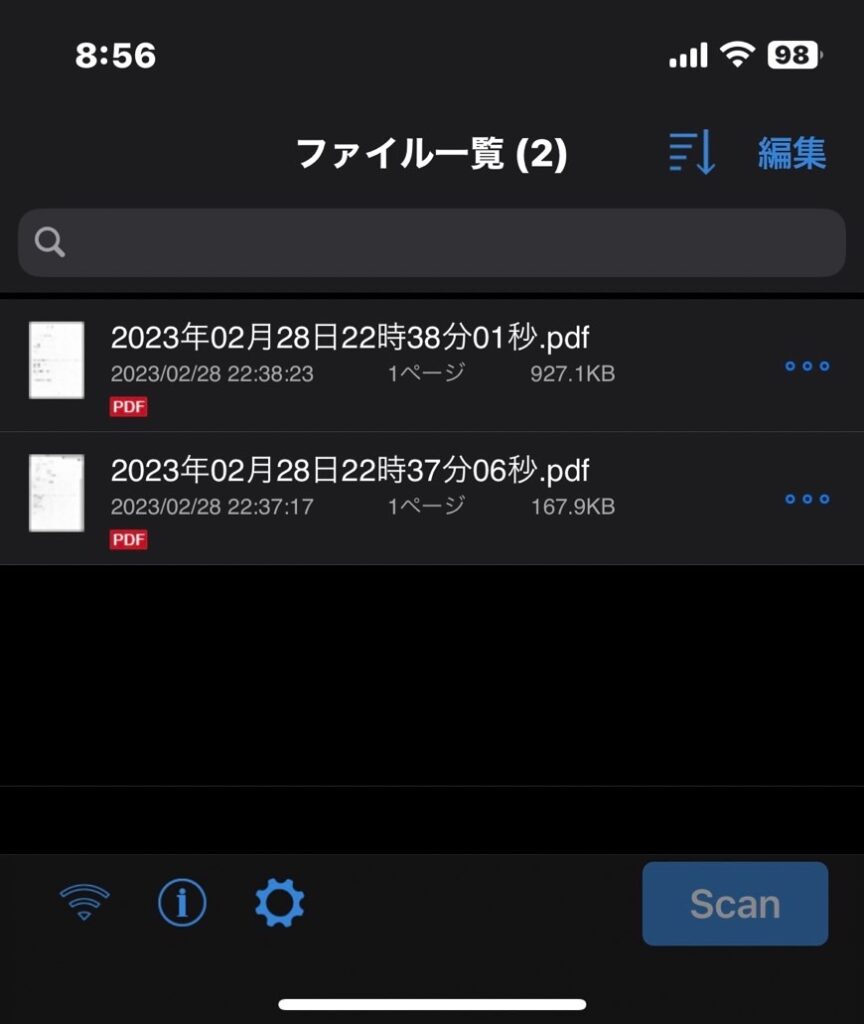
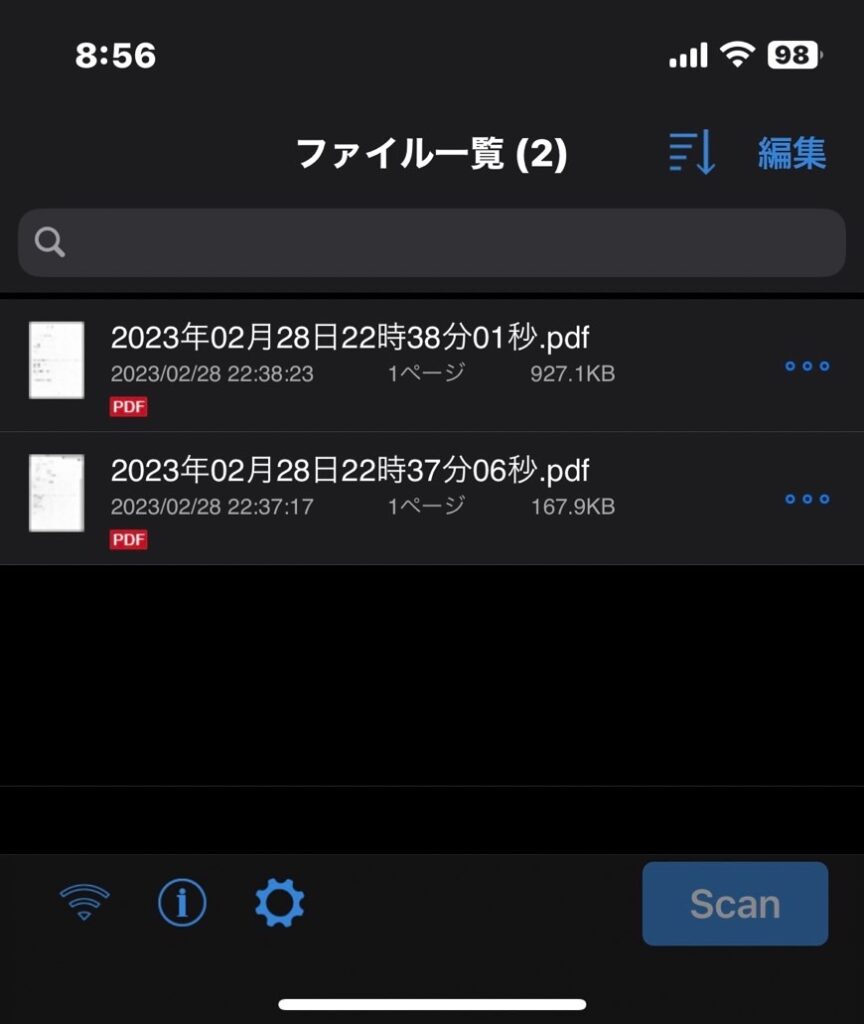
【動画有】実際ScanSanp ix100 を使ってスキャンしてみました
実際にScansnap ix100を使って「現像されている写真」「レシート」をスキャンしてみたので動画にしてみました。
スキャン速度は少数スキャンする程度であれば特に問題ないと思います。(※画質の設定により動作速度は変わります。)
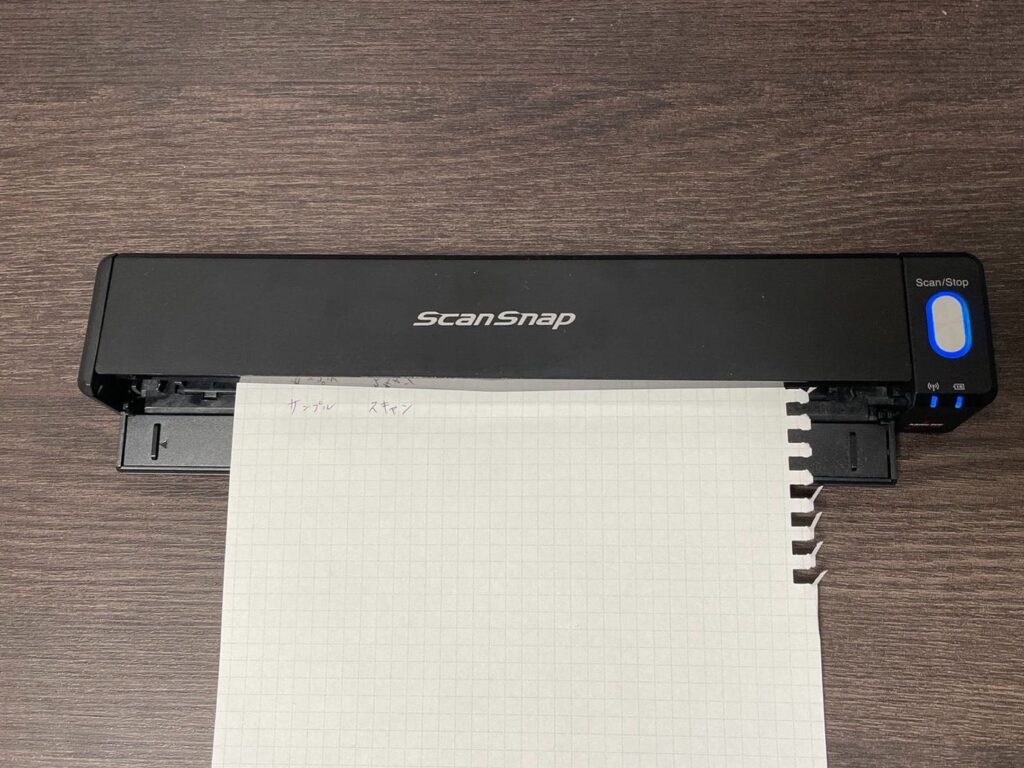
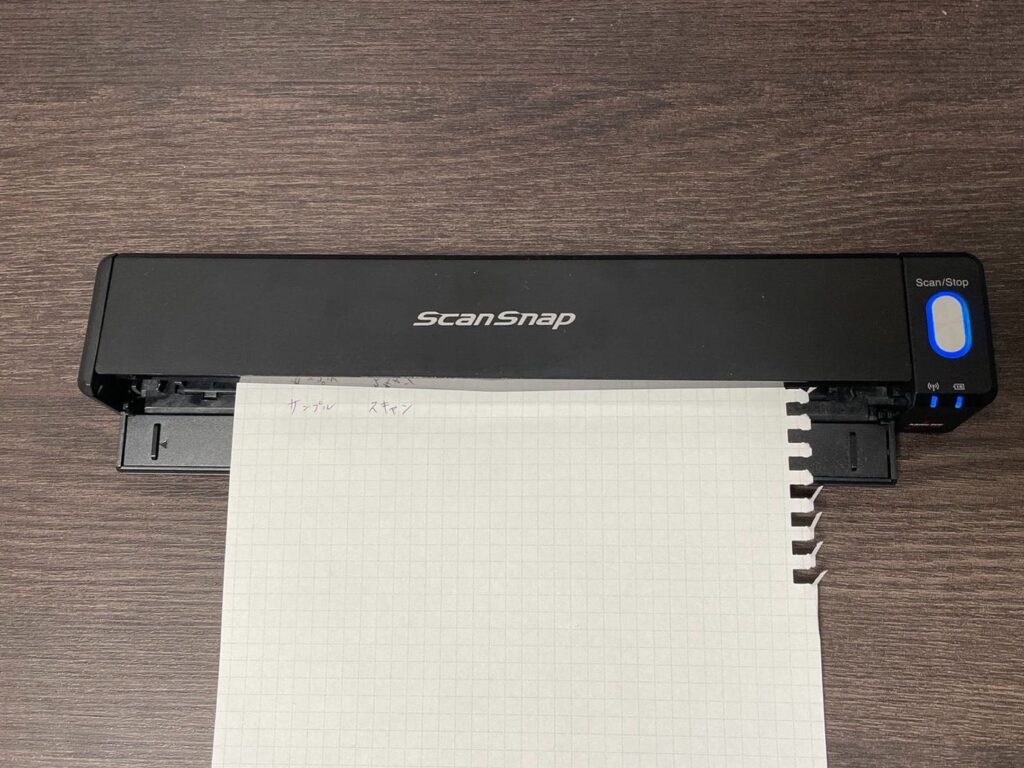
【◎】専用アプリで一元管理ができる「ScanSnap Home」
ix100で使用できる専用アプリ「ScanSnap Home」がかなり優秀です。
スキャンデータの管理はもちろんのこと、スキャンの開始ボタンや画質などのスキャン設定、取り込んだデータを自動的にオンラインストレージサービス(Dropbox、Google Photo、Evernoteなど)に保存するなどの設定ができます。
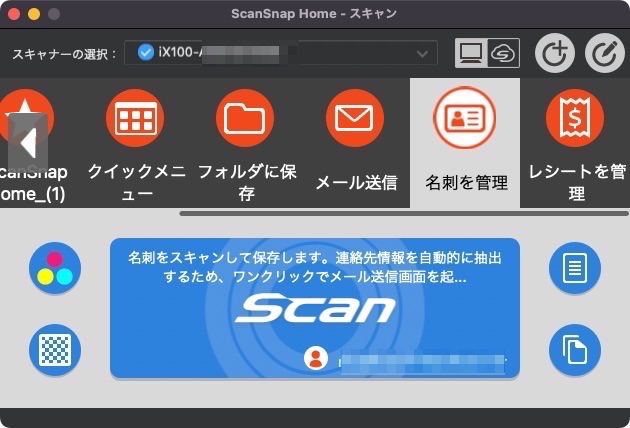
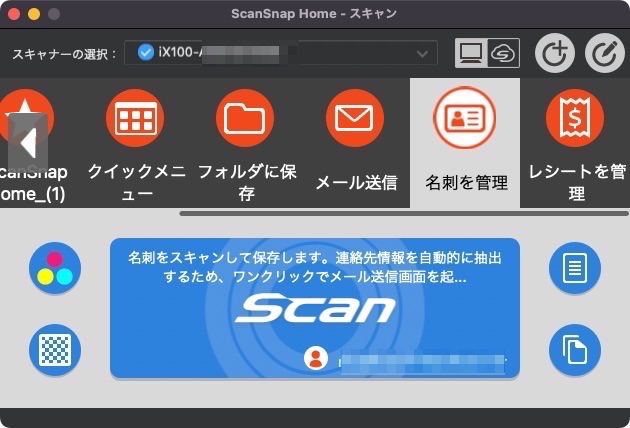
続いて、スキャンしたファイルの管理画面です。
名刺やレシートの場合は記載されている金額や氏名のデータ等を自動的に情報として保存することもできます。
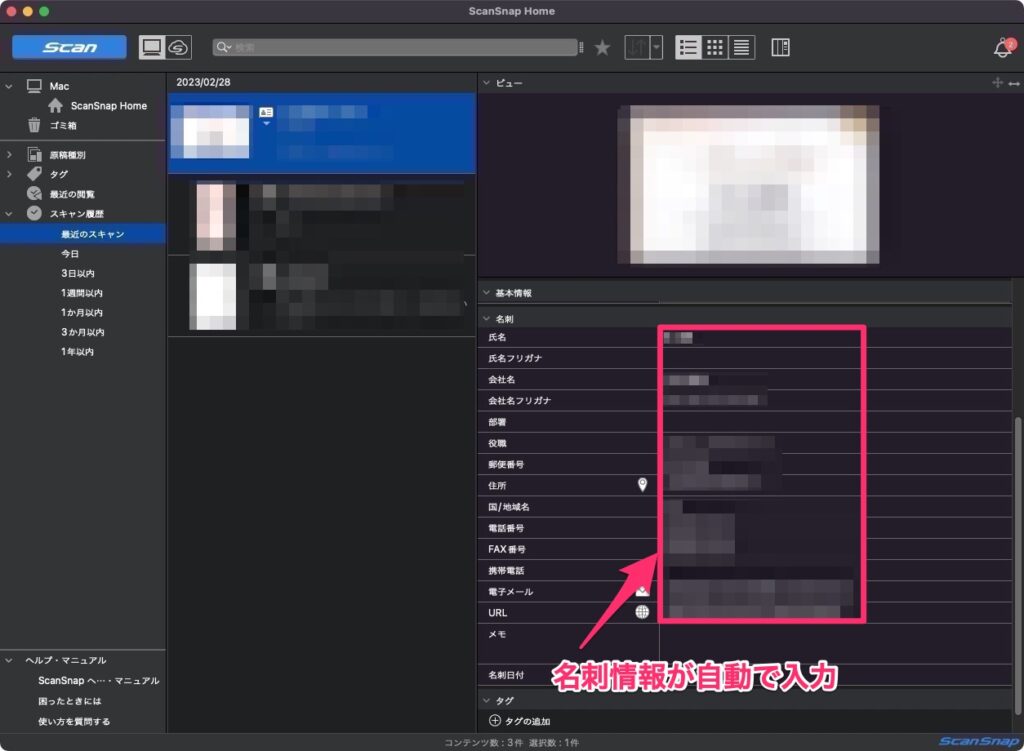
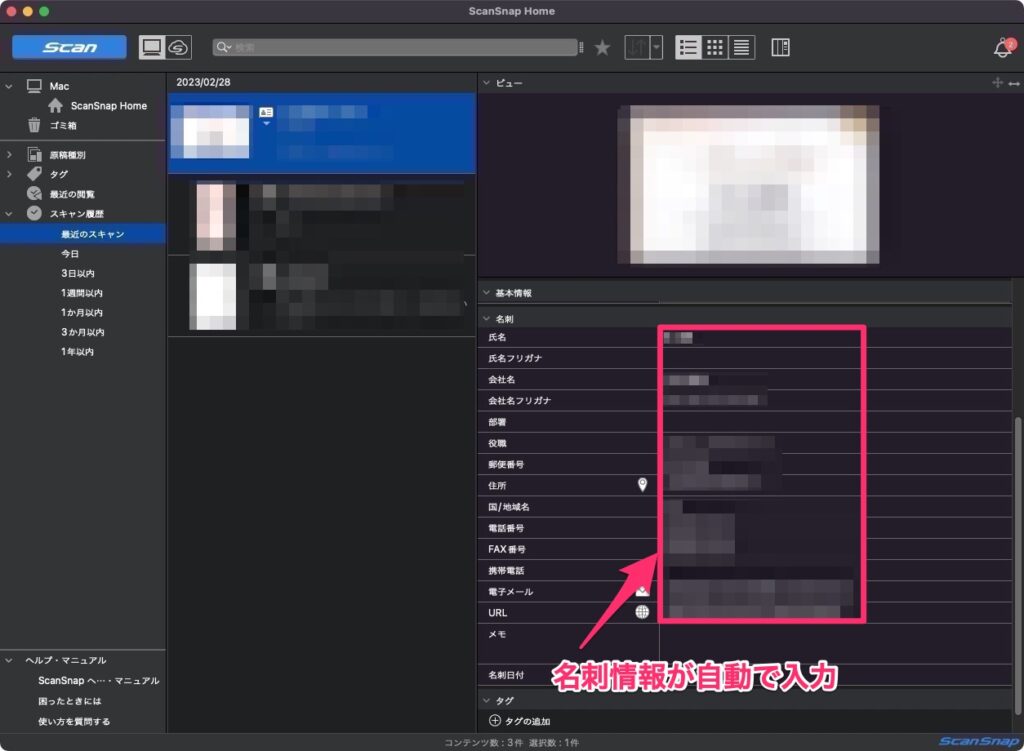
【△】A3サイズ、長い用紙は対応していない
スキャンサイズは最大A4程度となっており、A3サイズをスキャンする場合は別途A3キャリアシートが必要です。
A3キャリアシートは使用回数も決まっており、多くスキャンしたい場合には向いていません。また、スキャンサイズにも制約があり、横幅が863mmを超える用紙の場合は途中で停止してしまいます。
【△】大量のスキャン、本の自炊には向いていない
前項の通り、お世辞にも早いとはいえない速度なので大量の紙を一度にスキャンするのには向いていません。
そのため、本や雑誌の自炊向きとはいえません。自炊を目的としている方はScanSnap ix1600をオススメします。
ScanSnap ix100まとめ
今回はScanSnap iX100をレビューしました。
ScanSnap ix100は非常にコンパクトでスキャンを目的とするなら十分な機能があることががわかります。特にレシートを多く取り込む機会のある個人事業主や、名刺を多く持っている営業職などにもオススメです。
| メリット | デメリット |
|---|---|
| 専用アプリ「Scan Snap Home」で名刺、レシートを楽々管理 本体コンパクトで軽量。持ち運び◎ スキャン機器としては安価 | 大量の紙をスキャンするには向いていない |



早めに思い出の昔の写真のデータ化をオススメします!
















