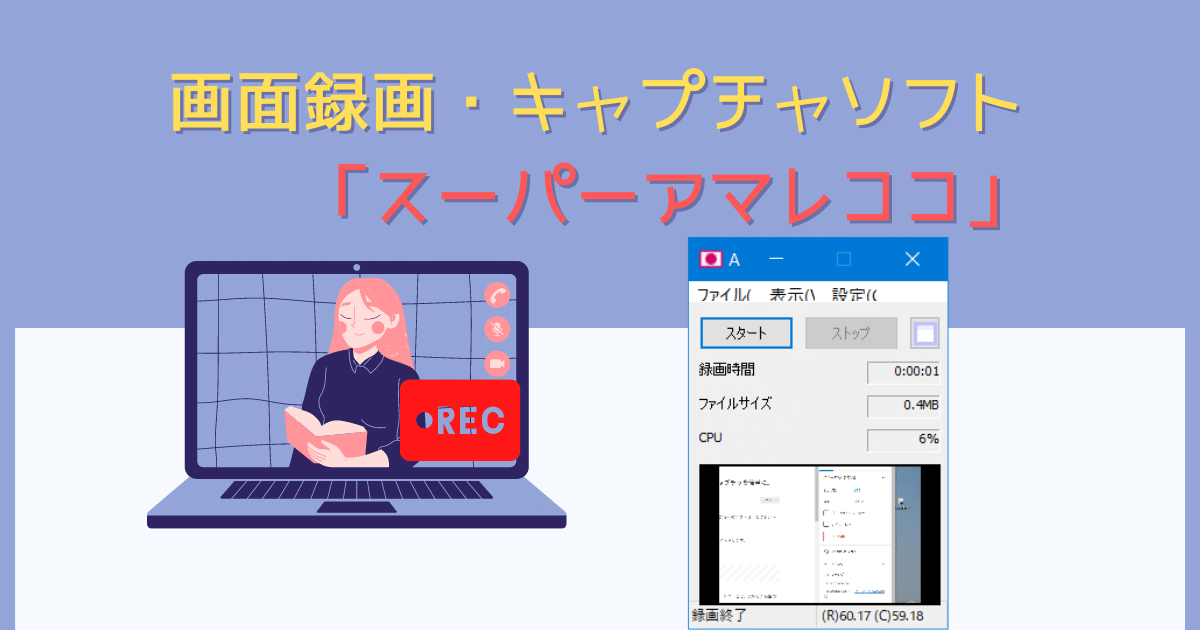今回紹介するのが、PC画面をキャプチャーしたい時に使える「スーパーアマレココ」です。こちらのソフトは、とてもシンプルで導入も楽なので初心者にも簡単に使用することができます。
アマレコ系のソフトは動画配信者等が使用したりする人気・実績のあるソフトなので是非オススメします。
スーパーアマレココとは
スーパーアマレココはamaman氏が開発している画面キャプチャーソフトです。キャプチャーソフトとは、選択した範囲の画面を録画し、動画ファイルを作るものです。
有料ソフトではありますが、無料体験でも十分使用することが可能です。
・誰でも扱えるシンプルなソフト
・ソフトの導入が非常に簡単
・無料体験版での録画時間の制限無し
多くのキャプチャーソフトでは 無料体験版 があるのですが、録画時間の制限有のものが多いです。スーパーアマレココは左下にロゴが入るものの録画時間の制限はありません。
(ツイキャスやユーチューブの動画をキャプチャーして保存することも出来ますが、個人で楽しむ用までにしましょう)
スーパーアマレココとコーデックの導入方法
以下のリンクより、スーパーアマレココをダウンロードします。(※インストール作業はありません。)
スーパーアマレココのソフト自体は無料となります。
公式サイト アマレコTV公式(http://www.amarectv.com/index.html)
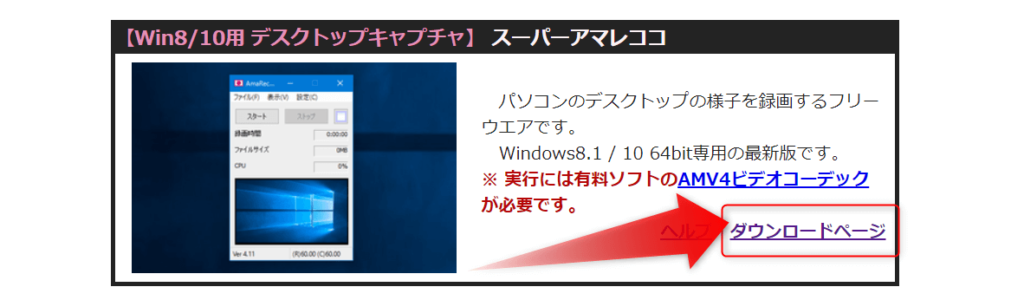
スーパーアマレココを使用するには「AMVビデオコーデック」のインストールが必須となります。
AMVビデオコーデックは有料ソフトになりますが、コードを購入するまでは勝手に請求が来たりすることはありません。
公式サイト AMVビデオコーデック(http://www.amarectv.com/buy.htm)
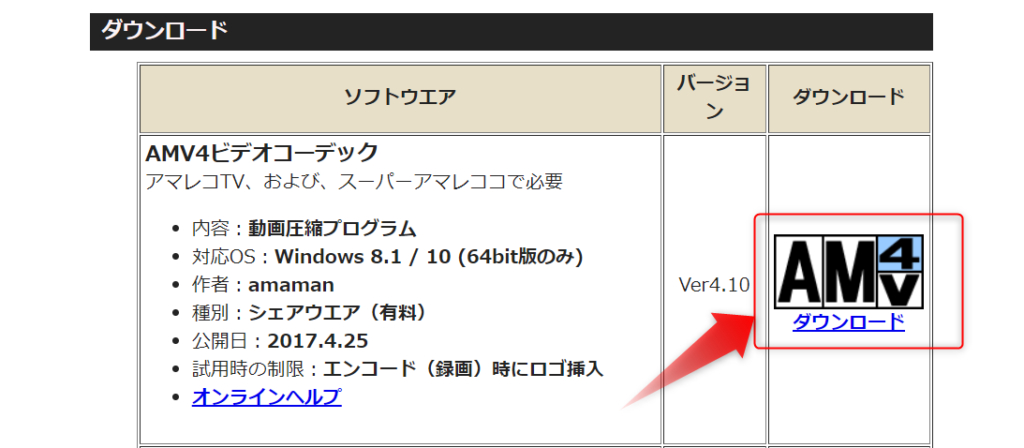
ダウンロードしたら、「amv4_setup_64bit.msi」をクリックします。
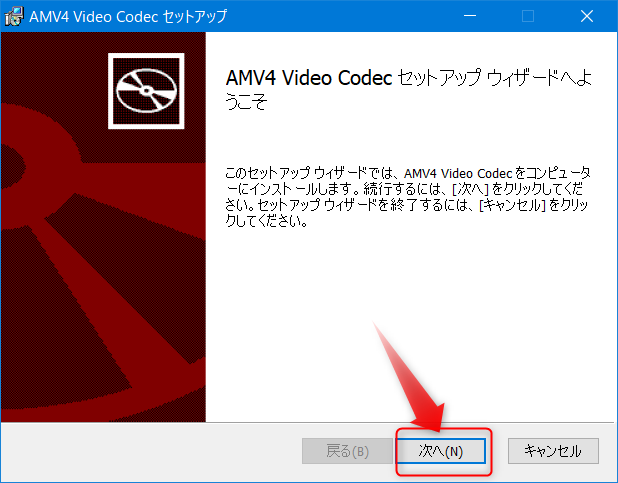
上図のようなセットアップ画面が出ますので、「次へ」->「同意する」 ->「次へ」のようにインストールを実施しましょう!
インストールは以上で完了です。先ほどダウンロードしたスーパーアマレココのフォルダにある「AmaRecoCo.exe」を起動します。
スーパーアマレココが起動したら、上の方にあるメニューから「設定」を開きます。
設定画面では多くの項目がありますが、基本的に赤枠以外の所は触らなくても良いと思います。
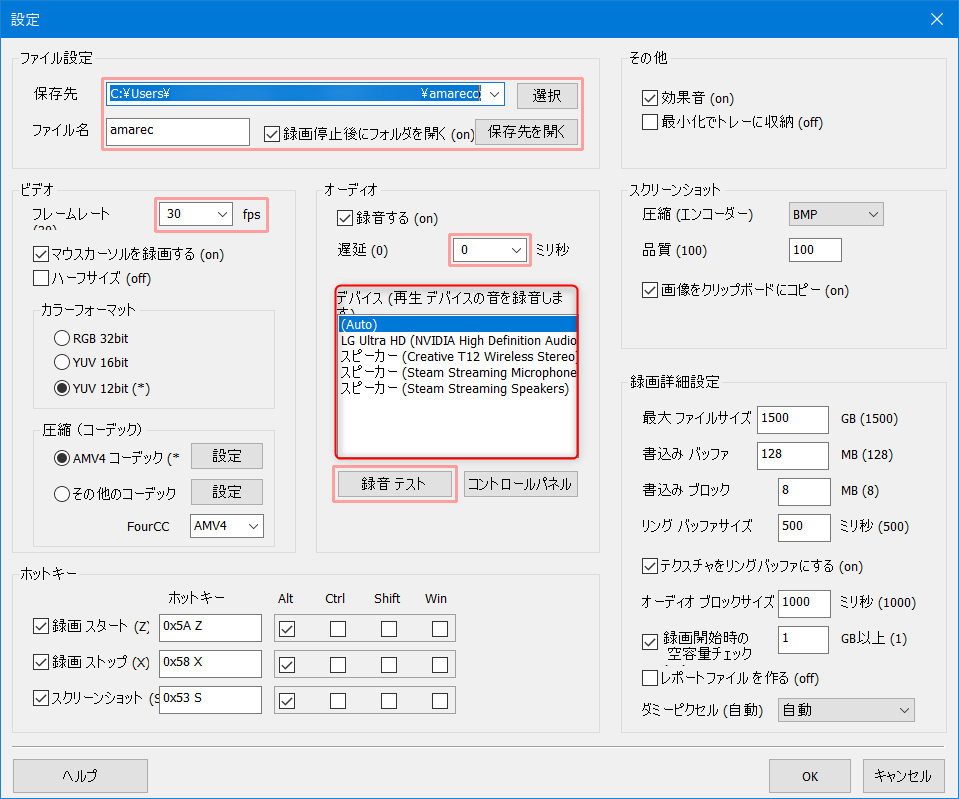
①ファイル設定: キャプチャーしたファイルの保存先を設定します。
②ビデオ:フレームレート(FPS)を設定します。フレームレートは1秒間のコマ数です。高いほど動きが滑らかになりますが、その分ファイル容量が増大します。動きが少ないもの・容量を抑えたい場合は「20」、他は30くらいで良いと思います。
③オーディオ:デバイスの設定をします。使用したい再生デバイスを選択しましょう。
他は任意に設定下さい!
スーパーアマレココで録画してみよう
前項でスーパーアマレココの設定まで完了したらあとはキャプチャーです。
スーパーアマレココを起動すると、青い枠が出てくるのでキャプチャーしたい範囲に合わせましょう。
準備できたら「スタート」ボタンを押します。終了したい場合は「ストップ」を押します。
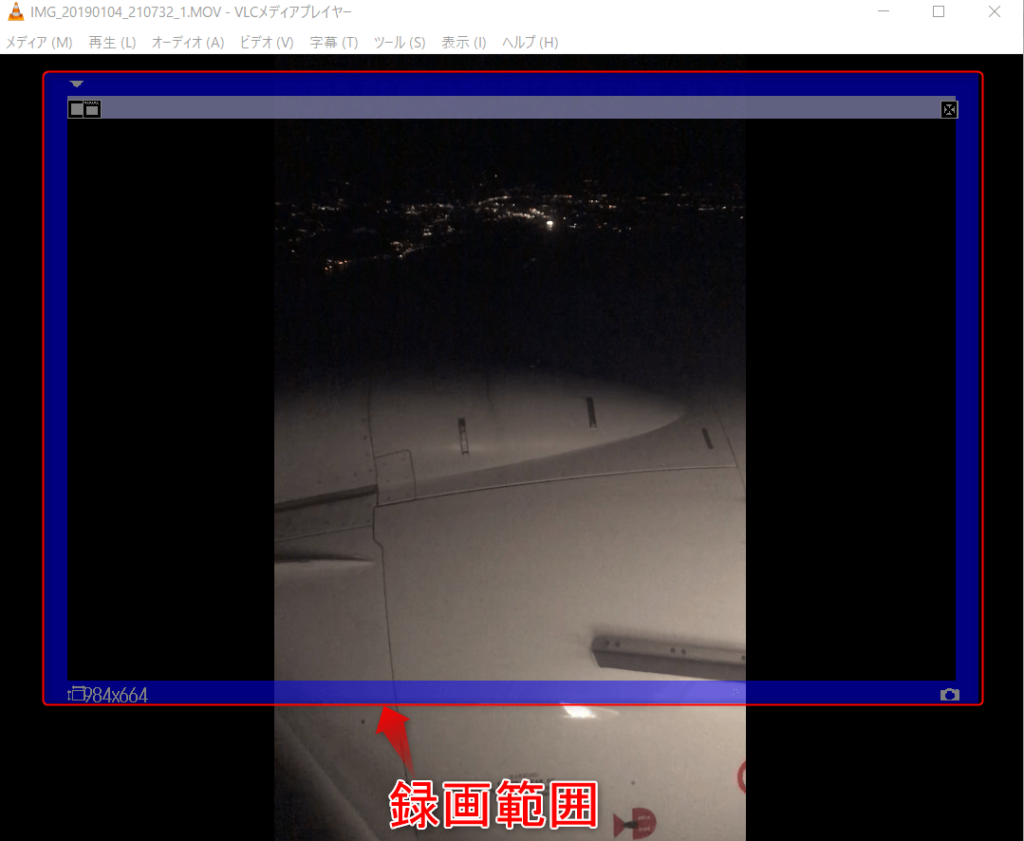
録画中、録画時間と現在のファイル容量を確認することが出来ます。
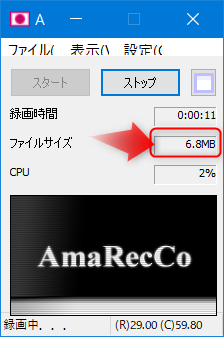
録画が完了しましたら、指定のフォルダに録画ファイルが保存されているので、確認してみましょう!
たとえ短時間でもファイルサイズがかなり大きいです。
録画中の音声は全部入るので注意してください。(他で動画を見てたりすると全部音声が入ります。)
 ゆるる
ゆるる以上です。アマレココ系は実績も多く、人気のあるソフトなので是非使用してみて下さい。