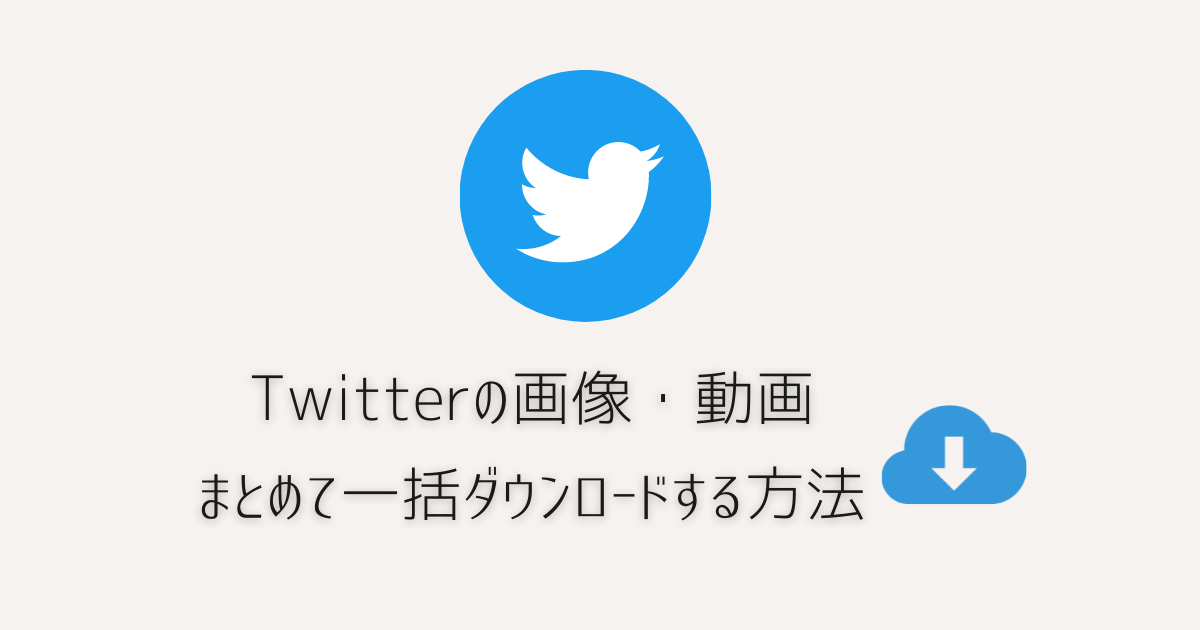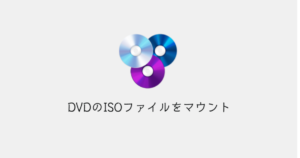Twitterで投稿されている画像や動画を保存する際、スマホやPCで一つ一つ画像を保存する必要がありますが、とても手間がかかります。
今回は、Twitterのメディア(画像・動画)を一括でダウンロードできるツール「Twitter メディアダウンローダ」をご紹介します!
一括ダウンロードにはPCが必要となります。
Twitter メディアダウンローダーのインストール
TwitterメディアダウンローダーはChromeの拡張機能の一つとなりますので、Chromeを事前に起動しておきましょう。
以下のサイトへ飛んでいただき、Twitterメディアダウンローダーを「Chormeに追加」ボタンをおしましょう。
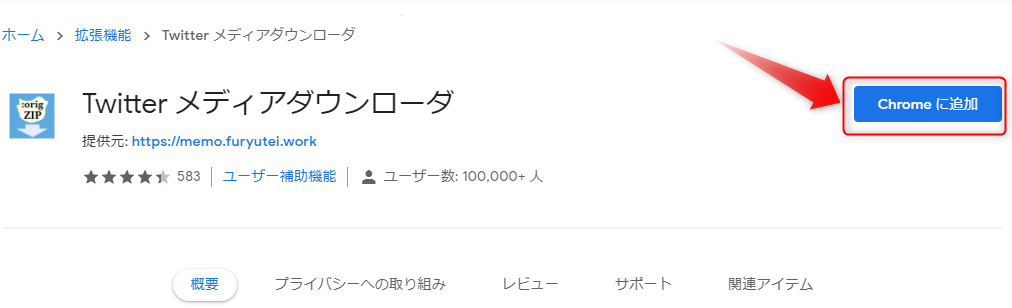
ブラウザ上に確認のポップが表示されるので「拡張機能を追加」をクリックします。
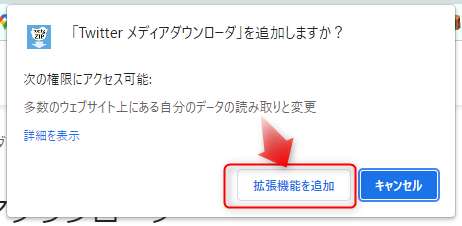
以上でインストール自体は完了します。
Twitterメディアダウンローダーの設定
Twitterメディアダウンローダーの表示は、Chromeブラウザの右上にある「パズルマーク」をクリックし、Twitterメディアダウンローダのピンマークをクリックするとできます。
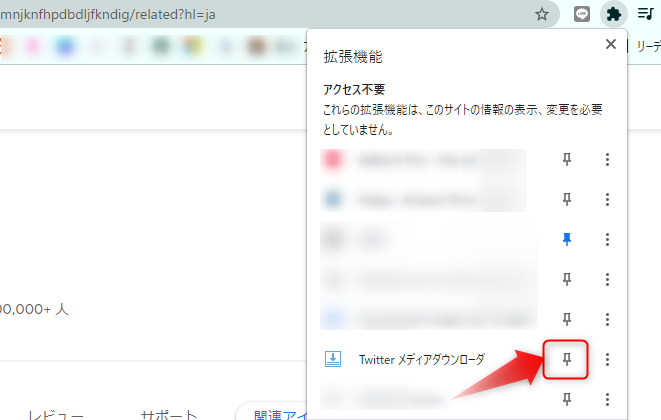
Chromeブラウザの右上に表示されたボタンを押すと、設定画面が表示されます。
基本的には設定はそのままで問題ございませんが、一括で多くの画像・動画をダウンロードしたいときは、
ダウンロードサイズ制限を10000MiBで設定するとよいでしょう。
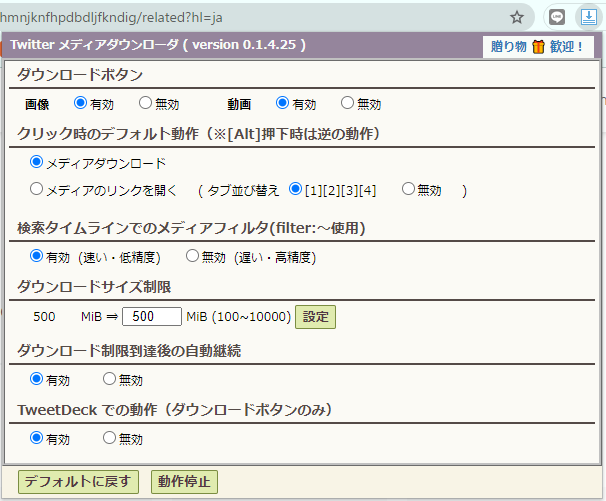
Twitterメディアダウンローダーの使い方
早速、Twitterのメディア(画像・動画)をダウンロードしてみましょう。
一括でダウンロードしたいユーザーページに進むと、上のほうに「メディア↓」が表示されると思いますので、こちらをクリックします。
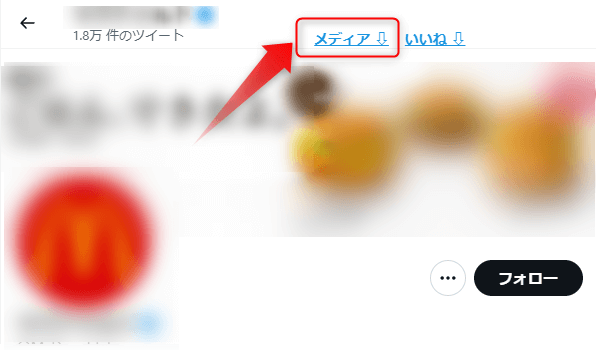
対象Tweet ID範囲というウィンドウが表示されます。
まずは上にある赤枠の部分にダウンロード範囲を入力します。
日時で指定する場合は、例:「2021/10/1」で指定しましょう。
 ゆるる
ゆるる入力が完了すると、144*************などのIDに自動的に変換されますが、必ずそうなってしまうので問題ございません。
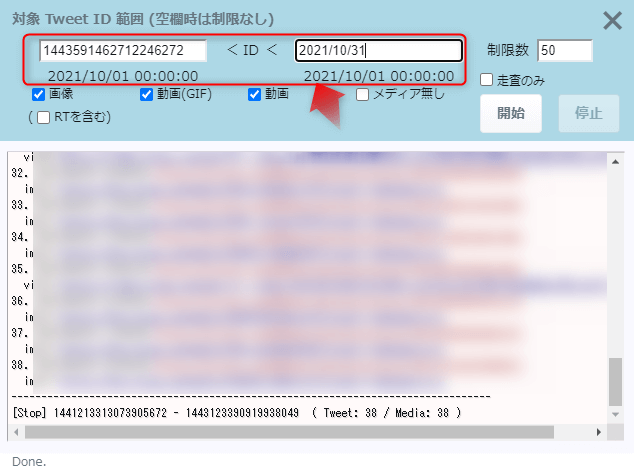
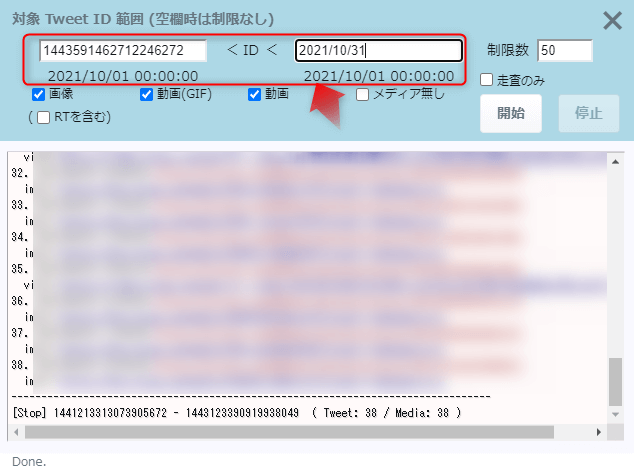
続いて、画像数毎にファイルを分割したい場合のみ入力します。特にファイルを分割しない場合は入力なしで問題ございません。
制限数を50とした場合、200枚の画像をダウンロードすると、Zipファイルが4分割されます。
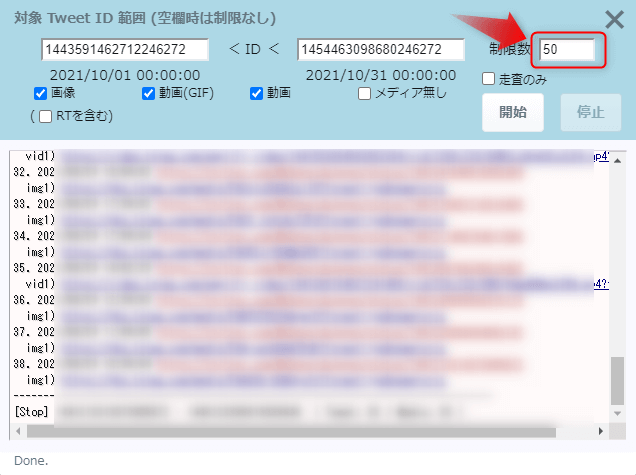
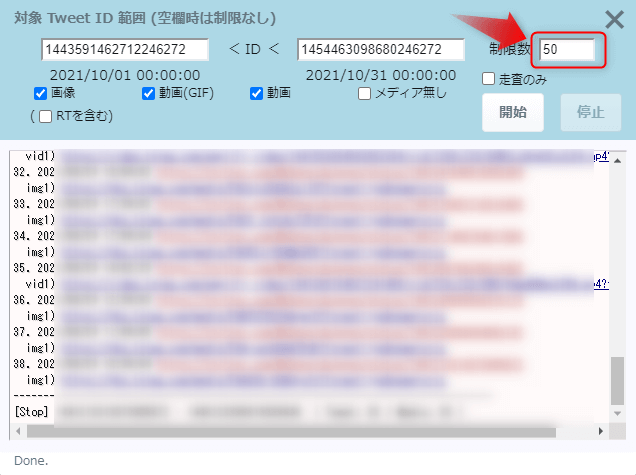
画像・動画のチェックボックスを入力し、「開始」ボタンを押すとダウンロードが開始されます!
ダウンロード中はログが流れ続け、完了するか、停止ボタンを押すと完了します。
ダウンロードが完了しましたら、ダウンロードフォルダに圧縮ファイルが保存されているはずです。
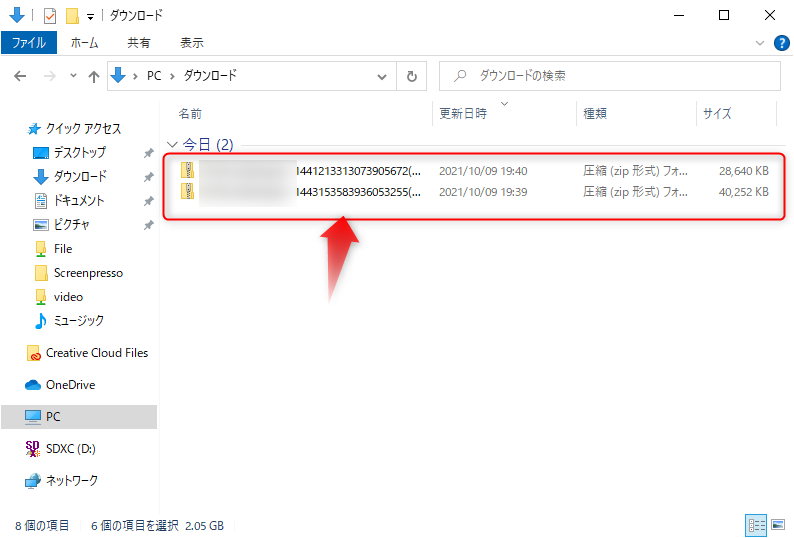
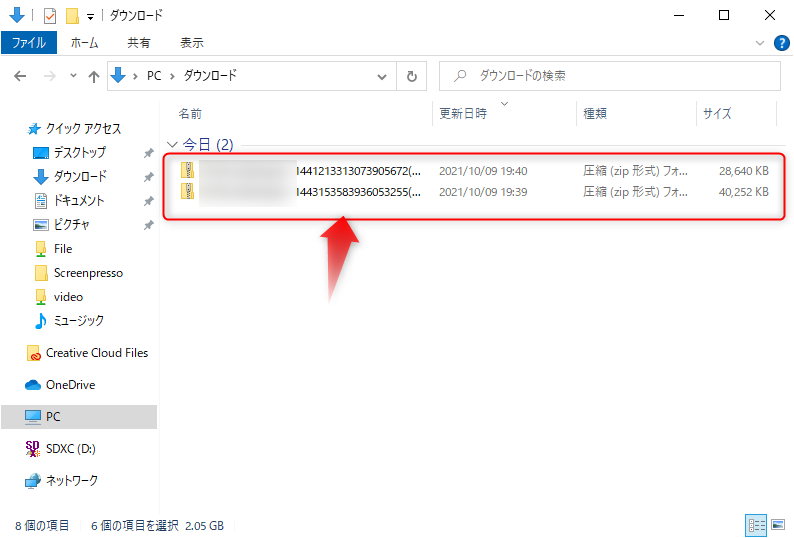
圧縮ファイルを解凍すると、画像・動画・ダウンロードログなどが表示されました!
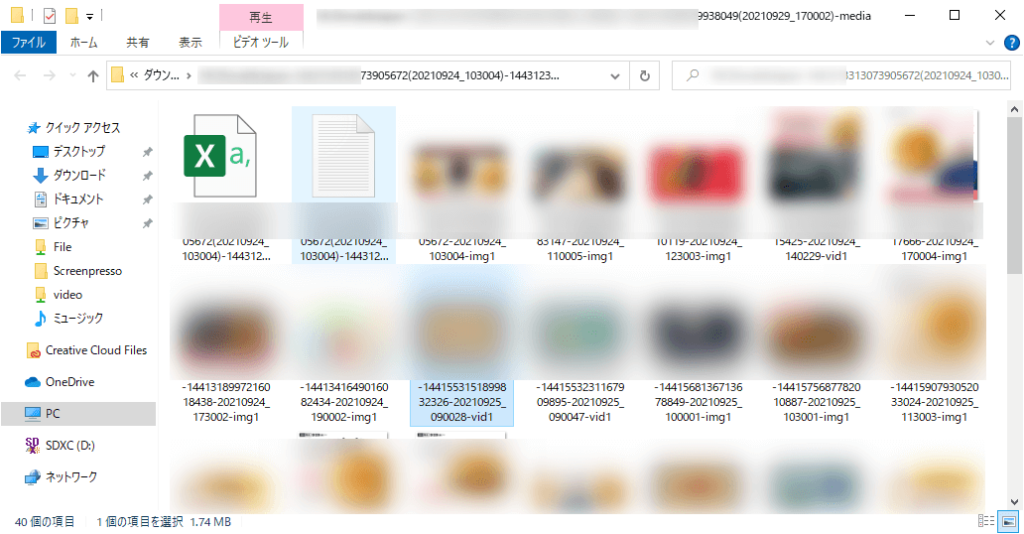
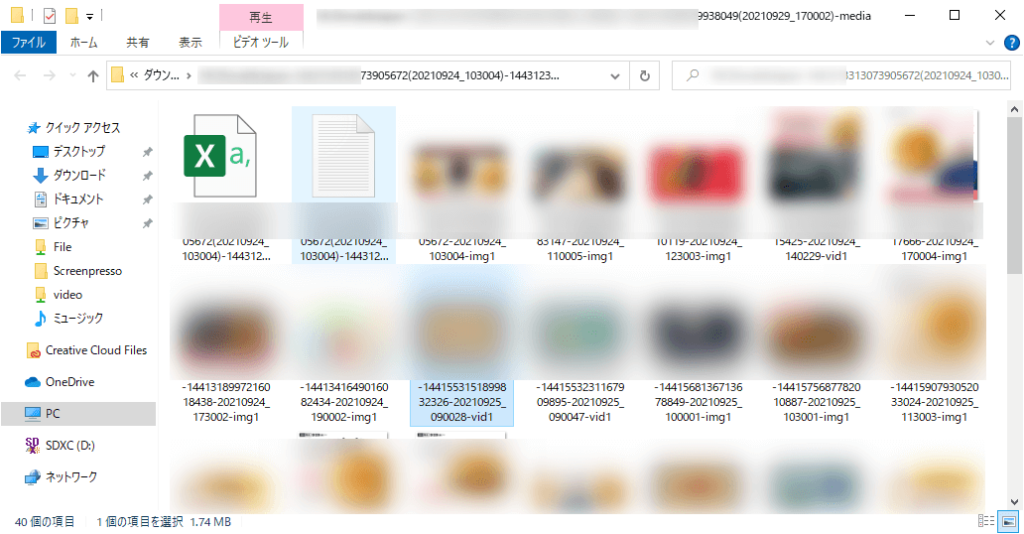



お疲れさまでした!
ダウンロードした画像・動画は個人で楽しむ範囲で使用してください。再アップロードなどは厳禁です。