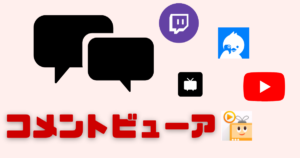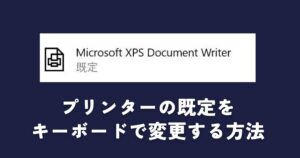りく
りくパソコンでDVDを再生できないよ~。なんで?



ハードウェアもしくはソフトウェアが対応していない場合があるよ!
本記事では、Windows(PC)でDVDを再生できない時の解決法をご紹介していきます!
- DVDが再生できないのはH/WとS/Wの問題がある。
- WindowsでDVDが再生可能となるフリーソフトは?
そもそもドライブが対応していない可能性も?(H/Wの問題)



DVDドライブへDVDを入れてもPCが何も応答しない!



その場合はハードウェアが対応していないことが多いです。
DVDドライブにDVDを挿入してもPCが認識しない場合はハードウェアが対応していない可能性が高いです。
古いパソコンの場合、CDドライブ(DVDは未対応)というものもあり、そのような場合やPCにそもそもドライブが無いという方は外付けでDVDドライブが必要となります。



自分が所有しているパソコンがDVDであることを確認してみましょう。
- PCの型番を確認し、ネットでスペックを確認する。
- [ドライブ]の項目を確認
◆[無し],[CD-ROM],[CD-RW]など DVDの表記が無い場合 → 未対応
◆[DVD-ROM],[DVD-RW],[BD-R],[BD-RW]などDVDやBDの表記がある場合 →対応
未対応の場合はPC買い替えか、外付けDVDドライブの購入をご検討下さい。


WindowsはDVDを再生できるソフトがないものもある(S/Wの問題)
ハードウェアがDVD再生に対応していても、DVDの再生に対応したソフトウェアが無ければDVDを再生することが出来ません。
以前のWindowsではDVD再生ソフトがプリインストール(出荷時からインストールされている)されていることが多くありましたが、最近のPCはプリインされていることが少なくなりました。
DVD再生ソフトは有料もありますが、基本的にフリーソフト(無料ソフト)で十分ですのでご安心下さい!
DVD再生するためのフリーソフト「VLC media Player」
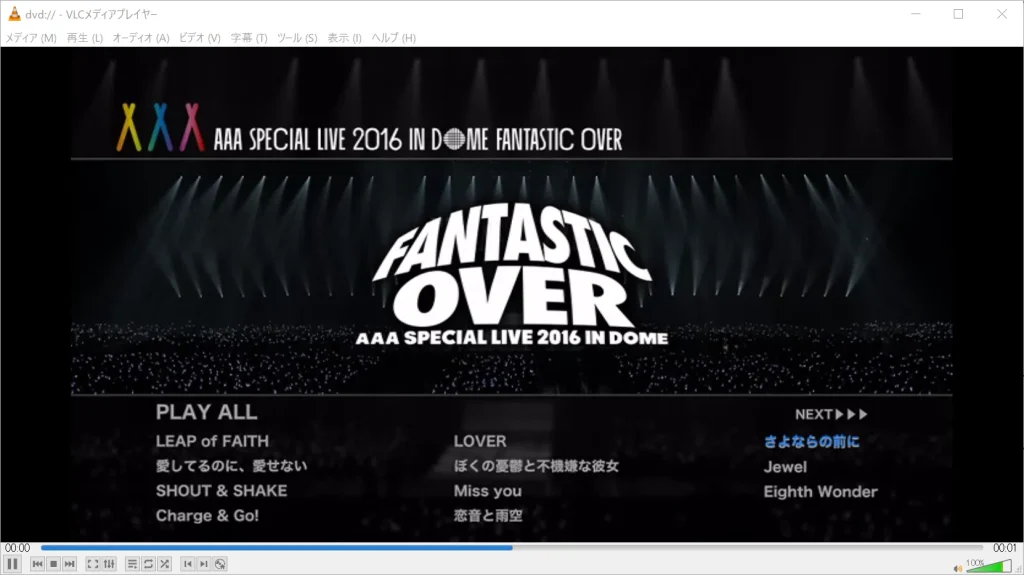
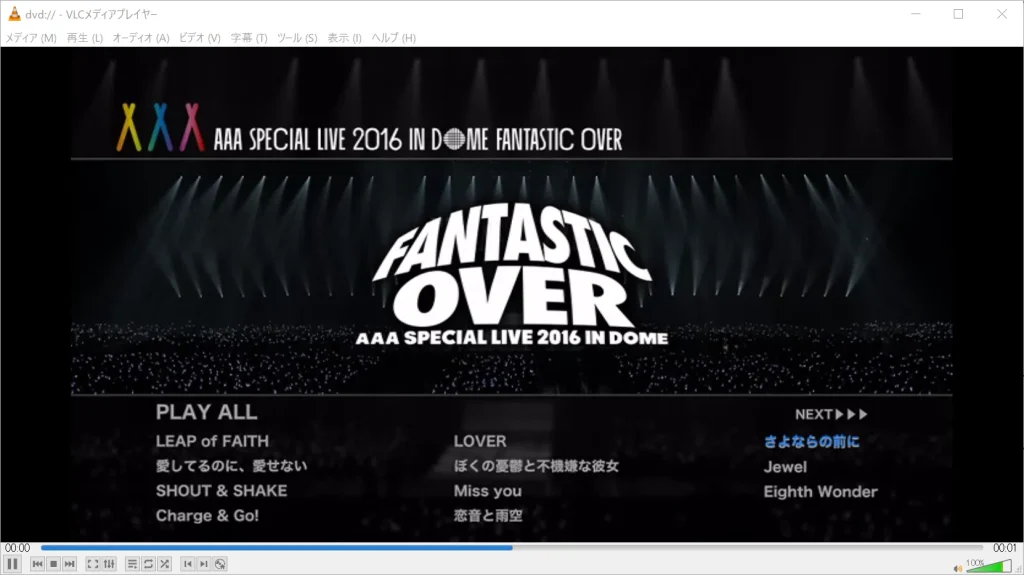
WindowsでDVDを再生できるフリーソフトはたくさんありますが、今回はその中でも有名なフリーソフト「VLC media player」をご紹介していきます。
VLC media playerは世界中で多くの人で愛用されている音楽/動画プレイヤーとなります。ソフトもシンプルなので初心者にも優しいかと思います。
ダウンロードリンクは下記より。
VLC media Player : https://forest.watch.impress.co.jp/library/software/vlcmedia_ply/ (窓の杜様)
基本的には64bit版をインストール下さい。もし64bitでは動作しなかった場合は32bitをお試しください。
自動で再生されない場合は[コンピュータ]→[ドライブを右クリック]→[VLCメディアプレイヤーで再生]をクリックして下さい。
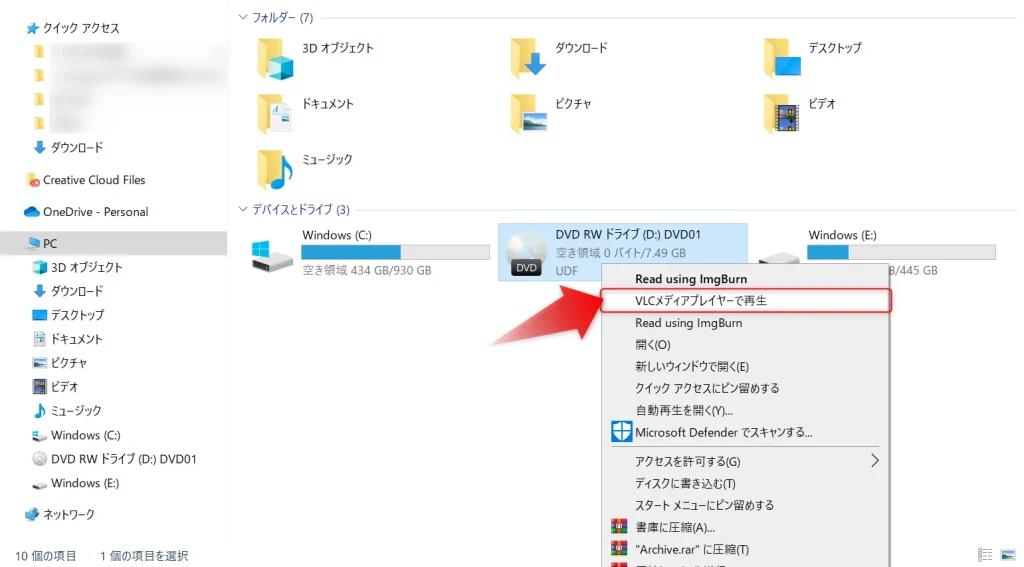
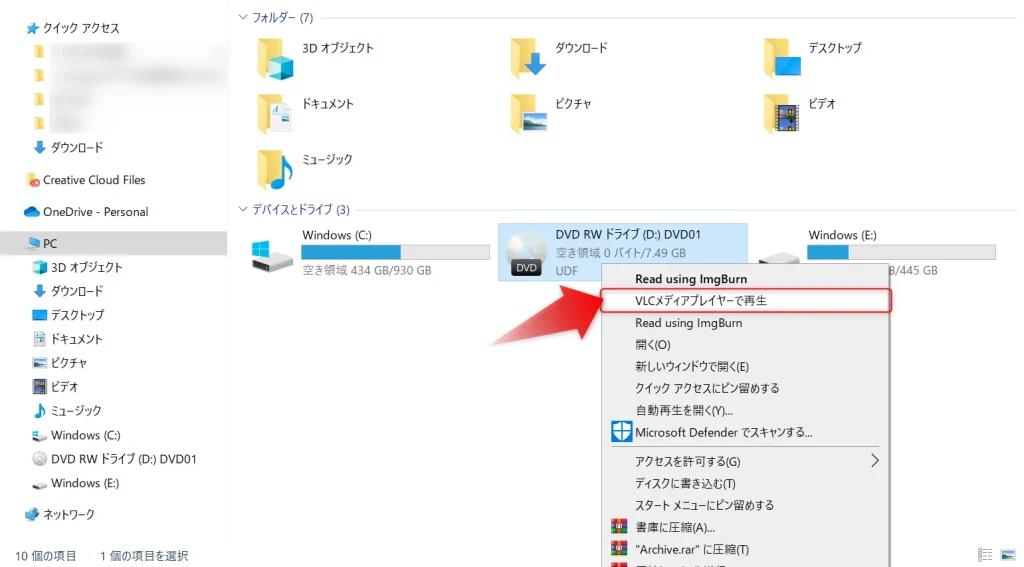
それでもDVDが再生できない場合は?
上記方法でもDVD再生が解決しない場合は以下の可能性が考えられます。
- DVDが破損している。
→ DVDの裏に傷があるとデータを読み込み出来ないことがあります。
- DVDへの書き込みが失敗している
→ 自作したDVDの場合、DVDの書き込みが失敗している可能性があります。再度DVDを作成してみるか、詳しい方にお願いすると良いでしょう。
DVD再生できない時のまとめ
今回はDVD再生できない時の解決方法をご紹介しました。
Windows(PC)でDVDを再生できない場合は本記事の通り、ハードウェアとソフトウェアに問題がないか確認するようにしましょう!
参考になりましたら幸いです。