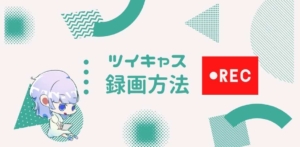お持ちのPCのWindowsのスペックを確認したい時の確認方法について、
今回はソフトのインストールが不要であるPCのスペックの確認方法をご紹介したいと思います!
確認できるスペック項目
- OS(オペレーティングシステム)
- CPU(プロセッサ)
- メモリ
- SDD/HDD容量
- グラフィックボード(種類とメモリ)
- DirectXのバージョン
- 現在のディスプレイの解像度
①DxdiagでWindowsのスペックを確認する方法
Windowsの左下にあるタスクバーの検索窓で「dxdiag」と入力し、最も一致する検索結果に出てくる dxdiagのアプリケーションをクリックしましょう。
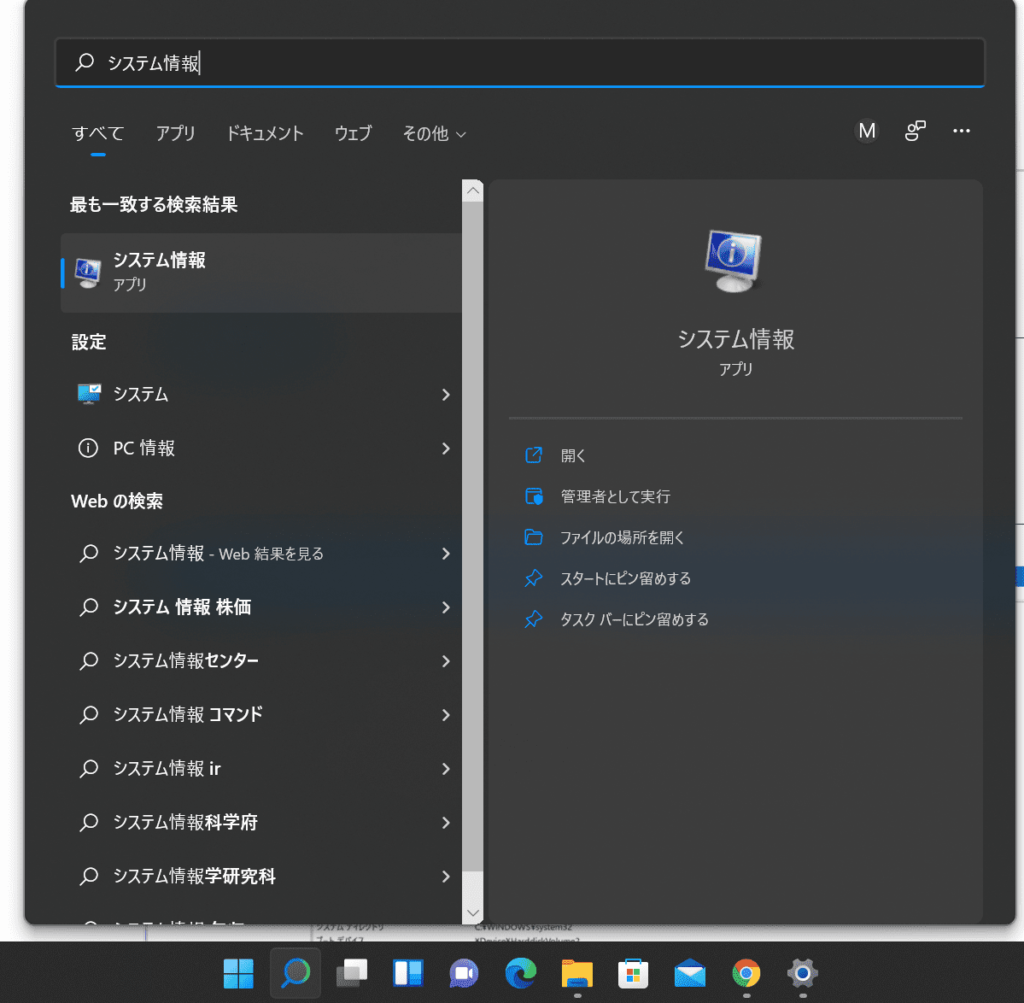
1.1 Dxdiag【システム】
DxdiagのシステムではWindowsのスペックを確認することが出来ます。
確認できるスペック項目
- オペレーティングシステム(OS) とビット数、ビルド
- プロセッサ(CPU)の種類とコア数、周波数
- メモリ
- DirectXバージョン
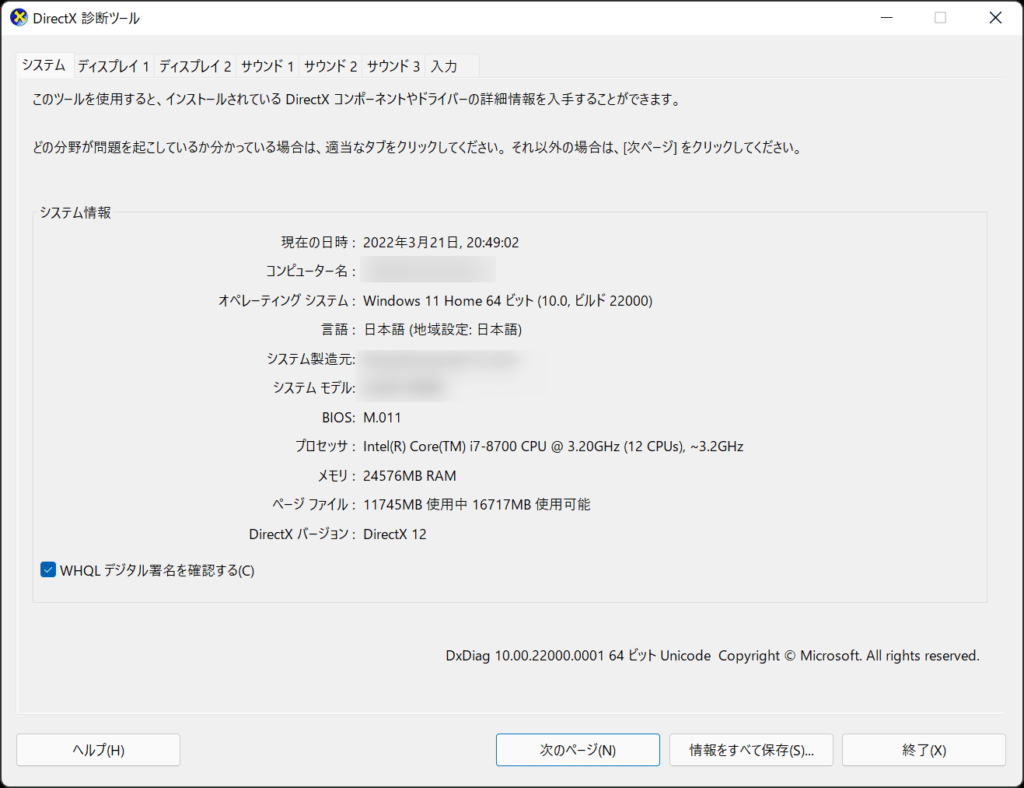
1.2 Dxdiag【ディスプレイ】
Dxdiagのディスプレイでは、画面関係の情報を確認出来ます。
確認できるスペック項目
- 名前、チップの種類→ グラフィックボードの種類
- 表示メモリ(VRAM)→グラフィックボードの割り当てされているメモリ
- 使用中のディスプレイの解像度
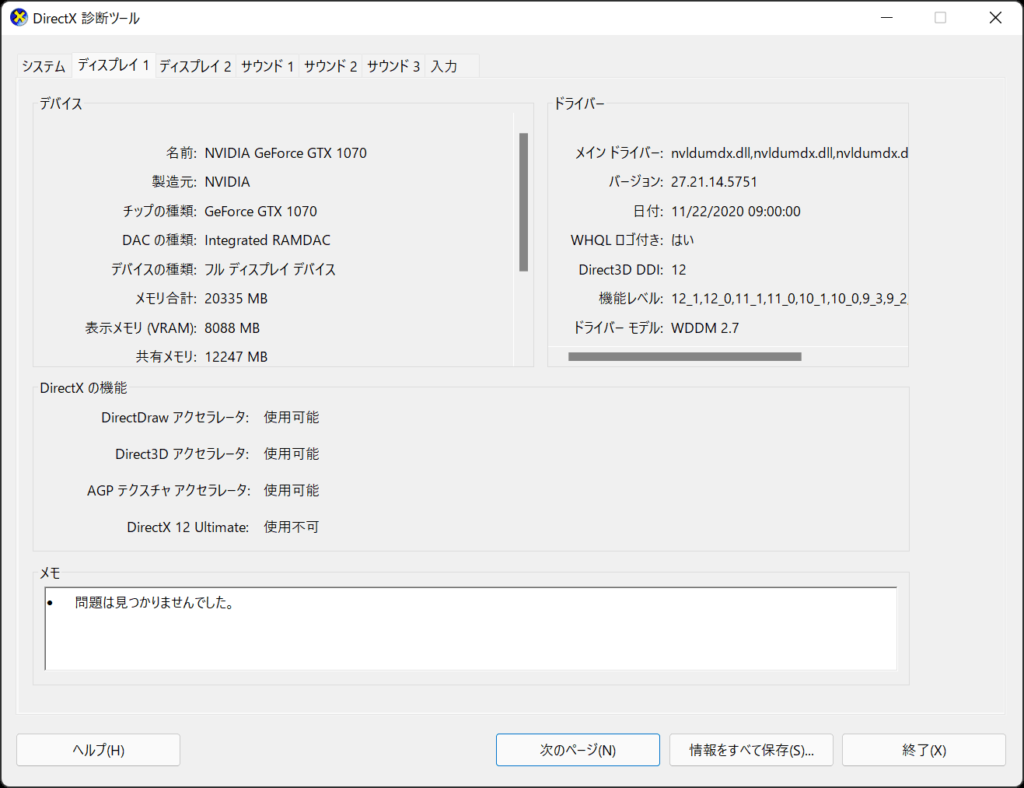
②システム情報でWindowsのスペックを確認する方法
続いて、システム情報 で確認する手順です。
Windowsの下にあるタスクバーの検索窓でシステム情報と入力し、システム情報 のアプリケーションをクリックしましょう。
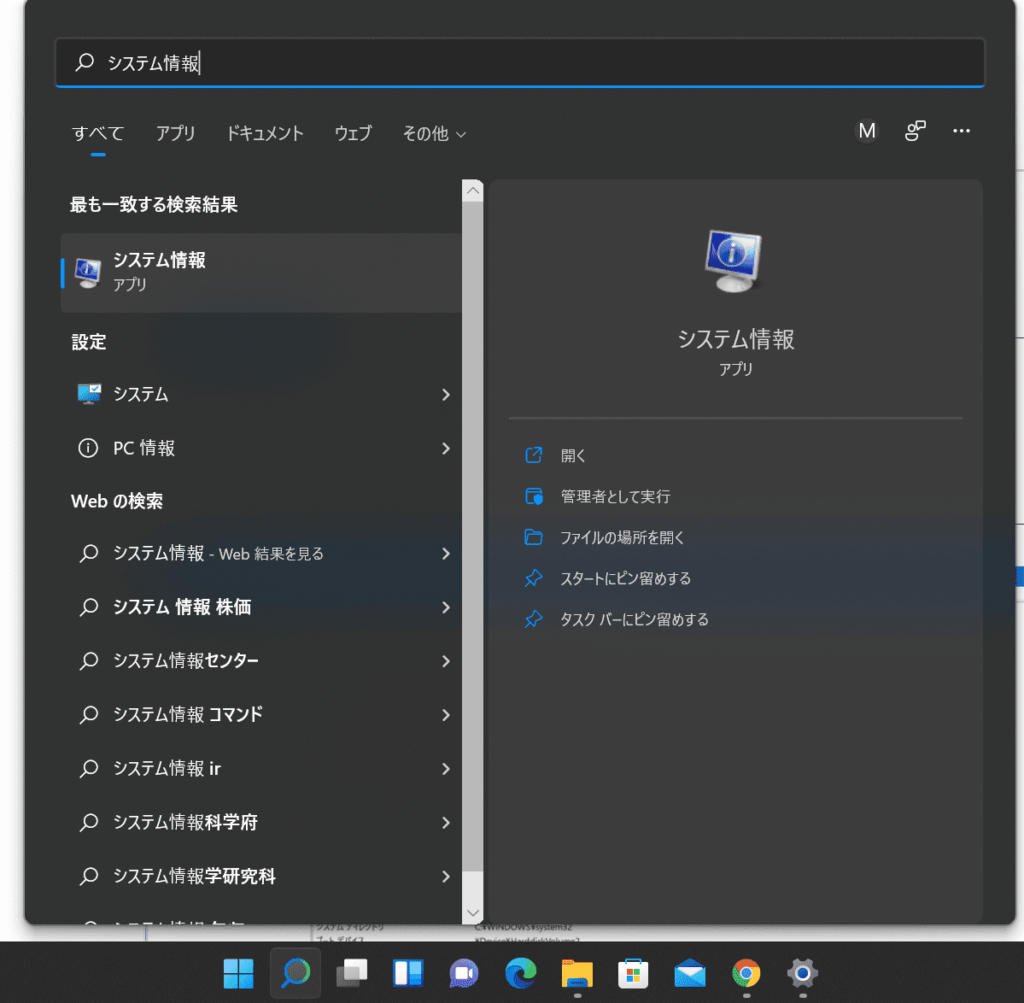
2.1 システム情報【システムの要約】
システム情報のシステム要約を選択すると、以下の情報を確認出来ます。
確認できるスペック項目
- オペレーティングシステム(OS) とバージョン
- CPU(プロセッサ)の種類とコア数、周波数の情報
- メインメモリ
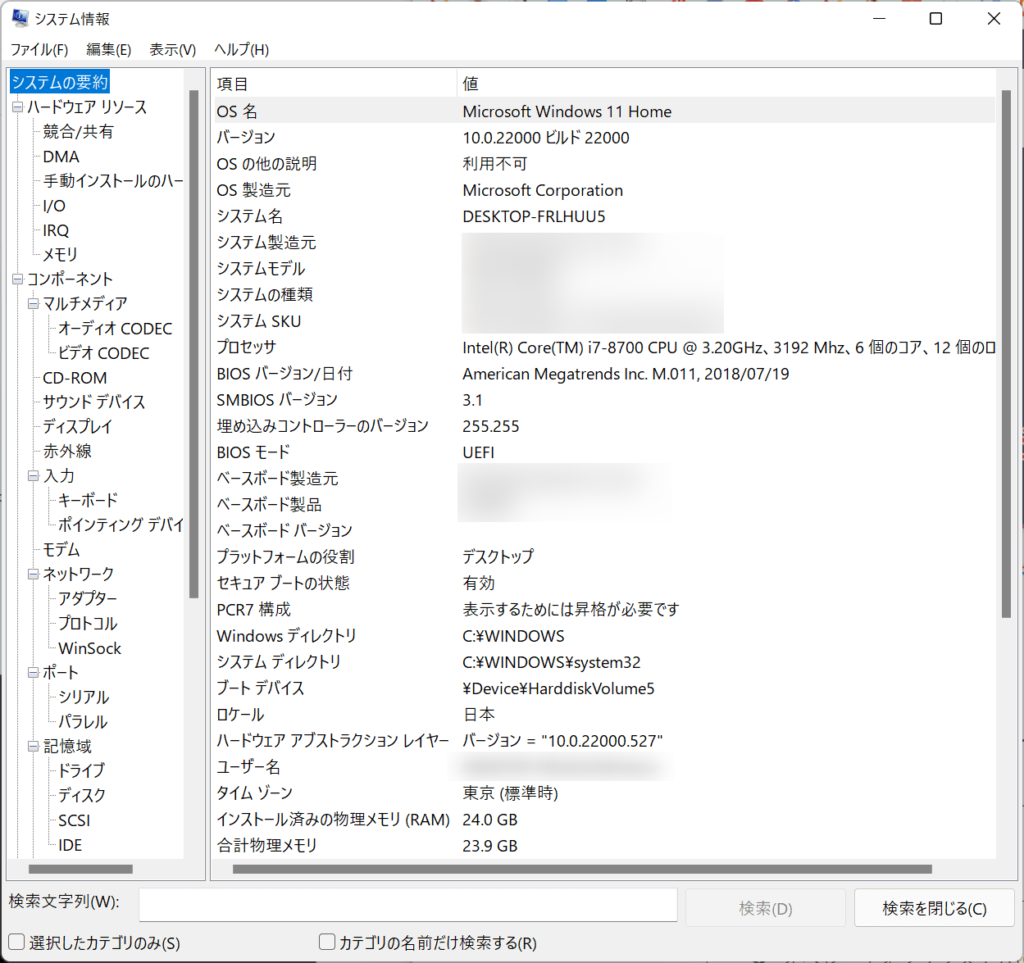
2.2 システム情報【ドライブ】
コンポーネント→記憶域→ドライブを選択すると、以下の情報を確認出来ます。
確認できるスペック項目
- 搭載されているHDD/SDDの容量及びファイルシステム(NTFS等)
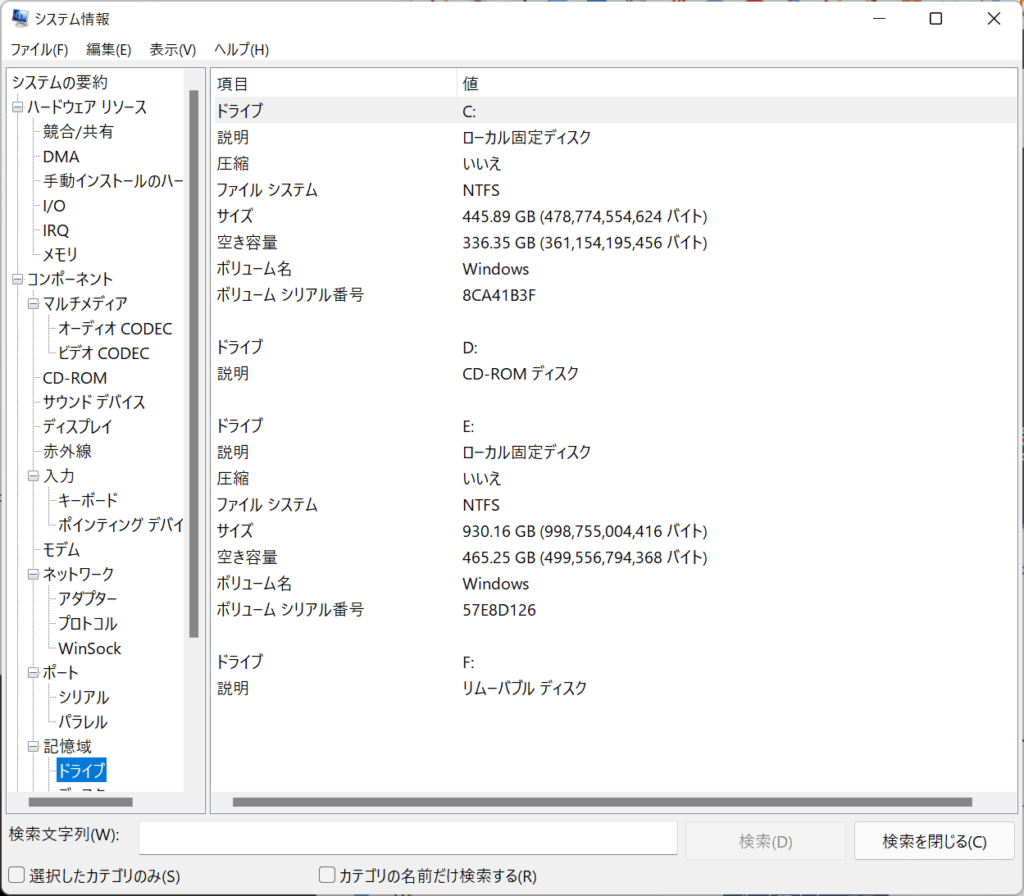
③コントロールパネルでPCのスペックを確認する方法
3.1 システム情報【バージョン情報】
最後にコントロールパネルで確認する方法です。
コントロールパネル→システム→バージョン情報を開きましょう。
確認できるスペック項目
- オペレーティングシステム(OS) とバージョン、ビット数
- CPU(プロセッサ)の種類とコア数
- メインメモリ
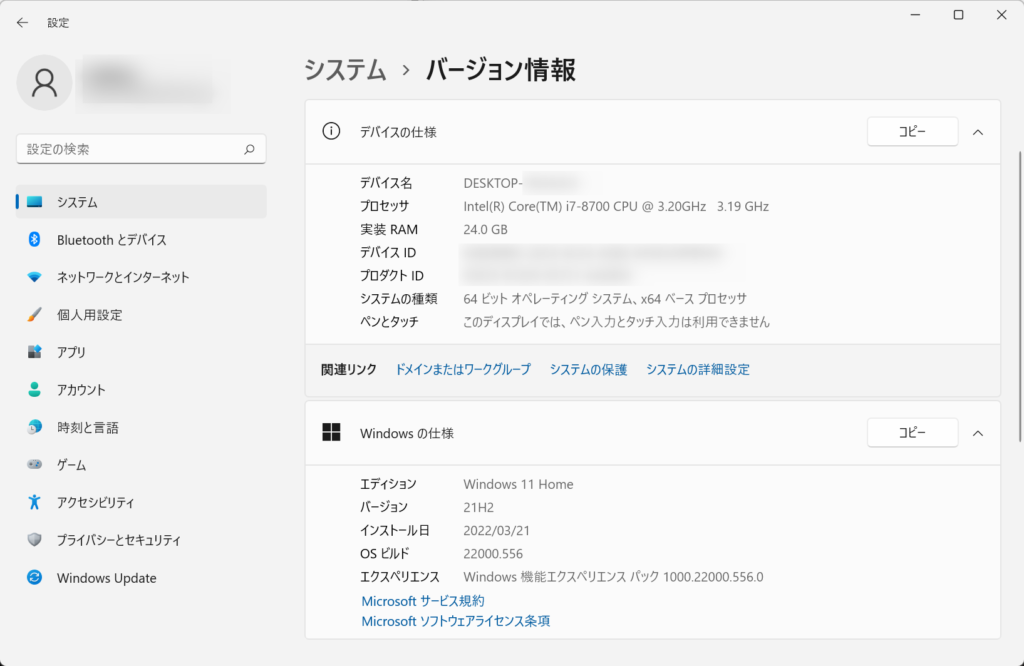
3.2 システム情報【ディスプレイの詳細設定】
続いてディスプレイの情報です。
コントロールパネル→ディスプレイ→ディスプレイの詳細設定 を開きましょう。
確認できるスペック項目
- 解像度
- 接続されているグラフィックボード(GPU)
- ビット数
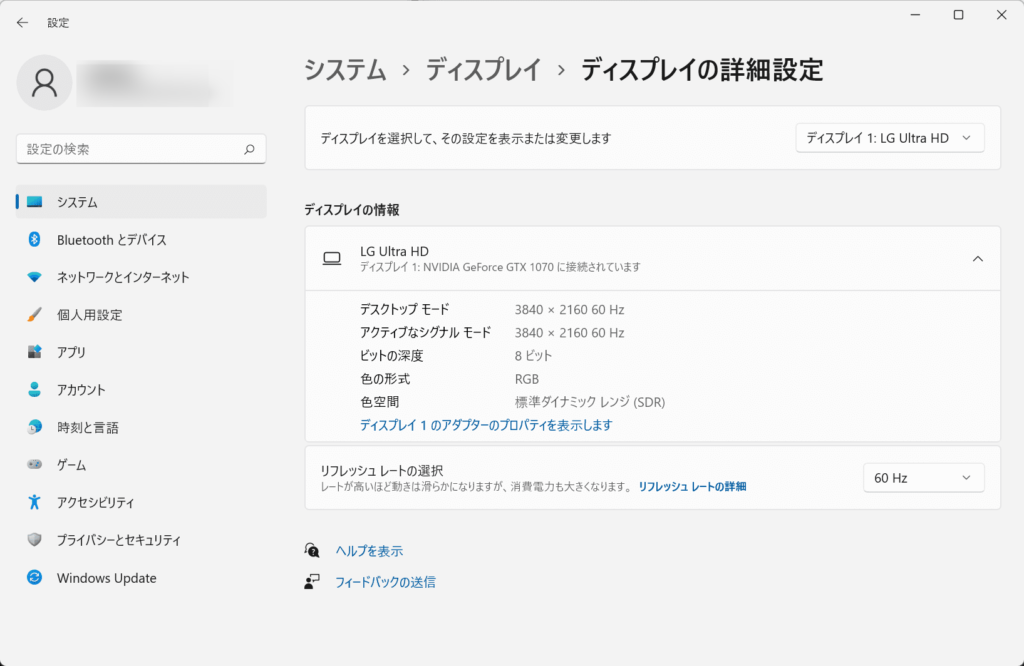
以上、お疲れ様でした。