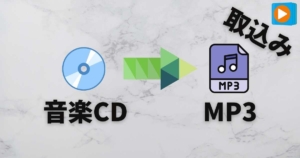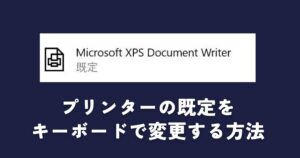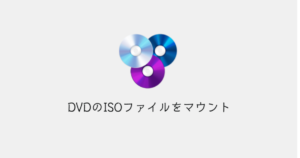普段、ほとんどの方がMicrosoft Excelを使用する機会があると思います。
Excelのファイルを部内で共有しているファイル(進捗管理など)があると思いますが、他の誰かが開いていることで修正出来ないことはありませんか?(読み取り専用になっている)
 ゆるる
ゆるる僕は頻繁にあるので、この設定を職場の人に広めています 笑
今回は、Excelのホーム画面のボタンをワンクリックするだけで読み取り専用を切り替えられるボタンの設置方法をご紹介したいと思います!
Excelなどのファイルは排他制御
Excel等のファイルは基本的には排他制御となっており、他の人がファイルを開いていると使用中であることのウィンドウが表示され、読み取り専用とし読み取り専用て開くしかなくなります。
ファイルを参照する目的であれば読み取り専用で開けば良いのですが、編集したいのに編集できない時が出てくると困りますよね。



これにはいつも悩ませる。。


かといってファイルを共有化すると、アクセス過多でファイルが破損する可能性があります。
その対策として、Excelのメニューに読み取り専用と読み取り専用を解除を切り替えるボタンを設置しておけば、
編集が終わったor参照するだけの人は”読み取り専用”へ切り替える癖が付きやすくなります。
早速設定しておきましょう!
読み取り専用/解除ボタンを表示させる方法
Excelのファイルから、「オプション」をクリックします。
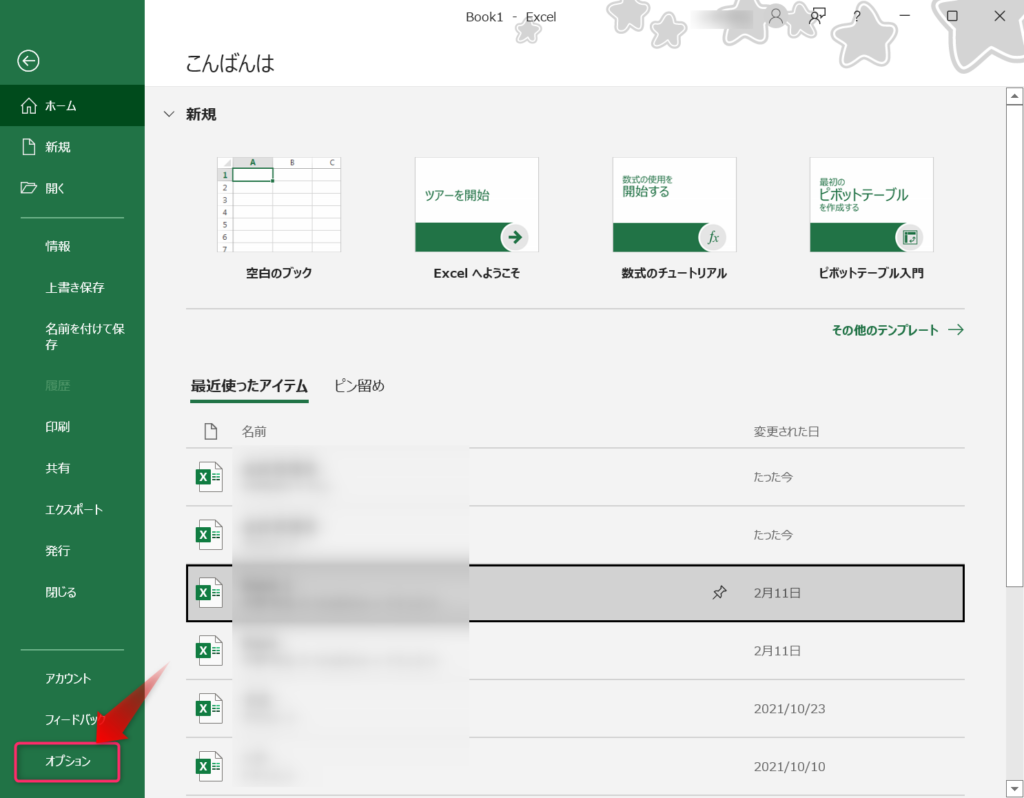
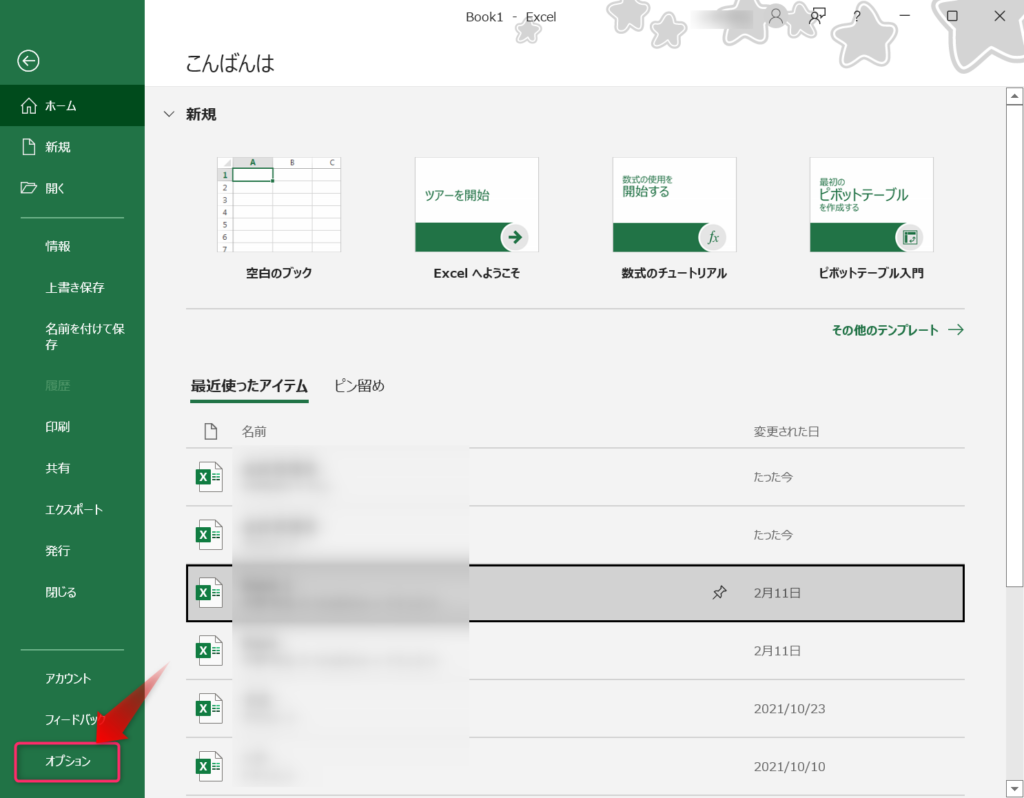
Excelのオプションにある リボンのユーザー設定を選択します。
コマンドの選択で「リボンにないコマンド」を選択。その中にある「読み取り専用の設定/解除」をクリックします。
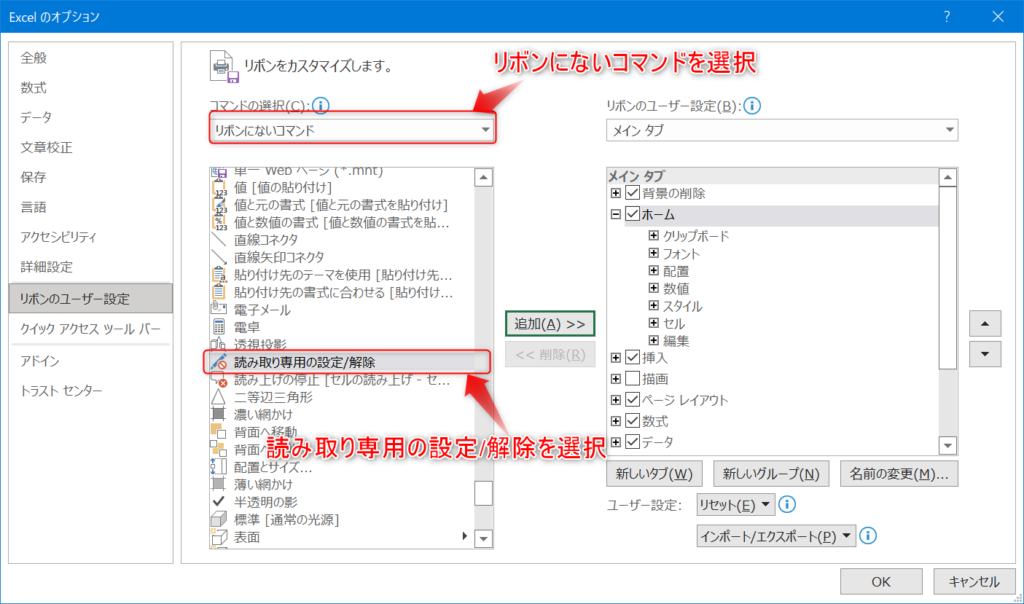
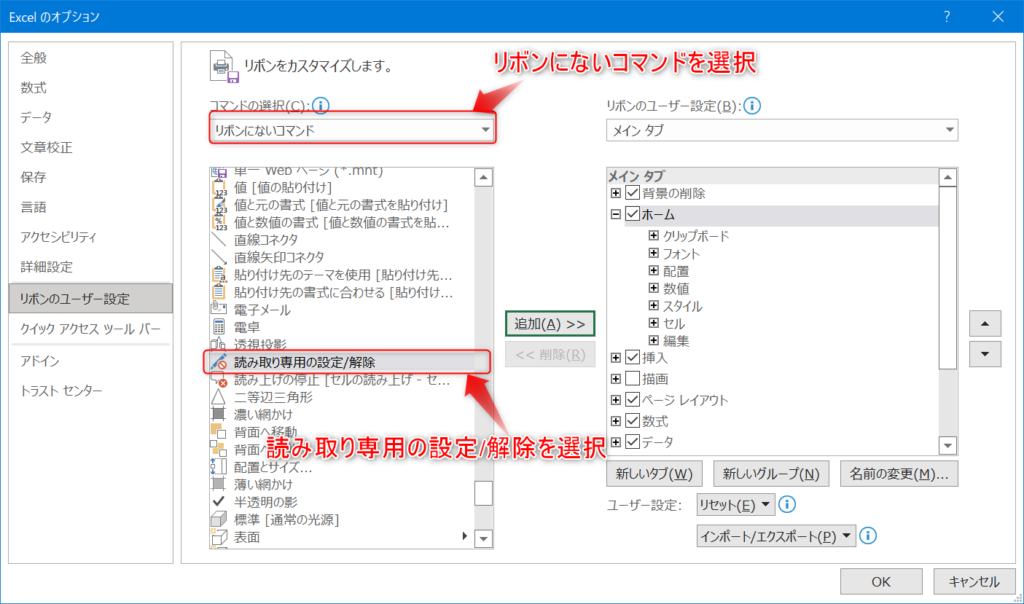
続いて、右側の右下にある新しいグループボタンをクリックしましょう。
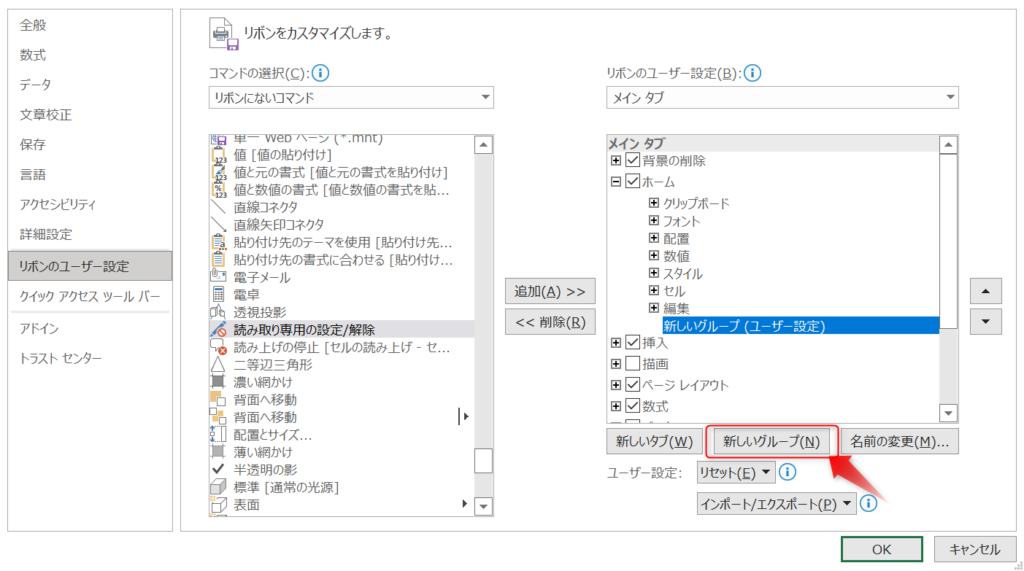
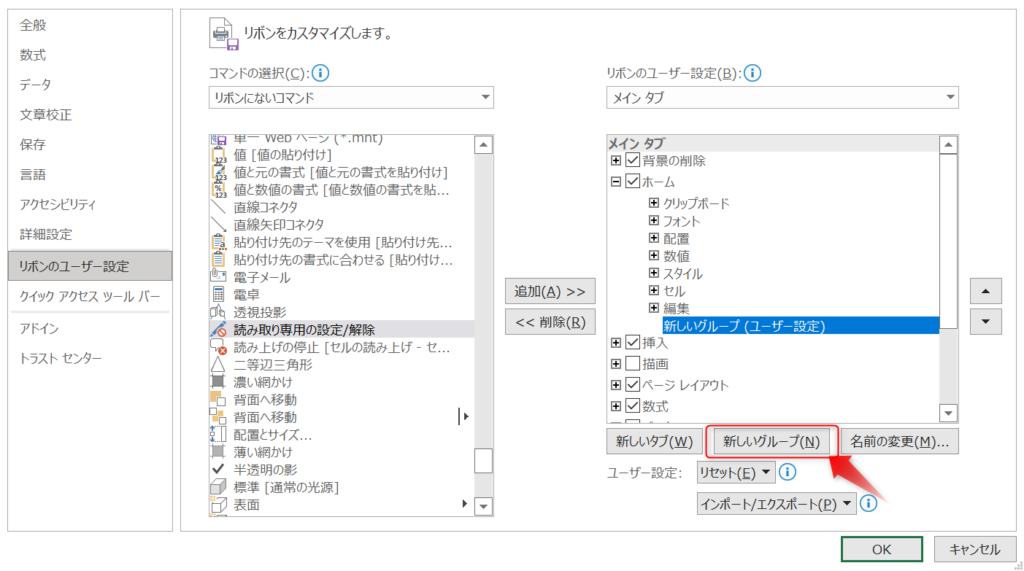
「読み取り専用の設定/解除」を先ほど作成した新しいグループを選択して 追加ボタンを押しましょう。
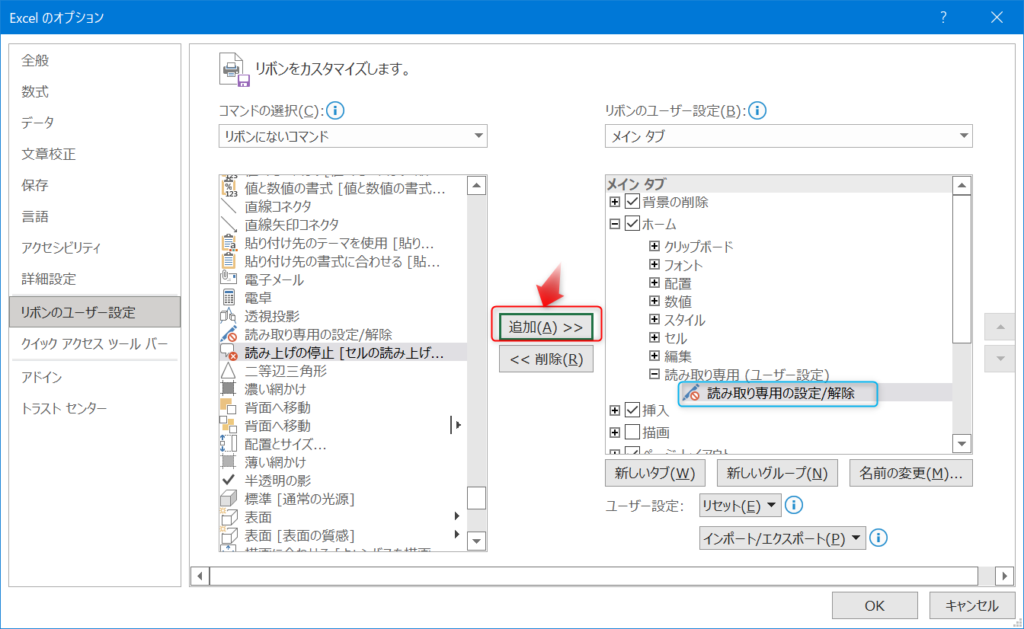
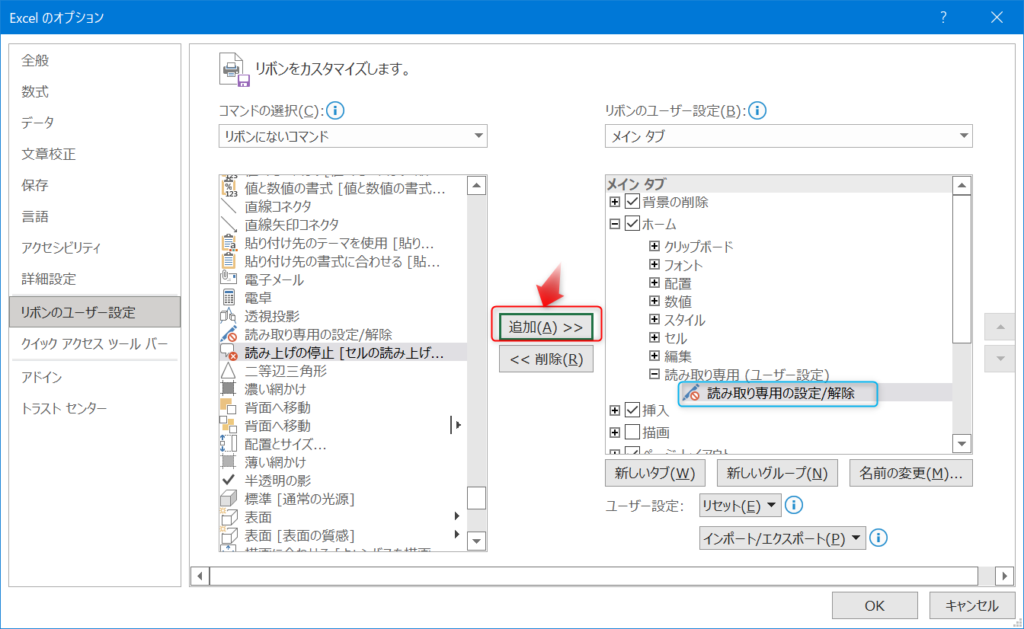
設定は以上で完了です!
設定後は、以下の通りホームタブの中に 「読み取り専用の設定/解除」のボタンが新たに追加されます。
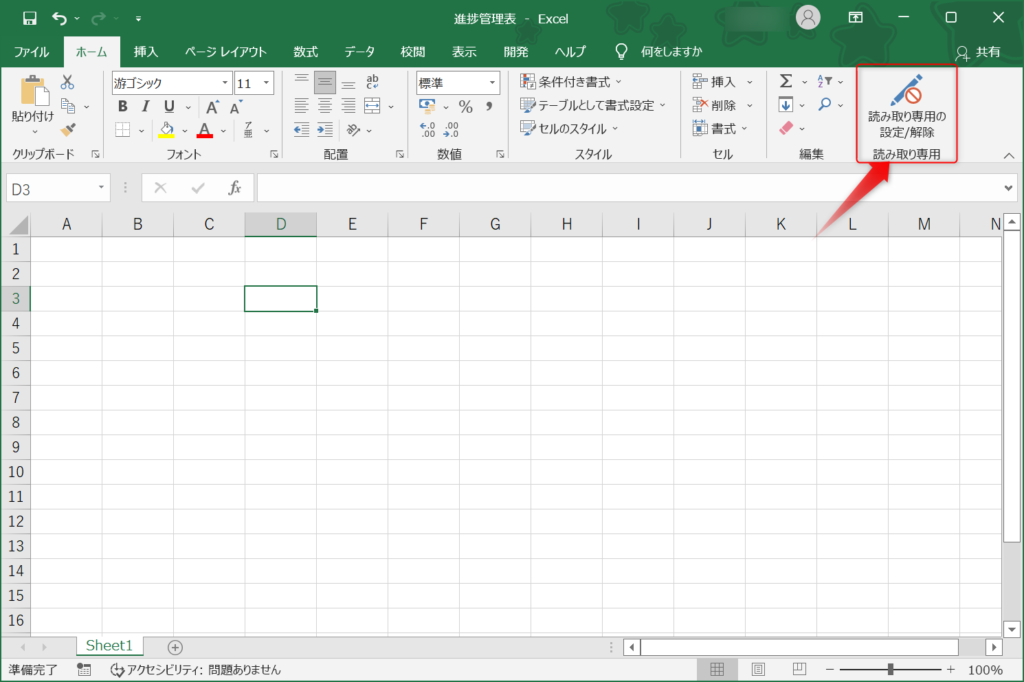
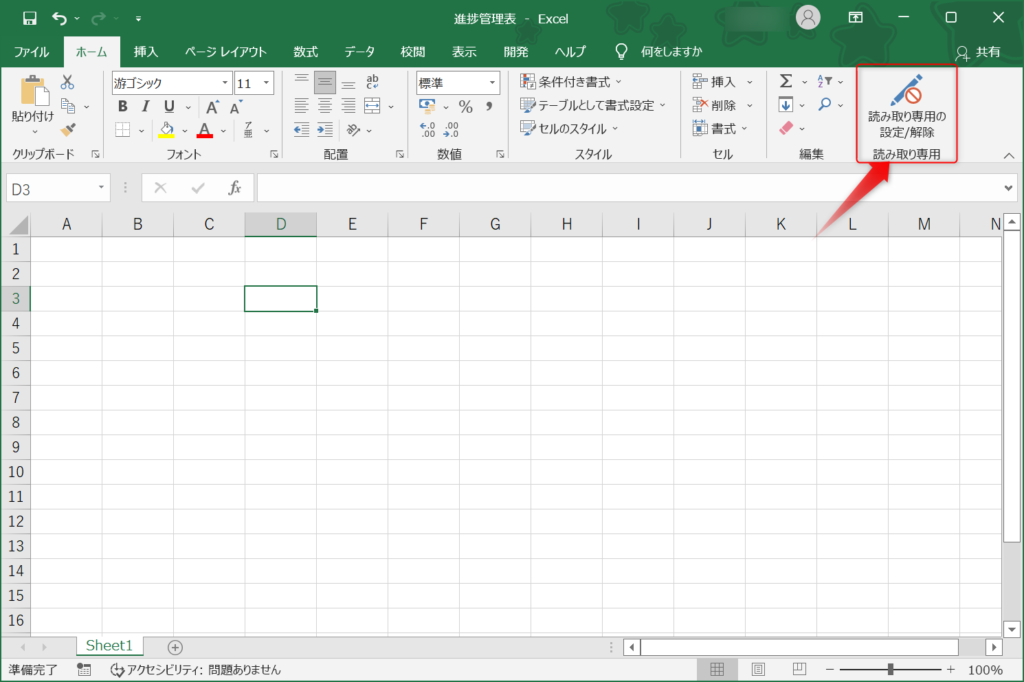
こちらのボタンをクリックするだけでファイルを読み取り専用で開くことが可能です。
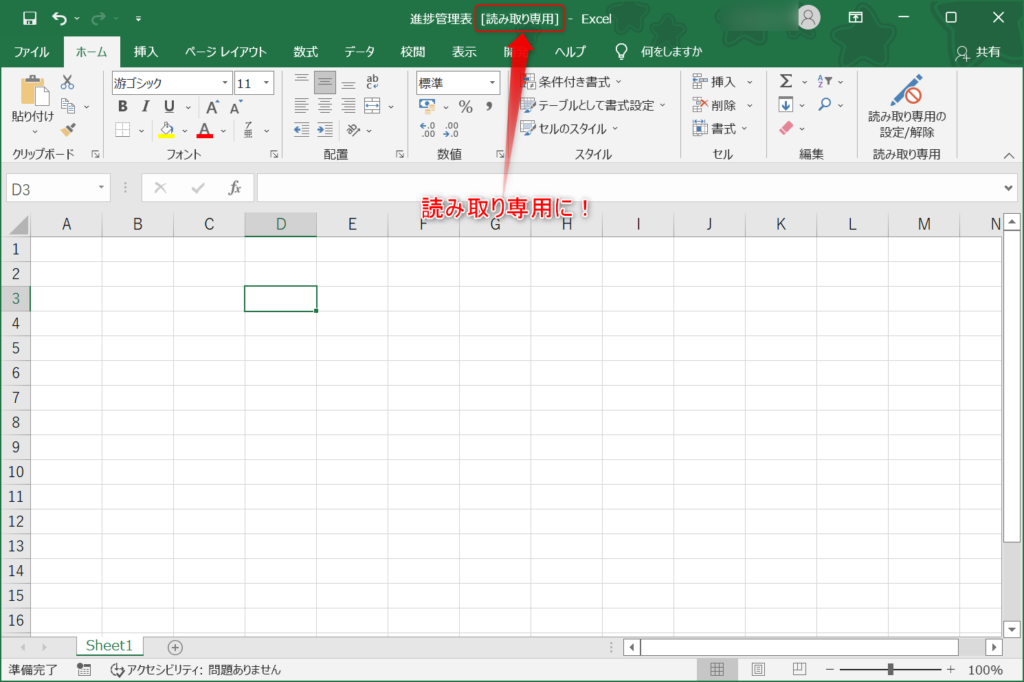
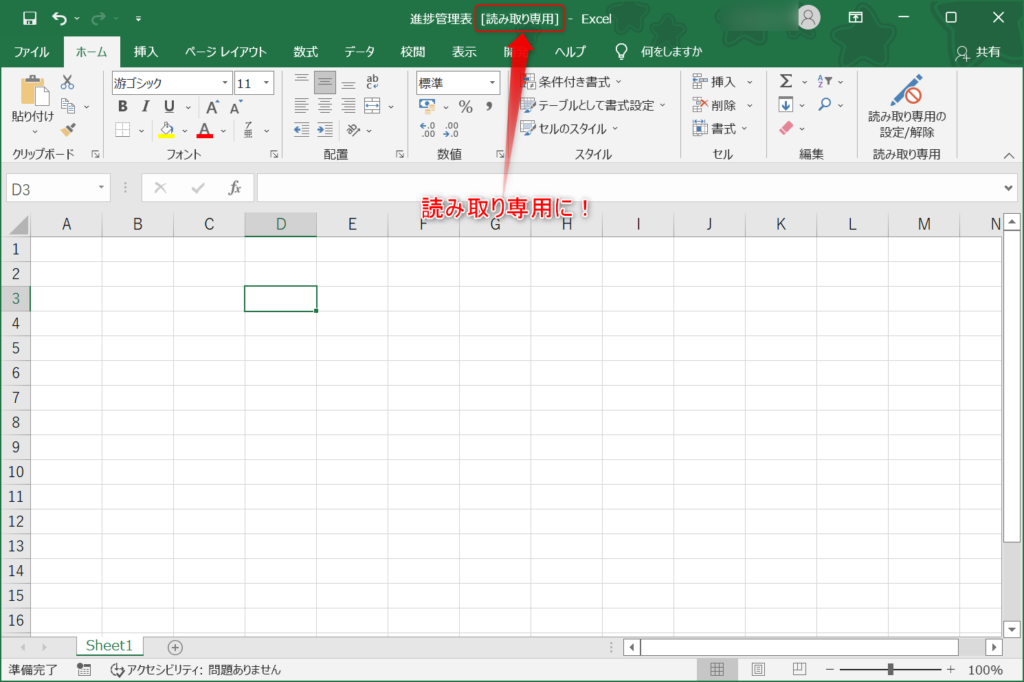



ファイルを参照だけしたい時は、読み取り専用に切り替えることを心がけると良いと思います。