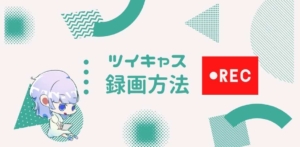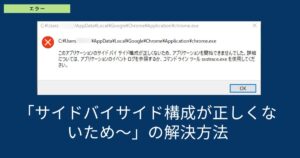出品者
出品者MacでもWindowsを使いたい!



BootCampを使えばmacでWindowsを使えるよ〜
憧れのMacbookを手に入れたけれど、大学の講義でWindowsを使うことがあったり、windowsにしか対応していないゲームをしたい時、新たにWindowsのパソコンを購入するのは非常に勿体ないです。
そんな時、BootCampを使用すればMacにWindowsをインストールすることができるので新たにパソコンを購入する必要はなくなります!
ただし、CPUがM1チップ以降の場合はBootCampを使用しWindowsをインストールすることができませんのでご注意ください。
本記事では、BootCampを使ったWindowsのインストール方法について詳しくご紹介します!
BootCampの概要
BootCampはMac OSに標準搭載されているWindowsをインストールするためのソフトウェアです。
Macで使用しているHDDの一部をWindows用に割り当て、Windowsをインストールすることができます。起動時にWindowsとMac OSを選択できるので、ゲームをしたいときはWindowsを起動したりすることも可能です。
※最初に記載しておりますが、Macの2020年以降(M1~チップ搭載)の場合はWindowsに対応していないため、本ソフトウェアは使用できません。BootCampを使用したいのであればM1チップ以前のMacbookを購入ください。
BootCampの手順
さて早速ですが、BootCampでWindowsをインストールする方法をご紹介していきます。
- M1チップでないMac
- ハードディスクの残空容量150GB以上推奨
- Windowsのプロダクトキー(後で購入してもOK)
作業中はパソコンを使用できない時があります。スマホで見たい方はQRコードを読み込んでください。
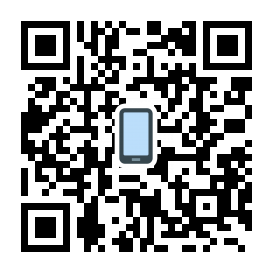
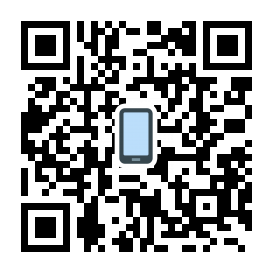
事前にWindowsのISOファイルをダウンロードしておきましょう。
Mac OSでの操作
Windows10公式サイトより、Windows10のIsoファイルをダウンロードします。
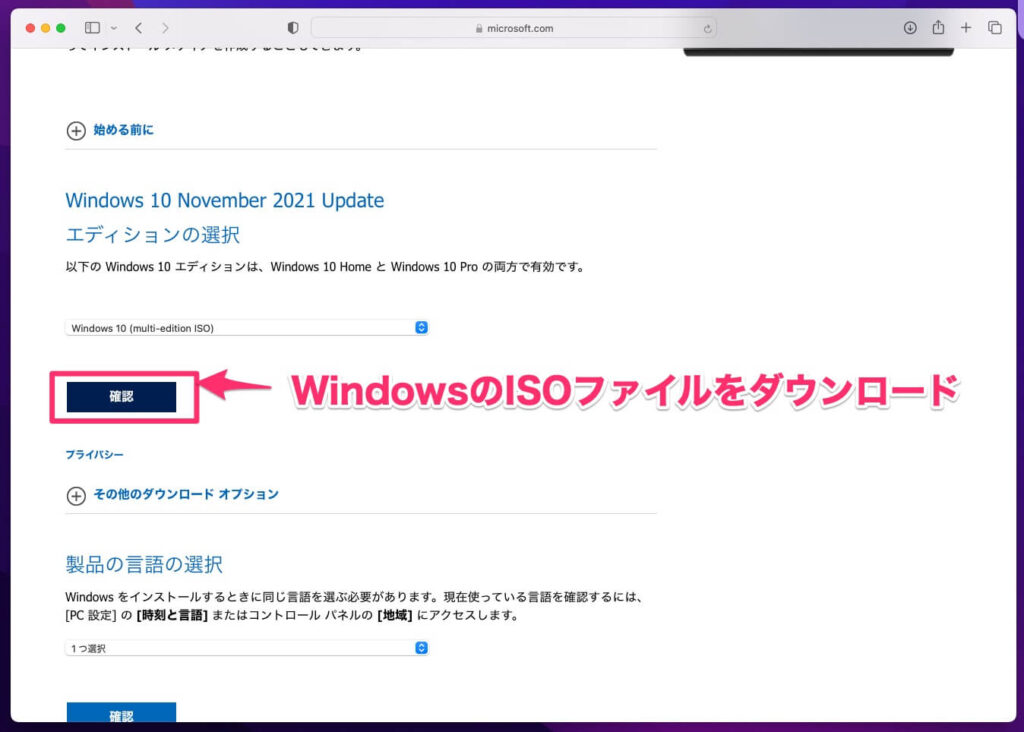
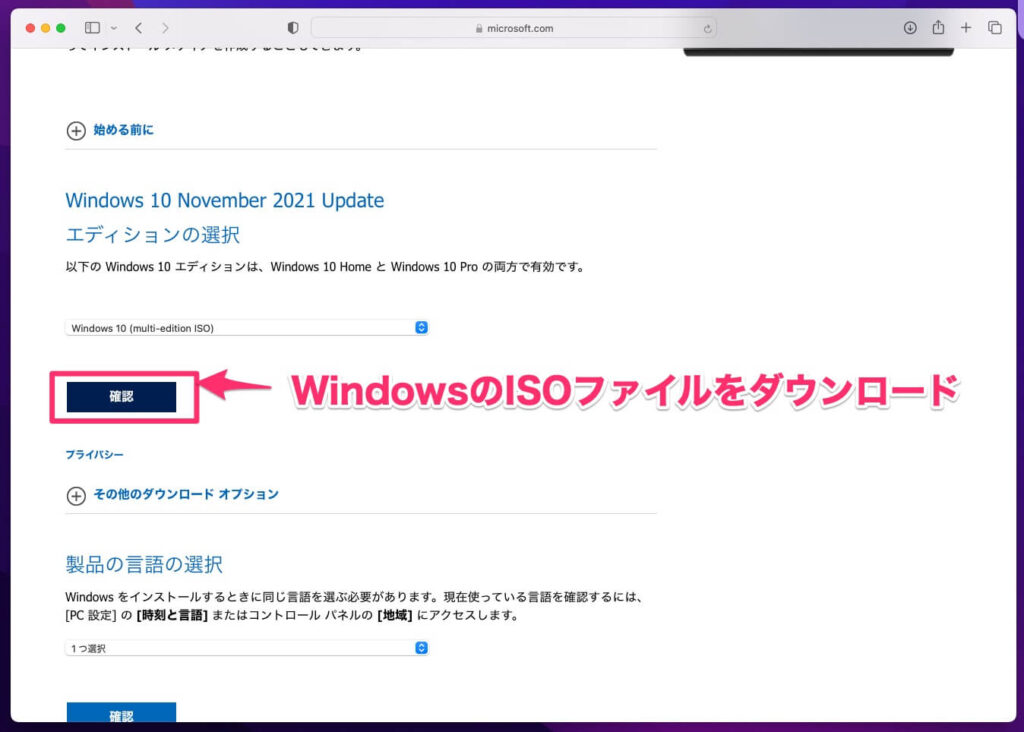
LaunchPad⇨その他⇨Bootcampアシスタントをクリック。
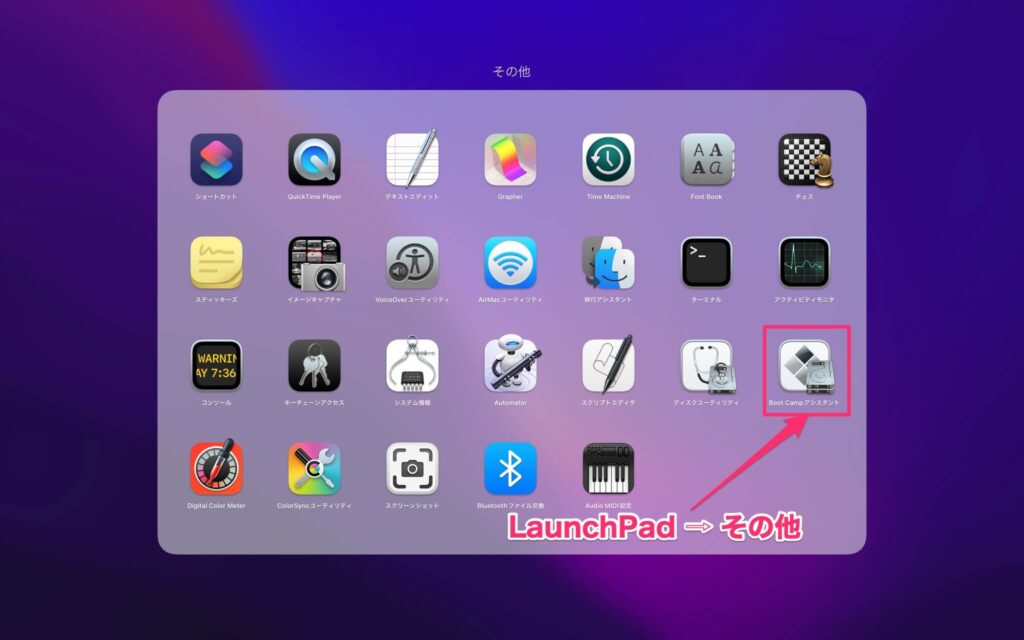
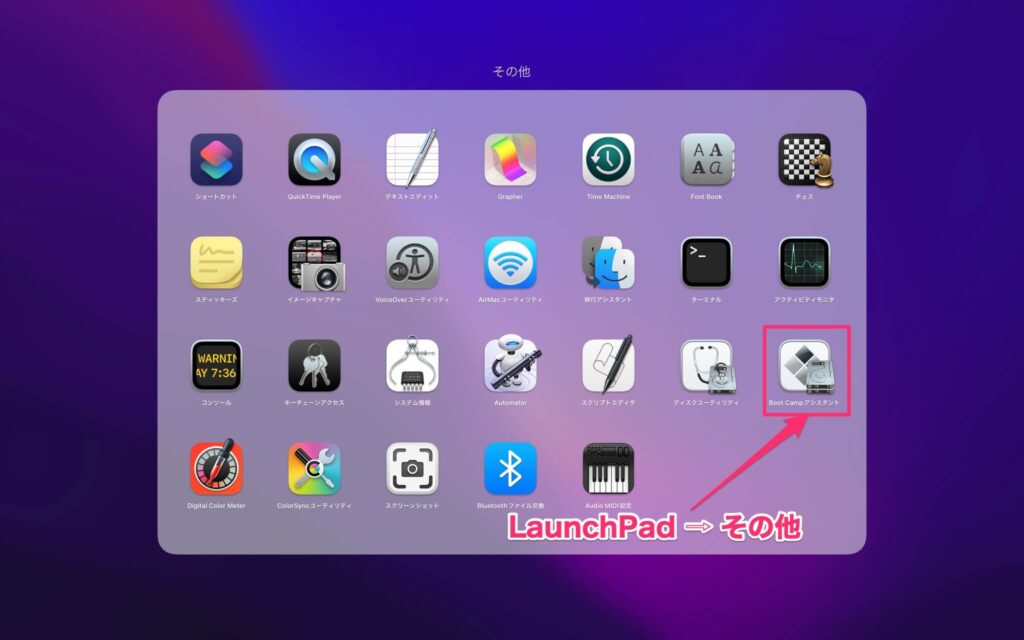
「現在Bootcampを設定できません」の表示が出たらSTEP3にてFileVaultをOFFにしましょう。
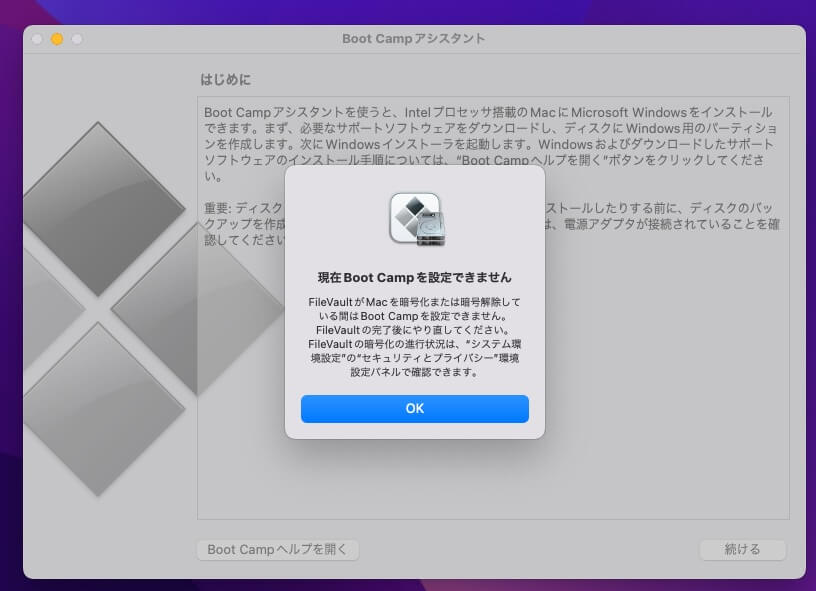
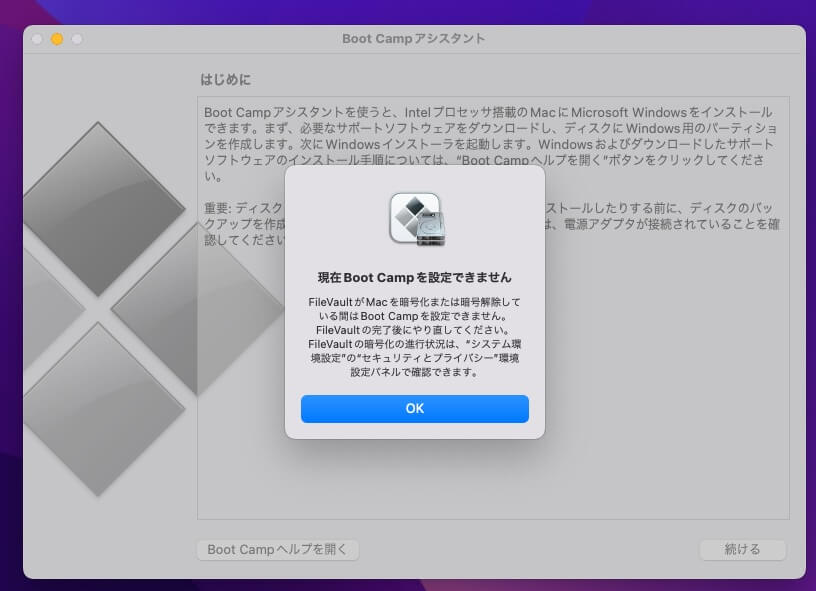
[システム環境設定]⇨[セキュリティとプライバシー]を開き、”FileValutをオフにする”をクリックし、FileVaultをOFFにします。
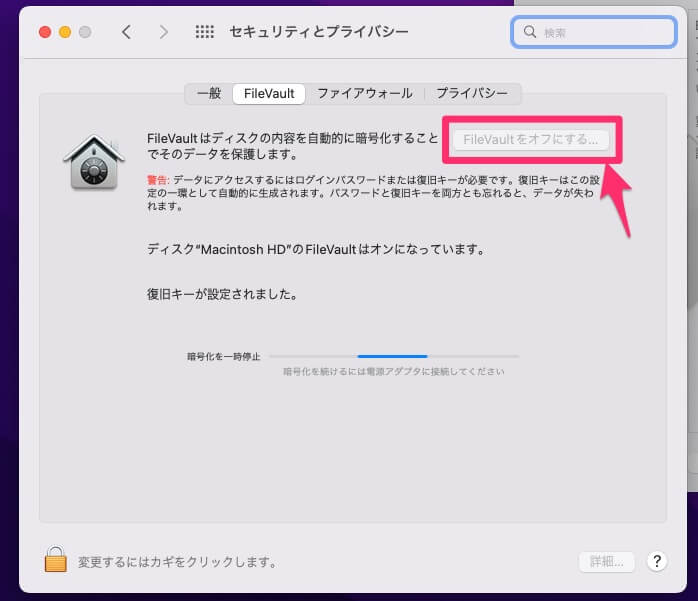
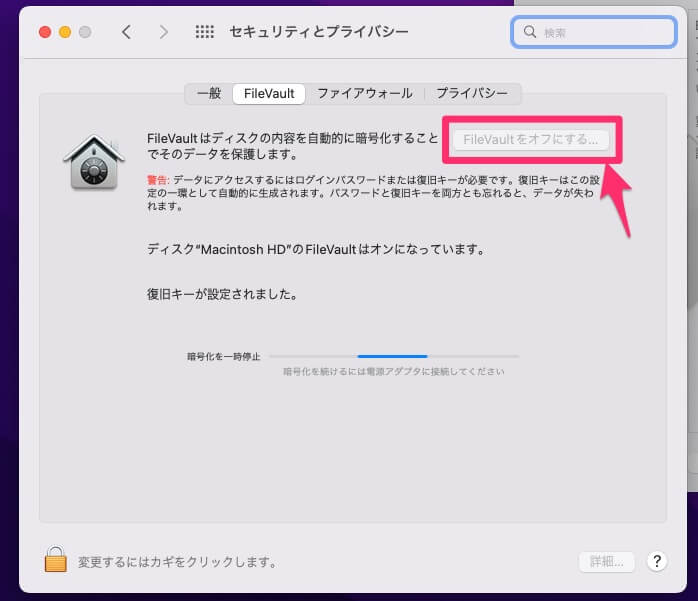
BootCampアシスタントに戻り、STEP0でダウンロードしたIsoファイルを選択。
続いてパーティションの容量を設定します。
現在使用しているSSDの容量からWindows用にパーティションを作成します。
Windows側の容量は最低でも64GB以上にしておきましょう。Officeやゲームなどをインストールする人は最低でも100GB以上は確保すると安心できます。



後でWindows側の容量を増やしたり、減らしたりすることができないので、使用用途を考えて慎重に決めましょう。
注:インストールをクリックすると、インストールが完了後は自動でコンピュータが再起動されます。作業中の場合は保存しておくことを推奨します。
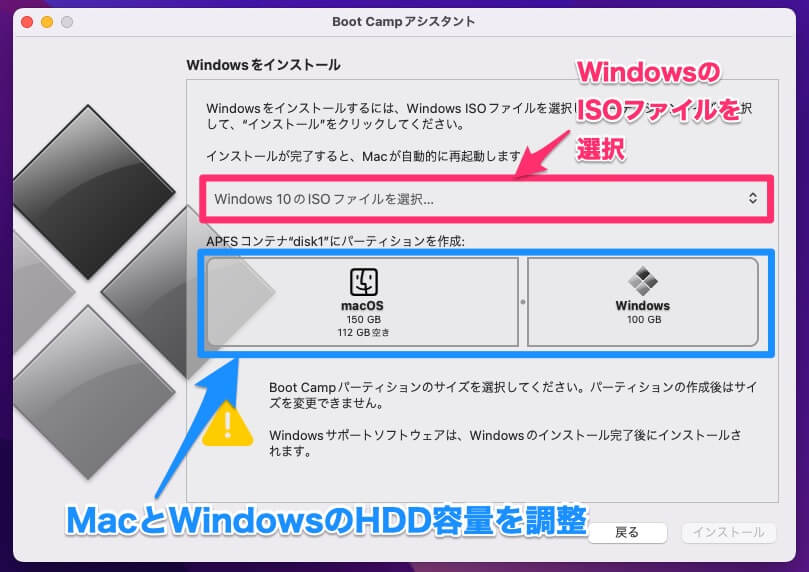
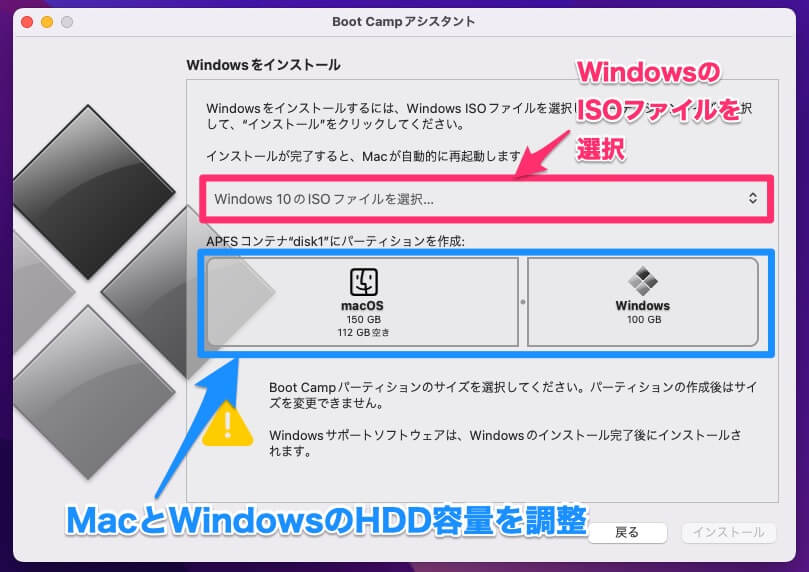
Bootcampのインストールが開始されます。しばらくお待ちください。
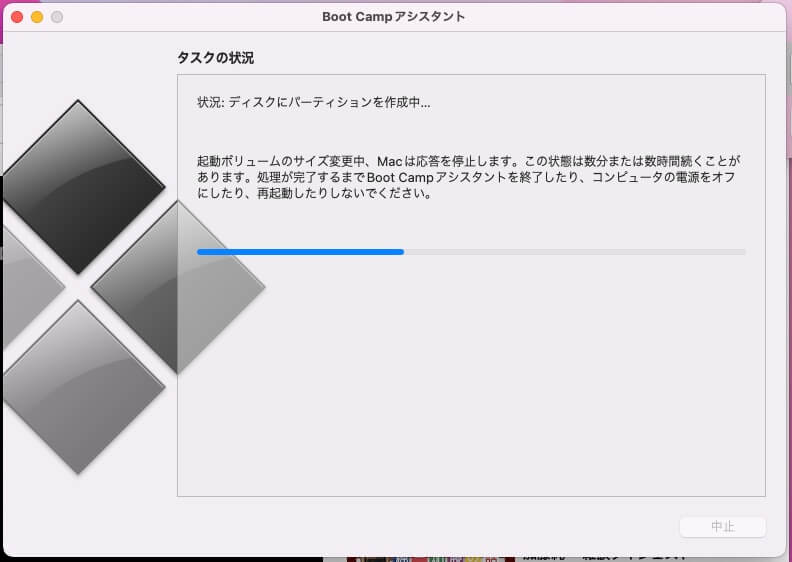
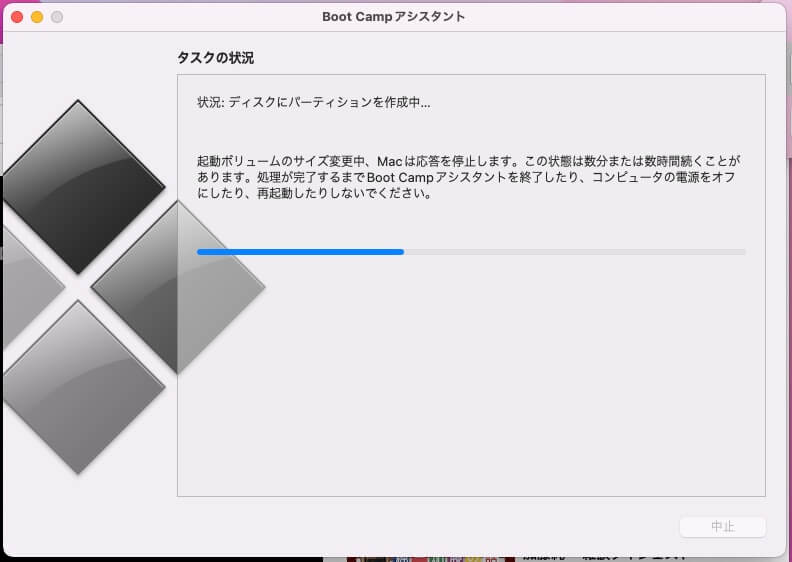
Windows側の操作
再起動するとWindowsのインストール画面が表示されます。
[次へ]をクリック。
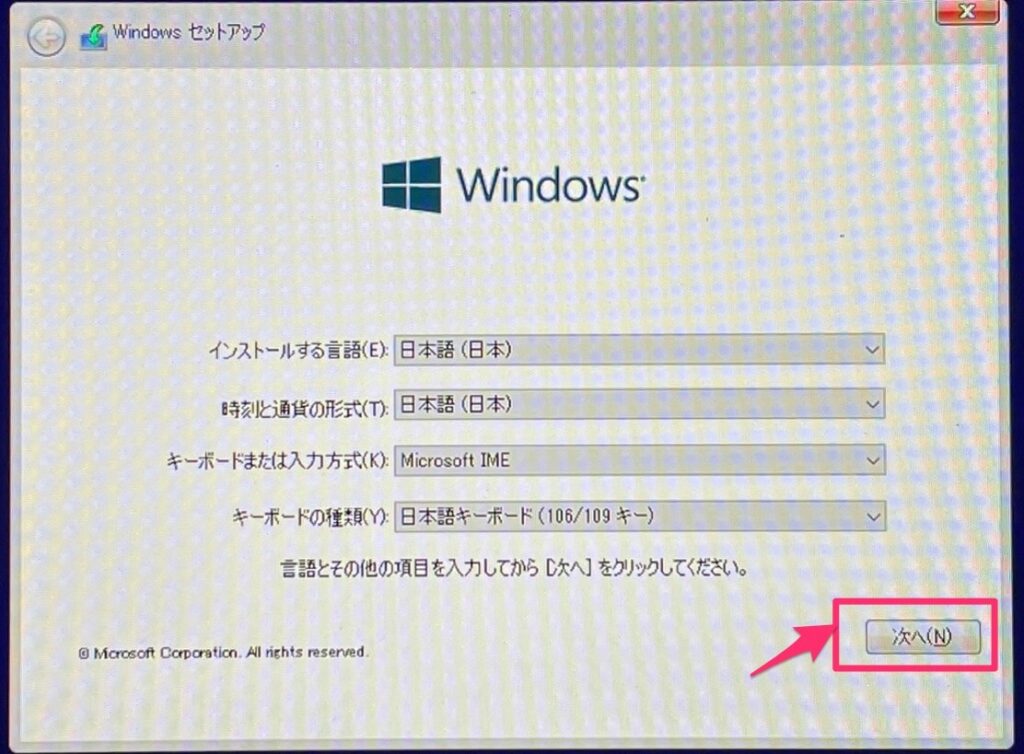
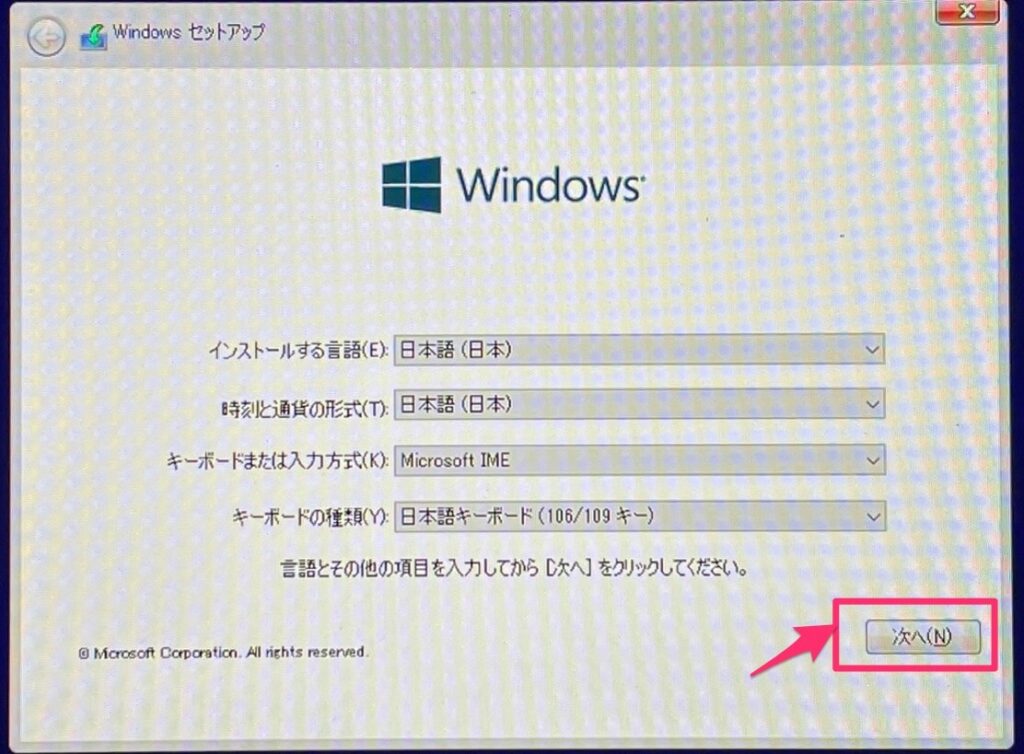
Windowsのライセンス認証は後でできるので、[プロダクトキーがありません]をクリック。
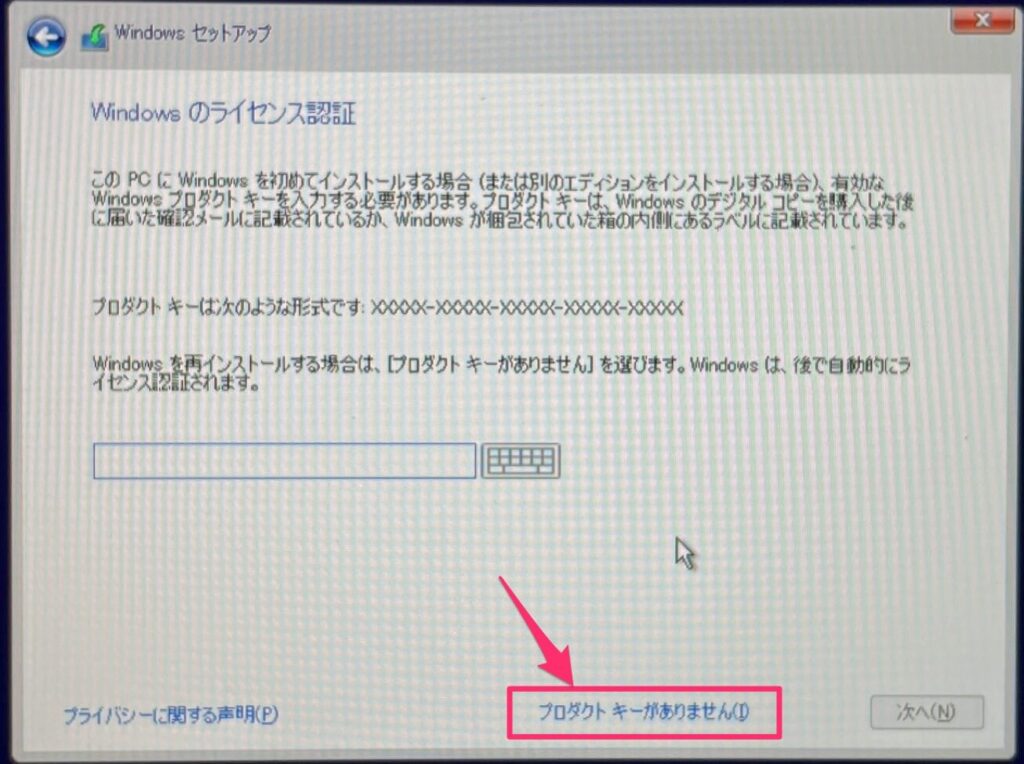
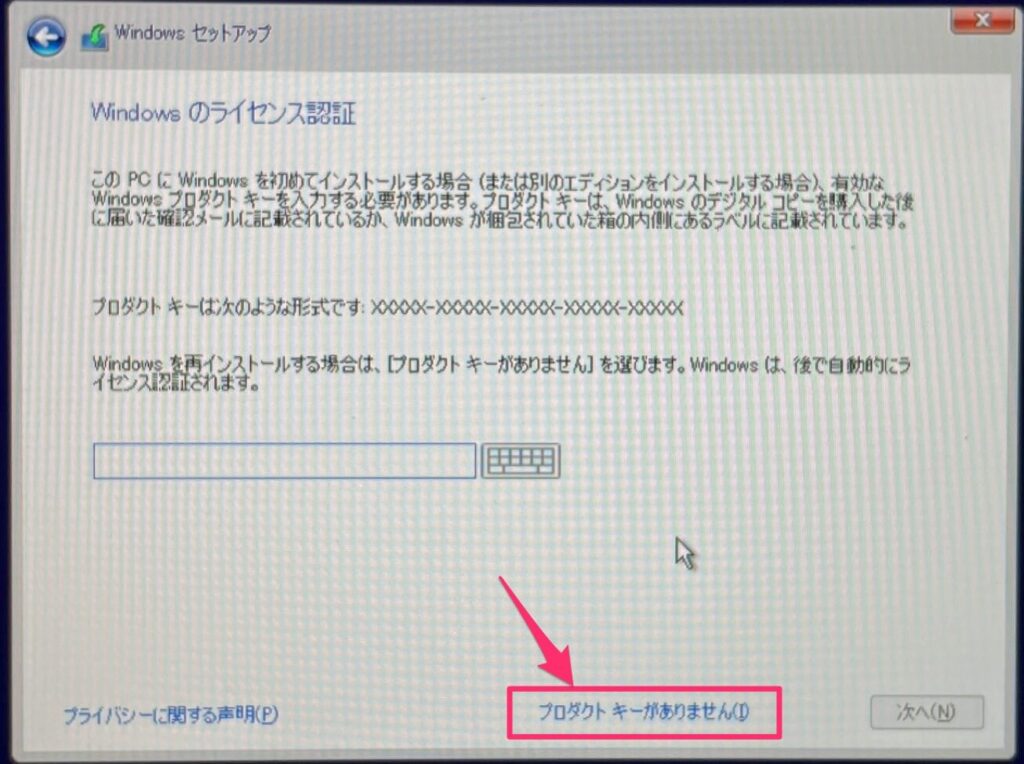
お持ちのWindowsのライセンスバージョンを選択し[次へ]をクリック。
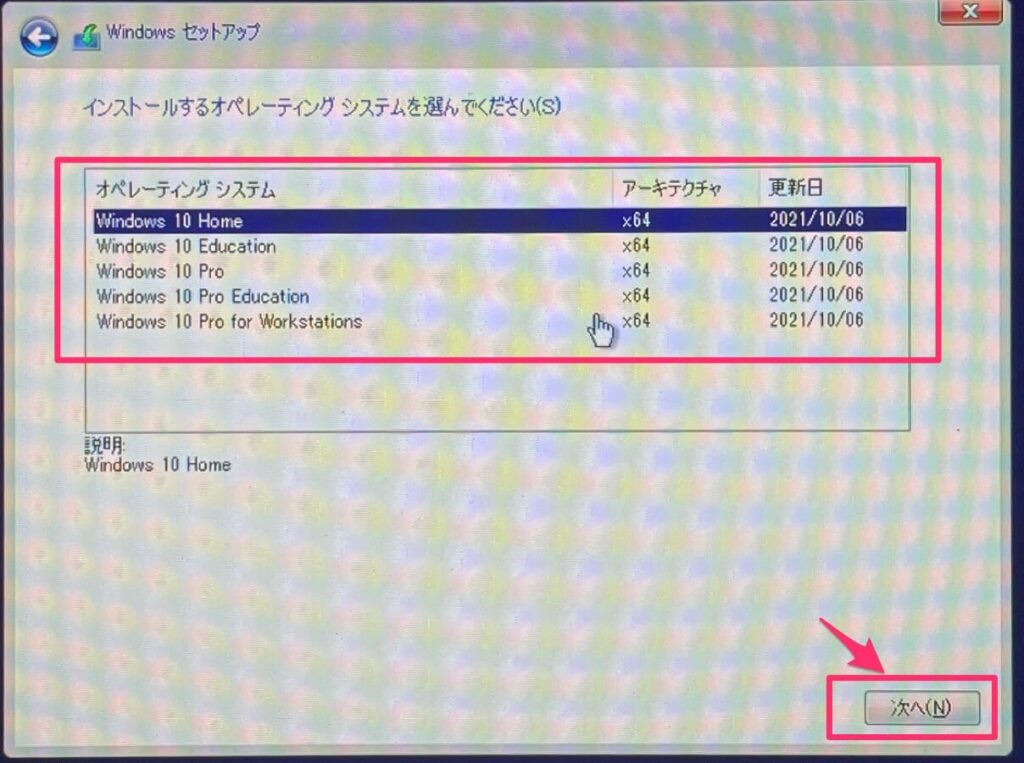
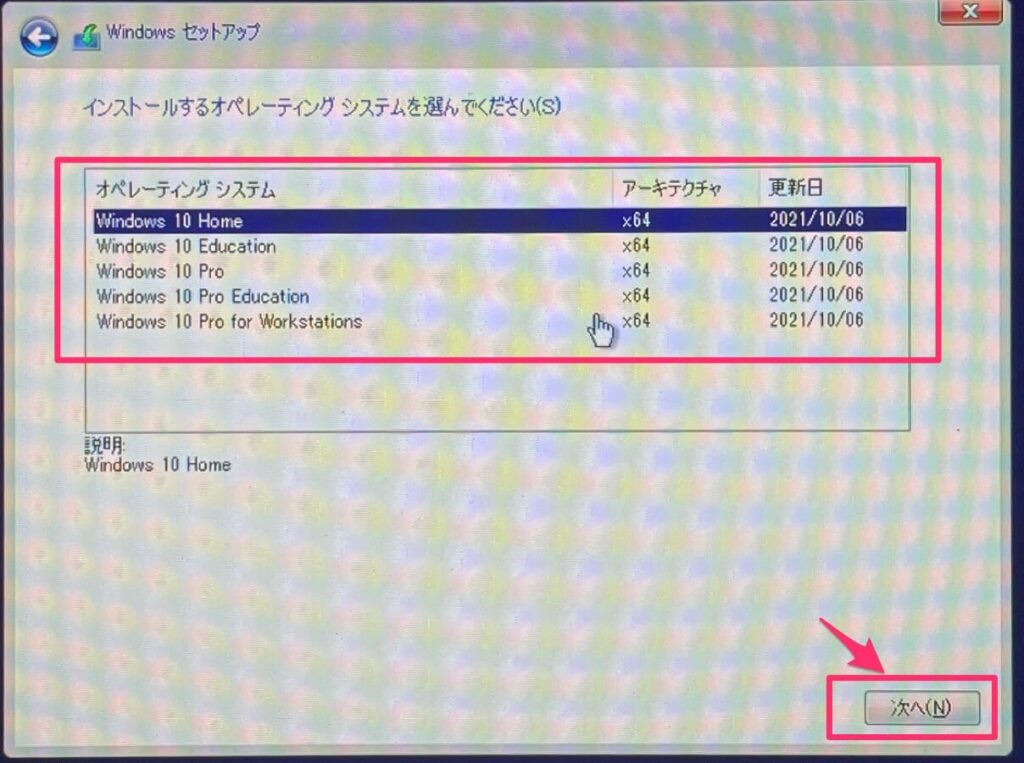
Windowsのインストールが開始されます。しばらくお待ちください。
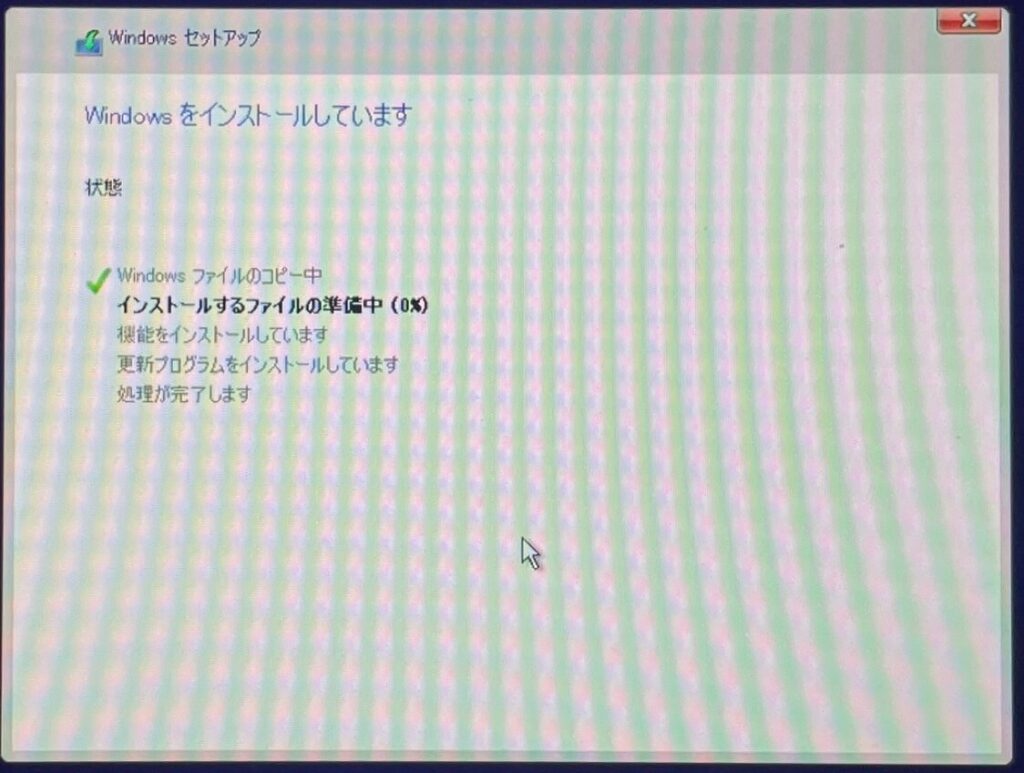
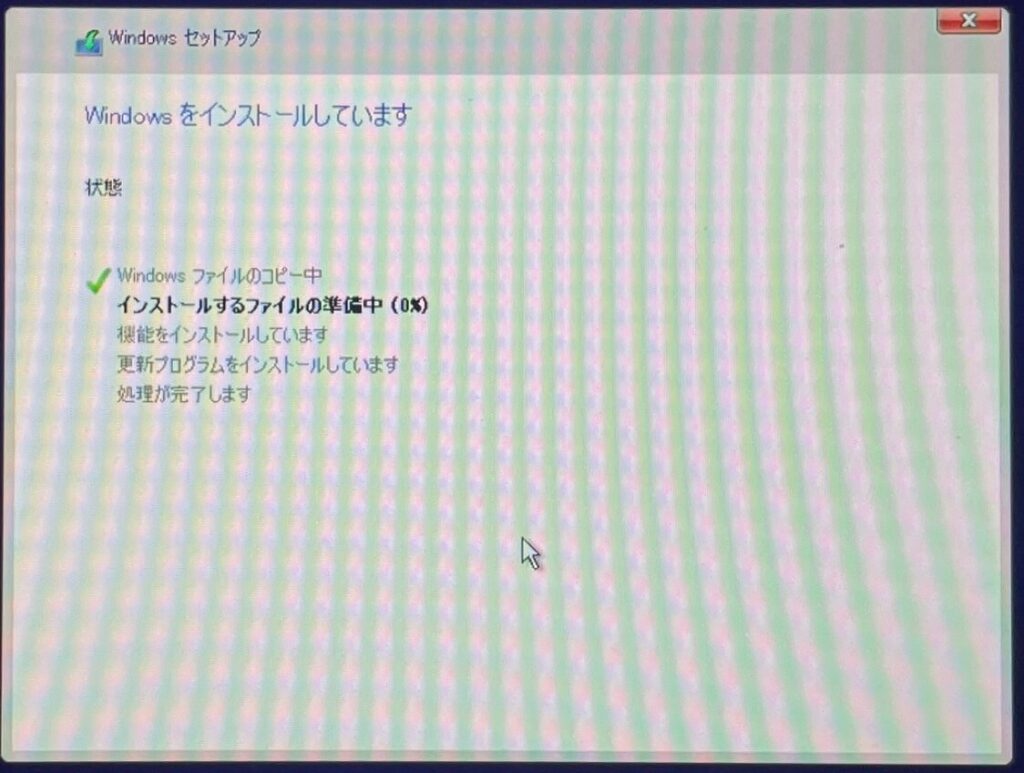
Windowsインストール後の最初の設定中はWifiのドライバーがインストールされていませんので、ネットワークに接続することができません。
左下の[インターネットに接続していません]をクリック。
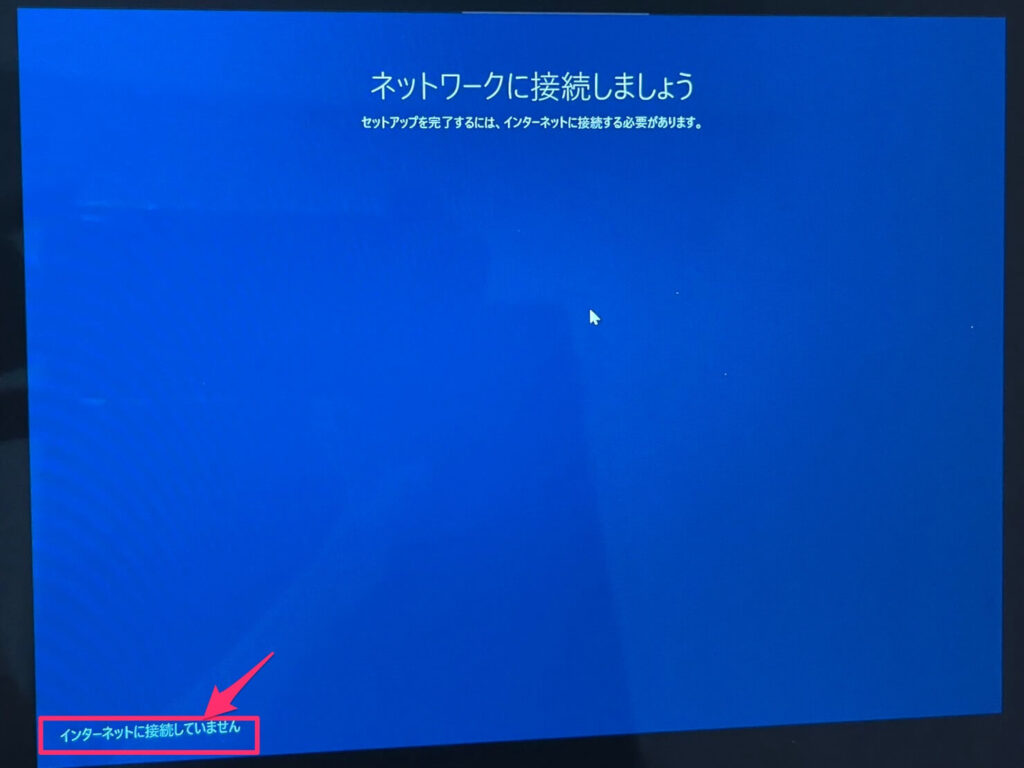
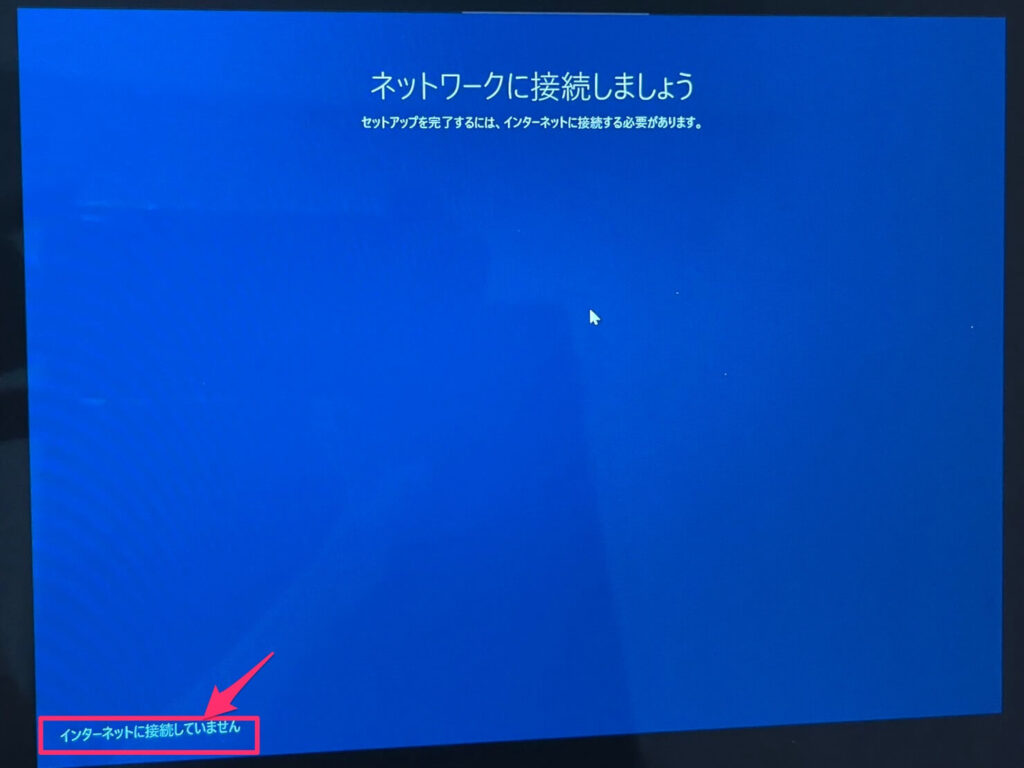
Windowsのホーム画面が起動したら、まずはドライバー類をインストールします。
[PC]⇨[OSXRESERVED(D:)⇨Bootcamp⇨Setupをクリック。
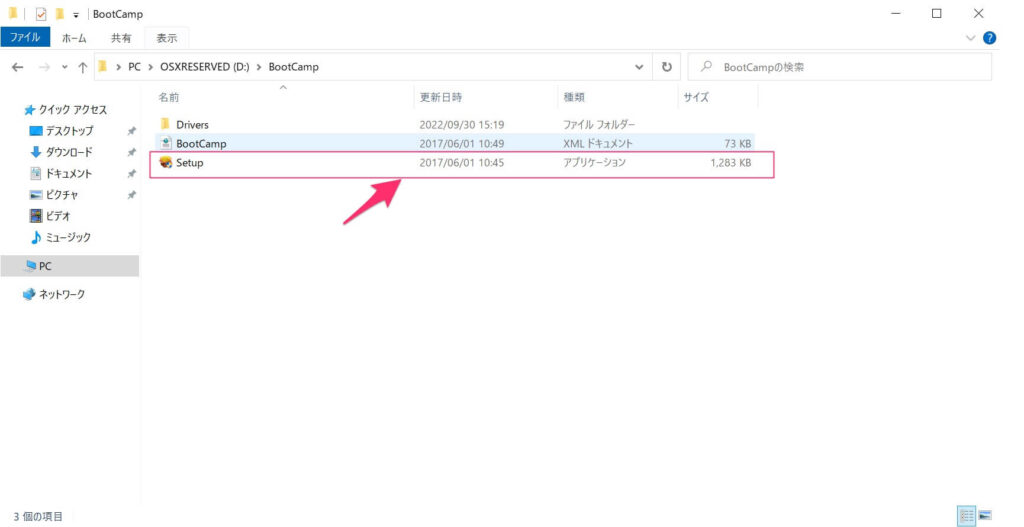
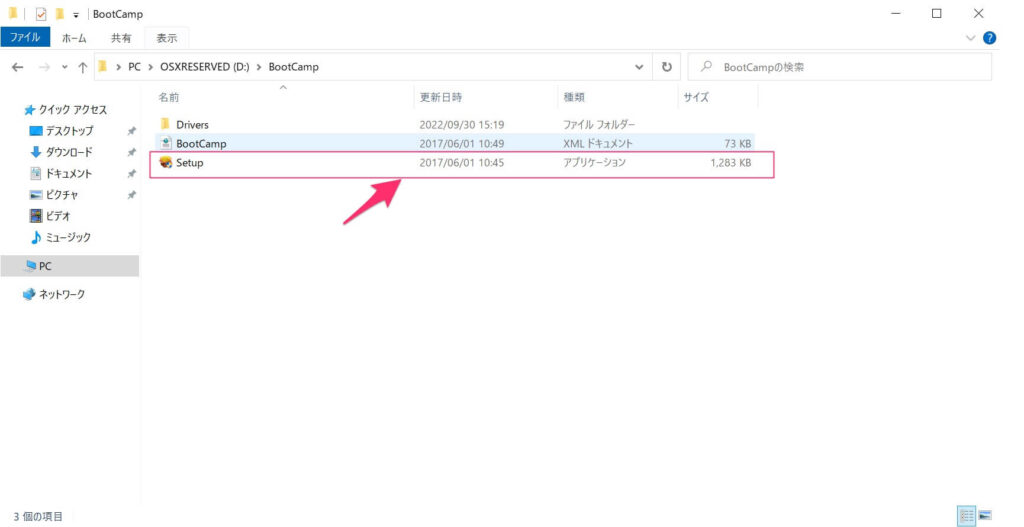
BootCampインストーラーが開きます。次へをクリックしドライバー類のインストールを完了させましょう。
これにより、WIFIなどが使用できるようになります。
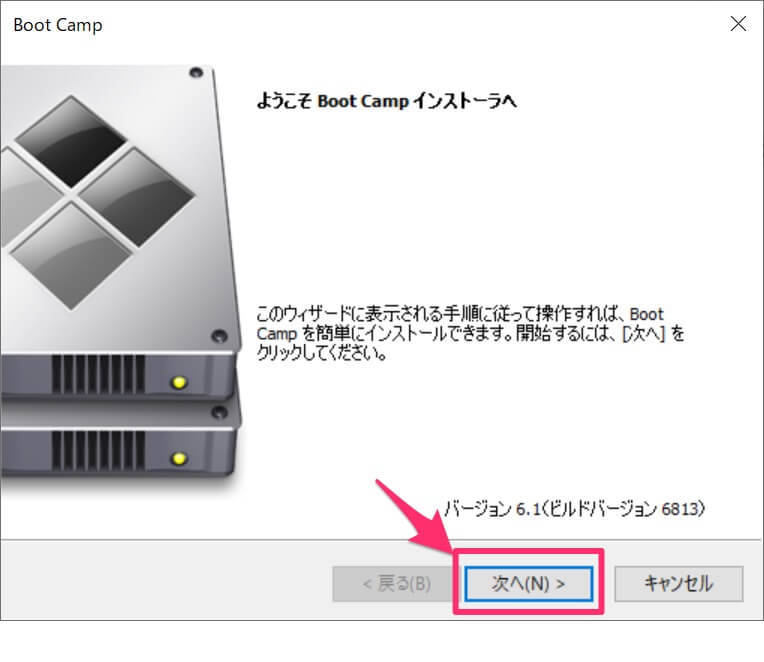
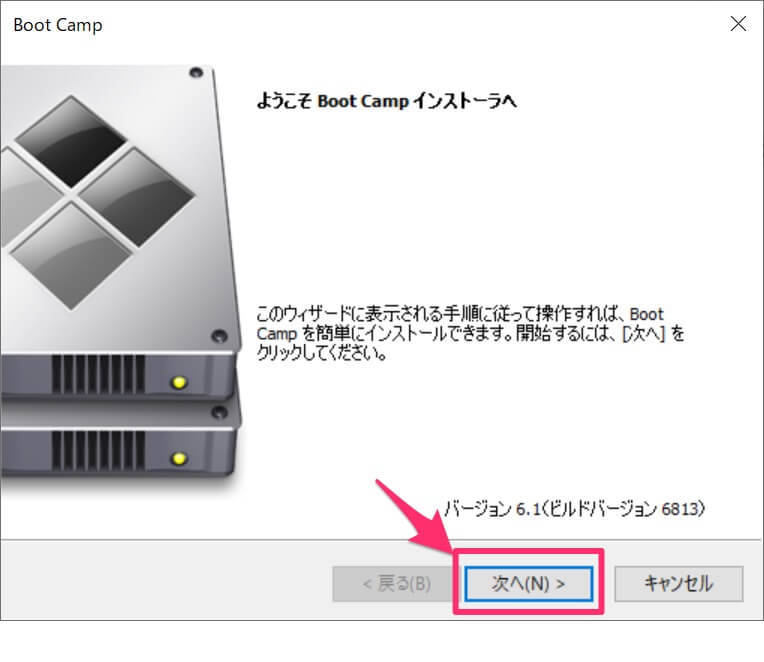
最後にWindowsのライセンス認証を実施しましょう。
設定⇨ライセンス認証⇨プロダクトキーの変更にてライセンス番号を入力し、Windowsの認証を完了します。
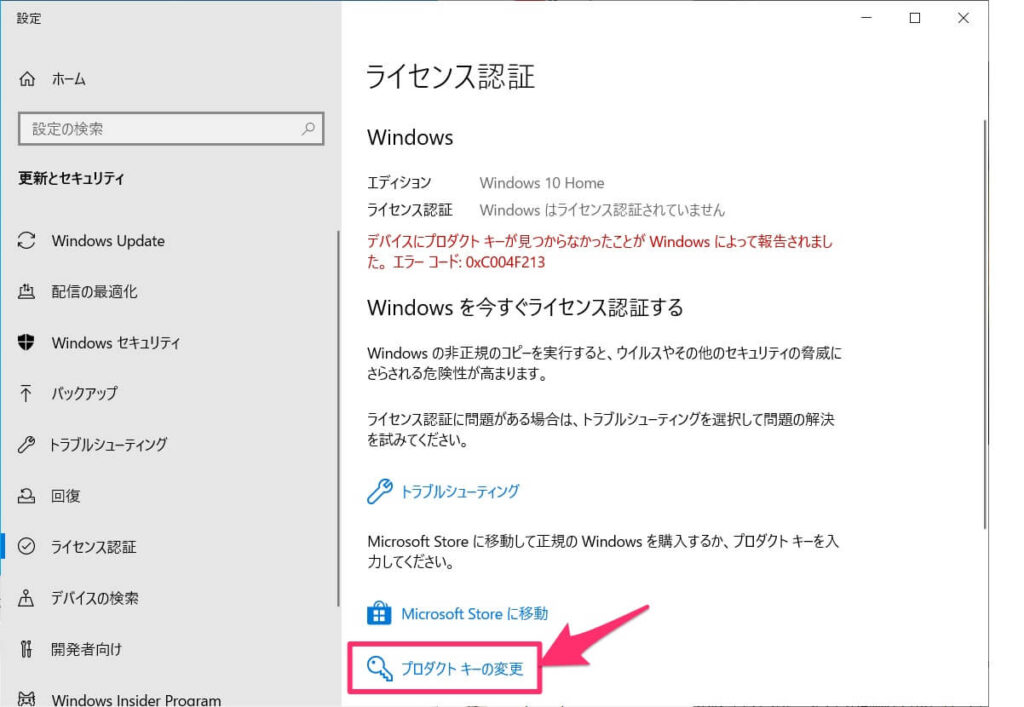
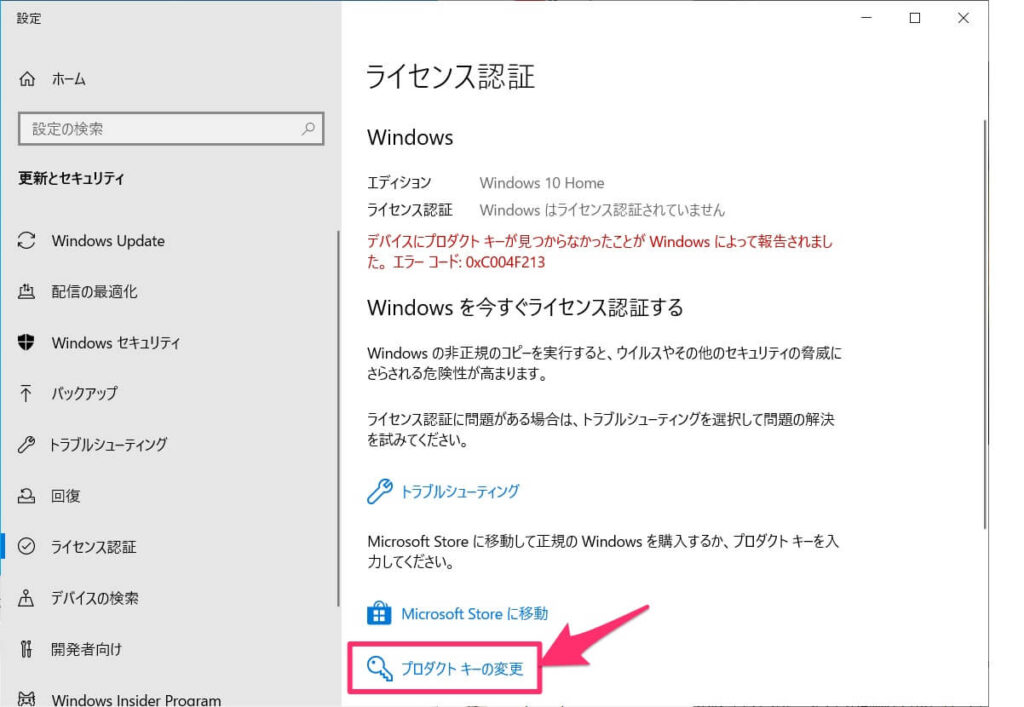
以上で作業が完了です。お疲れ様でした。
起動時にMacOSとWindowsを選択したい場合は?
パソコン起動時に[Option]キーを押しっぱなしにすることで、WindowsとMacOSを選択する画面に移行できます。
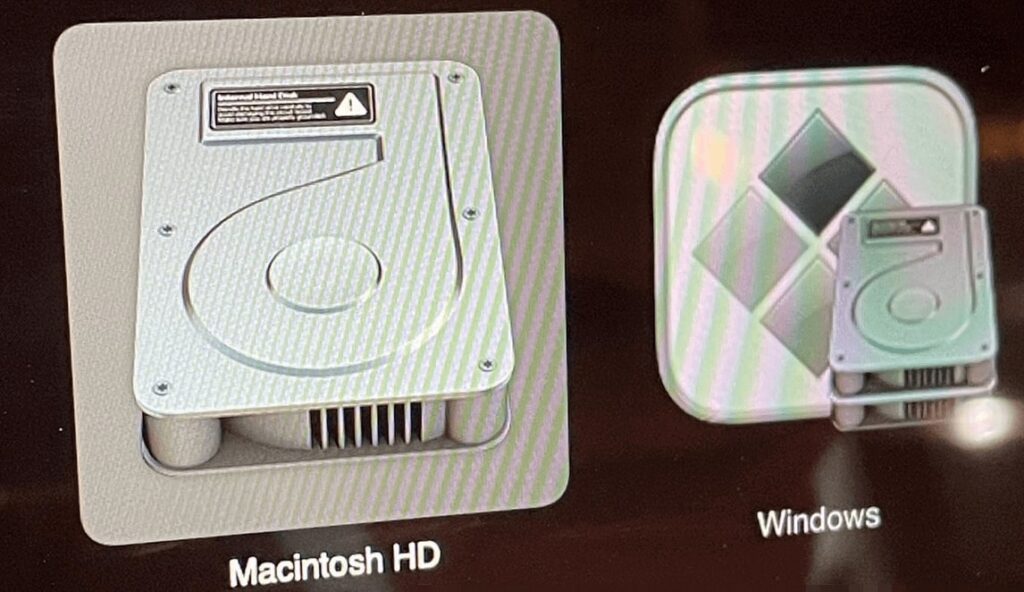
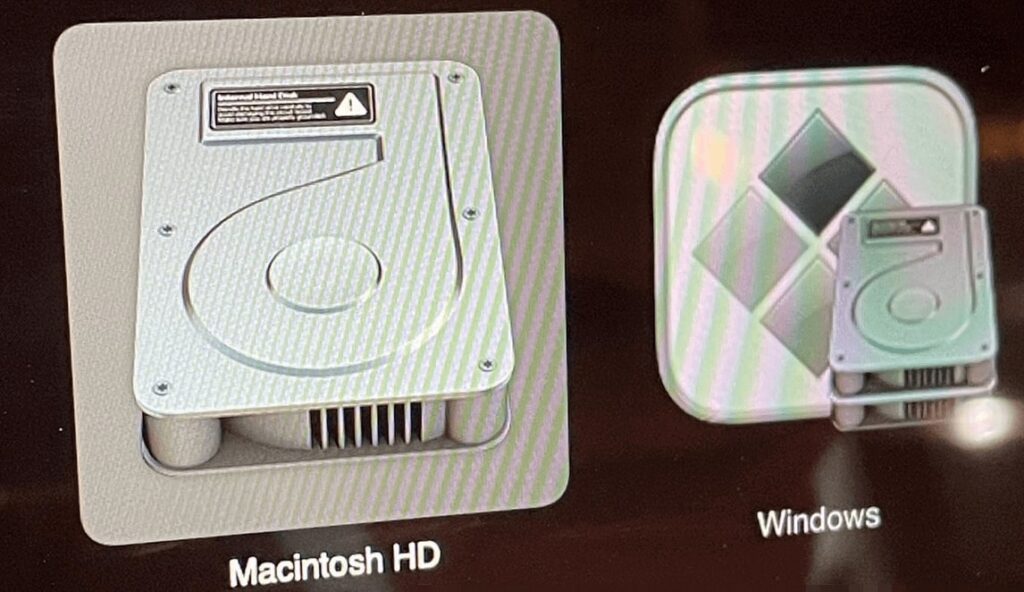
トラックパッドで右クリックを使うには
こちらの記事でご紹介しています。


MacへWindowsをインストールする方法まとめ
今回はMacbookへWindowsをインストールできるBootCampの使い方についてご紹介しました。
パーティションの設定やドライバーのインストールなどBootCamp上で全て完結してくれますので、非常に簡単かなと思います。ぜひ試してみて下さい!