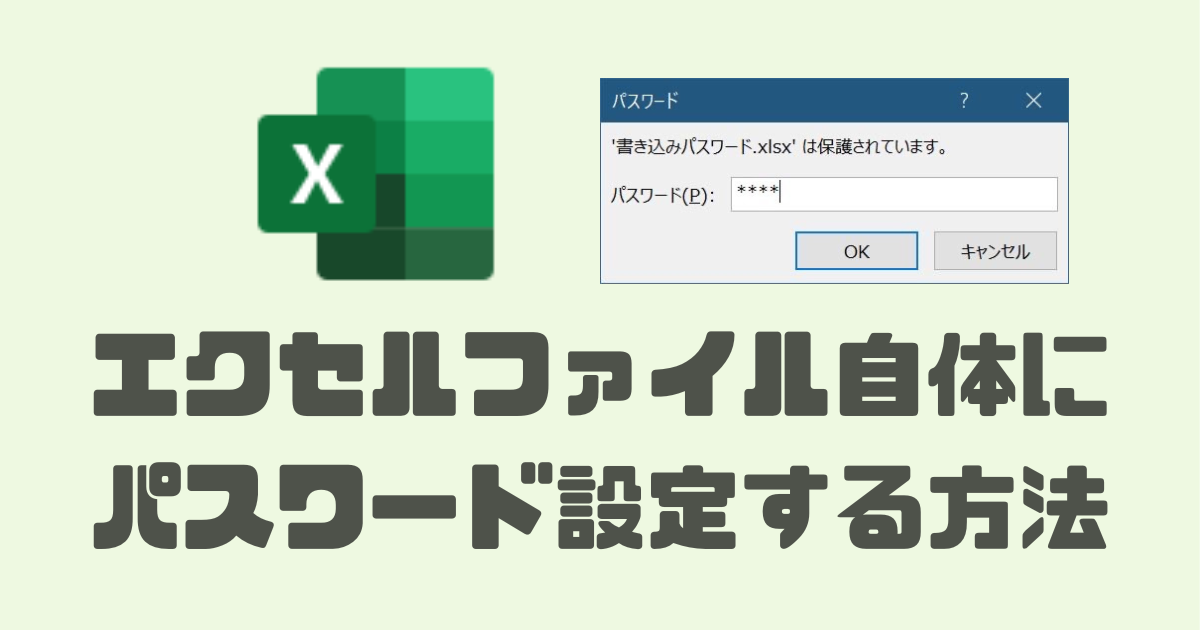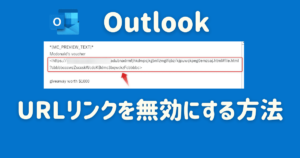Microsoft Excel/Wordではファイル自体にパスワードを設定することが可能です。
パスワードは「読み取りパスワード」「書き込みパスワード」の2種類が存在し、うまく活用すれば、無駄な時間(編集のためにファイルを閉じて貰う時間など)を無くすことが出来ます。
 りここ
りここ是非、設定してみましょう!
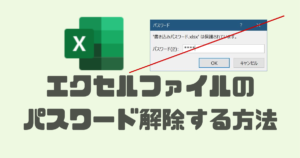
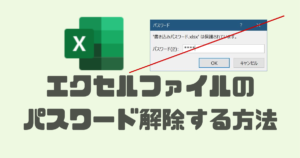
読み取りパスワードを設定するとどうなる?
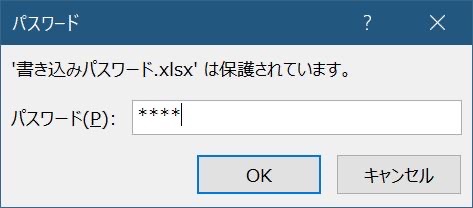
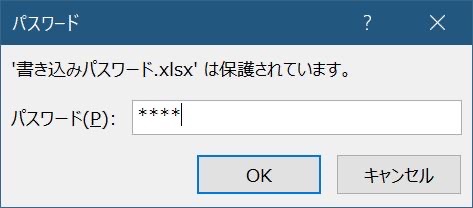
読み取りパスワードを設定すると、エクセルファイルを開いた時に読み取り用のパスワード入力を要求されます。
設定したパスワードを入力できなければファイルを開くことが出来ず、中身を閲覧することができません。



読み取りパスワードが分からなければもちろん書き込みもできません。
- 上層部のみに内容を見れる、編集できるようにしたい
- 自分以外は閲覧できないようにしたい
書き込みパスワードを設定するとどうなる?
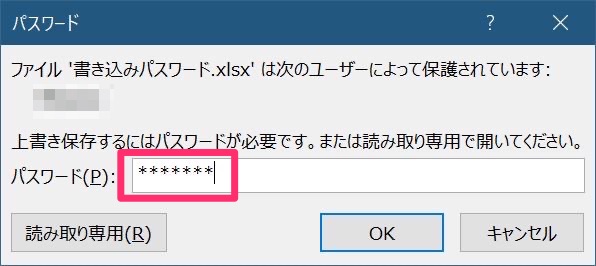
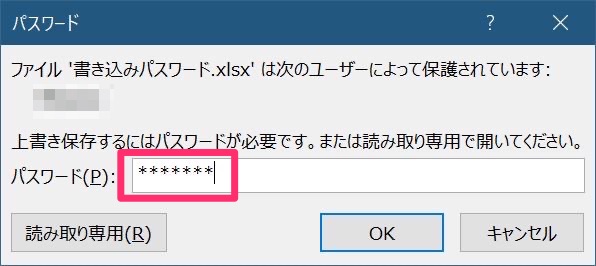
書き込みパスワードを設定すると、エクセルファイルを開いた時に上書き保存用のパスワード入力を要求されます。
設定したパスワードを入力できなくてもファイルを開くことが出来ますが、中身を編集・上書き保存することができません。



書き込みパスワードが分からなくても「読み取り専用」ファイルとして開くことは可能です。
- 誰でも見れるようにしたいけど、中身を変更されたくない
読み取り+書き込みパスワードの設定も可能
読み取り+書き込みパスワードを両方設定することも可能です。
ただ、パスワードを2回入力する必要があるので手間はかかります。



限られた一部の人と読み書きを共有したい場合に使うと良いです。
エクセルファイルにパスワードをする設定方法
エクセルファイルの[名前を付けて保存]を開く。
下図のように右下にある[ツール]-> [全般オプション]をクリックします。
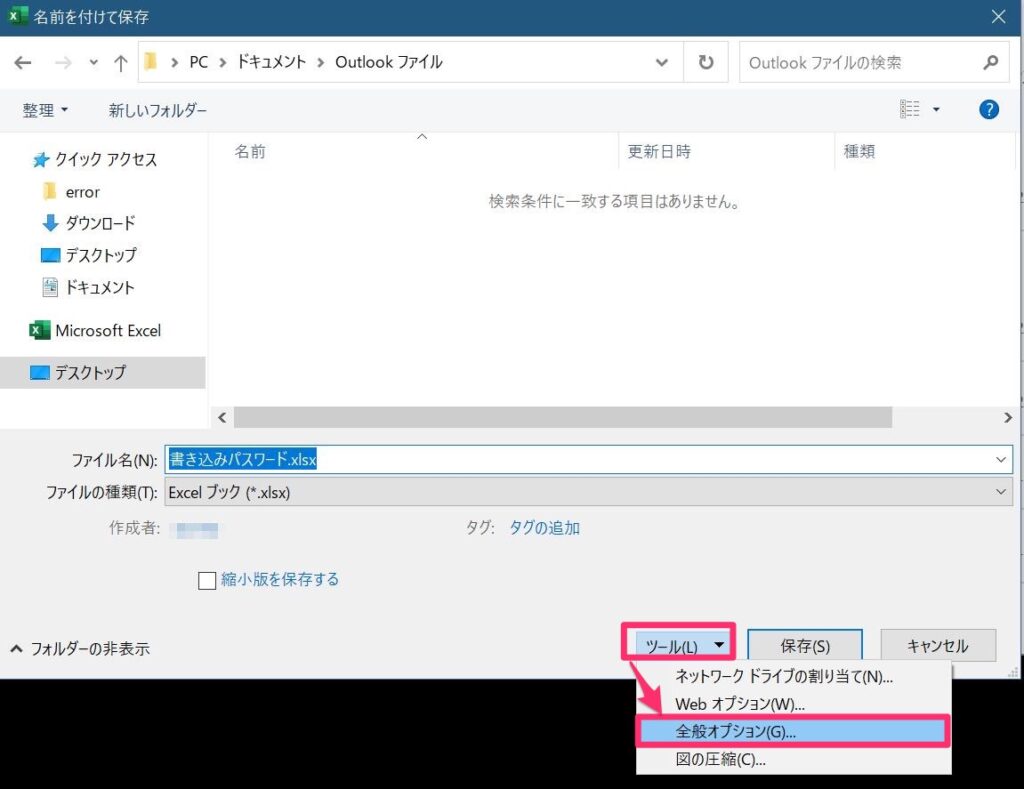
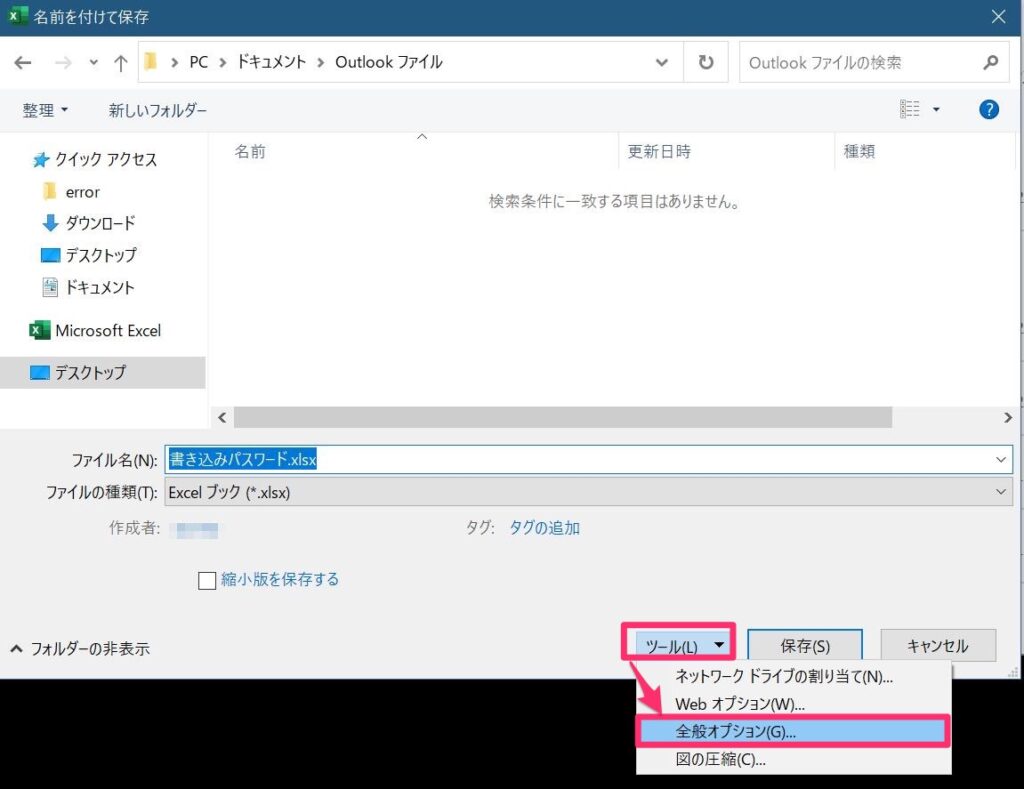
[ファイル共有]に「読み取りパスワード」と「書き込みパスワード」があるので任意のパスワードを入力しましょう。
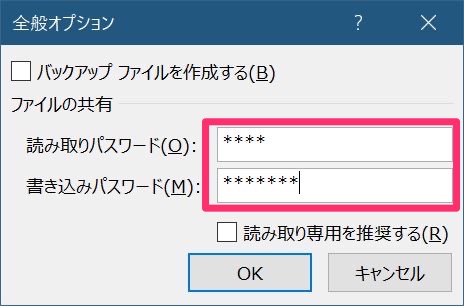
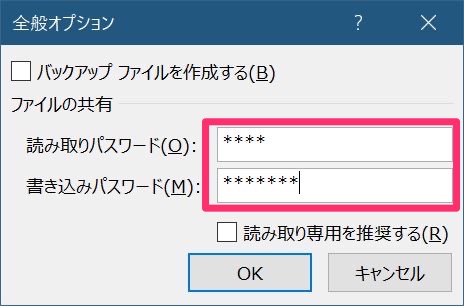
読み取り専用を推奨する を活用しよう
全般オプションのウィンドウでは「読み取り専用を推奨する」のチェックボックスがあります。
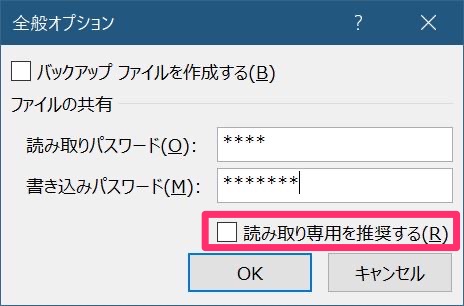
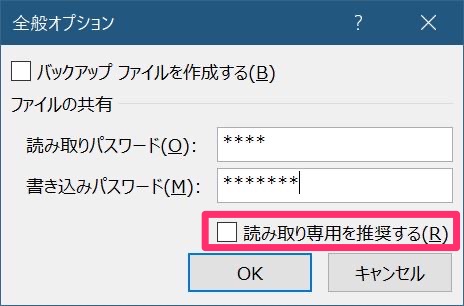
これを設定すると、ファイルオープン時にファイルを読み取り専用で開くか問われるようになるため、閲覧者に読み取り専用で開くよう促すことが出来ます。


誰かが開いているとファイルを編集することができなくなってしまう(=排他処理)ので、多数の人が閲覧するファイルは設定すると良いでしょう。