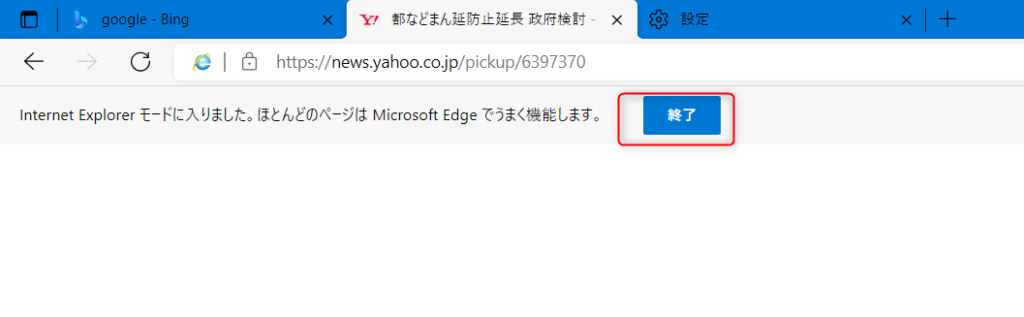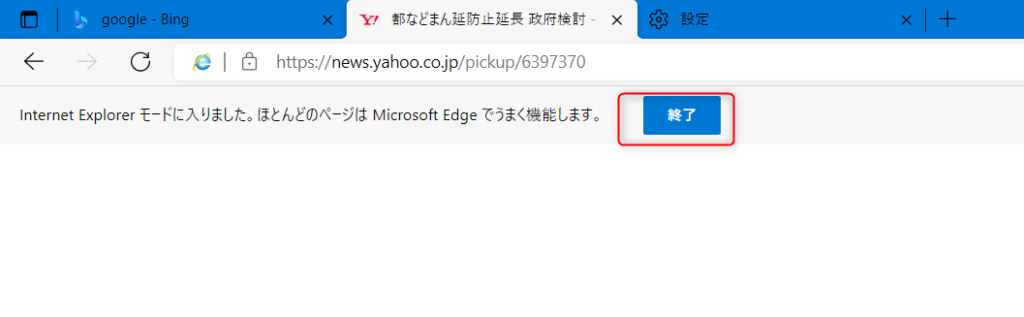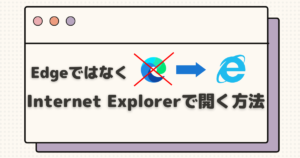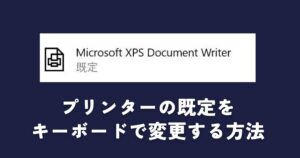IEモードとは、Microsoft Edge上でIEで使用していたアプリ等を動作させるモードのことをいいます。
企業等でMicrosoft Edgeへの対応がされていない場合は、IEを使用し続けるか、edgeにてIEモードを使用する必要があります。Internet ExplorerはWindows11にすることでIEは使用出来なくなるようなので、使い方をマスターしておきましょう。
Microsoft EdgeでIEモードを使用する手順
まずはMicrosoft Edgeを開き、右上にある「・・・」マークをクリックし、「設定」ボタンを押しましょう。
設定画面にて左メニューの「既定のブラウザー」を選択し、「Internet Explorerモードでサイトの再読み込みを許可」を有効化します。設定したら一度、Edgeを再起動しましょう。
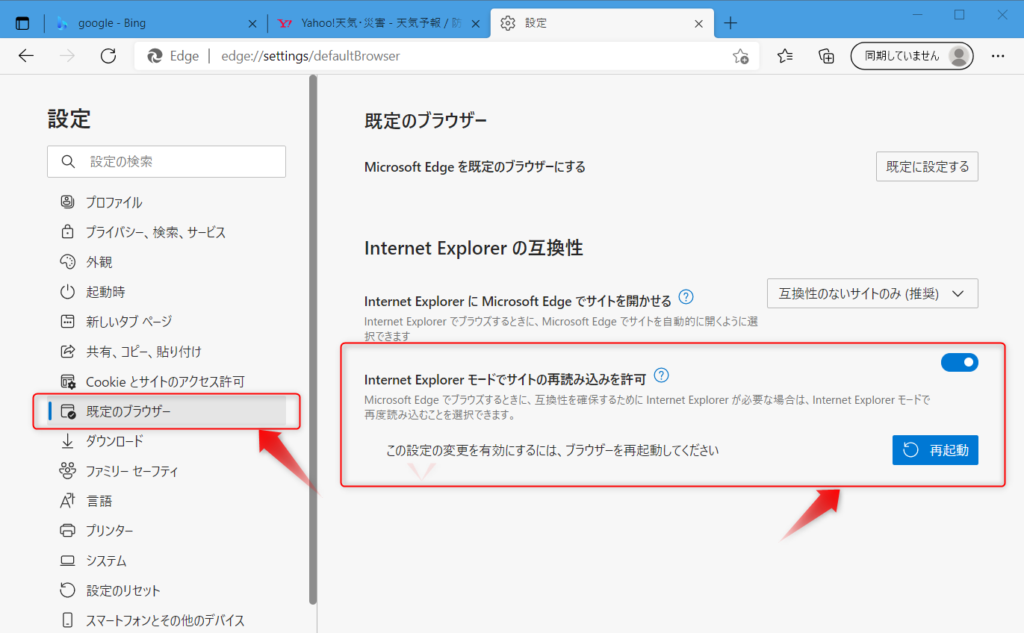
再起動しましたら、右上の「・・・」マーク→「その他のツール」→「Internet Explorerモードで再度読み込む」を押せば、IEモードへ移行できます。
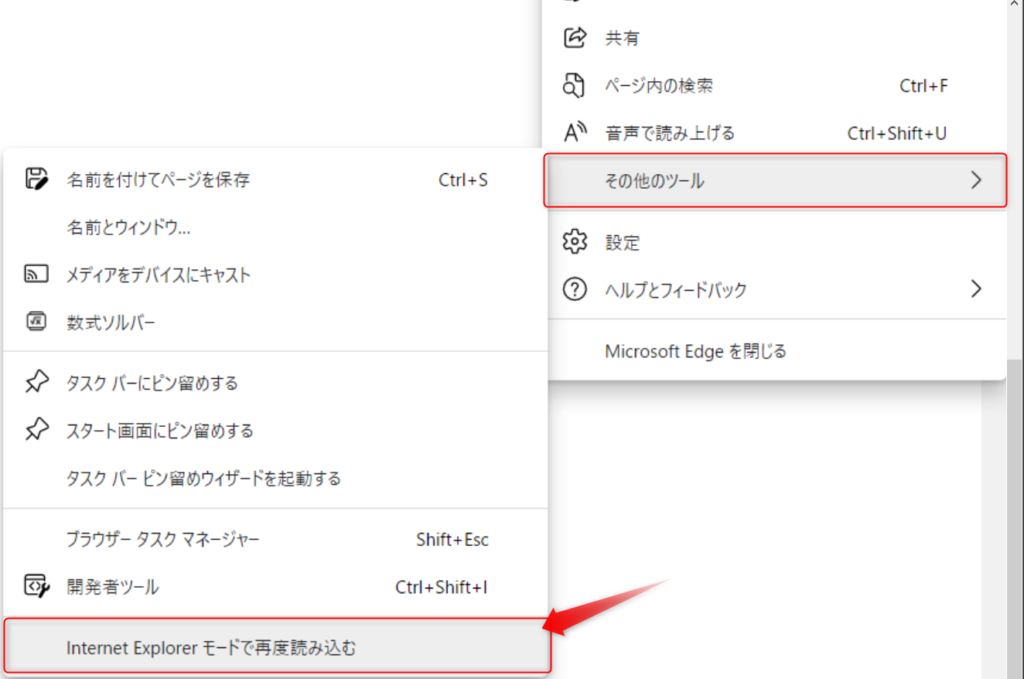
 ゆるる
ゆるるIEモードへ移行したかどうかはブラウザの上の方に「Internet Explorerモードに入りました。・・・・」を確認するか、IEマークが表示されているかで分かるので、確認してみて下さい。


Microsoft EdgeでIEモードを解除するには
IEモードを解除するには、ブラウザ上に表示されている「Internet Explorerモードに入りました。~~」の右にある「終了」ボタンをクリックすれば、IEモードを解除できます。