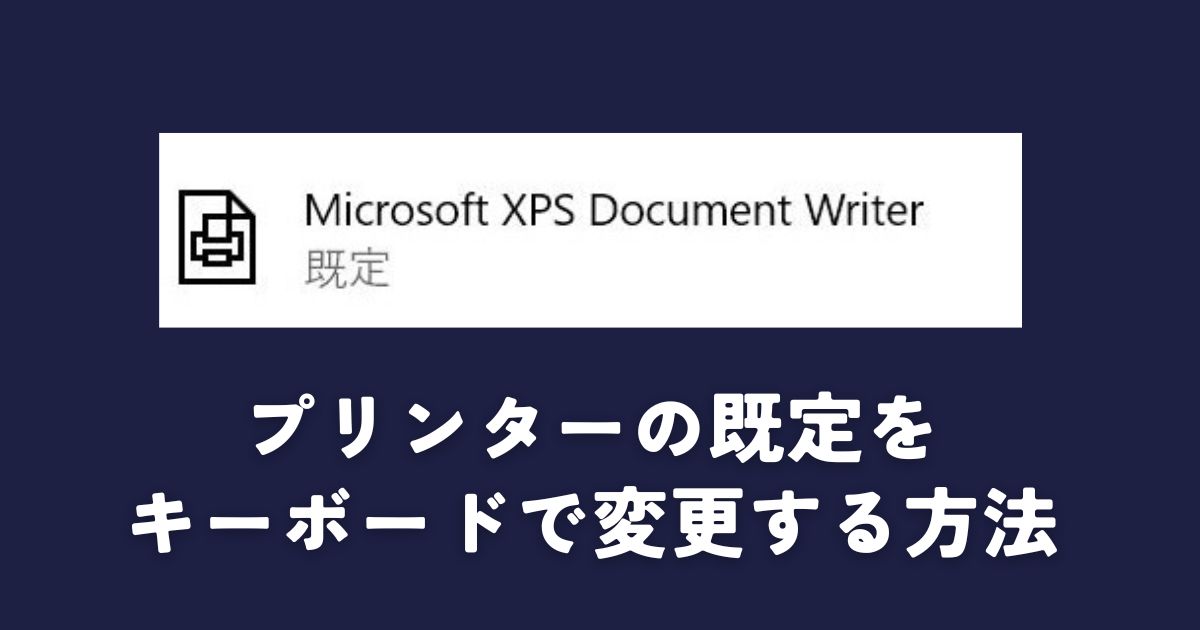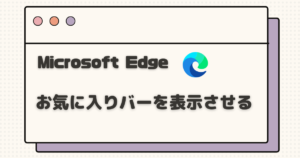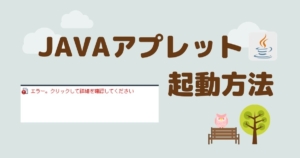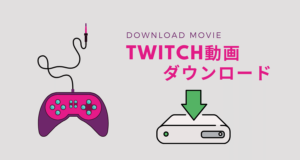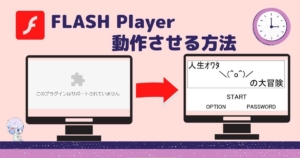ゆるる
ゆるるプリンターの既定を変更する時間短縮したい!
Windowsのプリンターの既定を頻繁に変更することが多く、その都度設定を変更するのが面倒!という方にオススメです。
キーボードで変更できるように設定すれば、設定の時間を大幅に短縮することが可能です。
プリンター既定の設定時間短縮:約10秒→約2秒
キーボードで設定できるようにするとどうなる?
プリンター既定の変更をキーボードでできるようにすると、[Ctrl]+[ALT]+[任意のキー] を押すだけで切り替えることができるようになります。



めっちゃ簡単だね!



[Shift]+[Alt]+[任意のキー]でもできるよ。
キーボードで切り替えるための設定方法
設定自体は非常に簡単なので是非挑戦してみてください!
bat(バッチファイル)を作成する
まず最初にバッチファイル(拡張子 .bat)を作成します。
バッチファイルとはWindowsの環境下で実行できるコマンドを記述しているテキストファイルのことです。よくわからないかもしれませんが、実行するだけで任意の処理を実行できるファイルです。
今回はこれを活用して、実行したらプリンターの既定を変更するバッチファイルを作成します。



早速、作成してみましょう!
Windowsでメモ帳を開き、以下のように入力します。
コマンド
@echo off
cscript C:¥Windows¥system32¥Printing_Admin_Scripts¥ja-JP¥prnmngr.vbs -t -p "プリンタ名"
exitプリンタ名 は、プリンターの名称を入力しましょう!(例:(省略) -t -p “Microsoft Print to PDF” )
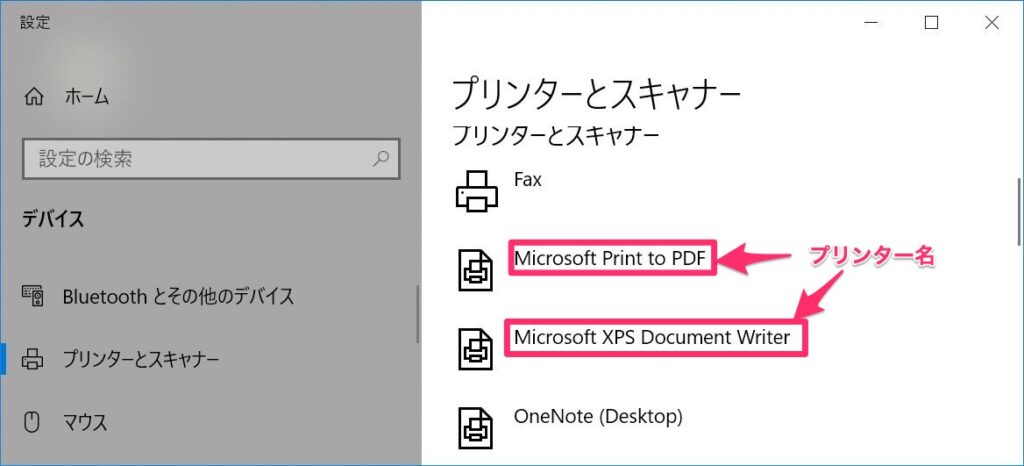
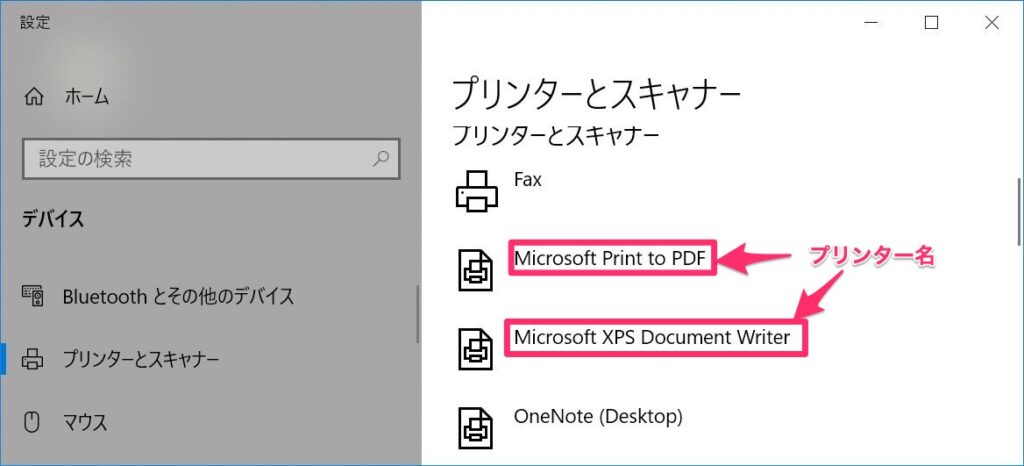
任意の場所で名前を付けて保存します。
ファイル名は、「任意のファイル名.bat」のようにファイル名の後に”.bat”(ドットbat)を入力します。
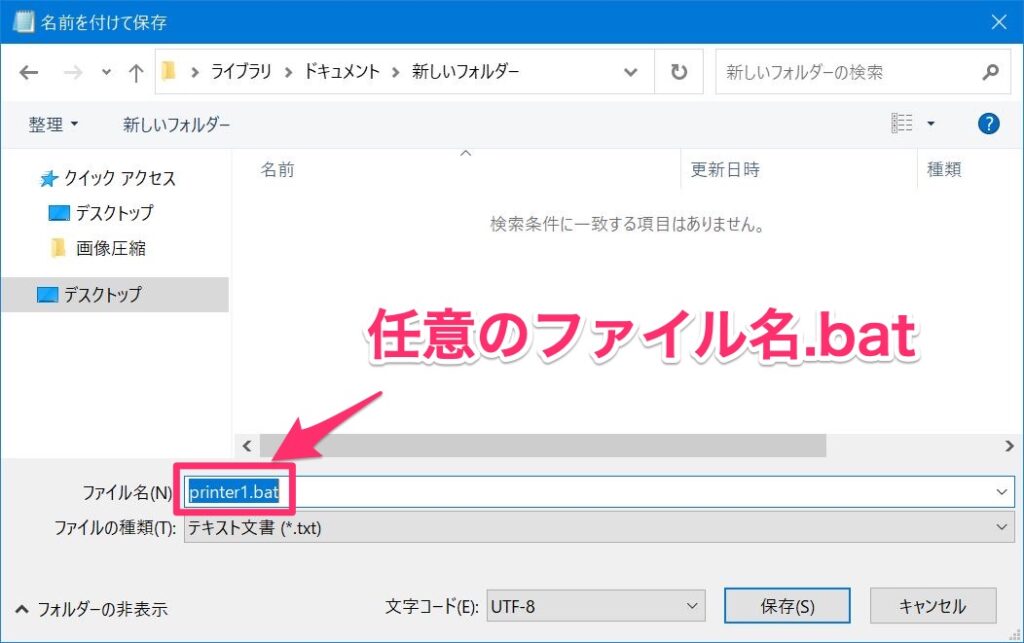
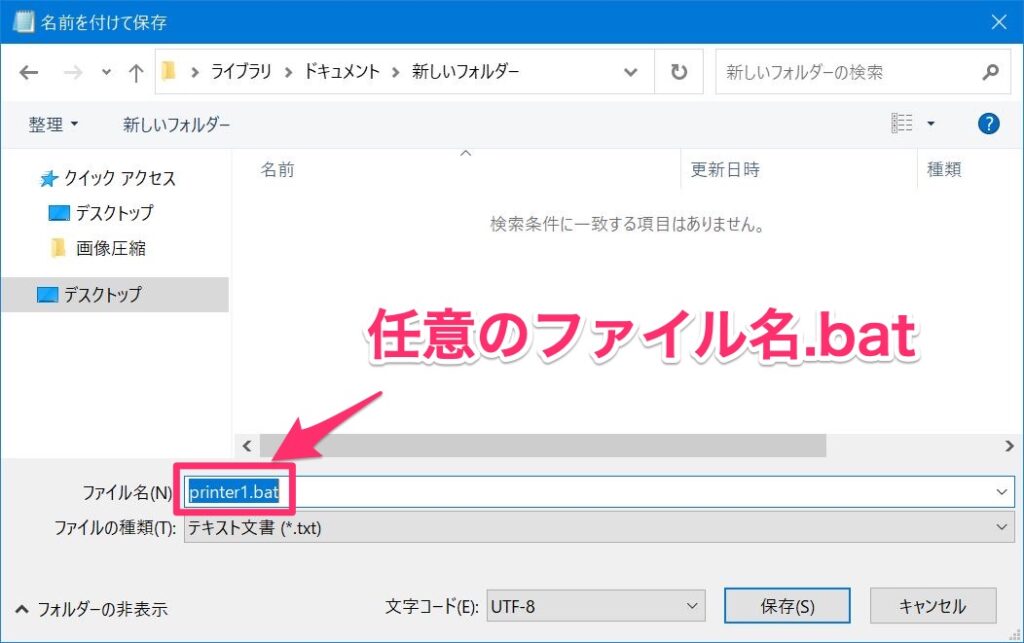
bat(バッチファイル)の動作確認
ここで動作確認を行います。
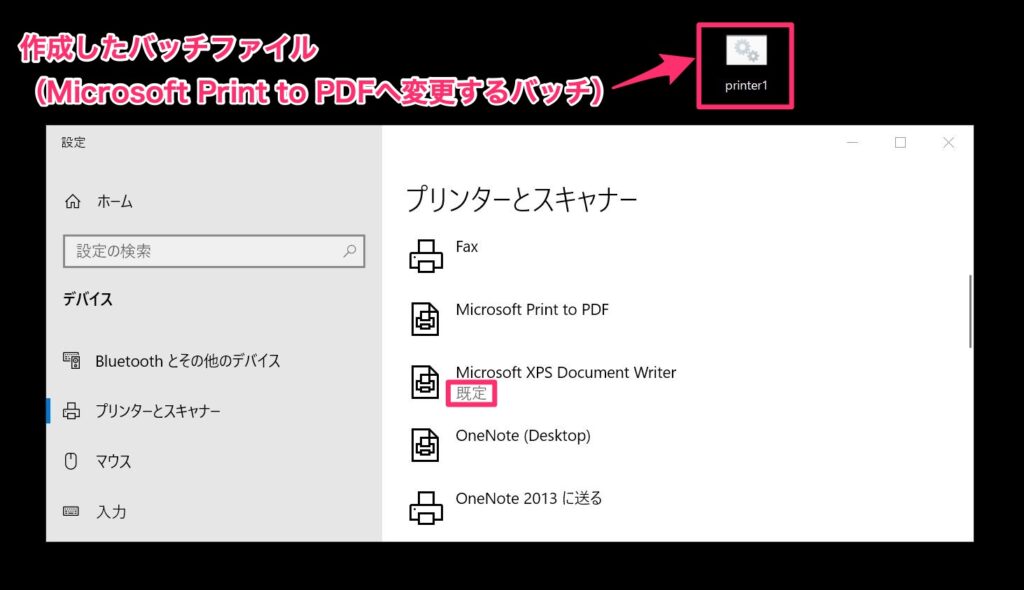
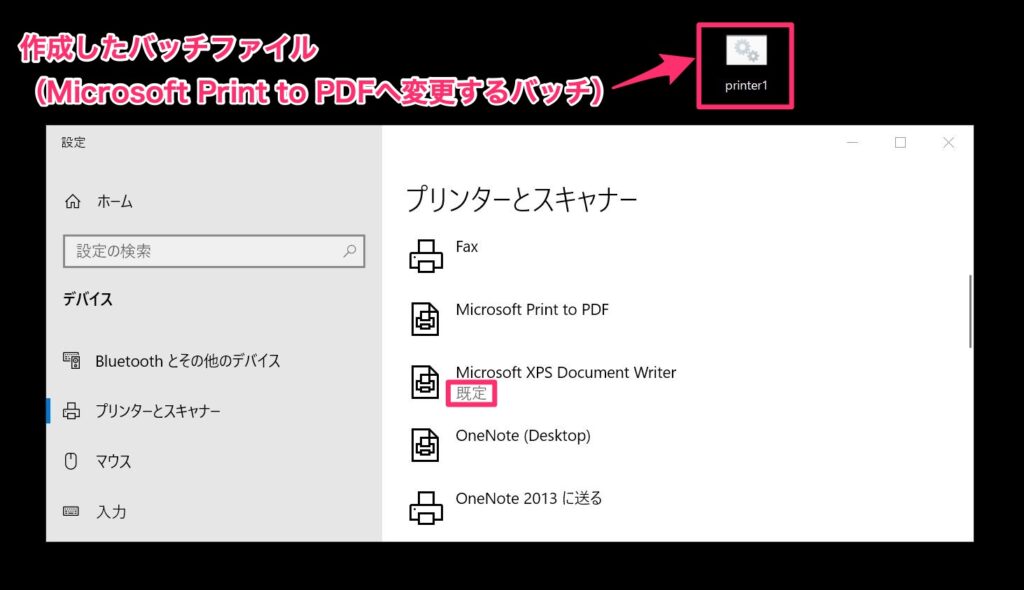
先ほど保存したバッチファイルを実行(ダブルクリック)します。
(実行すると一瞬だけターミナルの画面が開きますがすぐに閉じます。そのターミナルで処理をしています。)



バッチファイル実行後、設定したプリンターへ既定が変わっていたらOK!
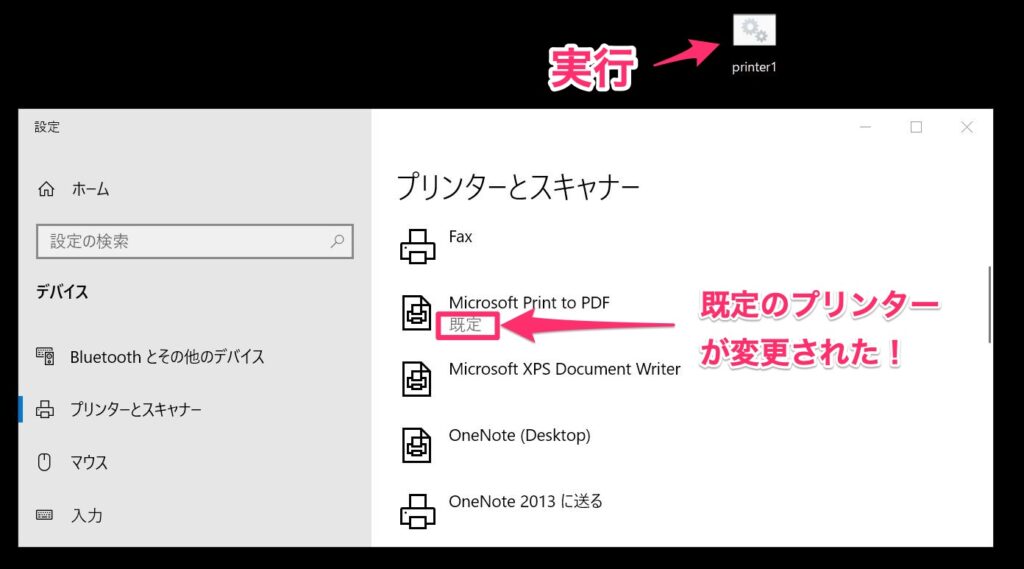
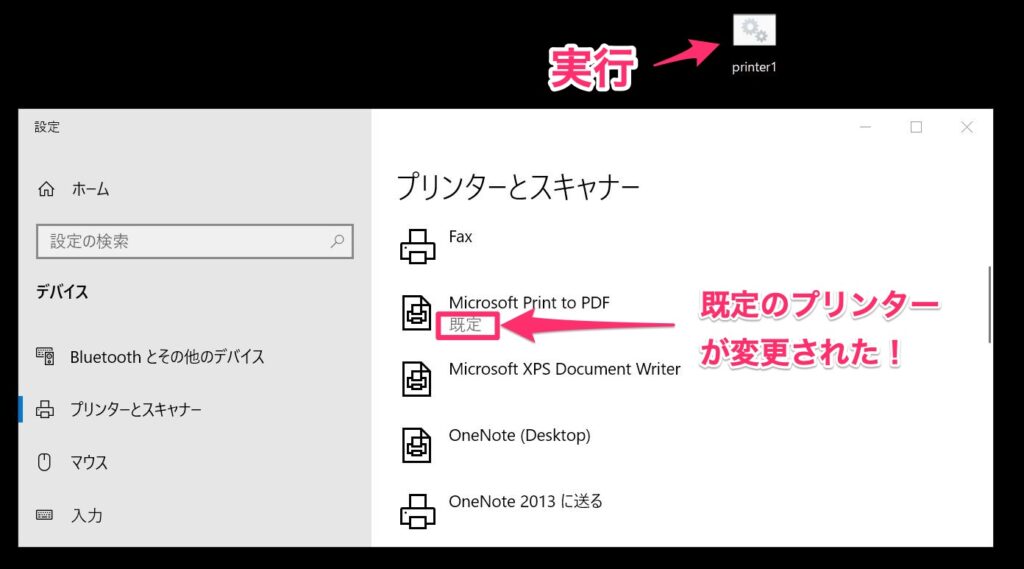
bat(バッチファイル)のショートカット作成&設定
キーボードで操作できるようにするため、先ほど作成したバッチファイルのショートカットを作成します。
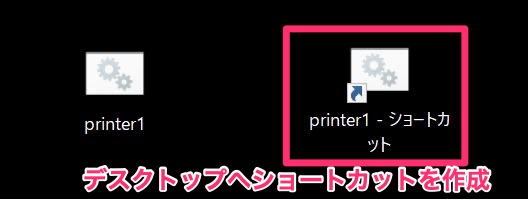
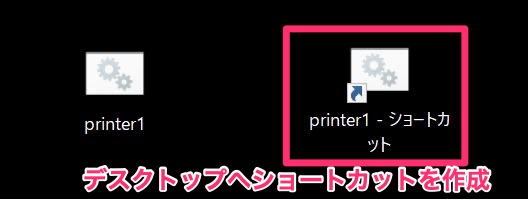
作成したショートカットを右クリックし、プロパティを選択します。
ショートカットのタブにて、ショートカットキー(K):の文字入力欄をクリックしましょう。クリックに続いて、任意のキーを1文字入力します。
ここでは[V]としました。
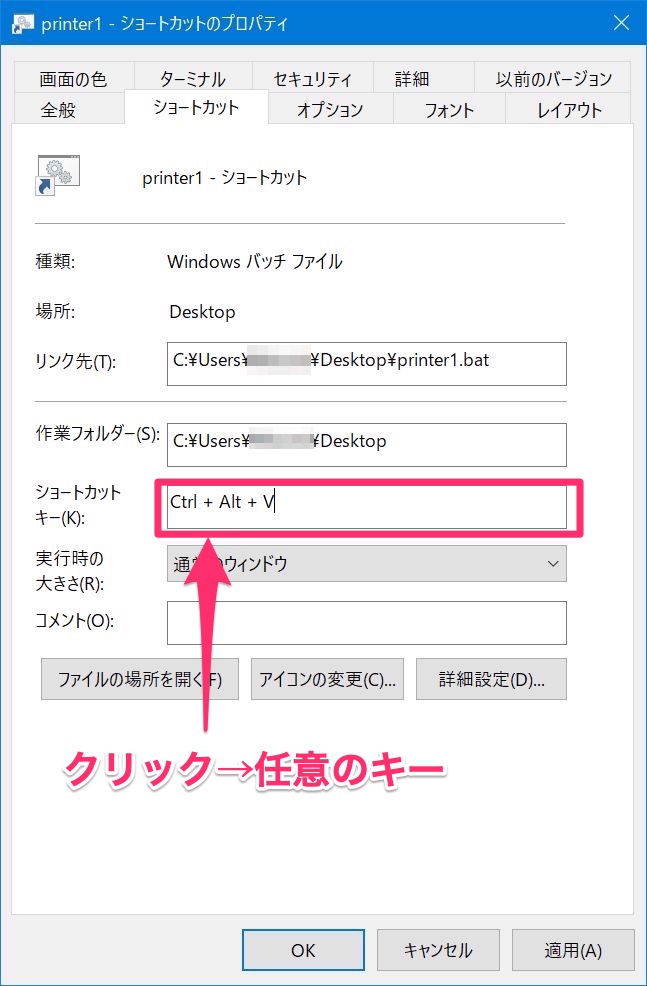
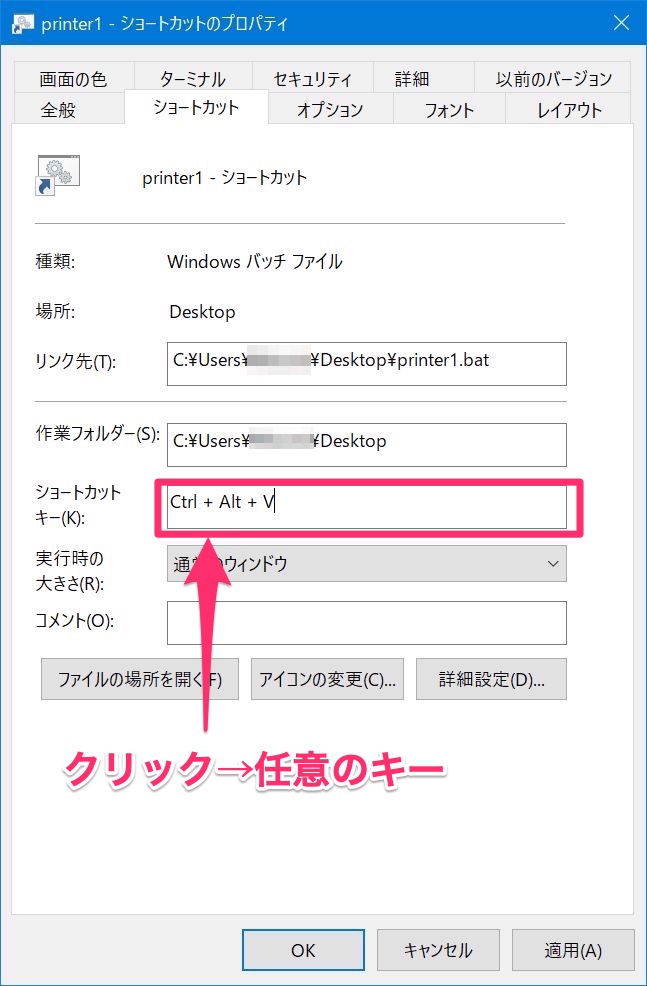



【メモ】クリックした後、[Ctrl]+[Shift]+任意のキーを押すと、[Alt]の代わりに[Shift]で設定できるよ!
ここまで完了したら、ショートカットキーで設定したキーを入力するだけで、先ほどのバッチファイルが実行されます。
これにより、キーボードの入力だけでプリンター設定の既定を変更することができます!
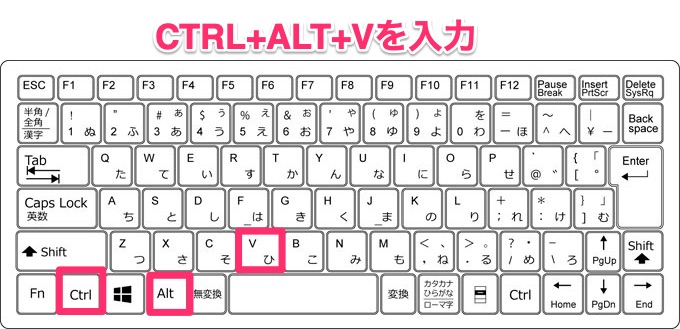
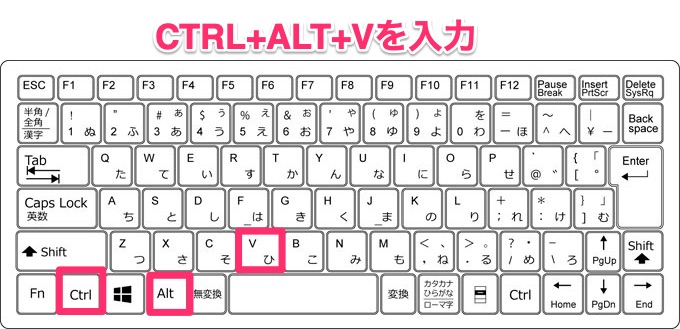
以上となります。
まとめ
今回はキーボードだけでプリンター設定の既定を変更する方法を紹介しました。
デスクワークの場合、紙として印刷したり、PDF化したり、その他のファイル形式へ出力したりと、既定の切り替えが大変です。是非、設定してみてください!
| メリット | デメリット |
|---|---|
| プリンター既定の変更効率化 | デスクトップにファイルが増える。 |



他にいい方法があれば是非教えてください!