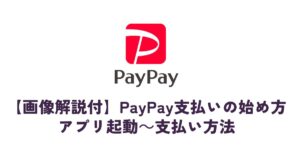GoogleフォトはAndroidスマホをお持ちの方は写真を保存するなど使用している方が多いかと思われます。
しかし、Googleフォトは2021年6月より無制限だった容量が15GBへ変更されました。全世界のユーザーが無制限にアップロード出来るネットワークドライブということでかなり負荷が高かったのでしょう。この変更は仕方なしだと思います。
僕は、この変更に伴いGoogleフォトからamazonフォトへ移行しました。そのことについて今回は記事にしていこうかと思います。
2021年6月1日を以ってGoogleフォト容量無制限の終了
Googleは2021年6月1日以降は今まで容量無制限だったGoogleフォトを15GBまでに変更しました。
2021年6月1日以降、新しく高画質でバックアップする新しい写真と動画は、Google アカウントの無料の保存容量(15 GB)を使用するようになります。変更が適用される前に詳細をご覧になり、既存のコンテンツには影響がないことをご確認くださいますようお願いいたします。
引用:Google フォトのストレージ ポリシーに関する重要なお知らせ(https://photos.google.com/storagepolicy)
公式サイト Google フォトのストレージ ポリシーに関する重要なお知らせ
容量が無制限から15GBへ変更に伴い、現在保存されている画像が消えることはありません。しかし、15GBを越えている場合は15GB未満にしないと追加で新たな写真を保存することが出来ません。
容量15GBの制限を解消するには、Googleフォトの容量を増やすためにはサブスクリプションへ登録する必要があります。
Googleフォトの料金形態
| 容量 | 料金 |
|---|---|
| 15GB | 無料 |
| 100GB | \250/月 or \2500/年 |
| 200GB | \380/月 or \3800/年 |
| 2TB | \1300/月 or \13000/年 |
公式サイト プランと料金設定
 ゆるる
ゆるる容量増やすだけで月額払うのはもったいない気がする。。。



そうだよね!1回登録しちゃうと辞められないしね。
Amazonプライム会員であればAmazonフォトを無制限で使える!?
Amazonプライム会員であれば、容量無制限で画像を保存しておくことが可能です。
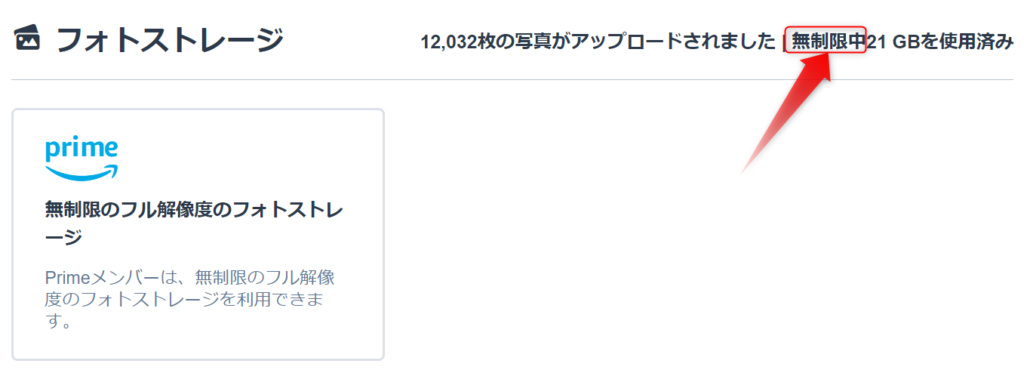
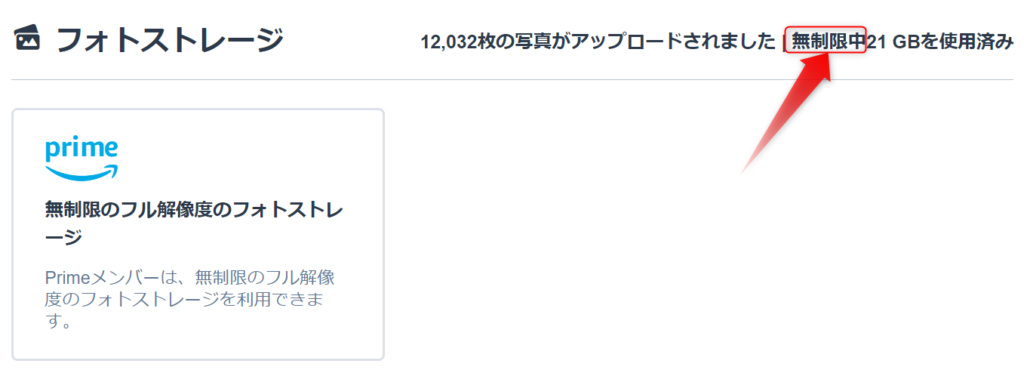
Amazonフォトの基本容量
| 会員別 | 容量 |
|---|---|
| Amazonプライム非会員 | 5GB |
| Amazonプライム会員 | 無制限 |
公式サイト Amazonフォトについて – Amazon
Amazonプライム会員は、年間4900円(月額払いは490円)のサブスクリプションです。Amazonプライム会員になるとAmazonフォトの容量が無制限になるほか、多くの特典が得られるので、Googleフォトで容量増やすよりかは、良い選択かなと思います。
- プライムビデオ:一部動画(映画・アニメ・ドラマなど)が無料で見放題
- Amazon music:200万曲が聞き放題。
- Amazonの通販にてお急ぎ便:無料
- プライムセールなどの会員限定割引セールも有
\ 30日間無料体験有ります /
Googleフォトにある画像をAmazonフォトへ簡単に移行する手順を紹介
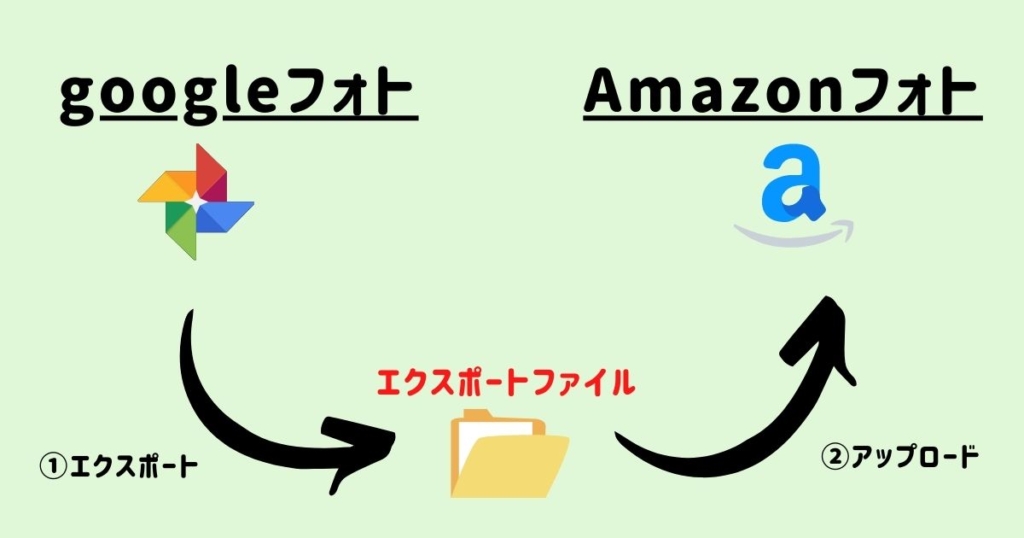
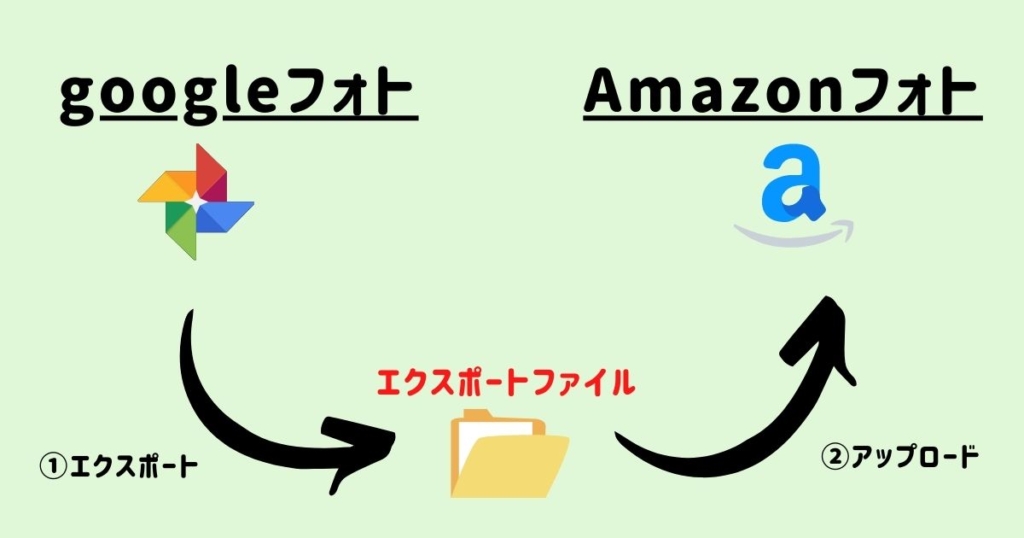
Googleフォトからamazonフォトへデータをコピーする方法をご紹介します。今回はGoogleフォトのデータを一括でエクスポートし、エクスポートファイルをAmazonフォトへアップロードする方法です。
他にも方法はあると思いますが、僕が試した方法を詳しくご紹介していくことにします。
- Googleアカウントからエクスポートデータを生成
- 生成されたエクスポートファイルをダウンロード
- エクスポートファイルにある画像データをAmazonフォトへコピー



誰でも出来るように分かりやすく方法を説明していきます。
①Googleアカウントでエクスポートデータを生成する方法
Googleフォトに保存されている画像データを全てまとめたファイルを生成する方法をご説明します!
まずは、Googleフォトへアクセスします。
公式サイト Googleフォト
Googleフォトへアクセスしたら使用するアカウントでログインし、画面右上の方にある「①設定マーク」をクリックします。
データのエクスポートの項目があるので、「②展開マーク」をクリックすると、バックアップの表示がされるので、「③バックアップ」を選択します。
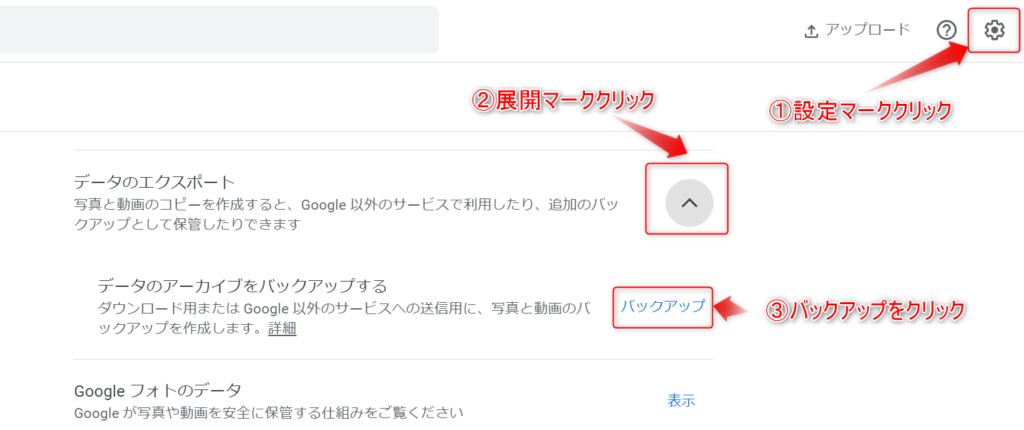
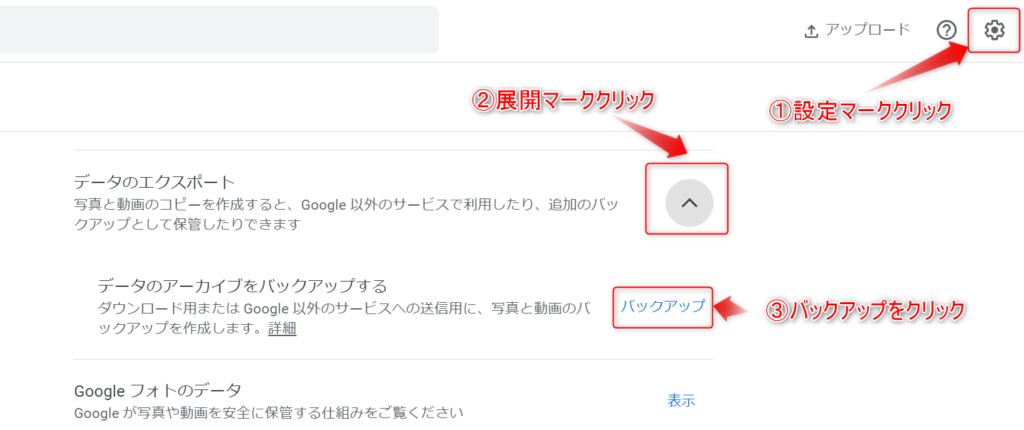
続いて、Googleデータエクスポートの画面が開きますので、追加するデータの選択をします。
Googleフォトをはじめ、複数のサービスでエクスポートが可能ですが、今回はGoogleフォトのみを選択し、「次のステップ」をクリック。
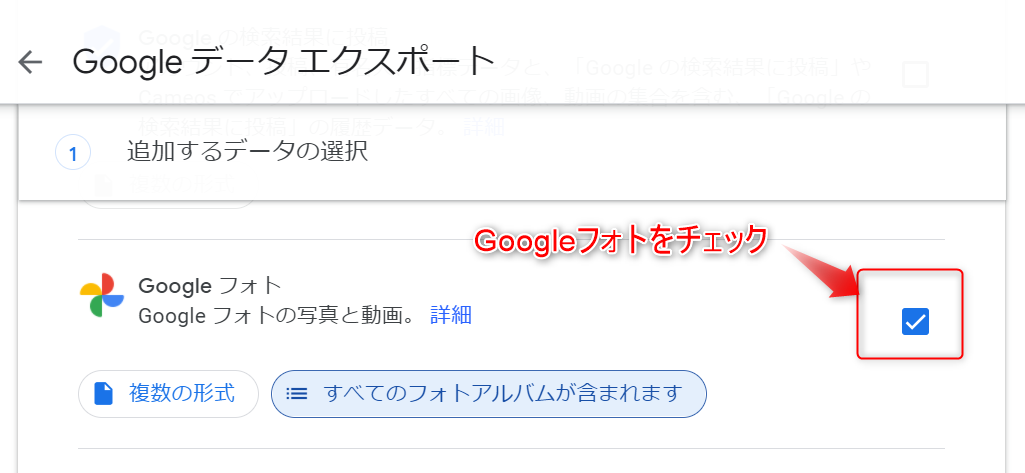
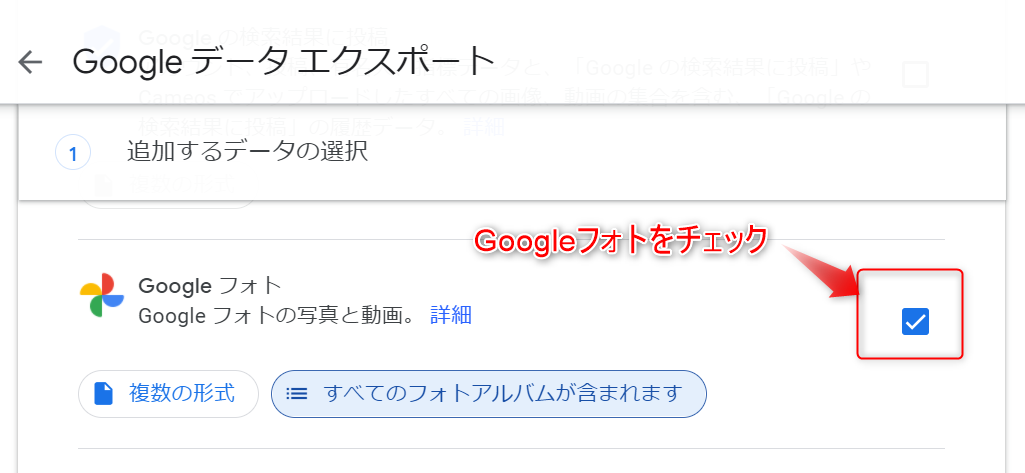
次に、ファイル形式、エクスポート回数、エクスポート先の選択が表示されます。
基本的にはデフォルトの設定で問題ありません。問題が無ければ「エクスポートを作成」をクリック。
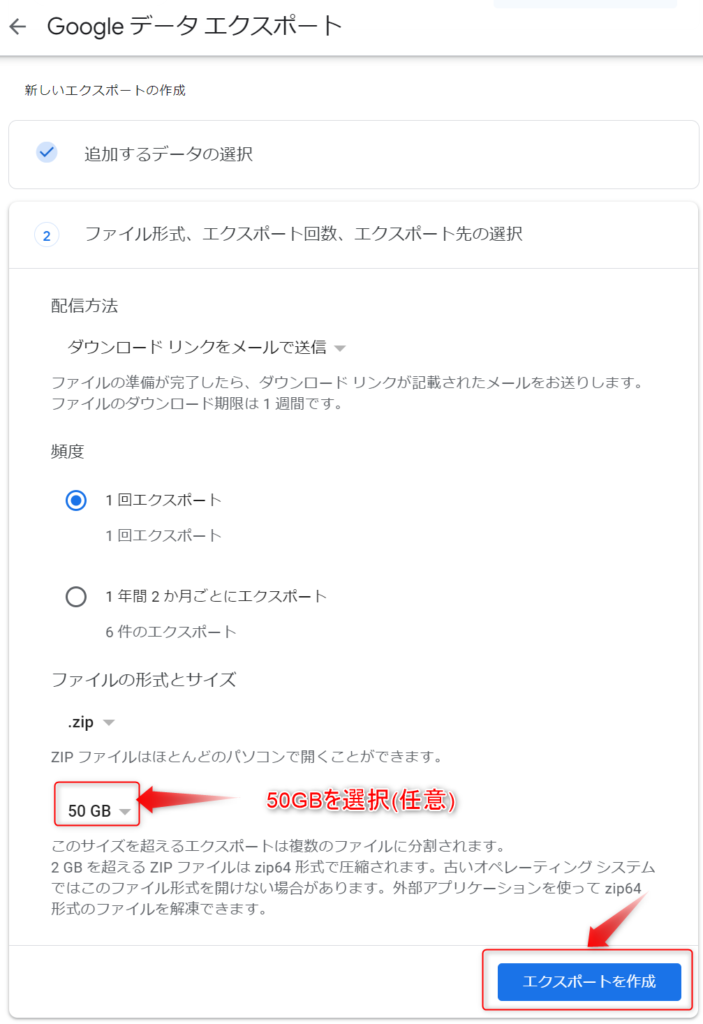
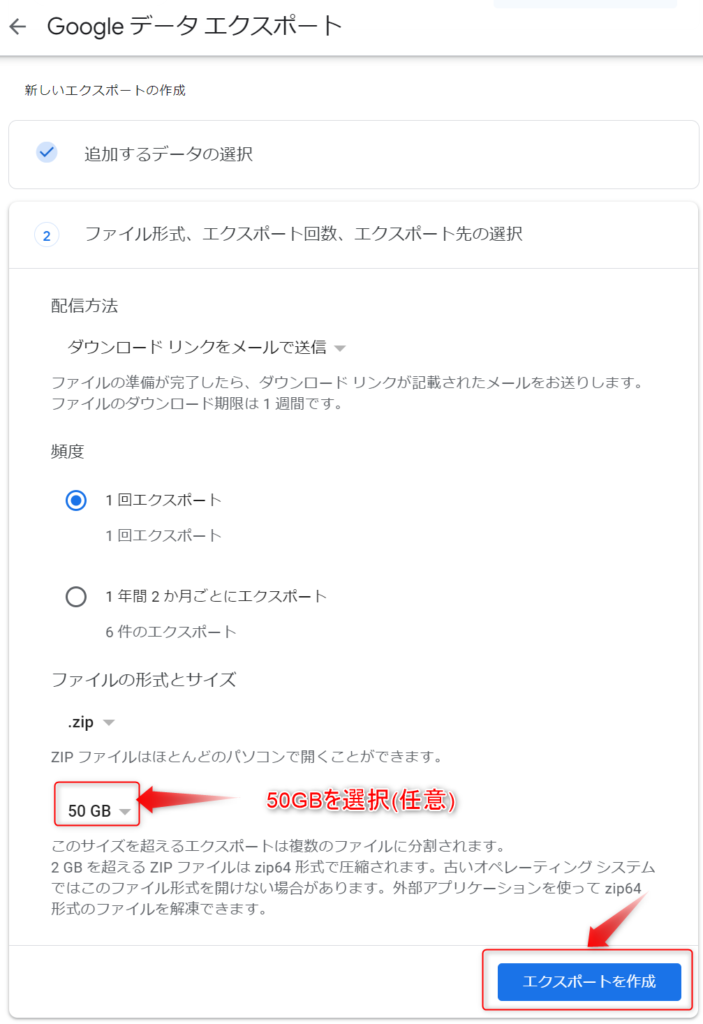
以上が完了したら、エクスポートファイルが生成されます。画面に表示される通りでファイルの生成には何日かかかる場合がありますので、しばらく待ちましょう。



生成が完了したら、Googleからメールが送られてきますよ!
②生成されたエクスポートファイルをダウンロード
エクスポートファイルの生成が完了したら、エクスポートのページよりダウンロードをしましょう。
ダウンロードしたファイルは「takeout-2021**********.zip」のようなファイル名になっています。
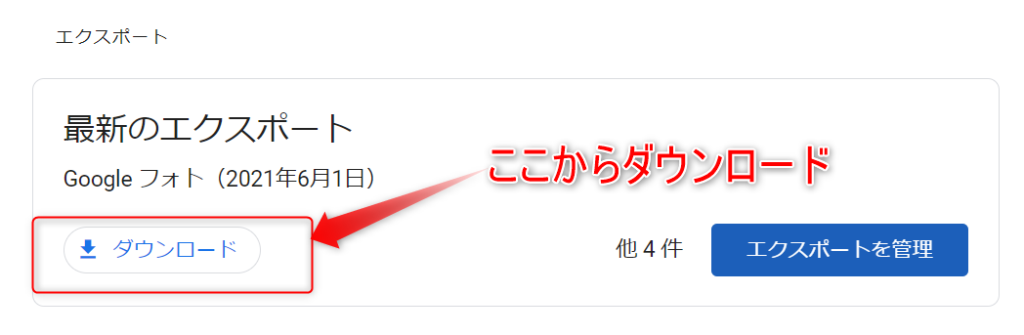
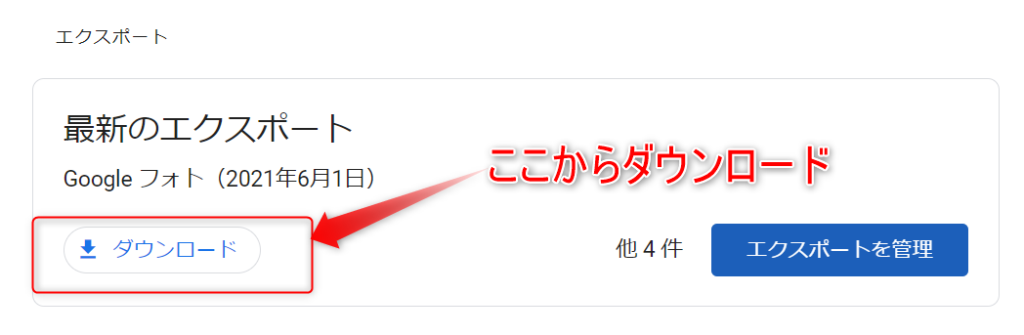
ダウンロードが完了しましたら、任意のフォルダに解凍しておきます。
③エクスポートファイルにある画像データをAmazonフォトへコピーする方法
さて、続いてはエクスポートファイルにある画像データをAmazonフォトへコピーする方法を紹介します。
まずはAmazonフォトを開きましょう。
公式サイト Amazonフォト
Amazonフォトの右上にある「⊕追加」をクリックし「フォルダーをアップロード」を選択しましょう。
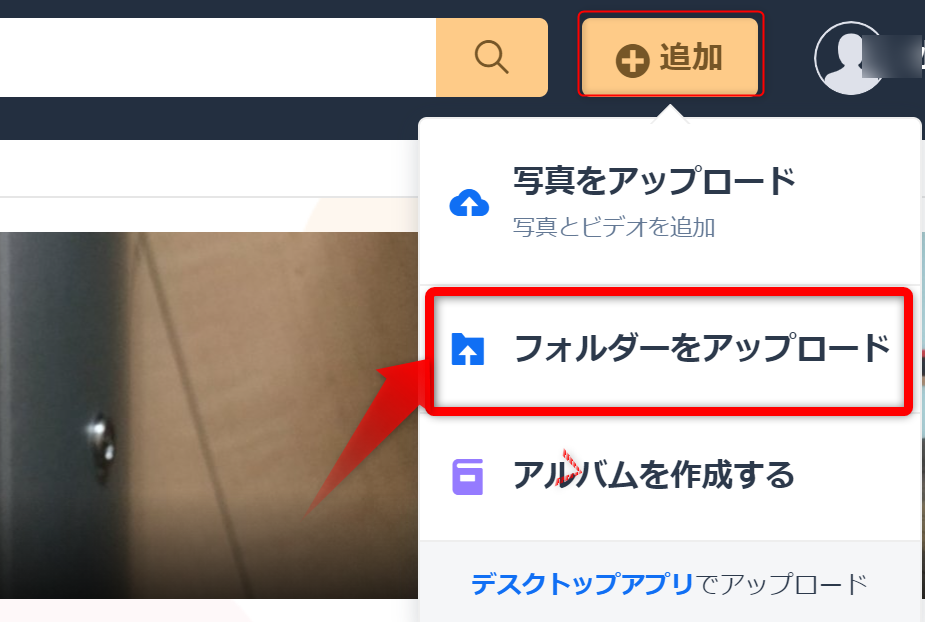
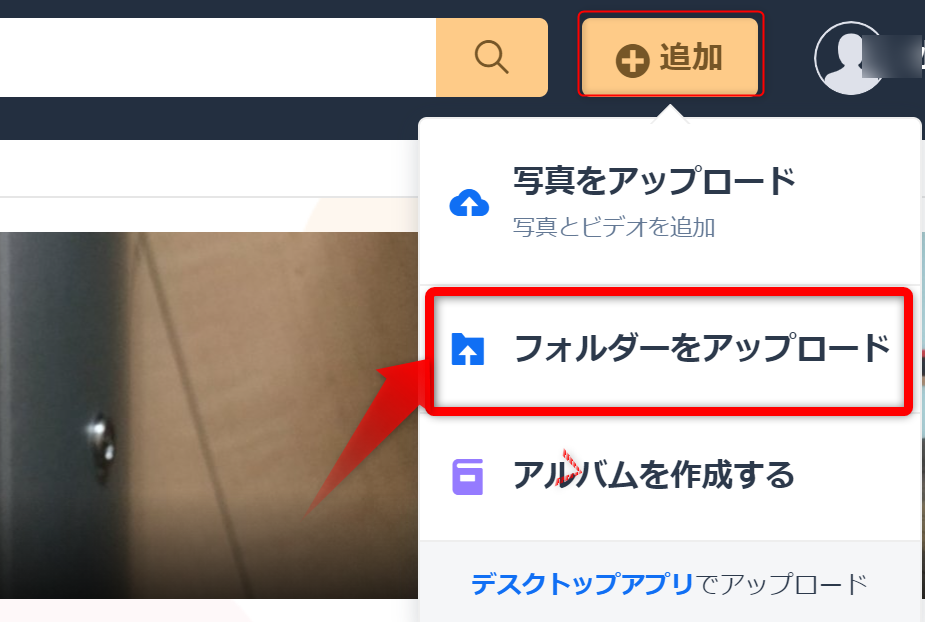
先ほど解凍したフォルダ(Takeoff)の中にある「Googleフォト」のフォルダを選択し、アップロードボタンを押します。アップロードボタンを押すと、画像フォルダのアップロードが開始されますのでしばし待ちましょう。
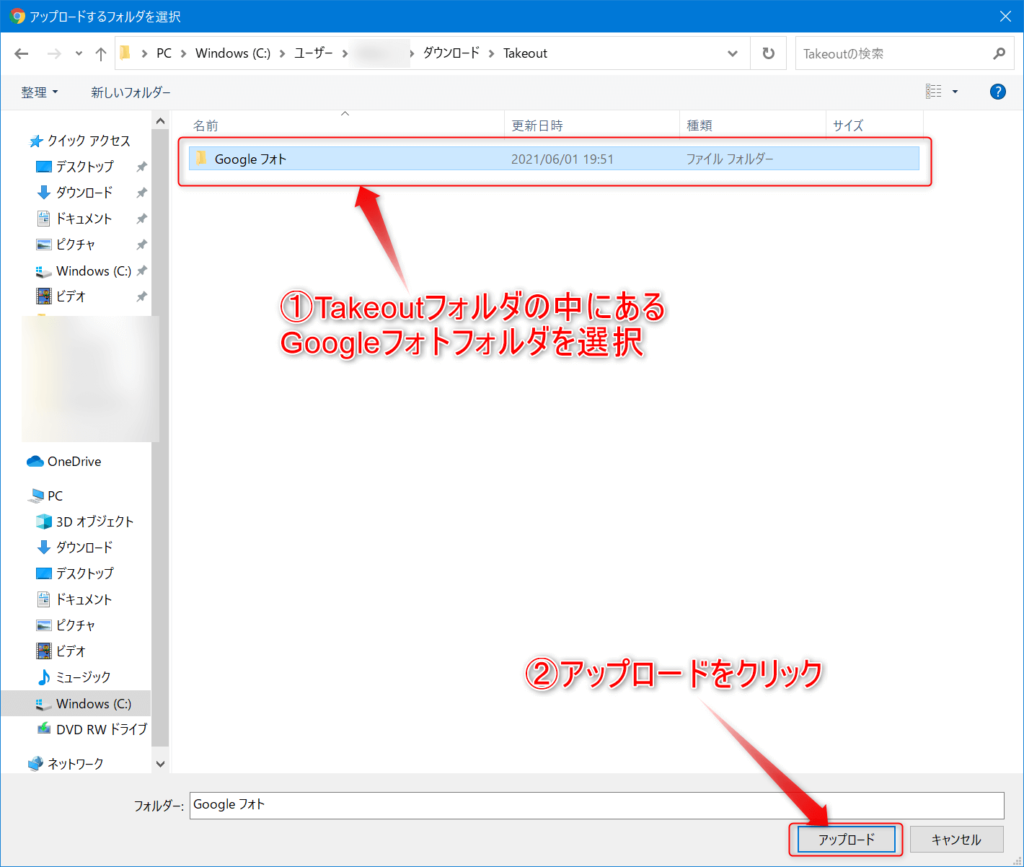
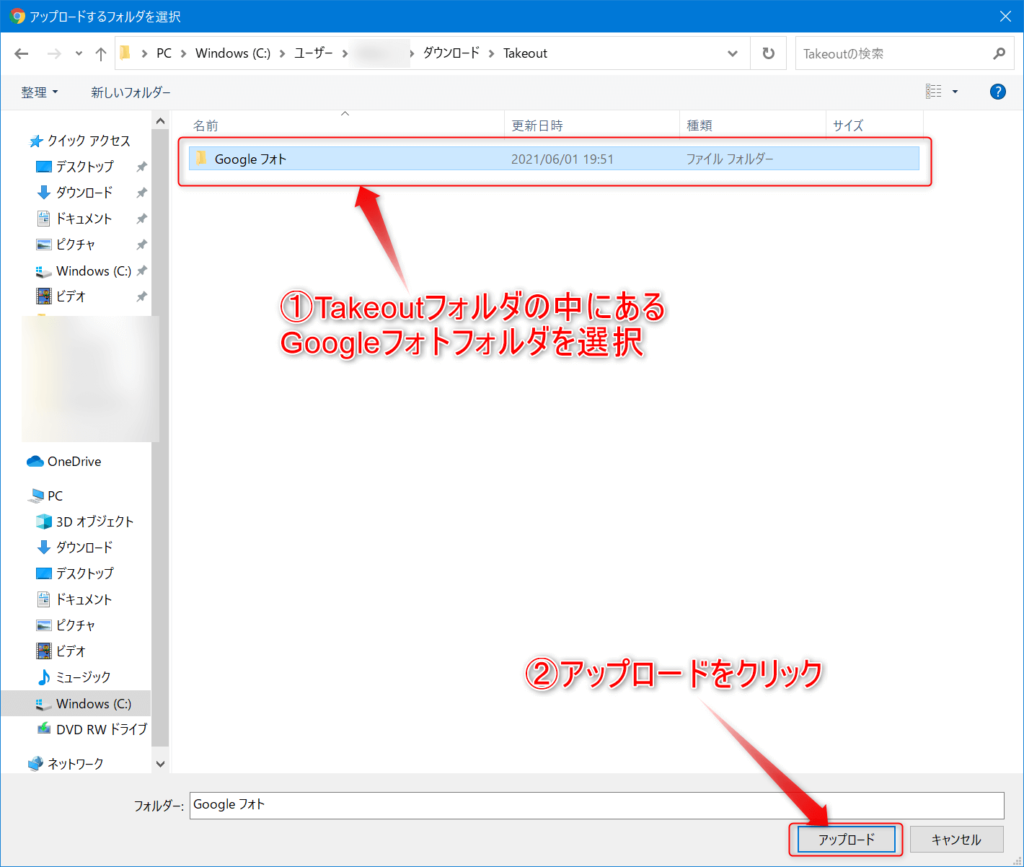



以上で完了です!お疲れ様でした。
まとめ
今回はGoogleフォトの容量制限に伴い、Amazonフォトについての魅力とデータ移行方法についてご紹介しました。
やはり保存容量の制限が無いことはとても良いので、Amazonフォトやその他サブスクリプションを検討するものありかと思います。