気軽に誰でも生放送が出来る「ツイキャス」で録画できるツールがあるのはご存じでしょうか。
「ツイキャス録画君」というフリーソフトを使用すればパソコンで簡単に録画をすることが出来ます。今回はソフトの使い方を紹介したいと思います!
ツイキャス監視君というフリーソフトと併用すれば、生放送が開始されたら自動的に録画を開始することも出来ます!是非確認していってください!
- 自動録画が可能
- 複数の生放送を同時に録画も可能
- 過去動画(アーカイブ)のダウンロードは不可
\過去動画を録画するなら「スーパーアマレココ」でキャプチャーしよう/
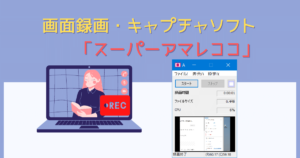
あくまで個人で楽しむために使用しましょう。録画したものをアップしたりするのは厳禁です。
ツイキャス録画君 のダウンロード
ツイキャス録画君は以下のページよりダウンロード出来ます。
ダウンロードの際は最新バージョンをダウンロードするようにしましょう。
ツイキャス録画君の使い方
ダウンロードしたファイルの中に「ツイキャス録画君.exe」があるのでクリックし、起動しましょう。
アクセストークンの設定では、ツイキャス録画君がツイキャスへアクセスできるように許可を得ます。
アクセストークン入力ボックスの(1)に記載のあるURLをタップし、ツイキャスのアカウントへログインします。
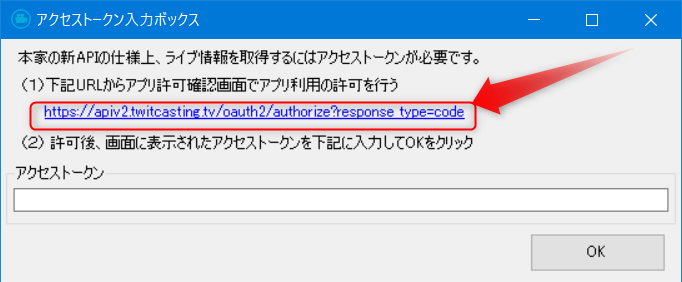
ログインすると、アクセストークンのコードが表示されますので、こちらのコードを全てコピーしましょう。
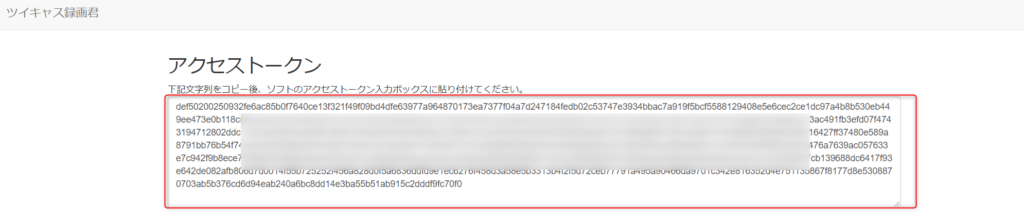
先ほどのアクセストークン入力ボックスの(2)へ入力し、OKボタンを押せばアクセストークンの設定は完了です。
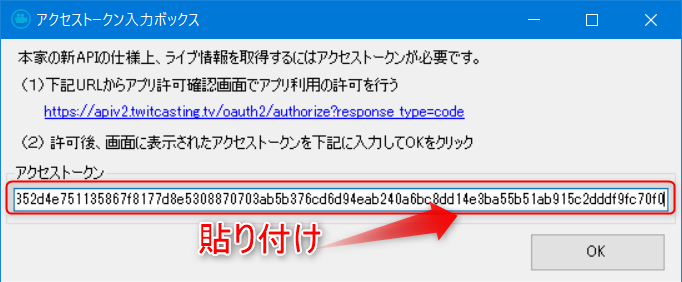
STEP2でアクセストークンの設定をしたら、録画したい放送のURLをコピーし、「ライブURL」のボックスへ貼り付けします。
あとは「録画開始ボタン」を押すだけです。
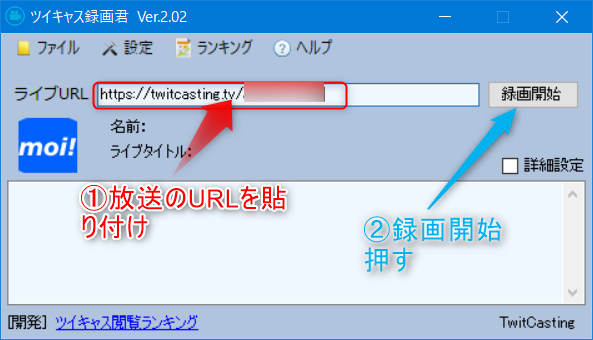
対象の配信者が録画中の場合は録画が開始され、ログが継続して流れます。生配信中ではない場合は「配信していません」と表示されます。
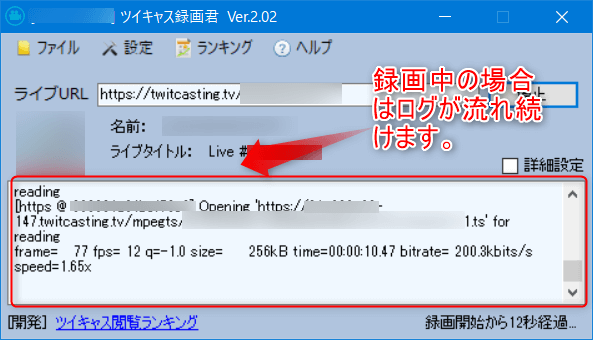
録画した動画データはデフォルト設定で以下のフォルダに保存されます。
(任意のURL)/ツイキャス録画君 Ver2.**/roku
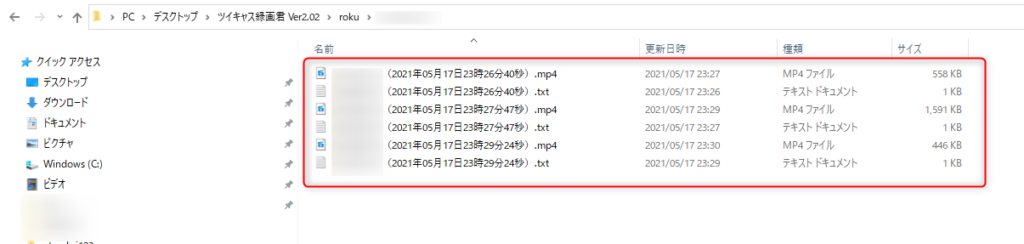
 ゆるる
ゆるる以上になります!お疲れ様でした。
生放送が開始されたら自動的に録画を開始する設定方法
前項の通り、ツイキャスの録画については配信中の生放送でしか録画できません。しかしながら、生放送が開始されないか常に監視しているのは無理だと思います。
生放送が開始されたら自動的に録画を開始する方法がありますので紹介します!
- PCを起動し、ツイキャス監視君を開いた状態でPCを待機させる必要があります。
【自動録画】ツイキャス監視君のダウンロード&設定
「ツイキャス監視君」というソフトウェアと併用することで、自動的に生配信を録画開始することが可能です。
ツイキャス監視君のダウンロードと設定方法に関しては以下の記事より、セットアップしてみましょう!


【自動録画】ツイキャス監視君側の設定
ツイキャス監視君を開いたら、上のタブより「設定」をクリックし、設定画面を開きます。
設定画面が開いたら、上のタブで「基本設定」をクリック。その中にある「ツイキャス録画君.exeのあるフォルダー」を設定します。
まずは「参照」ボタンを押してみましょう。
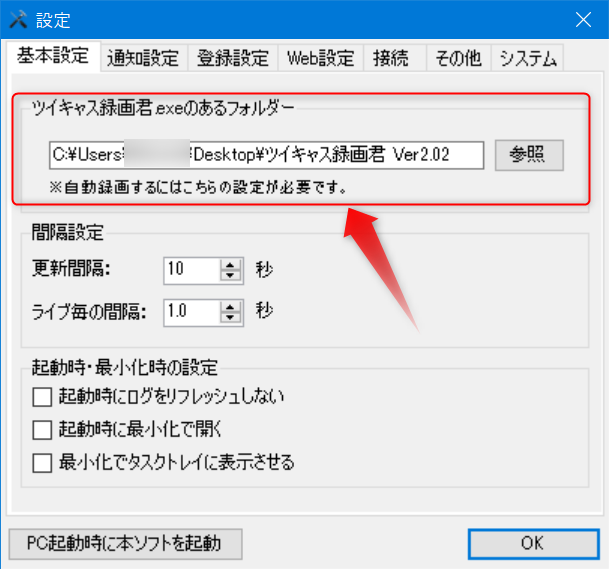
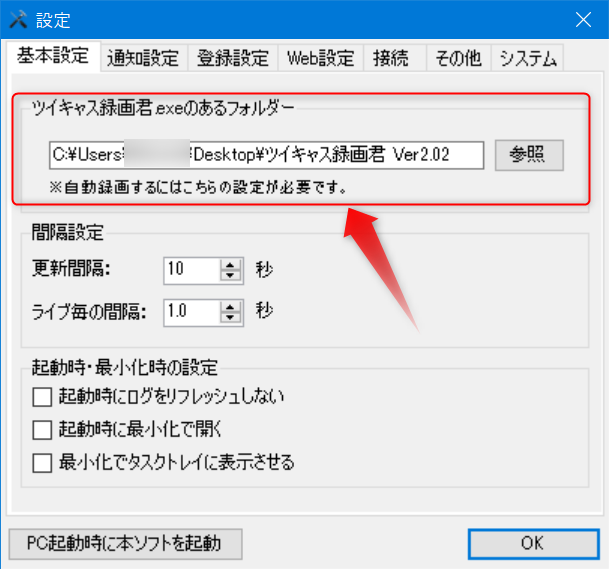
フォルダーの参照のウィンドウが開いたら、ツイキャス録画君 Ver.2.02のフォルダを選択します。
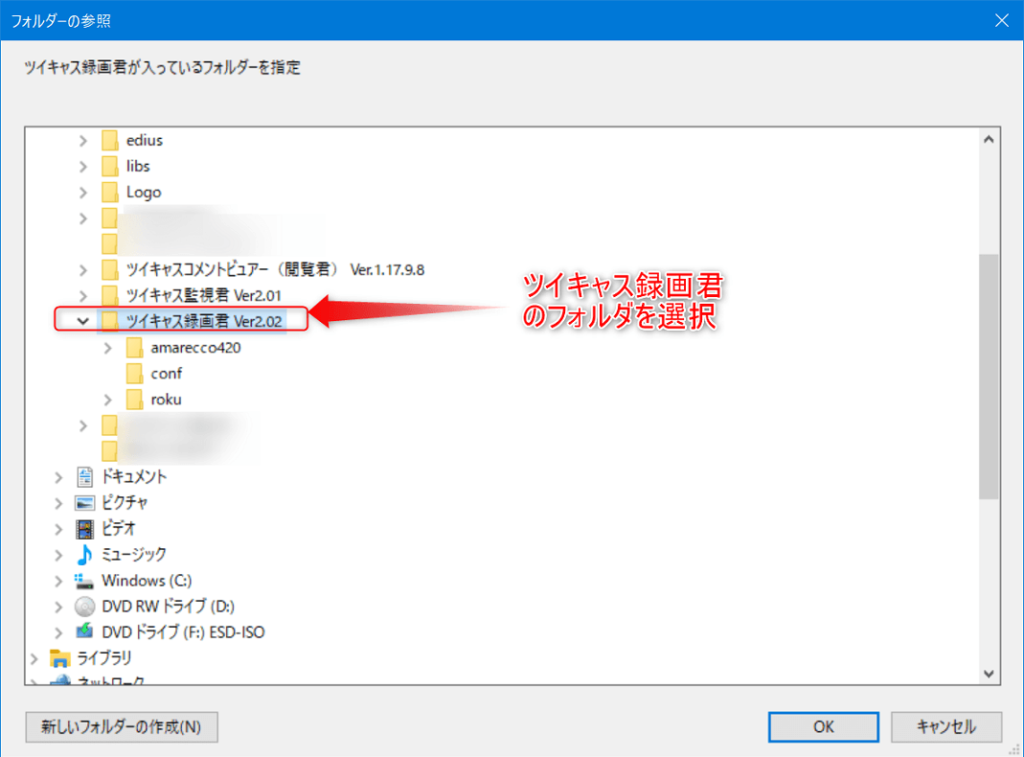
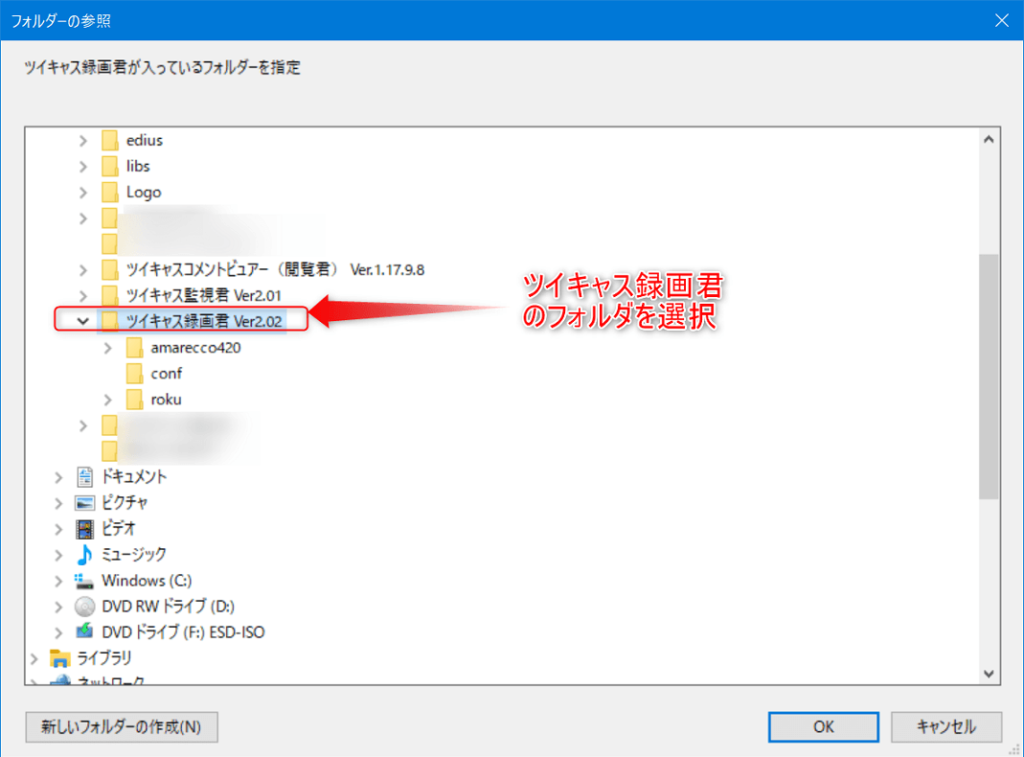
続いて、監視君のメイン画面での設定です。
自動録画したいユーザーの録画欄のチェックが入っていることを確認してください。
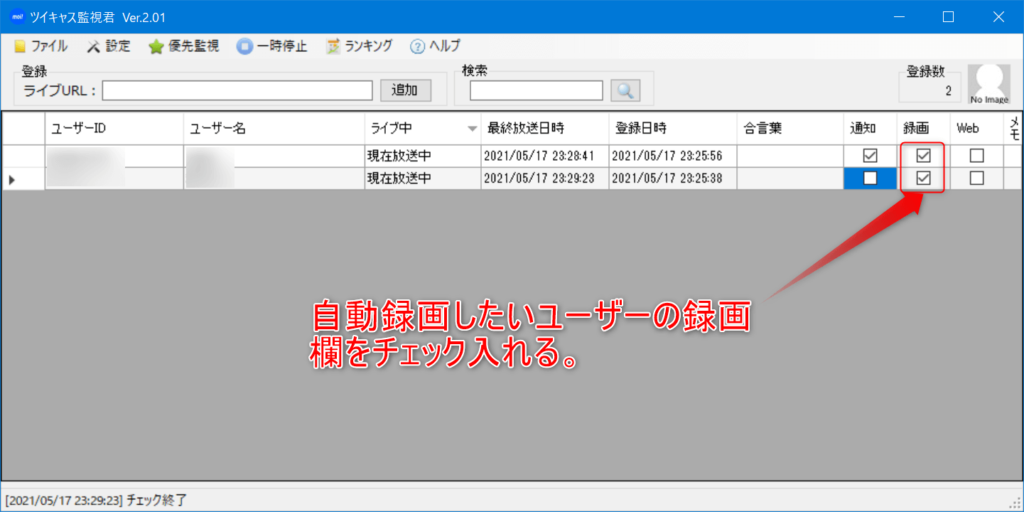
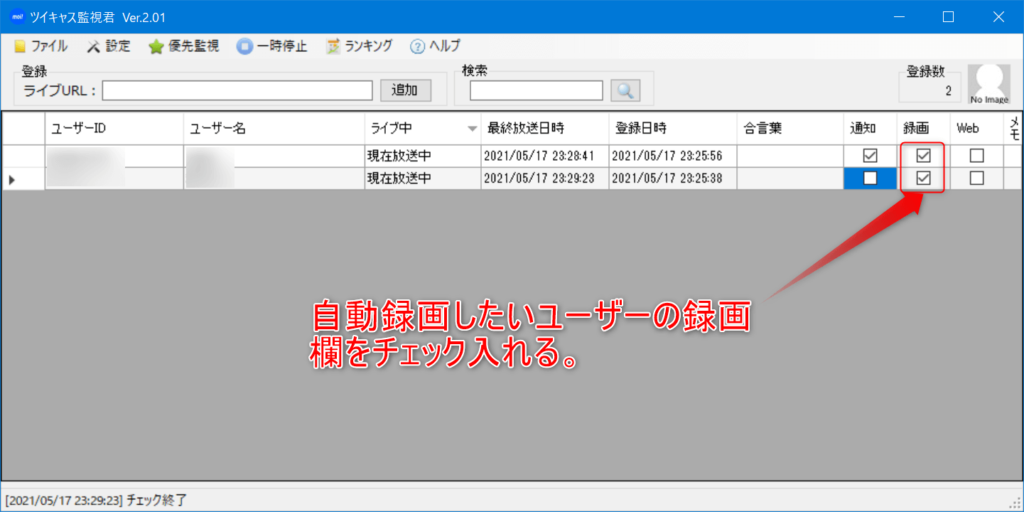
以上で監視君側での設定は完了です。
【自動録画】ツイキャス録画君側での設定
自動録画を行うためには、ツイキャス録画君側での設定も確認しましょう。
基本設定➡録画終了時の設定にて、「録画終了後にソフトを閉じる」のチェックを入れましょう。どうやら、終了後にソフトを閉じておかないとうまく動作しない場合があるようです。
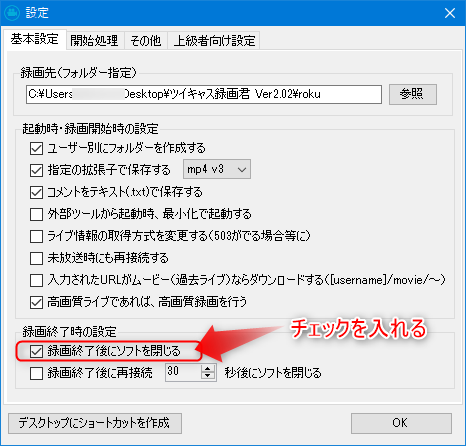
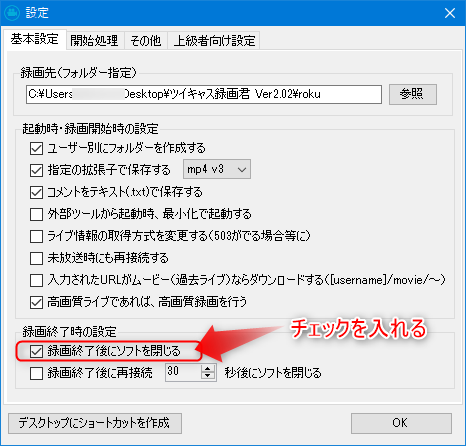
【自動録画】自動録画方法
あとは自動録画待機状態になっているか確認し、生放送が始まるまでPCを放置するだけです。
放送が開始されたら、自動的にツイキャス録画君が起動・録画開始されます。
- ツイキャス録画君は閉じておく
- ツイキャス監視君は開いておく



複数の生放送も同時に録画できるようです!
ツイキャス録画君の機能一部紹介
コメントをテキストファイルで保存
ツイキャスで投稿されたコメントをテキストファイルとして保存することも可能です。
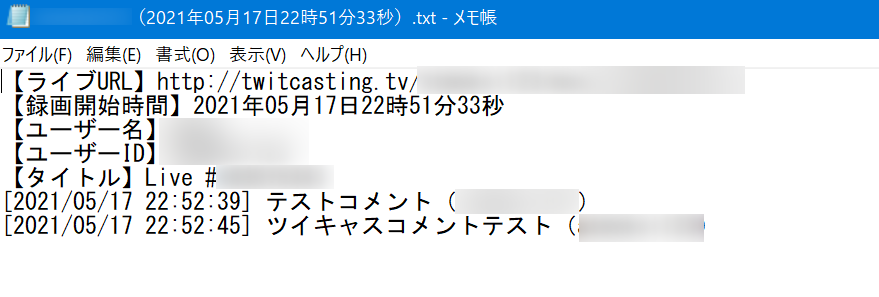
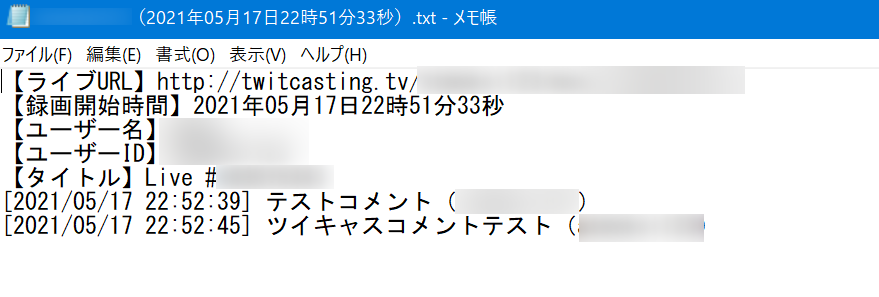



テキストファイルには動画ファイルと同じフォルダに格納されます。
基本設定 ➡ コメントをテキスト(.txt)で保存する にチェックマークを入れることで設定可能です。
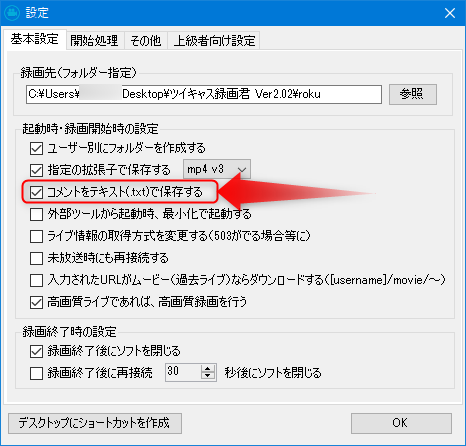
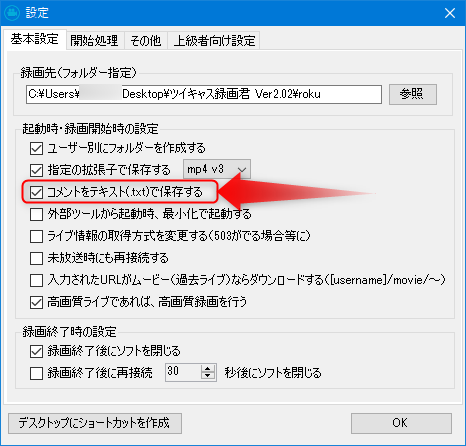
録画ファイルのファイル形式を変更する
ツイキャス録画君で録画する時の動画ファイルのファイル形式を変更できます。
ファイル形式は以下の設定画面で変更可能です。
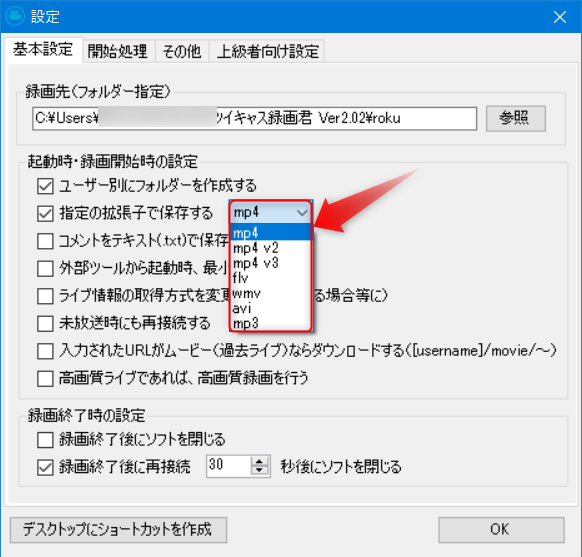
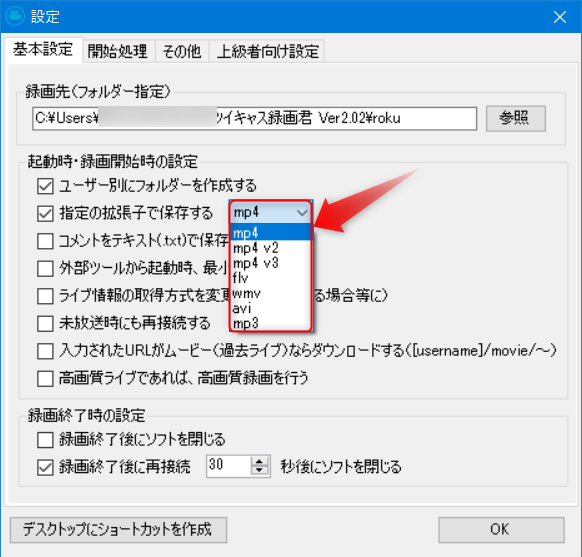
ツイキャスで録画した動画ファイルの容量
ツイキャス録画君で設定できるファイル形式での動画ファイルの容量を調査してみました。
ファイル容量を抑えたいのであれば「mp4 v3」がオススメです。
mp3が一番容量が少ないですが、音声のみとなりますのでラジオ感覚で再生したい時のみ指定するようにしてください。
| ファイル形式 | 1分あたりの容量 |
|---|---|
| mp4 | 20.7 MB |
| mp4 v2 | 再生不可 |
| mp4 v3 | 11.7 MB |
| flv | 15.5 MB |
| wmv | 12.7 MB |
| avi | 作成不可 |
| mp3 | 0.7 MB (音声のみ) |



1時間で1GBほど容量を使用しますので、自動録画をする際は空き容量には注意です。空き容量が足りない場合はHDDを足すなど対策しましょう!















