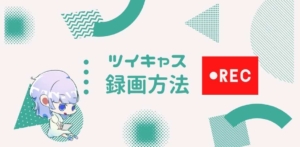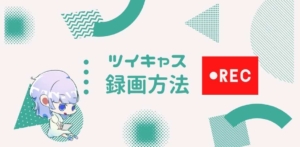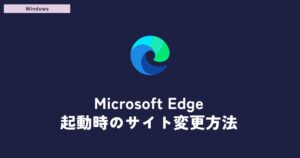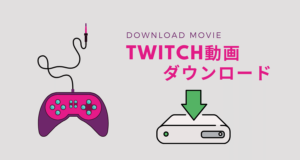本記事では、ツイキャスのコメントビューアのツール「ツイキャスコメントビューア―(閲覧君)について紹介しています!
 ゆるる
ゆるるツイキャスコメントビューアって使うメリットあるの?



コメントを自由にカスタマイズできる点はとても便利よ
ツイキャスコメントビューアの導入方法、ダウンロードから設定まで使用するまでの設定を詳しく解説していますので、是非参考にしてみて下さい!
ツイキャスコメントビューアとは
ツイキャスコメントビューア―とは、ツイキャスで流れているコメントをリアルタイムで表示するツールのことです。
コメントの取得だけでなくコメント表示を拡張したり、その他様々な機能を使用することが可能となります。
- NGコメント機能
- コメントカラーリング機能
- 表示項目の設定
- コメント自動保存機能
- コメント読み上げ機能 等 他多数あり
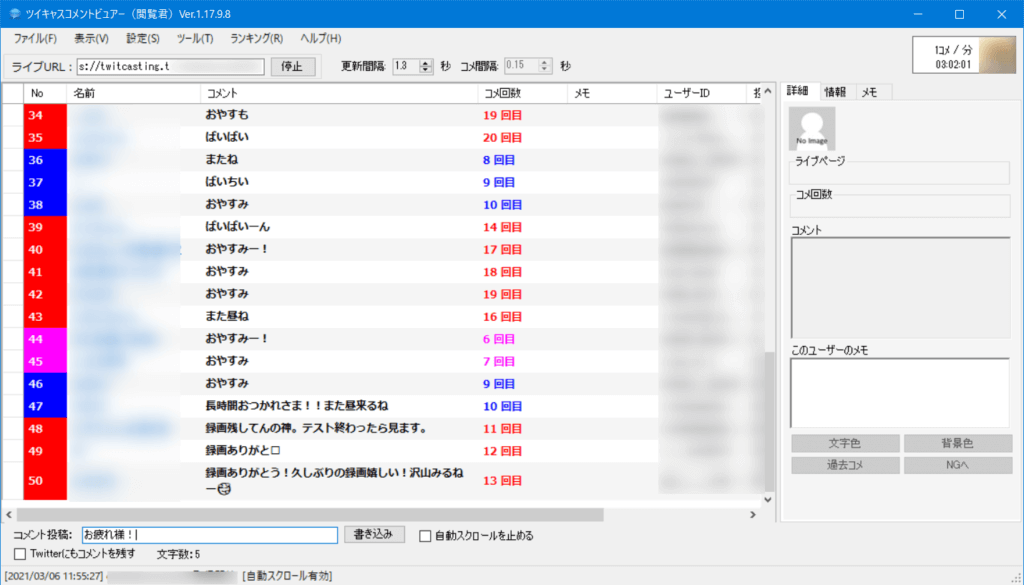
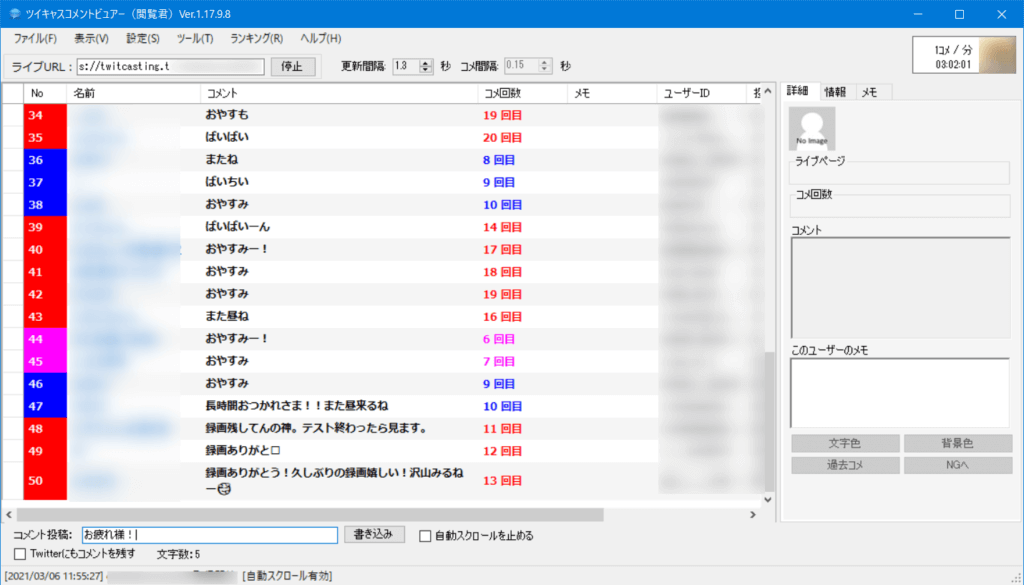



百聞は一見に如かず 一度使ってみよう!
コメントビューア「ツイキャスコメントビューアー(閲覧君)」ダウンロード
ツイキャスのコメントビューアのダウンロードは、下記のページでダウンロードできます。
ツイキャスコメントビューア―(閲覧君):https://www.skypower.xyz/TwitCasting_CommentViewer.html
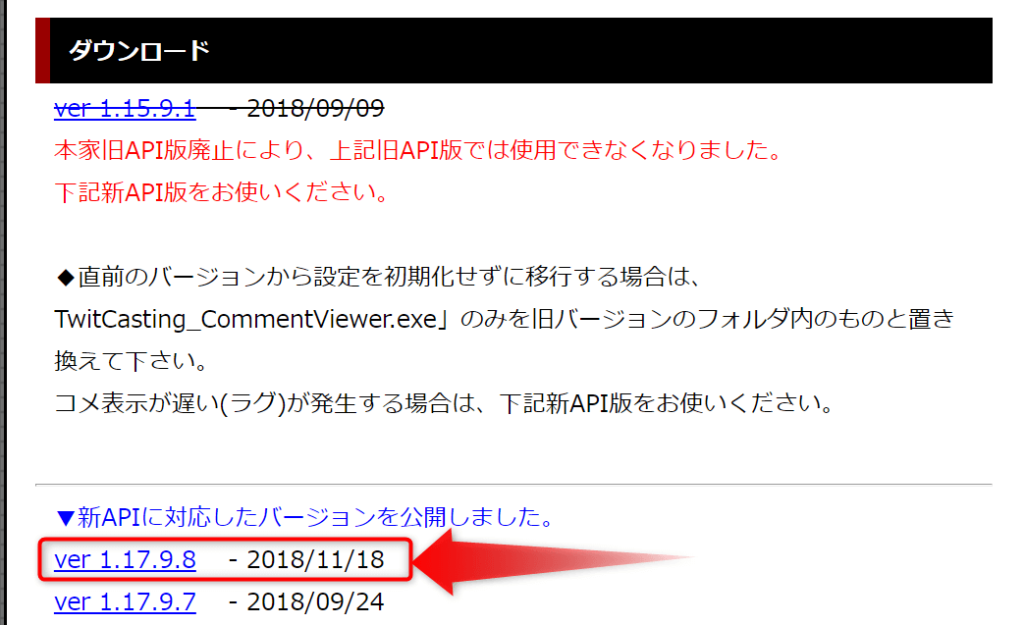
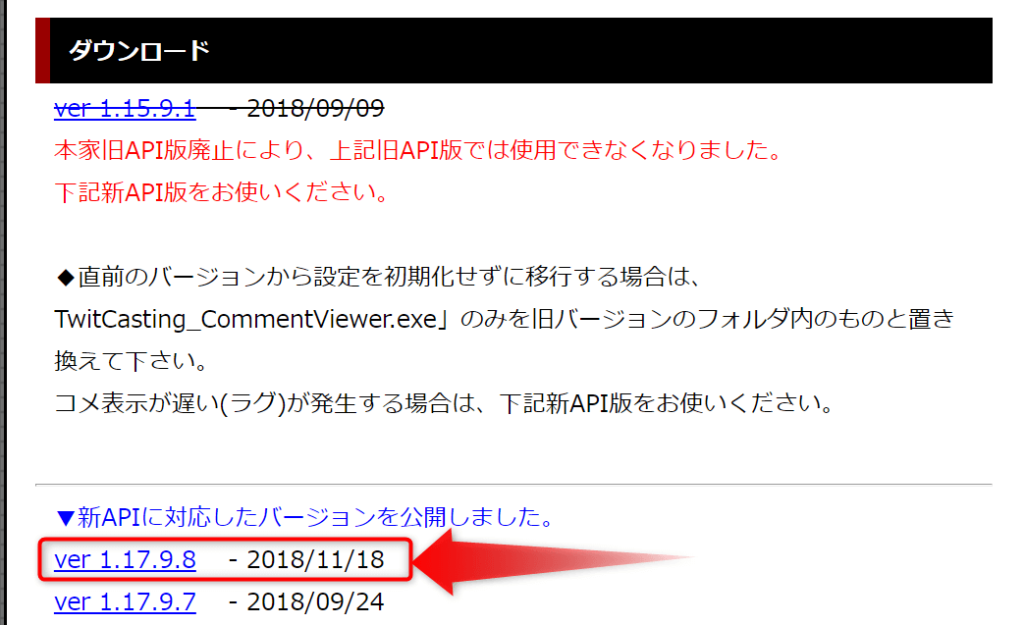
開きましたら、ダウンロードの項目にある最新版(Ver 1.17.*.*) をクリックし、ダウンロードしましょう!
ダウンロードが完了しましたら、ダウンロードファイル(TwicCasting_CommentViewer.exe) をクリックして起動します。
ツイキャスコメントビューアーの起動~設定
初回起動したらまずはアクセストークンの設定が必要となります。
ツイキャスコメントビューアの上の方にあるタブ「ファイル」→「アクセストークンを設定する」を選択しましょう。
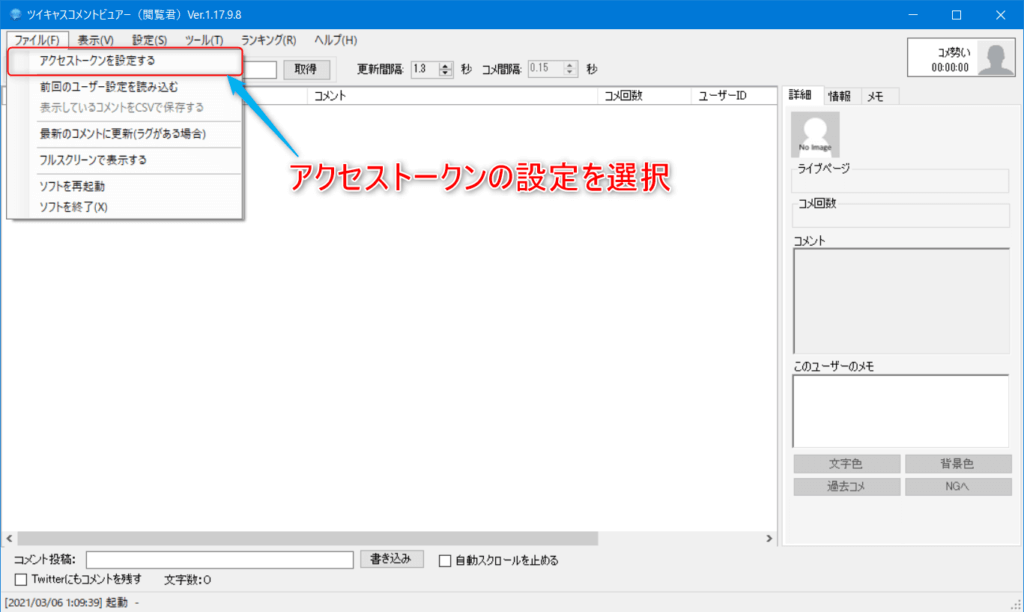
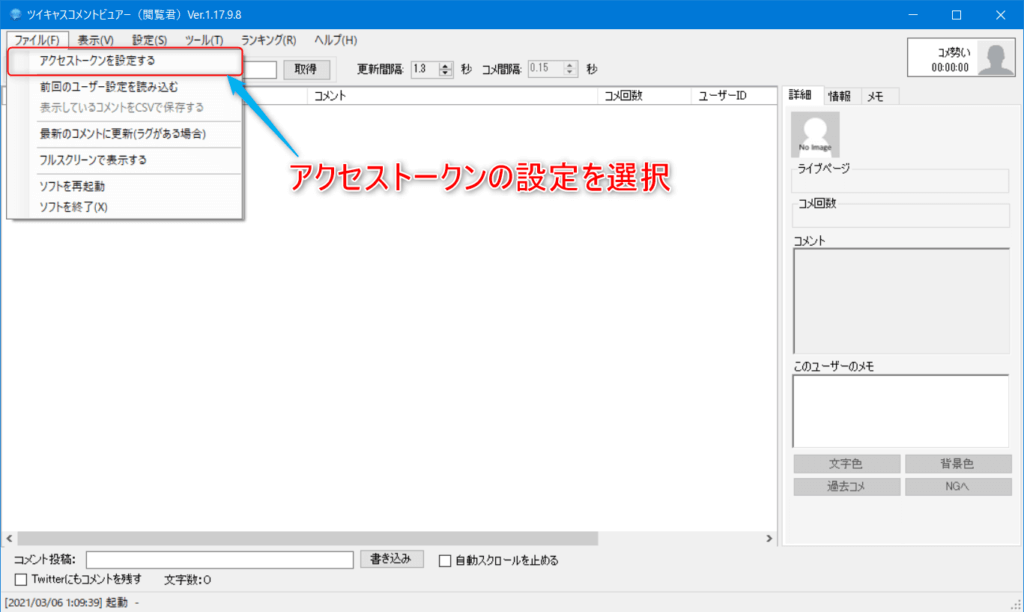
アクセストークン入力ボックスのウィンドウが表示されるので、(1)のURLをクリックします。
クリックするとブラウザが開きますので、アプリ許可画面がアプリの利用許可をしましょう。
普段ツイキャスで使用しているツイキャスのアカウントでログインし、アプリ利用の許可をします。
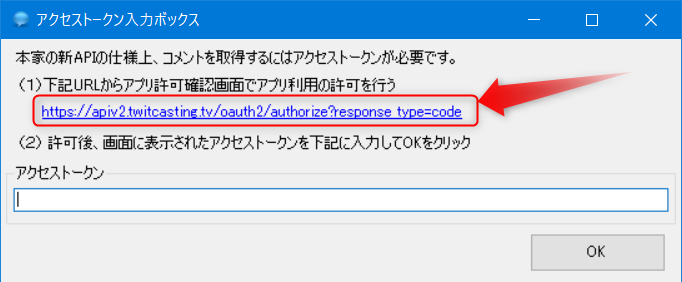
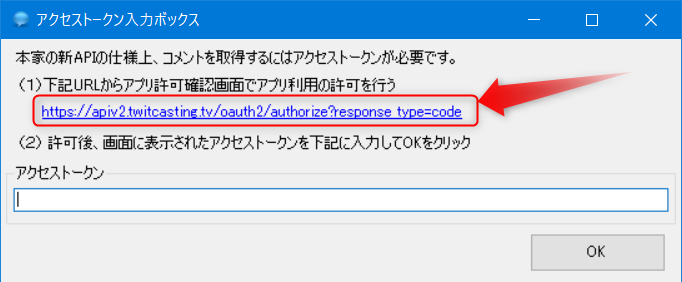
アプリの使用を許可すると、以下のようなアクセストークンのコードが表示されますので、全文をコピーしておきます。
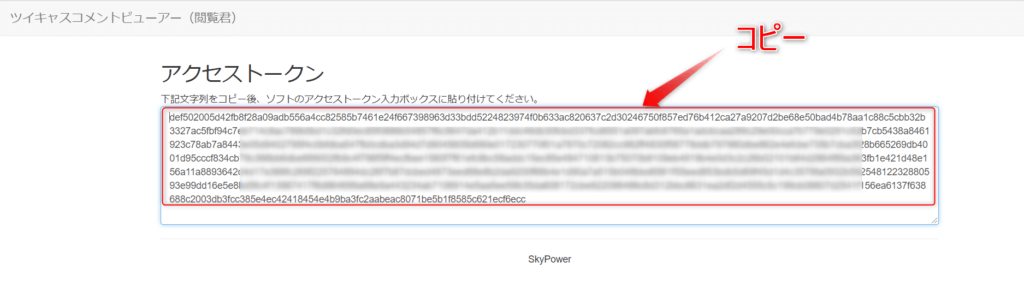
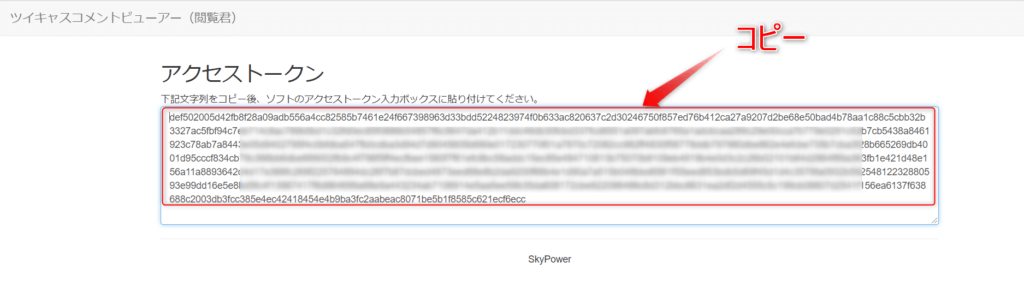
アクセストークン入力ボックスに戻ります。
(2)の入力欄に先ほどコピーしたアクセストークンのコードを貼り付けし、OKボタンを押すとアクセストークンの設定が完了します。
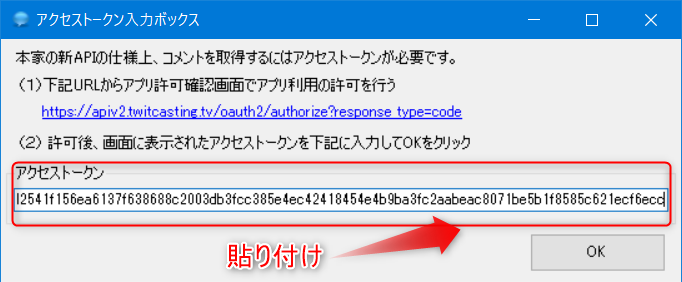
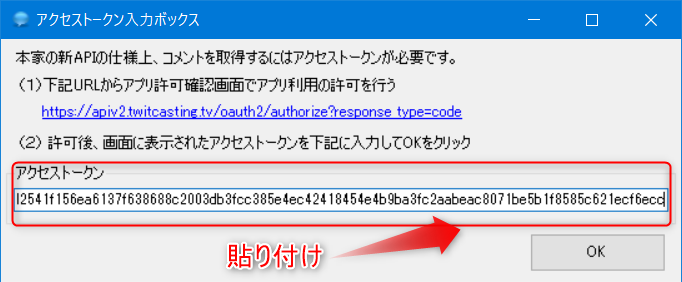
STEP1でアクセストークンの設定が完了したら、あとはツールと放送を接続するだけです!
ウェブブラウザでコメントビューアへ接続したい生放送のぺージでURLをコピーします。
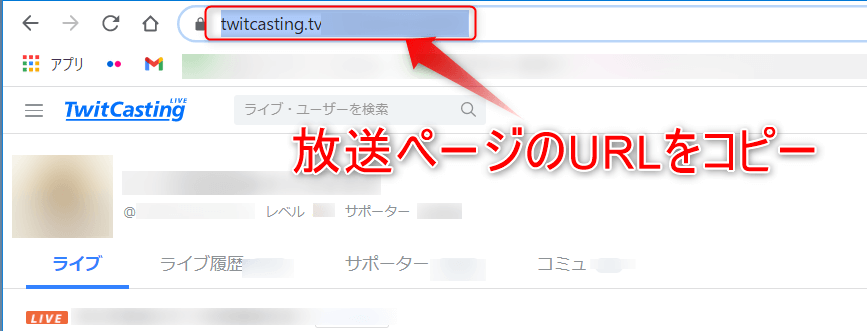
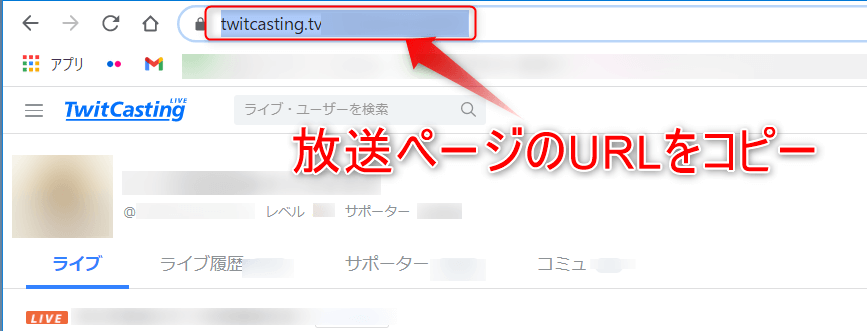
コピーしたURLを「ライブURL」のボックスにそのまま貼り付けます。
あとは「取得」ボタンをクリックすれば接続完了です!
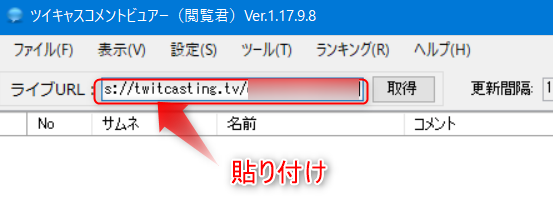
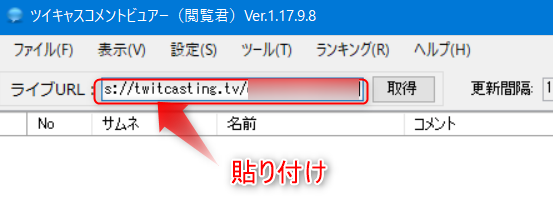



コメントビューアの接続先変えたい時はライブURLのURLを入れ替えればOK!
コメントビューアで表示できる要素
| 項目 | 解説 |
|---|---|
| No | コメントの投稿番号(順)を表示 |
| サムネ | プロフィールの写真を表示 |
| 名前 | ユーザー名を表示 |
| コメント | 投稿されたコメントを表示 |
| 時間 | 不明 |
| ユーザーID | ユーザーのIDを表示(英字) |
| 投稿時間 | 投稿時間を日時で表示(秒単位まで) |
| コメ回数 | ユーザーがその配信で投稿したコメント回数 |
| コメントID | 不明 |
| SocialID | 不明 |
| メモ | 自身だけが閲覧できるコメントを表示 |



メモの設定は、後述で解説してます。
表示項目の設定
表示項目の設定ではコメントビューアーに表示する項目を変更することが出来ます。
例えば、サムネイルを表示したくない場合は以下のように設定すると非表示にできます!
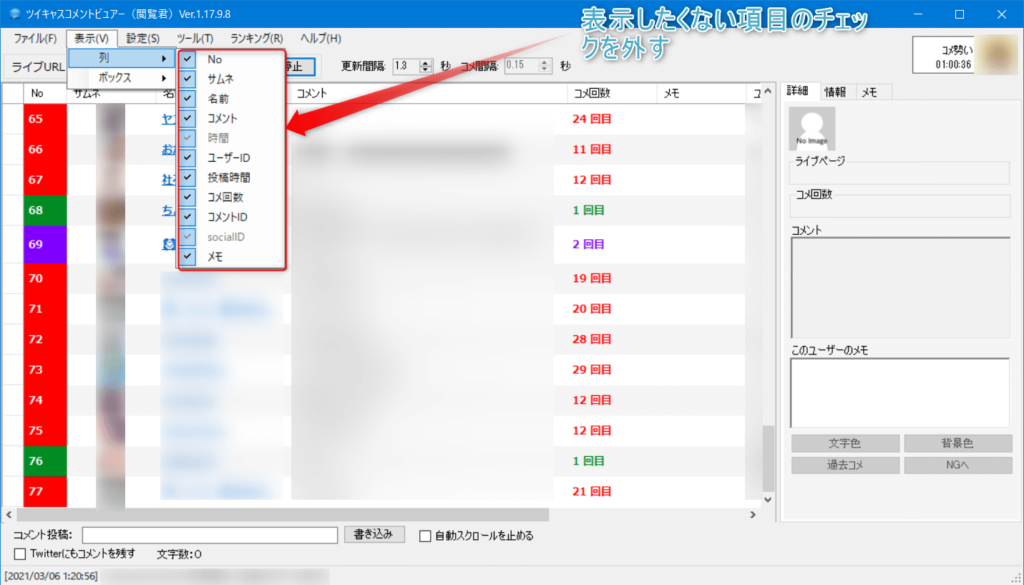
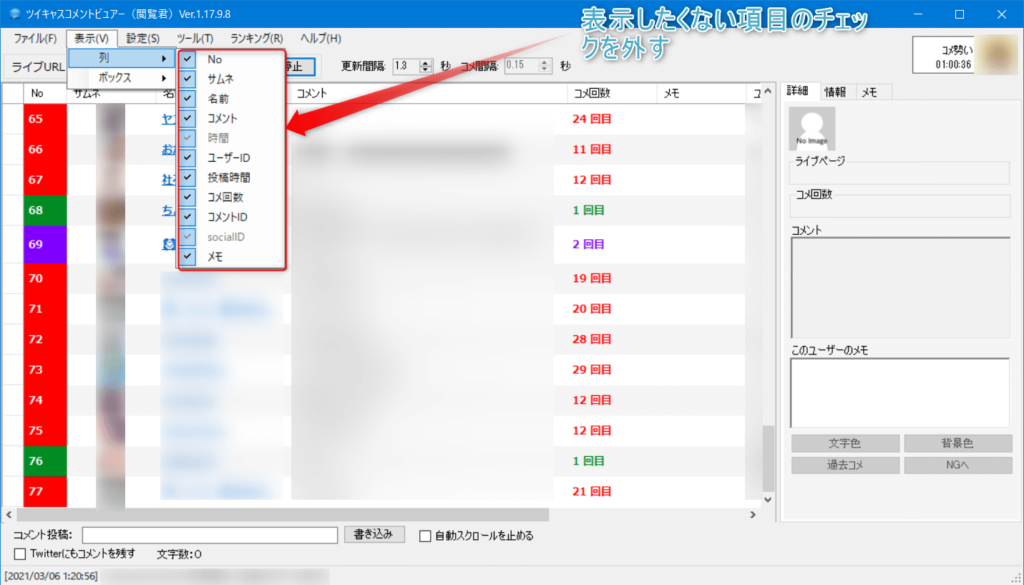
コメントの表示位置変更
デフォルト設定では、最新のコメントが下に表示されますが、設定で上に表示させることが可能です。
ツイキャスコメントビューアのユーザー設定の方法
メモ、文字色、背景色を変更
ユーザー毎に「メモ」を設定したり、文字色、背景色を変更できます。
設定するには、ツイキャスコメントビューアでユーザーを選択します。
選択すると右側にユーザー詳細が表示されますので、このユーザーのメモ欄にメモを記載しましょう。
文字色・背景色の設定は、下にある「文字色」「背景色」をクリックします。
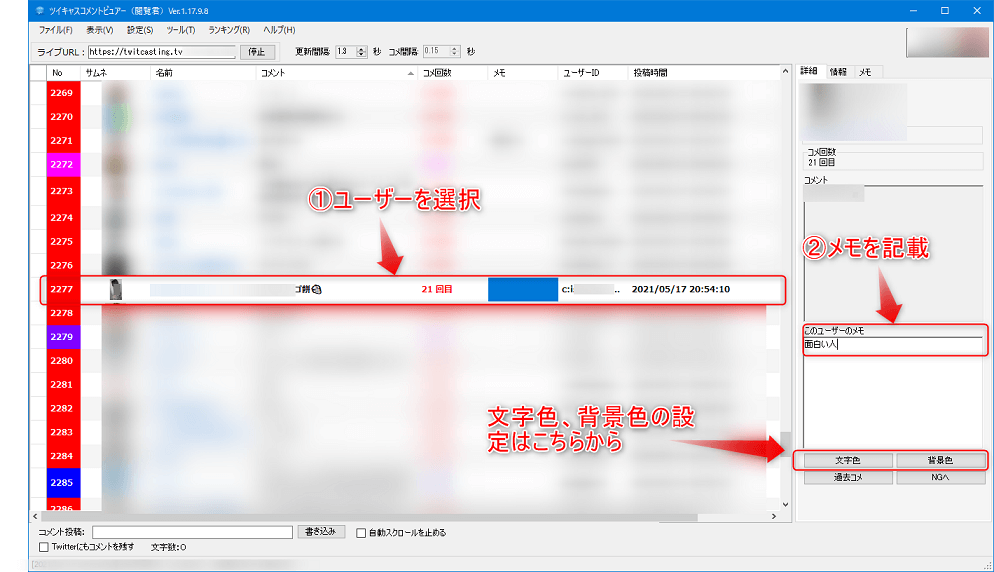
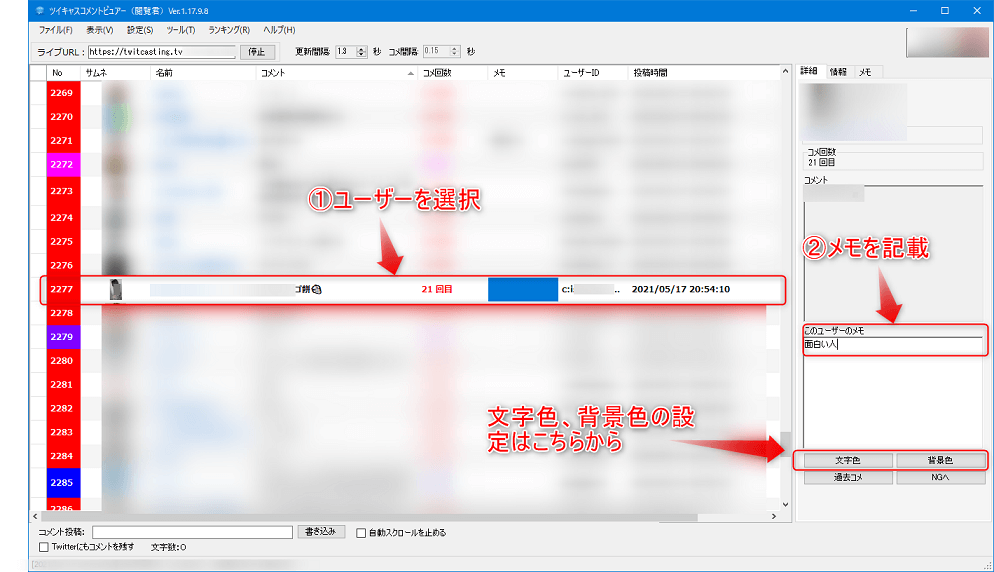
設定後、文字色・背景色が変更されていることを確認します。
メモについては、以下のようにメモの欄に表示されるようになります。
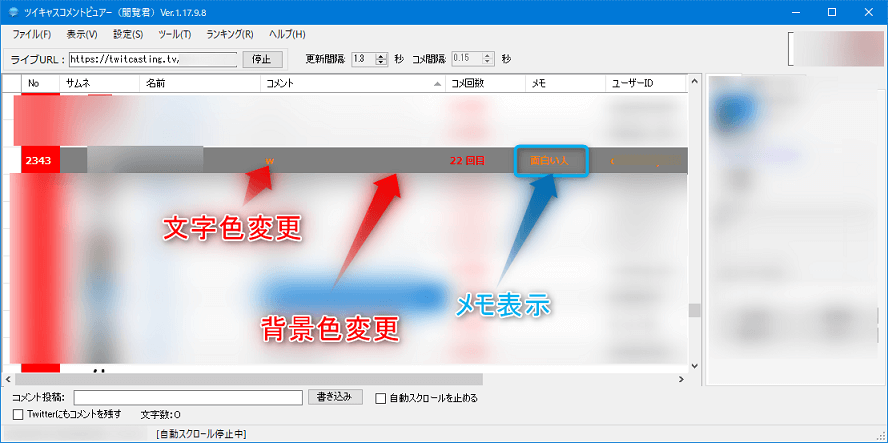
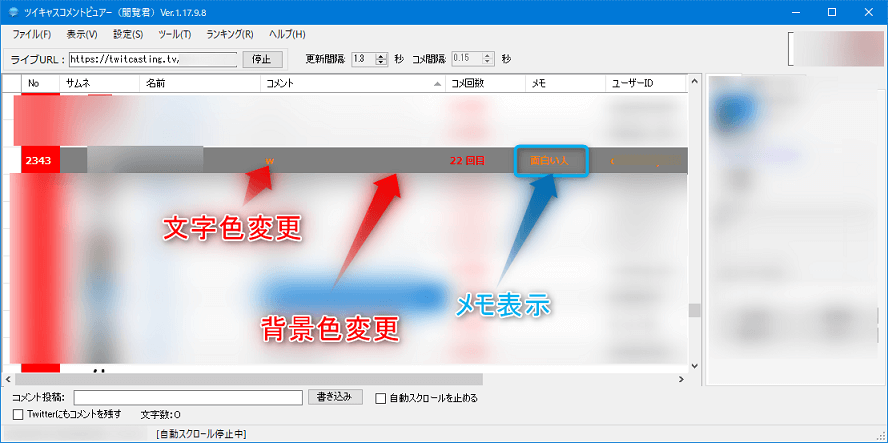
NGユーザーの設定
NGユーザーとして登録することで、不快なコメントや苦手なユーザーの投稿を非表示にすることが可能です。
前項で紹介しているユーザー設定画面にて、「NGへ」をクリックするとNGユーザーに登録することが出来ます。
ツイキャスコメントビューアの一部機能紹介
コメントの投稿
ツイキャスコメントビューアには、コメント投稿機能も備わっています。
左下にコメント投稿欄があるのでコメントを入力し、書き込みボタンでコメントを投稿することが可能です。
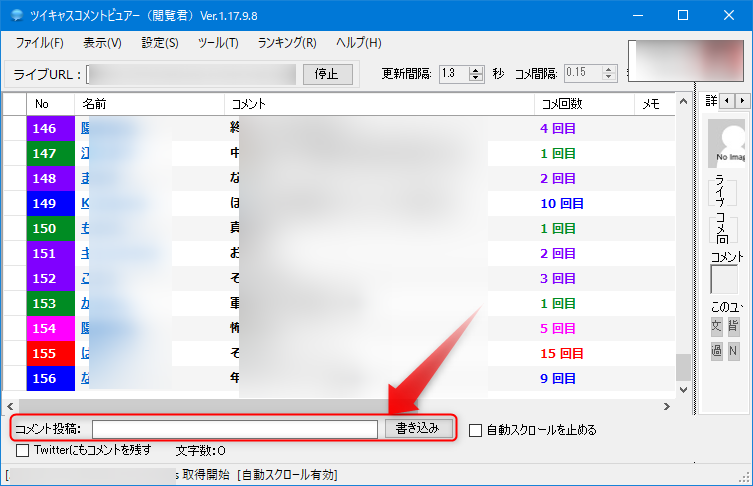
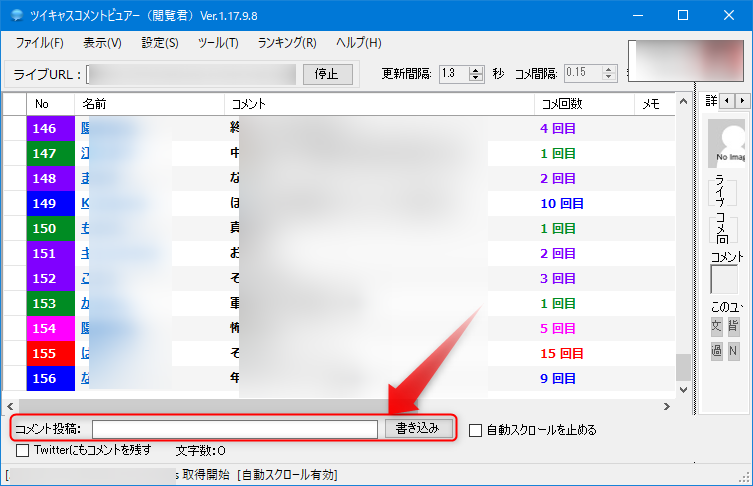
ツイキャスコメントビューア [コメント自動保存機能]
コメント自動保存機能 とは、放送で投稿されたコメントをテキストファイルで保存する機能です。
使いどころは難しいかもしれませんが、どのようなコメントがあったのかあとで振り返りたい時とかに使うと良いでしょう!
メインのウィンドウで上にあるタブの「設定」をクリックすると以下のような設定画面が表示されます。
「基本設定」→「その他」にある「コメントをテキストで保存する」の項目があるのでチェックを入れるだけ!
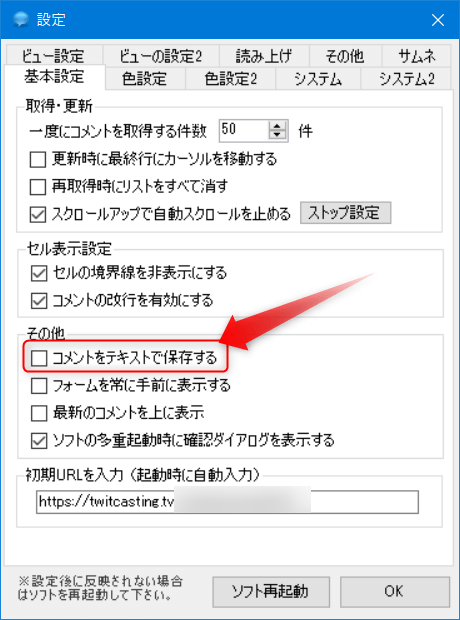
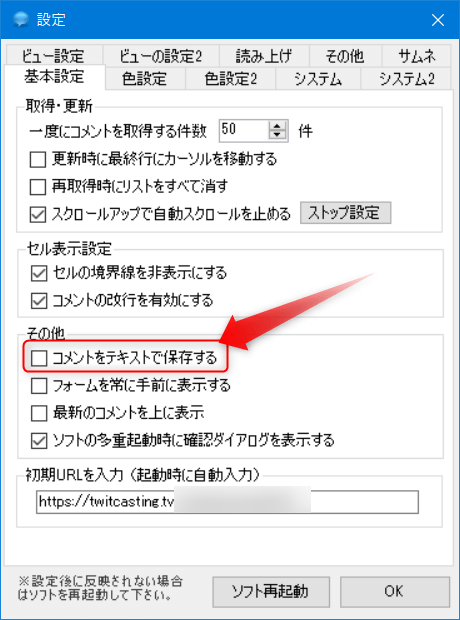
設定は以上で完了です。
保存場所はツイキャスコメントビューアのフォルダにある「log」フォルダに保存されています。
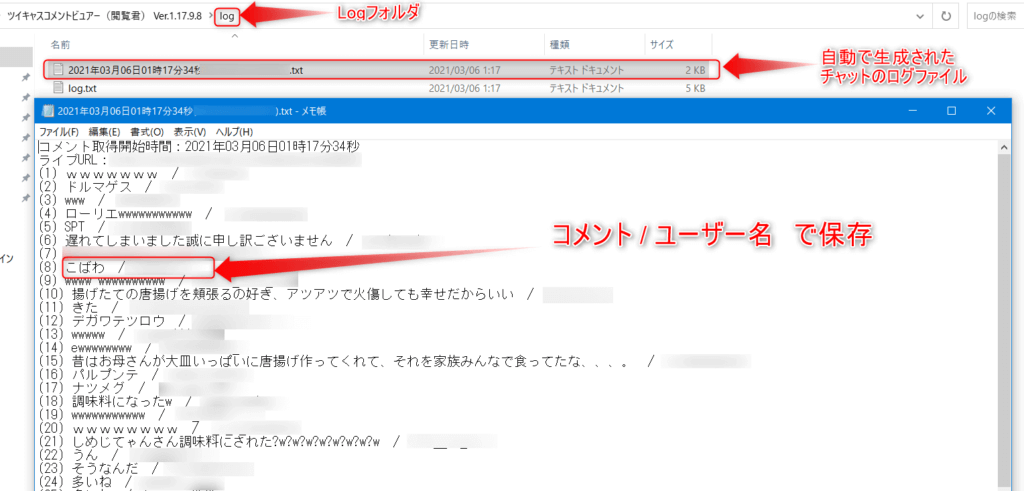
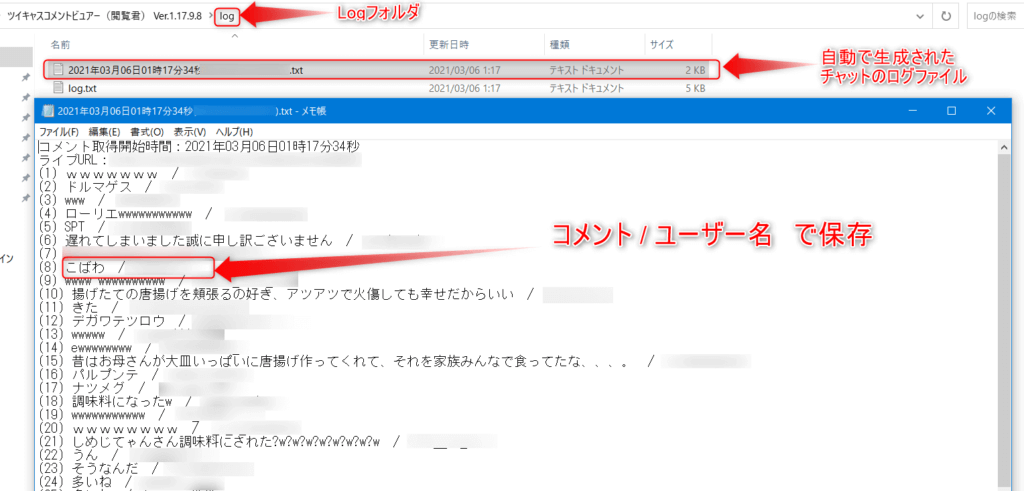
ユーザーランキングの表示
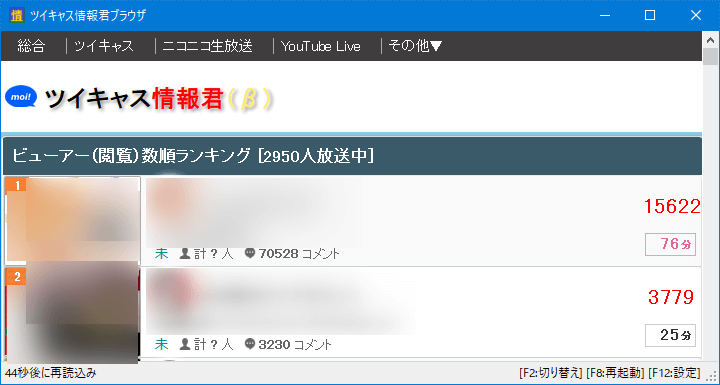
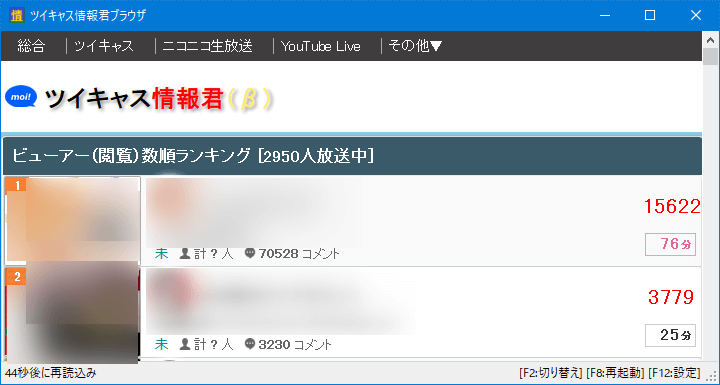
ユーザーランキング(ツイキャス情報君(β))のウィンドウを開くことが可能です。
上にあるタブから「ランキング」→「専用ウィンドウで表示」をクリックします。
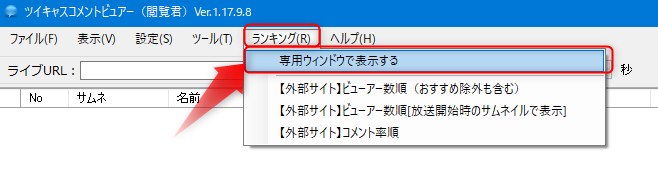
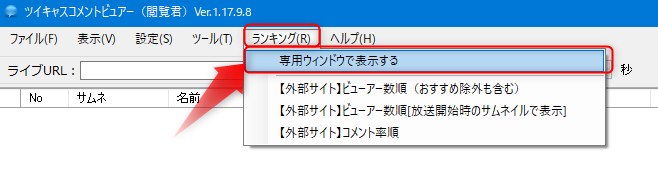
HTMLコメントビューアー
ツールとは別にHTML(WEB)を使ったコメント表示も可能です。ツールと違い非常にシンプルです。
コメントビューアーのあるフォルダに「HTMLコメントビュアーを起動.bat」がありますので、そちらをクリックすると使用することが出来ます。
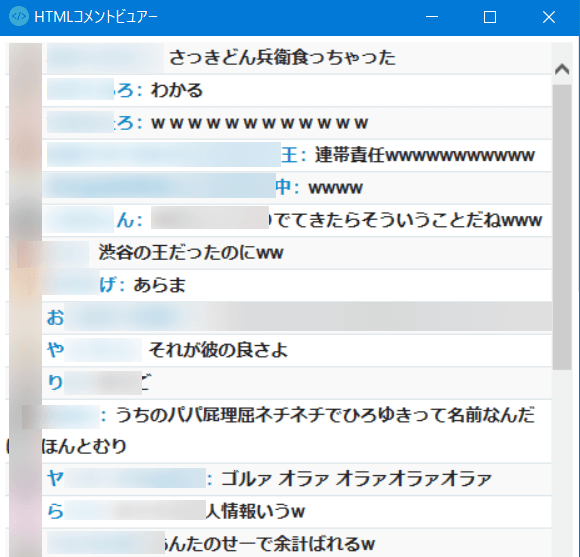
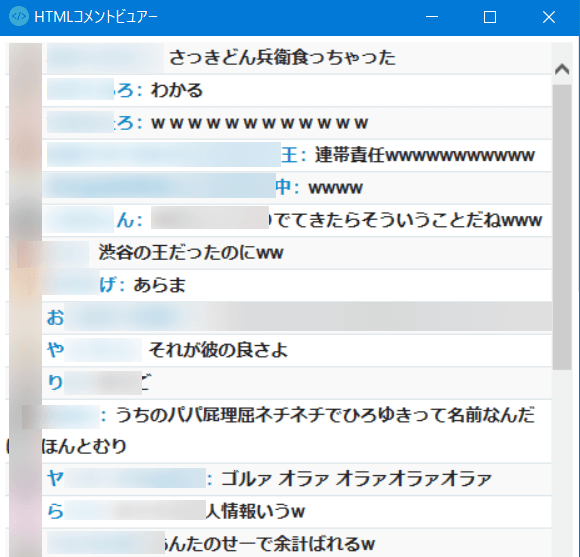
コメント読み上げ機能(棒読みちゃん)
「棒読みちゃん」と呼ばれるフリーソフトと併用すれば、コメントを読み上げることも出来ます。
棒読みちゃんは以下のリンクよりダウンロードできます。
棒読みちゃんの設定は、上にあるタブから「ツール」を選択し、「棒読みちゃん読み上げ(B)」をクリックします。
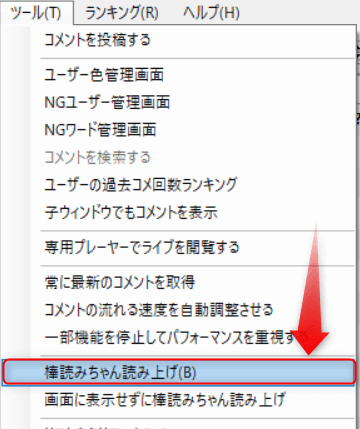
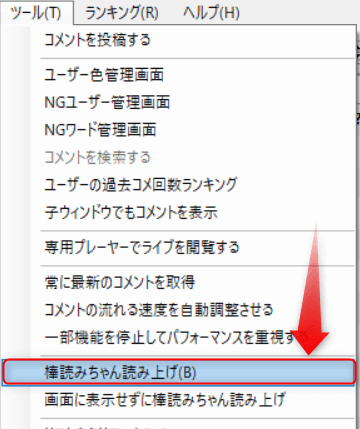
棒読みちゃん :起動するだけ
コメントビューア:「ツール」→「棒読みちゃん読み上げ」をチェック



この機能は配信者向けかもしれませんね。
ツイキャスコメントビューアのまとめ
今回はツイキャスで使用できるコメントビューアについてまとめてみました。
一部の機能しか紹介しておりませんが、不快なユーザーをNGにしたり、他様々な機能もあります。とても便利なのでヘビーユーザーの方は是非使ってみて下さい!
参考になりましたら幸いです!
\ツイキャスをリアルタイム録画についてはこちらの記事参照/