VHS(Video Home System)のビデオテープ映像をDVDやデータ化したいと思ったことはないでしょうか。
ホームビデオなどの大切な映像をビデオテープだけで保存しておくのは映像を損失してしまうリスクが高いです。そのため、そのような大切な映像はDVDやファイルとして保存しておくことを強くオススメします。
 ゆるる
ゆるるVHSテープがあっても、ビデオデッキを持っておくのも大変ですしね。
VHSのビデオテープ映像をファイル化もしくはDVD化するには以下の方法があります。
- VHSビデオデッキ映像をビデオキャプチャで出力して録画する。 ←今回はこちらを記事化しました。
- ダビング業者に依頼する
まずはVHSテープの映像データをPCに出力してみる
VHSビデオデッキは何十年もの前に発売されたものが多く、出力端子は基本的に3色のコンポーネントになっています。
その為、ビデオデッキの出力にはビデオキャプチャーが必要です。今回、VHSテープの映像データをPCに出力するに当たって用意したものは以下の通りです。
- VHSテープ
- VHSビデオデッキ
- 3色コンポーネント(両側共)
- GV-USB2(ビデオキャプチャー)



元々全て持っていたものです。
ビデオキャプチャーには昔購入したI/O DATA製のGV-USB2 を使用しました。こちらは[3色コンポーネント~USB]のタイプで、USB側をPCに差し込むことで映像をパソコンへ取り込めます。
ゲーム実況者がスーパーファミコンやNintendo64のゲーム画面を取り込むために使ったりしていますね。
VHSビデオデッキは寝室に眠っていた NV-FX10というPanasonic製のビデオデッキを使用。なんと1991年製のもので約30年前の代物です。もう一つ2001年製のビデオデッキがあったのですがそちらは映像ノイズが酷くて使い物になりませんでした。
VHSビデオデッキ本体自体はハードオフやヤフオク、メルカリなどのフリマ・中古屋で購入することも出来るようです。


早速、VHSビデオデッキ側にある音声/映像出力端子に3色コンポーネントのコードを差し込みます。
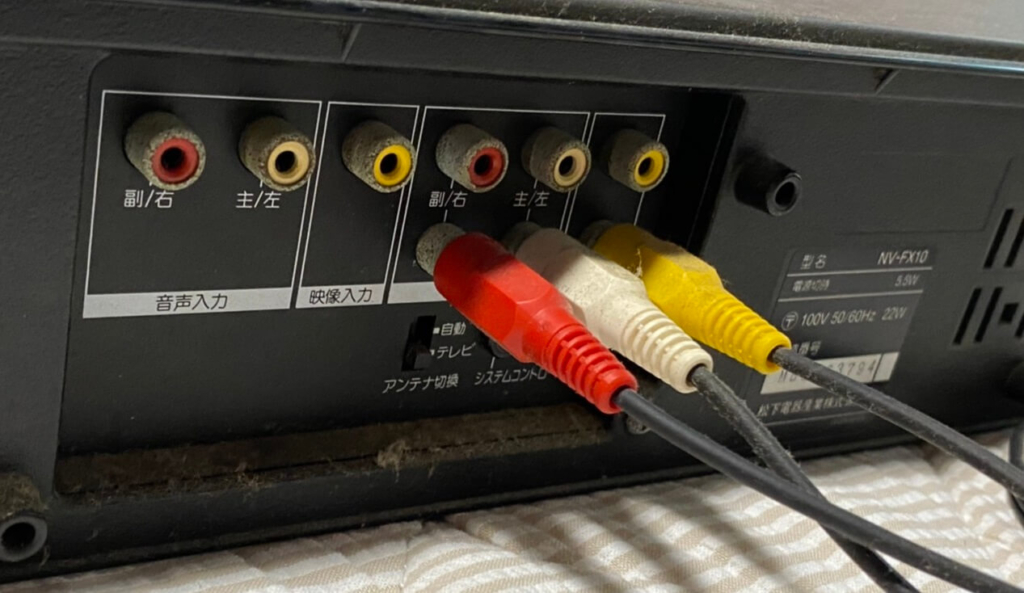
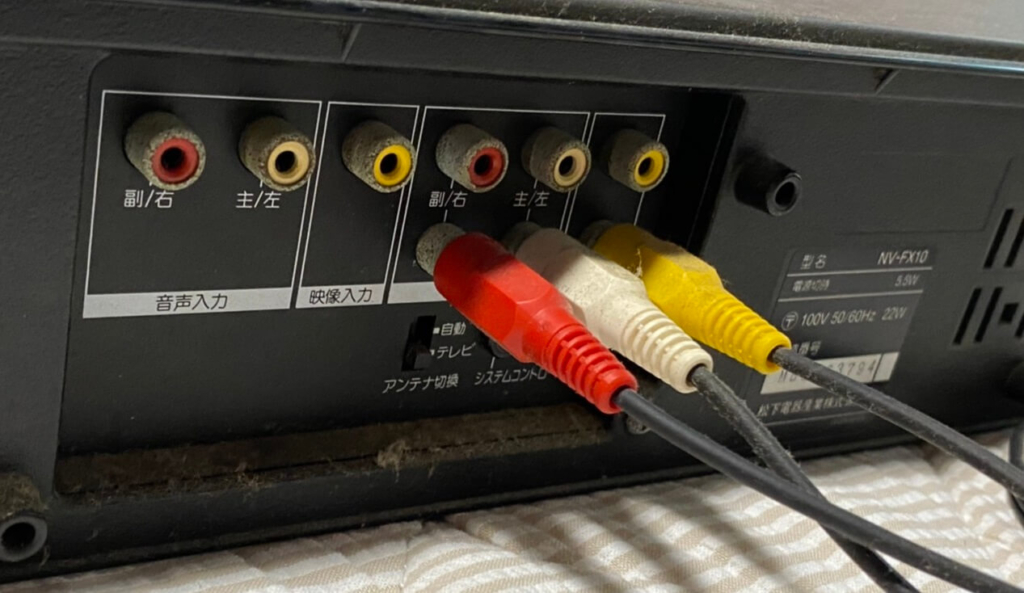
3色コンポーネントのケーブルをGV-USB2へ接続し、USB側をパソコンへ接続します。


以上で接続・準備は完了。
パソコン側で出力映像データを確認
GV-USB2のビデオキャプチャーは、通常はLightCaptureというソフトを使用して映像を取り込みしますが、今回はアマレココを使用しました。
最新のアマレコTV4 Liveではうまく映像を取り込めなかったので、旧版 アマレコTV Live アマミキ!を使用。
アマレココは無料でも使用できますが録画した映像にロゴが表示されます。ロゴを消去したい場合はシェアウェア(有料)版を購入する必要があります。
設定ではビデオキャプチャー/オーディオキャプチャデバイス「GV-USB2,Analog Capture」を選択します。また、入力端子は「Composite」(3色コンポーネント)を選択するようにしましょう。
フォーマットなど他の部分はデフォルトで問題ありません。
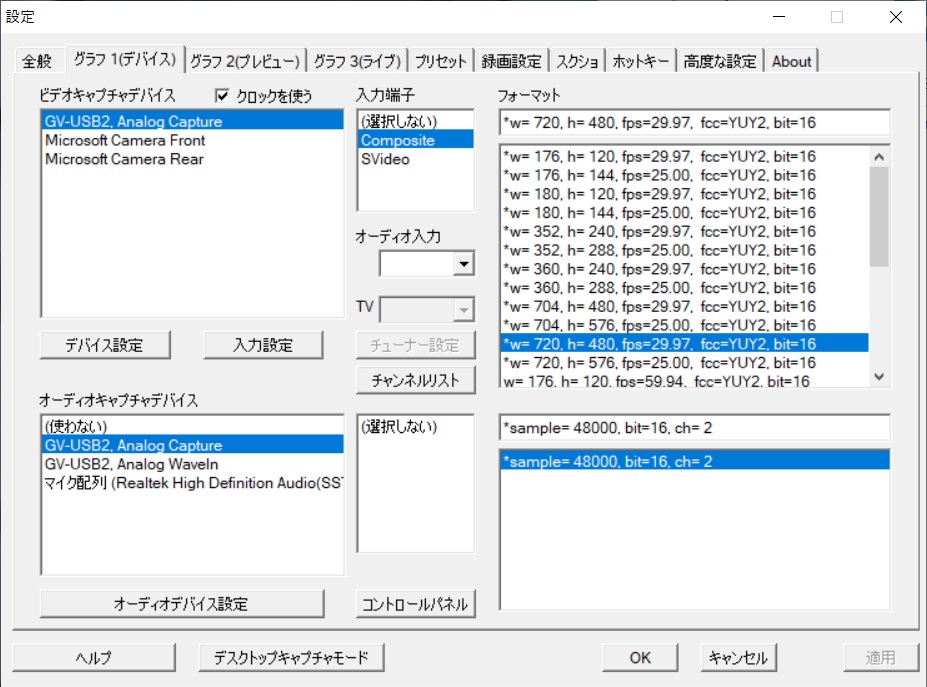
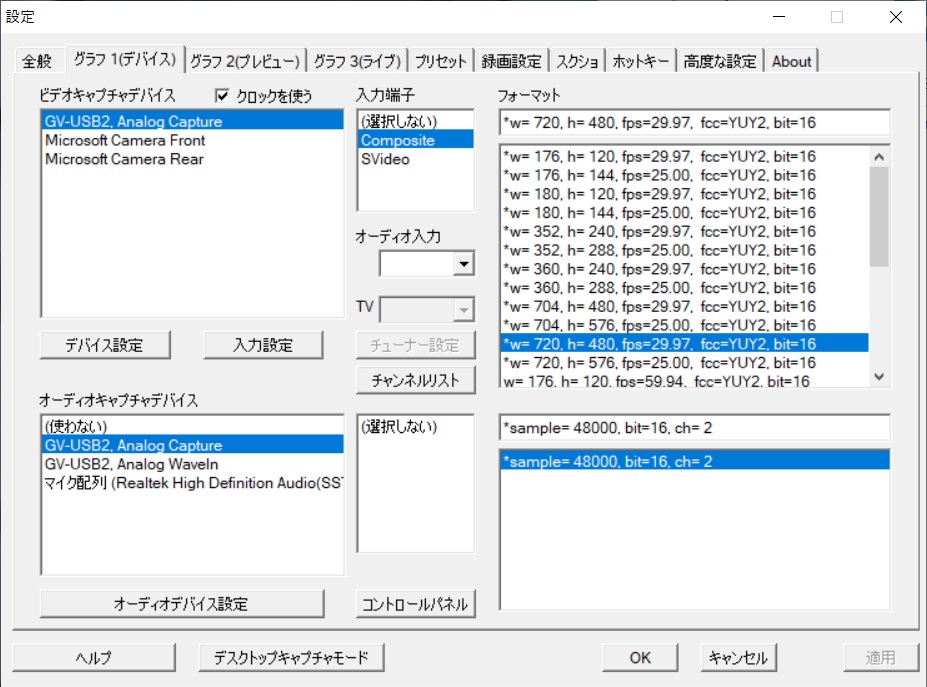
設定が完了したらVHSビデオデッキで再生ボタンを押します。すると画面にVHSテープの映像が表示されます。
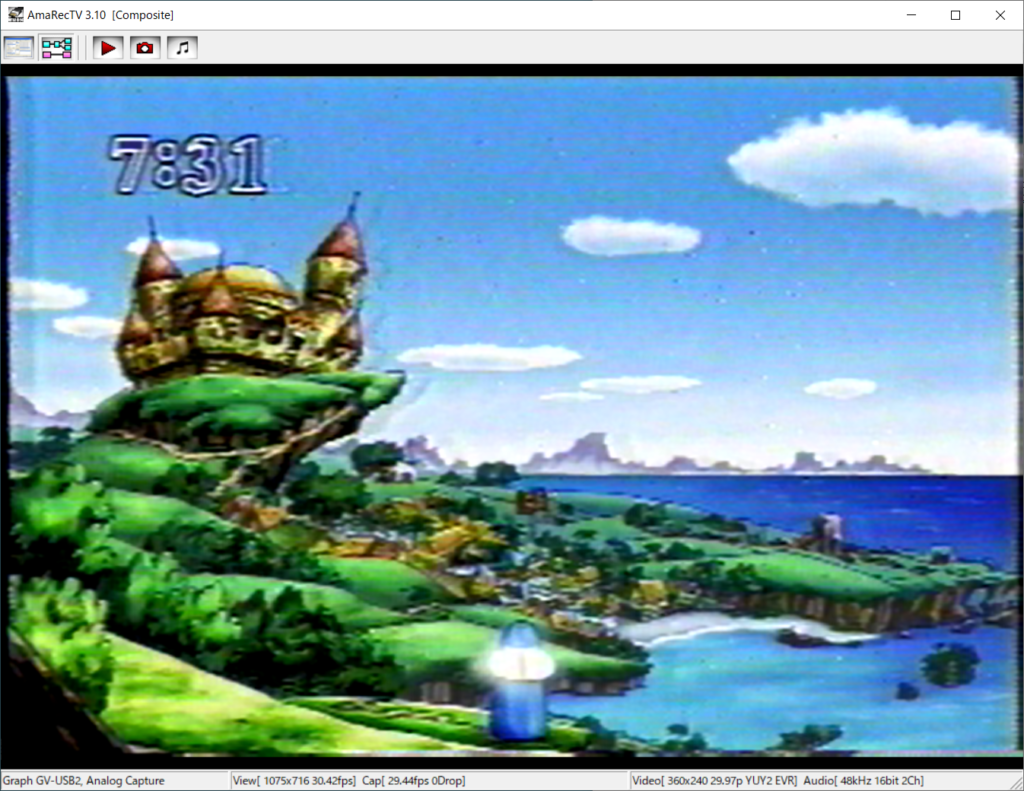
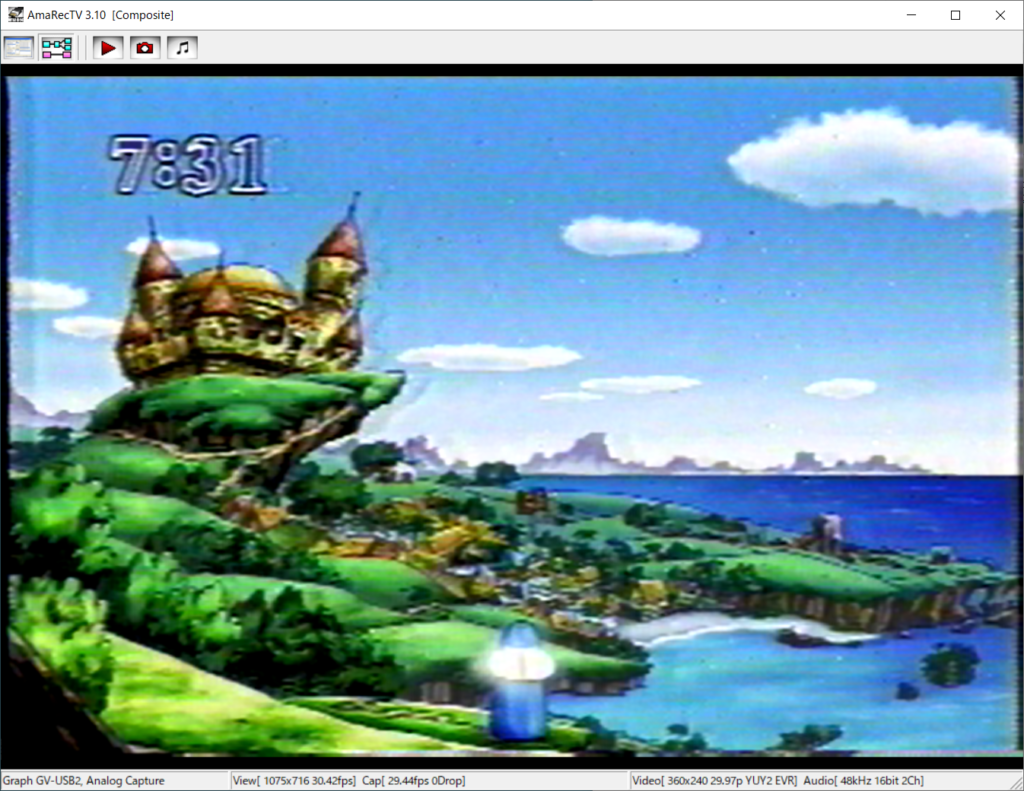



VHSの割に意外と綺麗に表示されています!
- VHSビデオデッキ側の「出力映像」端子に接続されていることを確認してみよう。
- GV-USB2のドライバがインストールされていることを確認してみましょう。ドライバのインストールはこちらからできます。
出力映像データを録画・データ化
出力された映像を録画するには、上のメニューにある「再生マーク」を押すと録画がスタートします。


録画を停止すると、アマレココのフォルダへ動画ファイルが保存されます。
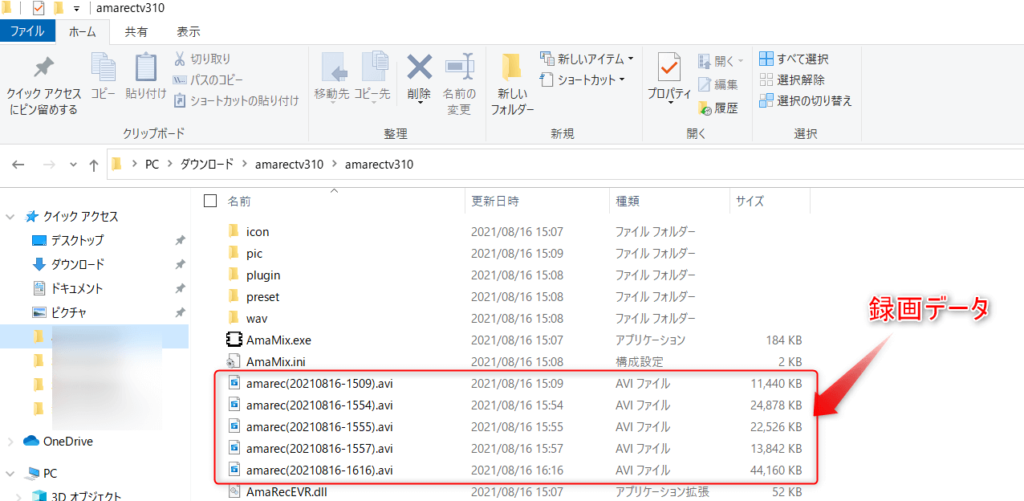
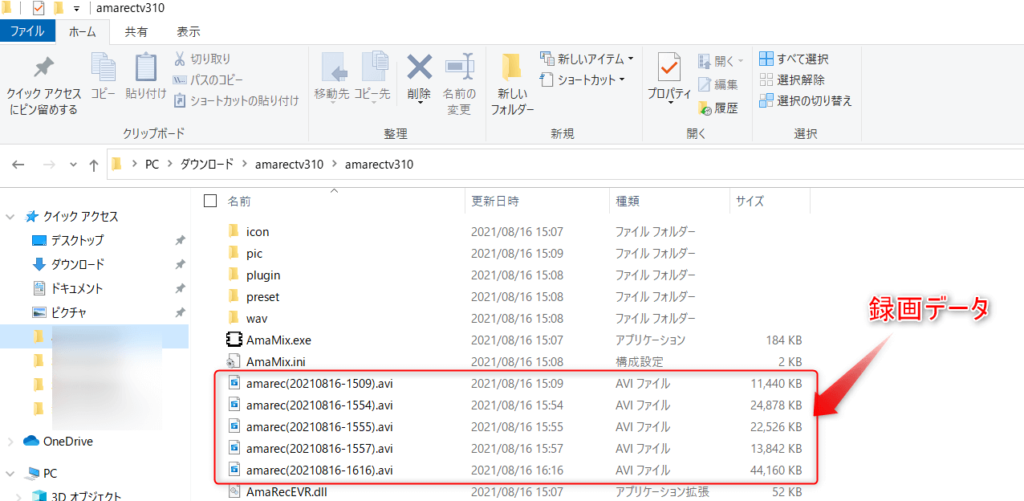
動画形式はAviとなるため、mp4などへ変換したい場合は以下の記事を参考下さい!


以上で映像のデータ化が完了しました。
ダビング業者に依頼する方法
前項の方法は敷居が高く手間もかかります。少数であればダビング業者へ依頼するのもありだと思います。
想い出ビデオDVDダビング工房さんであれば 1本398円~で依頼することが可能です。
公式サイト 想い出ビデオDVDダビング工房















