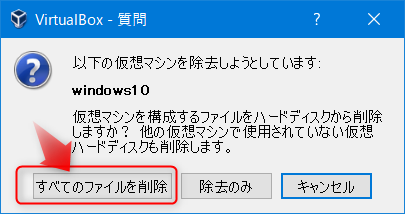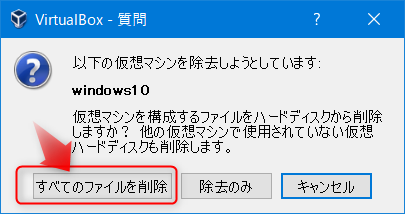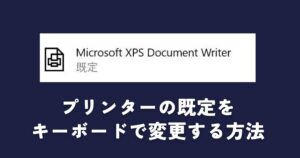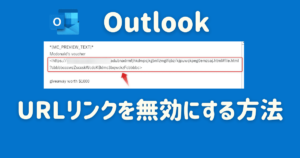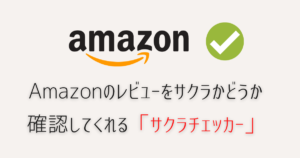Virtualboxで仮想OS(Windows10)を起動する方法をご紹介したいと思います。
VirtualBoxを使用すればWindows10のOSを仮想化出来るため、ゲームの複数起動やアプリケーションの検証などに使用することが出来ます。
- SkypeやLineの多重起動
- 開発中のアプリケーションの検証
- ゲームの多重起動(オンラインゲームの場合、規約違反となる可能性があるので注意)
- Windowsインストールの事前練習 等
VirtualBox使用にあたって
VirtualBoxは仮想のOSを動かすソフトなので、現在起動中のWindowsの他にもう一つWindowsを起動することになります。従って、ある程度のPCのスペックが要求されます。
- Core i3以上、メモリ8GB以上、空き容量80GB以上のPC(推奨)
- Windows10のISOファイル
大まかな手順は以下の通りです。
- Windows10のIsoをダウンロード
- VirtualBoxのダウンロード&インストール
- VirtualBoxの設定&起動
- Windows10のインストール
Windows10のISOファイルをダウンロードしよう
まずは仮想OS用でWindowsをインストールするためのファイル(.iso)をMicrosoftの公式ホームページからダウンロードしましょう。以下のリンクよりダウンロードが出来ます。
公式サイト Windows10のダウンロード
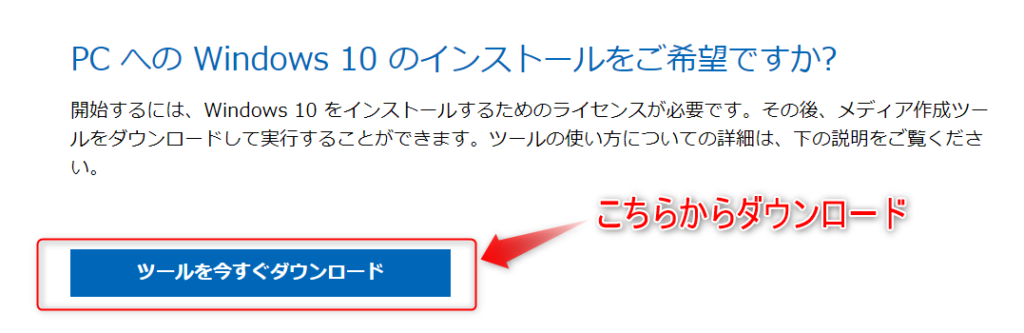
ダウンロードが完了したら、ダウンロードしたファイルを実行しましょう。
Windowsのセットアップ画面では、以下のように選択します。
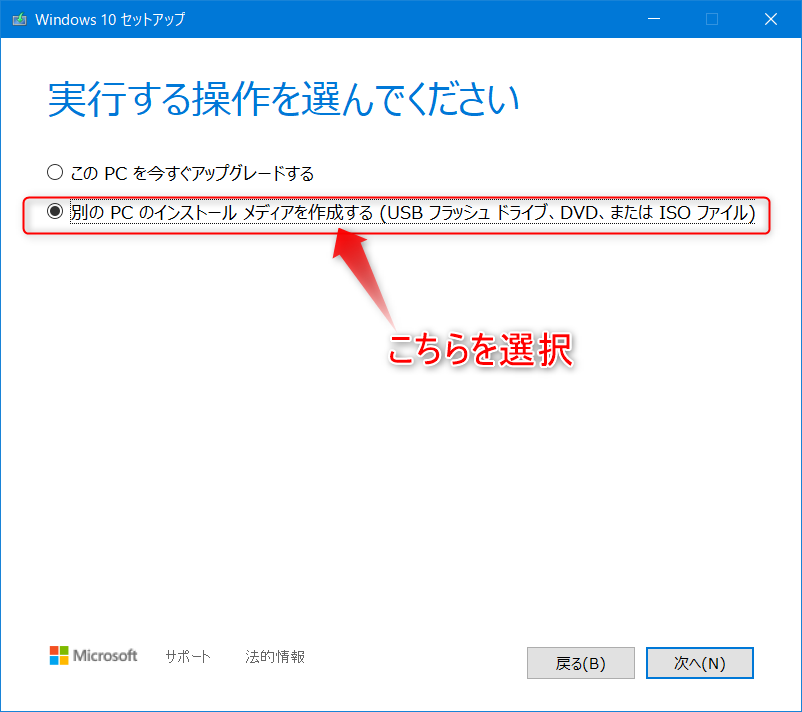
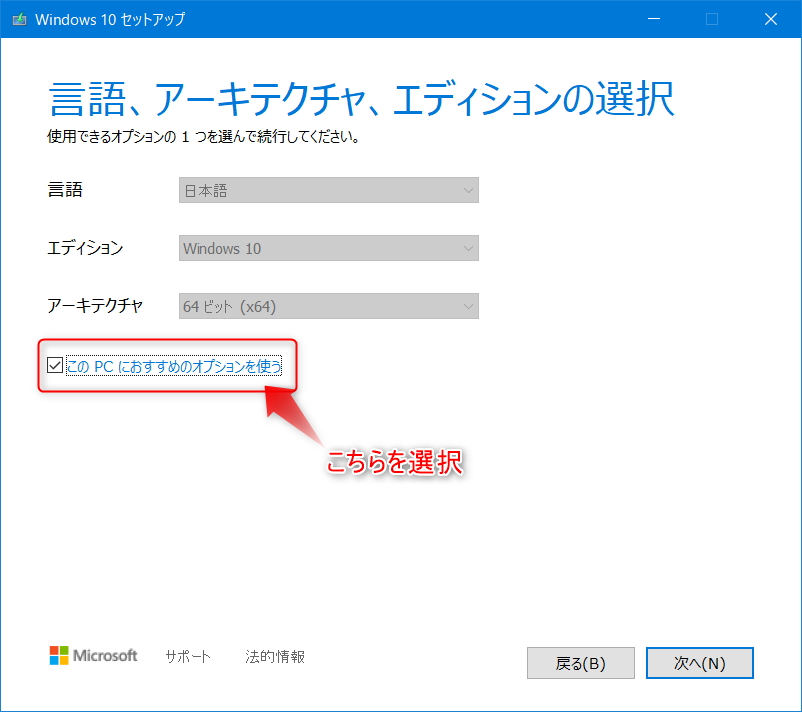
続いて、使用するメディアの選択をすると、ISOファイルのダウンロードが開始されます。
「ISOファイル」→ 次へ
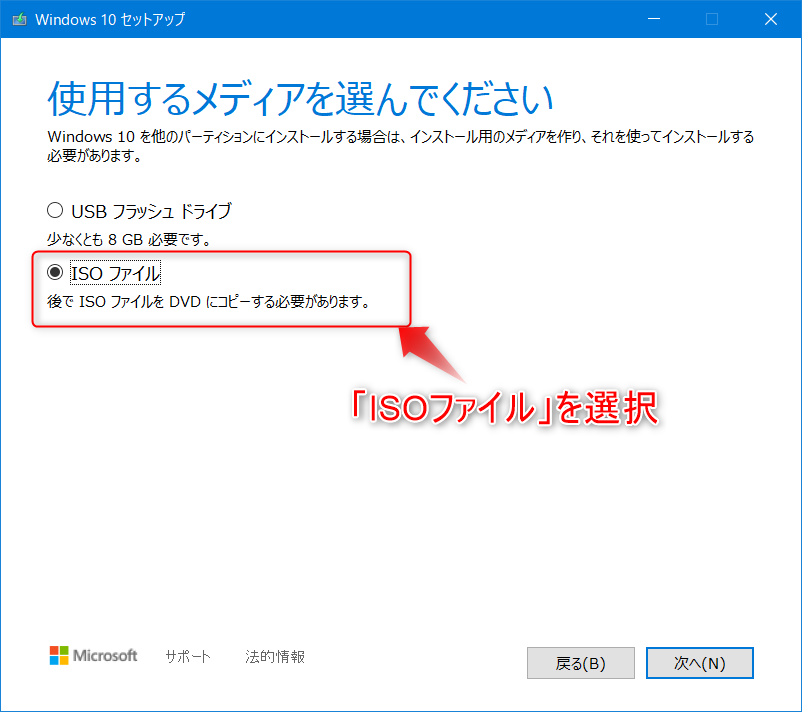
以上でISOファイルのダウンロードは完了です!
VirtualBoxのダウンロード&インストール
続きましてVirtualBox(フリーソフト)のダウンロードとインストールを実施します。
以下のサイトより、VirtualBoxをダウンロードしてください!
公式サイト Oracle VM VirtualBox
公式サイトより、「Windows Installer」をクリックし、ダウンロードを開始します。
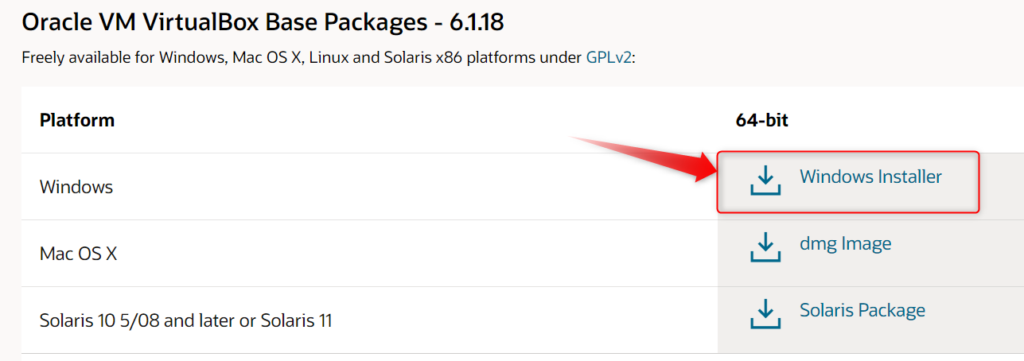
ダウンロードが完了したら、ダウンロードしたファイルを実行します。
Custom Setup(左画像)では特に設定せず、そのまま「Next >」を選択しましょう!
(右画像)では基本的に「Create a shortcut on the Desktop」のみチェックします。デスクトップにもショートカットが必要ない方はチェック外していただいても大丈夫です。
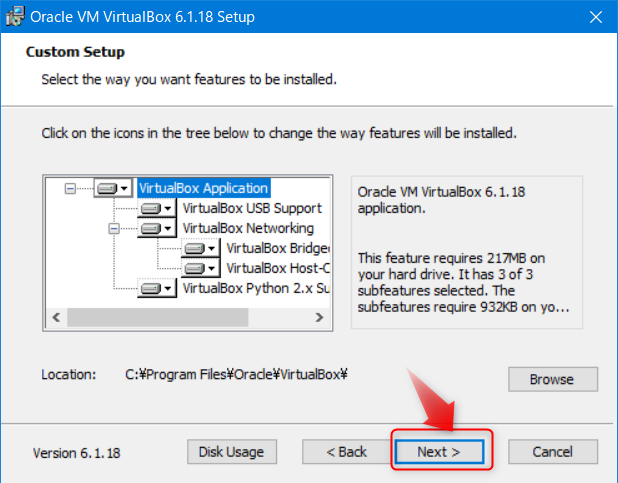
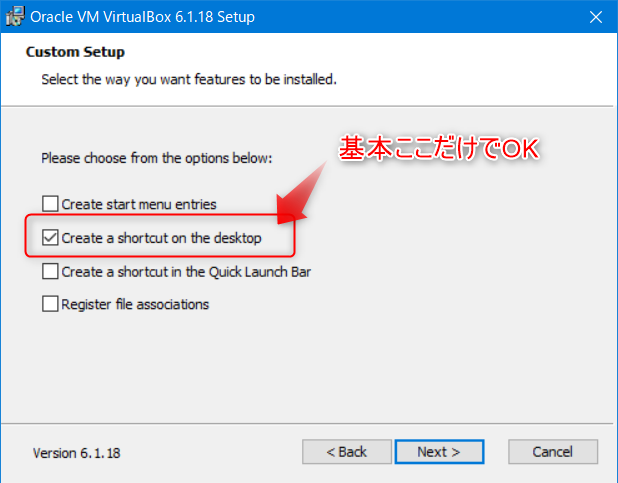
以上でVirtual Boxのインストールは完了です!
VirtualBoxの設定&起動
前項でVirtualBoxのインストールが完了したら、早速起動しましょう。
起動したらメニューボタンより「新規」を選択します。ここからは仮想マシンの作成に入ります。
- 名前とオペレーティングシステム
-
名前欄に「Windows10」と手入力しましょう。すると、タイプ、バージョンが自動的に入力されますので、そのまま「次へ」をおします。
- メモリーサイズ
-
仮想OSに割り当てるメモリを指定します。基本的には4GB以上で設定します。(ゲームの場合は8GB以上を推奨しますが、その場合はPCのメモリが16GB以上でなければなりません)
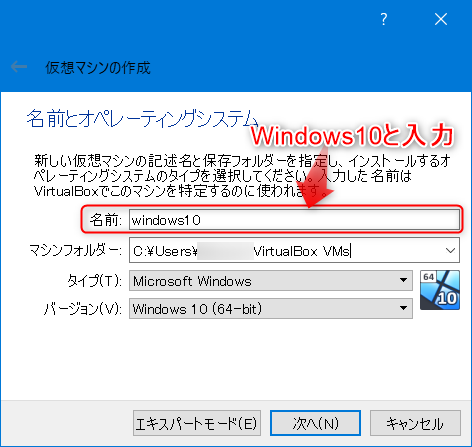
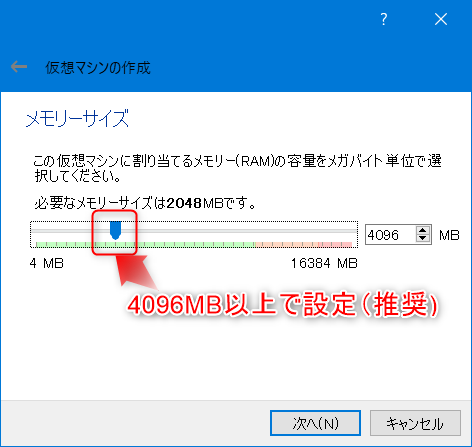
- ハードディスク
-
基本的には「仮想ハードディスクを作成する」を選択しましょう。仮想ハードディスク作成は指定の場所に仮想OS用のHDDを割り当てます。
- ハードディスクのファイルタイプ
-
基本的には「VDI(virtualBox Disk Image)」を選択しましょう。
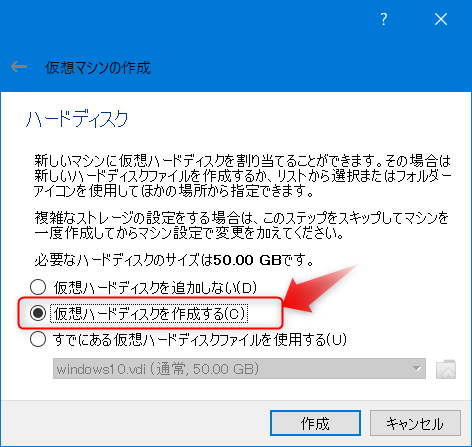
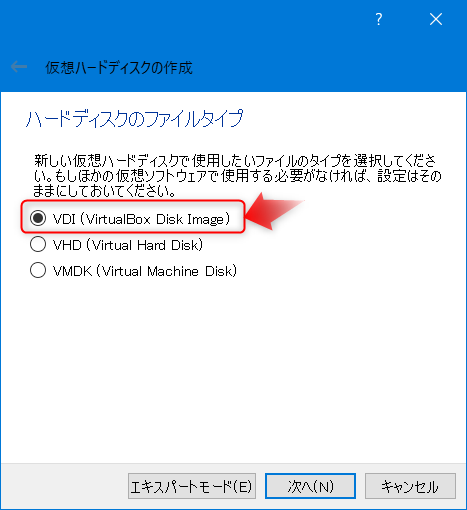
- 物理ハードディスクにあるストレージ
-
基本的に「可変サイズ」で問題ありません。
- ファイルの場所とサイズ
-
ハードディスクファイルの場所を指定しましょう。
仮想ハードディスクのサイズは必ず50GB以上で設定します。(Windows10をインストールするための容量を確保するため)
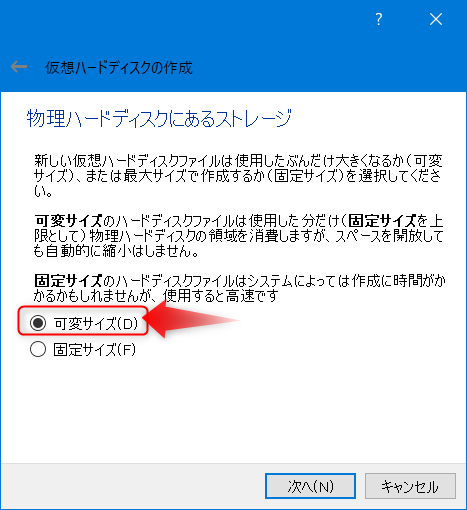
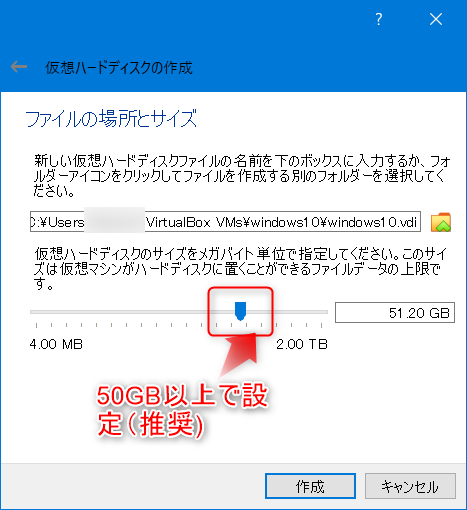
以上で設定が完了です。ホーム画面で「起動」ボタンを押しましょう!
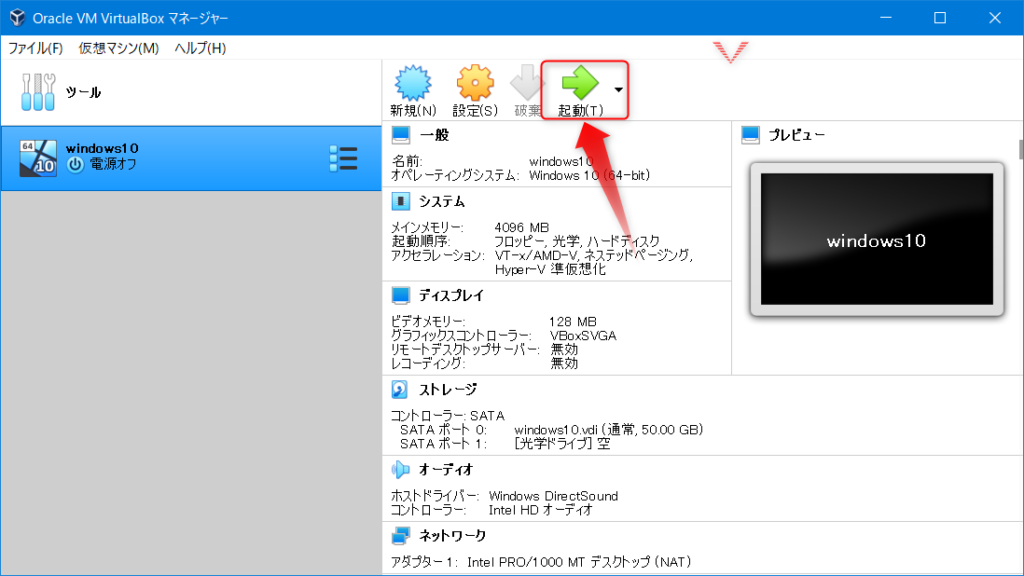
Windows10のインストール
最後にWindows10をインストールします。
最初に以下のような画面が表示されるので、先ほどダウンロードしたWindowsのISOファイルを必ず選択します。
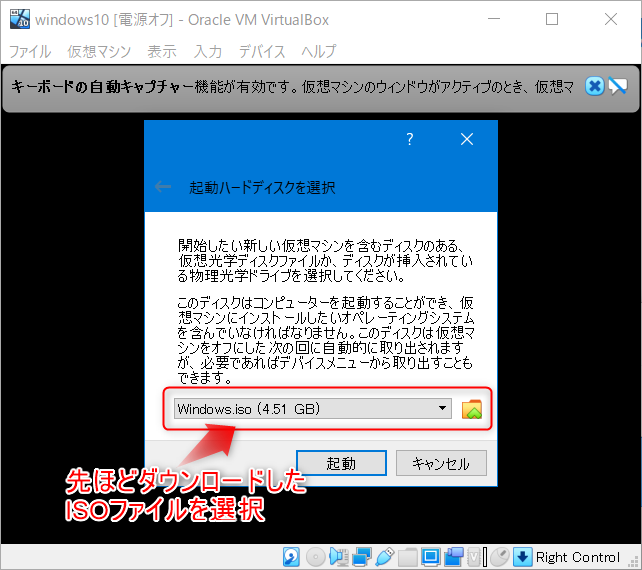
続いてWindowsのインストールの設定です。
下図の通り、「次へ」→「プロダクトキーがありません」を選択します。
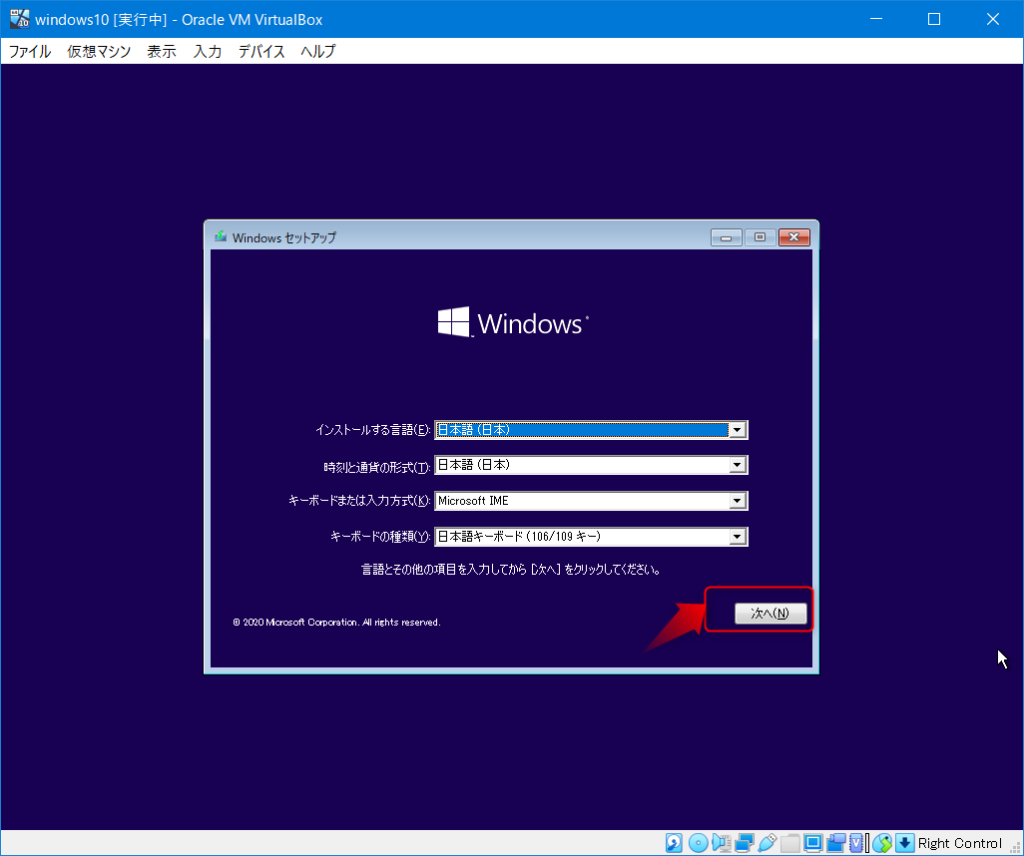
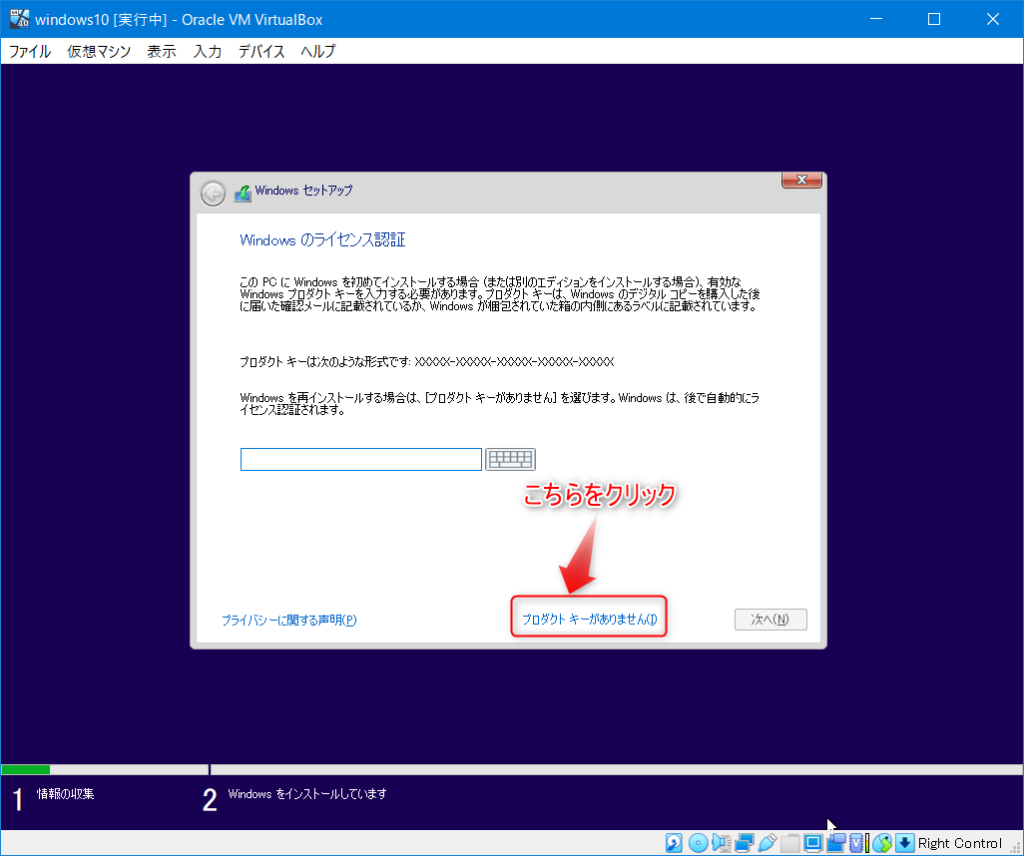
インストールするオペレーティングシステムはどれを選択しても構いません。(もし、後でWindows認証を行う予定がある方は正しいものを選択下さい)
インストールの種類では下の「カスタム:Windowsのみをインストールする(詳細設定)」を選択します。
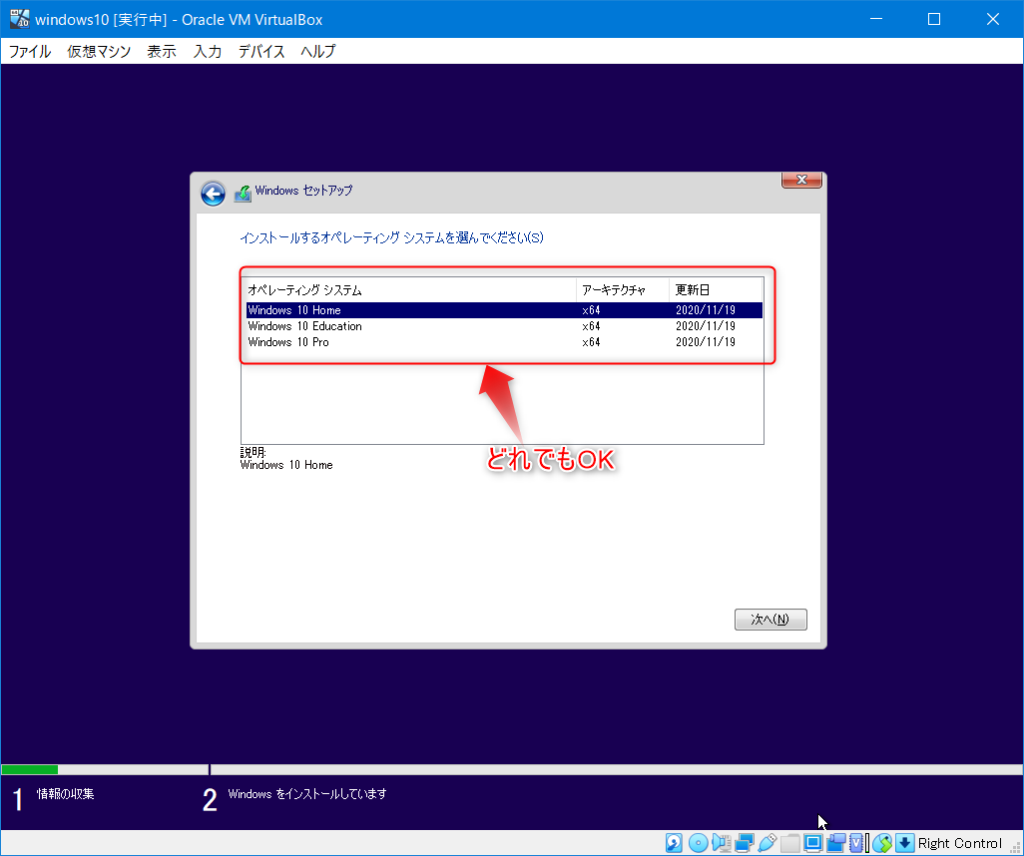
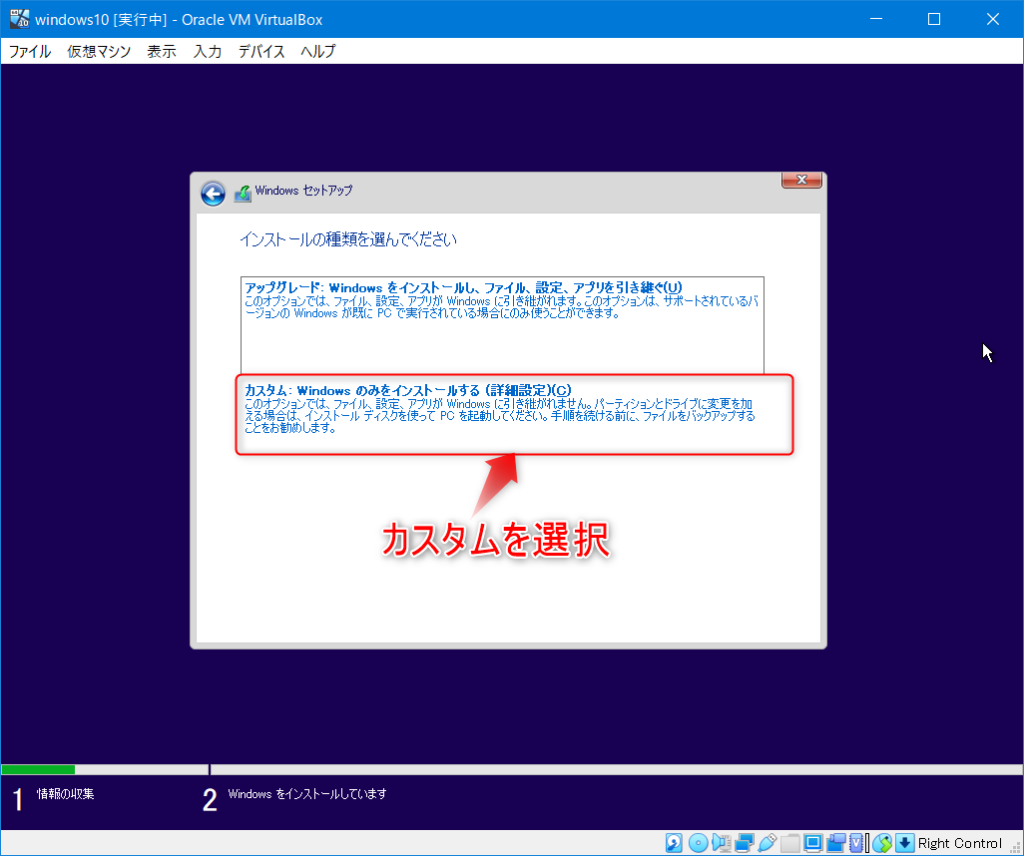
インストール場所では「ドライブ0」を選択し、「次へ」をクリックします。
以上の設定が完了したら、Windowsのインストールがスタートします!
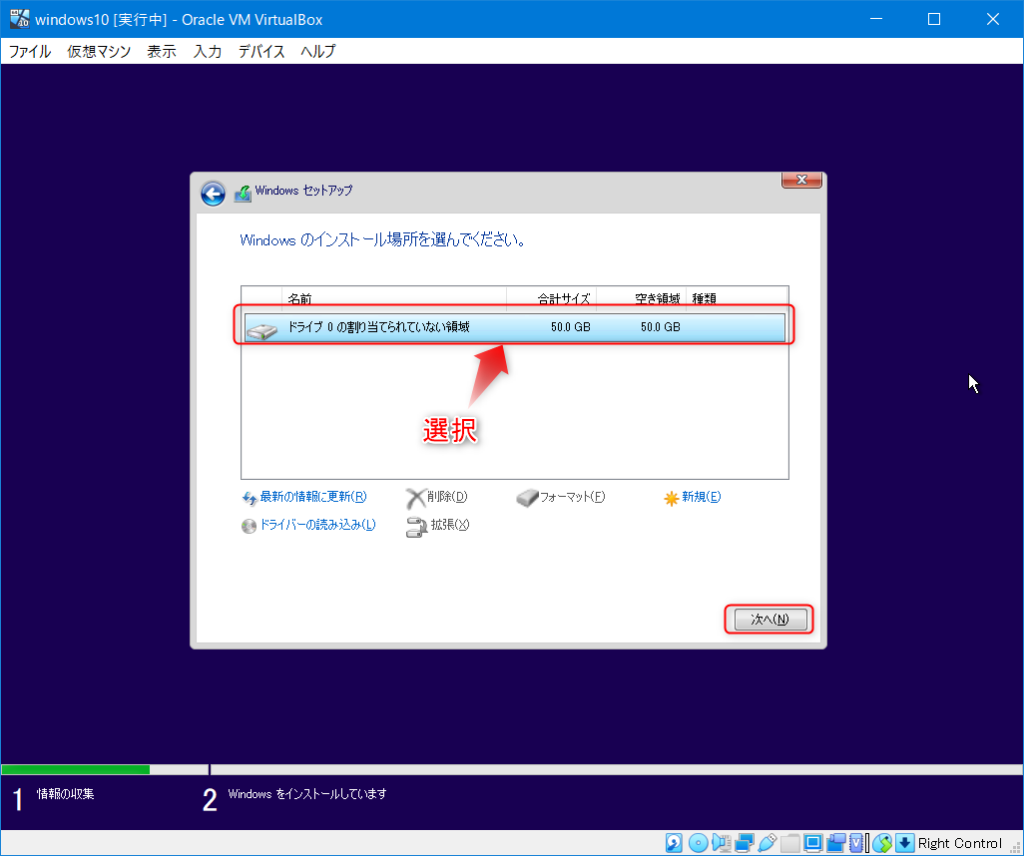
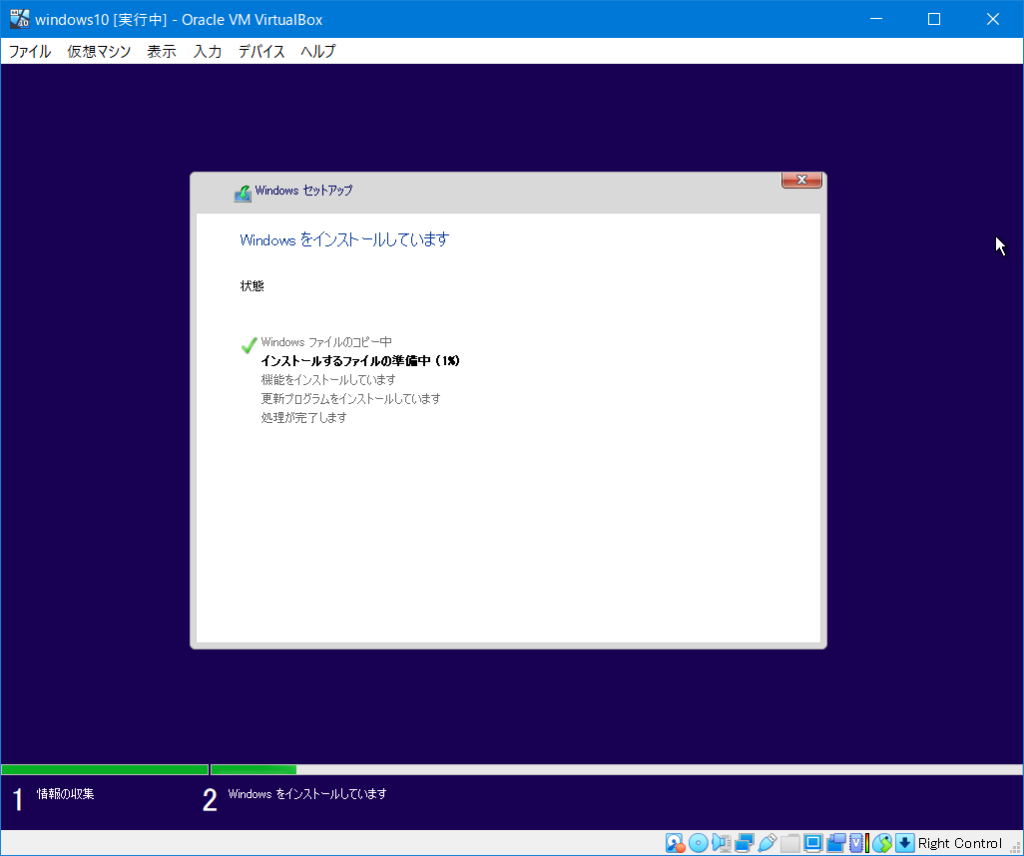
インストールが完了したら、Windowsが使用できる状態になります。
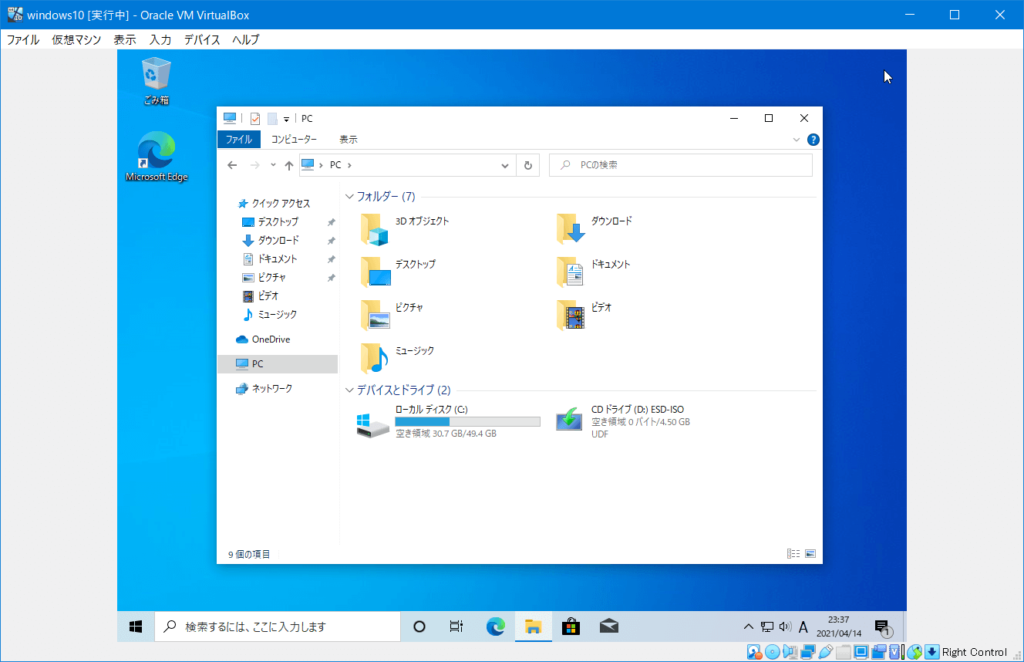
 ゆるる
ゆるる以上です。お疲れ様でした!
インストールしたWindowsを抹消する方法
インストールしたwindowsが不要になった場合の処置です。
ホーム画面の左側にインストールしたWindows10の項目があるので、「右クリック」→「除去(R)」を押します。
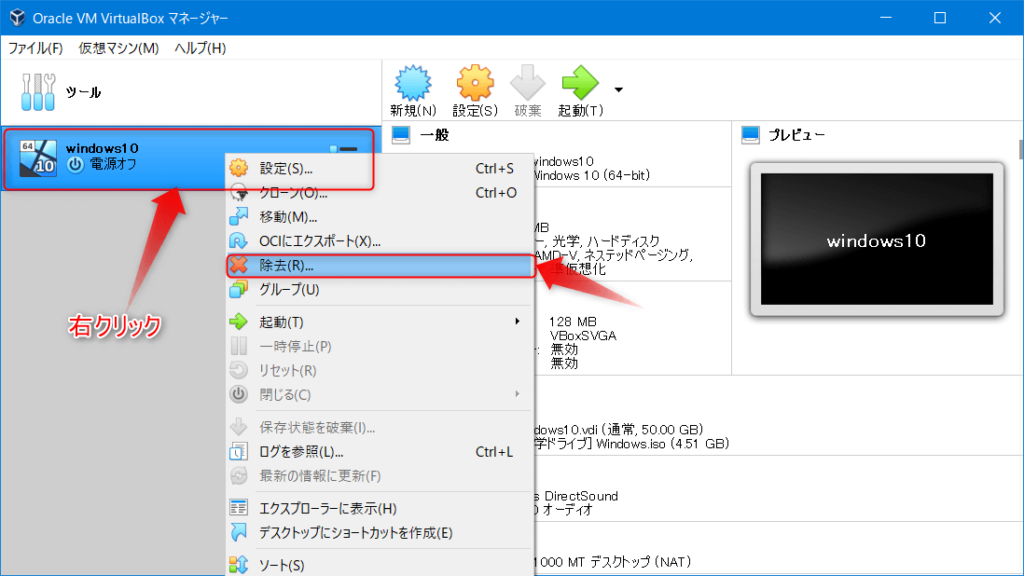
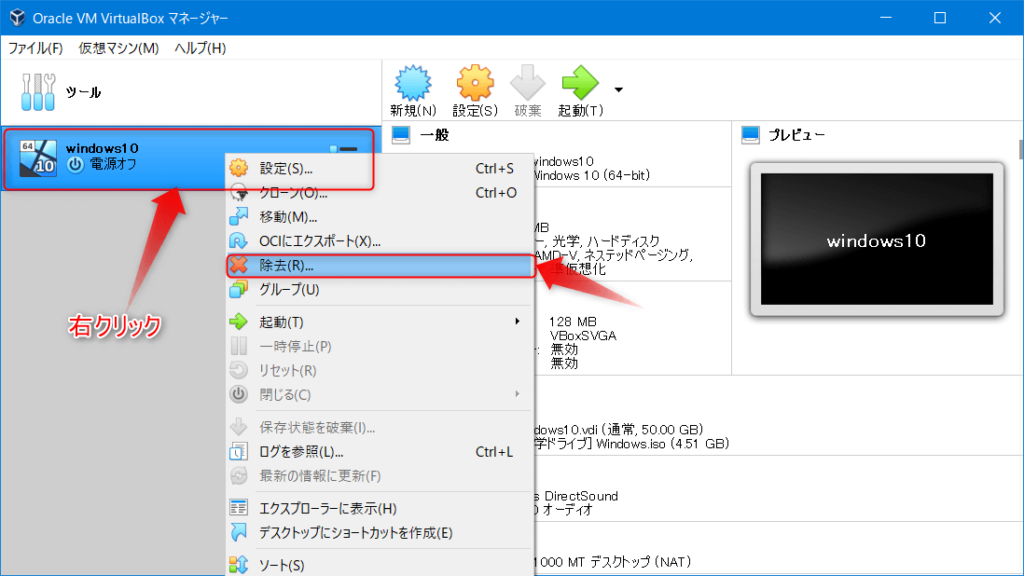
以下のような画面が表示されますので「すべてのファイルを削除」でWindowsを抹消します。インストール時に設定した仮想ドライブ(50GB)も同時に抹消されますので安心してください!