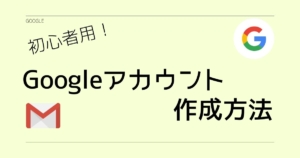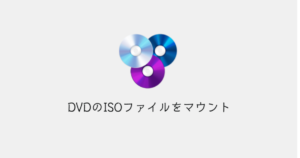今回はWindows11で「既定のアプリ」をGoogle Chromeへ設定する方法をご紹介します。
 ゆるる
ゆるる使い慣れたChromeを使う人が多いですよね。
Microsoft Edgeが既定アプリとなっていることがある
Windowsを提供しているMicrosoftは、Microsoftから提供している標準ブラウザ「Microsoft Edge」を使用させようとしてきます。そのため、ブラウザ用の既定アプリがEdgeとなっていることががあります。
多くの方はGoogle Chromeを使用していると思いますので、Windows11で既定のアプリを変更する方法を紹介していきます。
Windows11 既定アプリをGoogle Chromeへ変更する方法
Windows11の設定画面より、「アプリ」→「既定のアプリ」を選択します。設定は、タスクバーの検索で「既定のアプリ」で検索すると
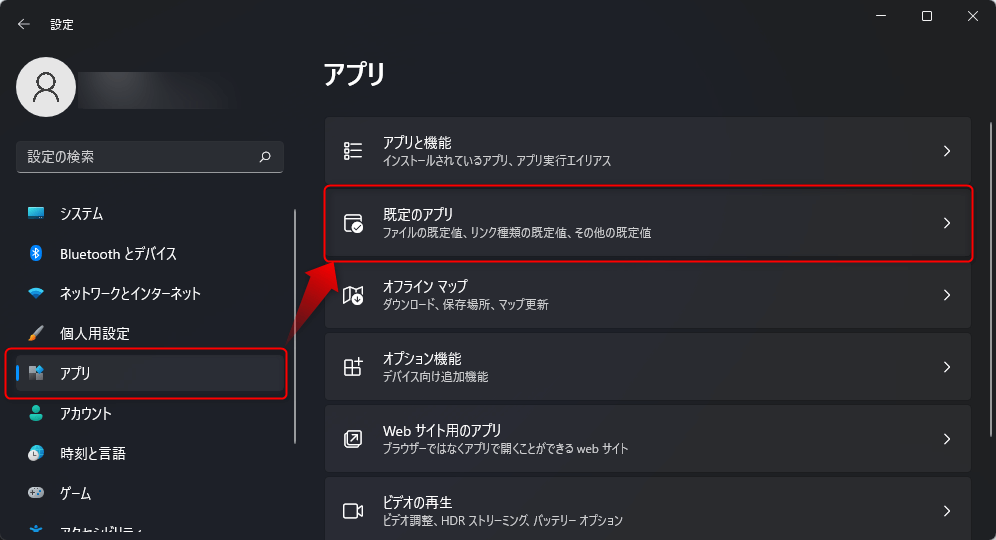
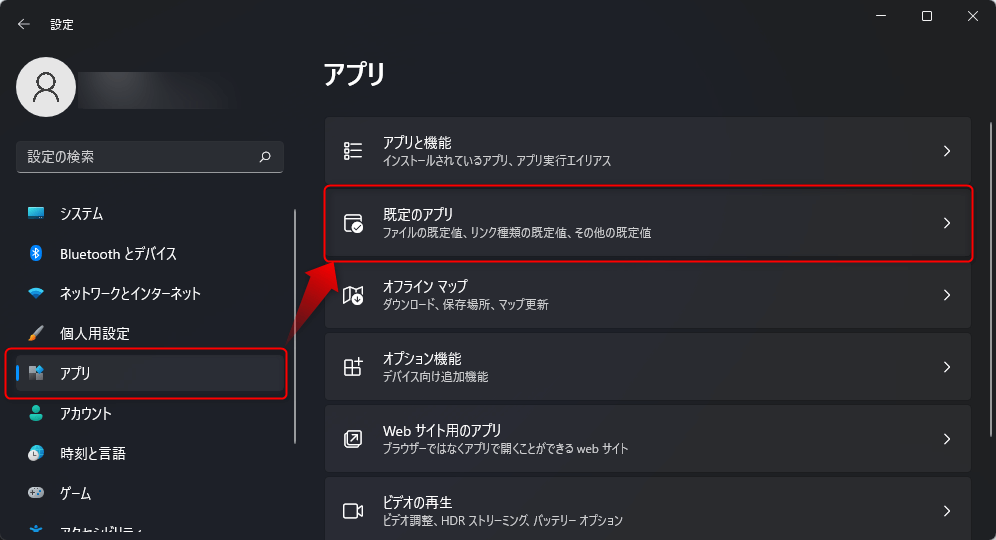
既定のアプリの設定画面で下のほうにある関連設定の「リンクの種類で既定値を選択する」をクリックしましょう。



他の方法でも出来ますが、一番楽だった方法を紹介しています。
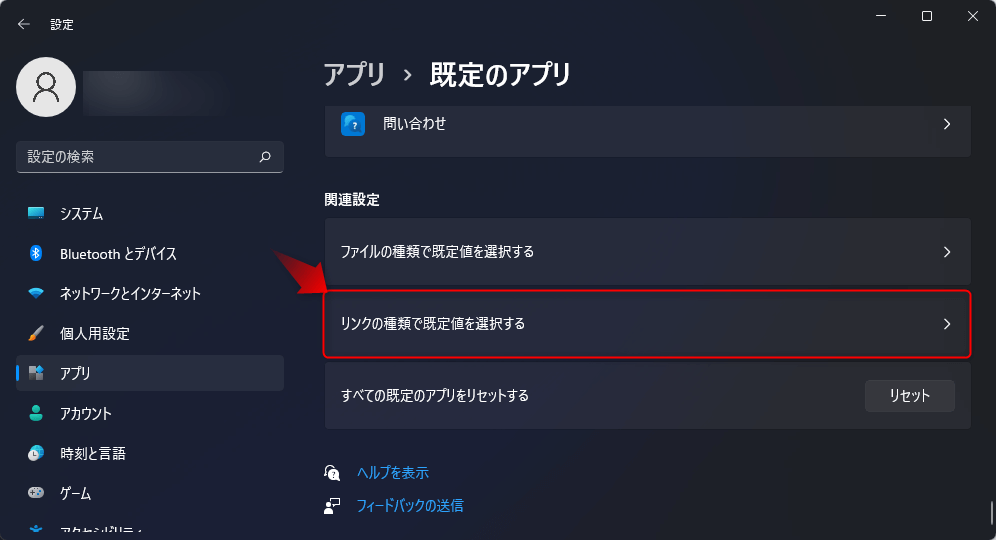
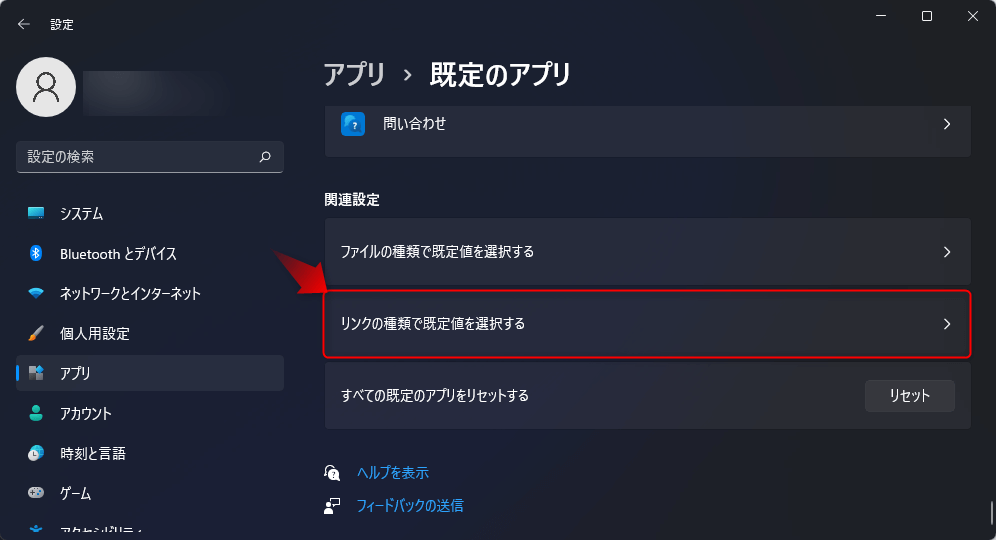
リンクの種類で既定値を選択する設定画面で「HTTP」「HTTPS」を探してクリックしましょう!
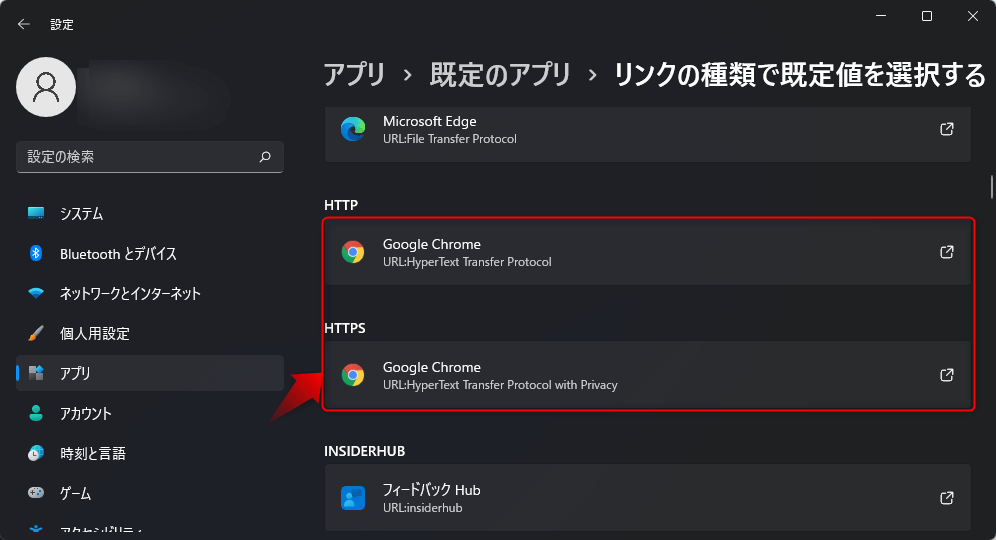
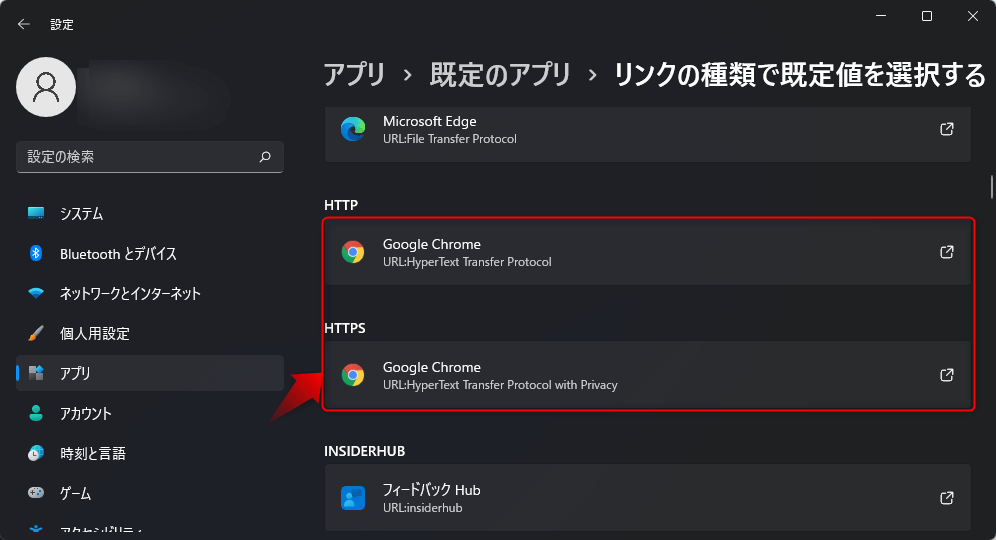
以下のような画面が表示されたら、「Google Chrome」を選択し、OKボタンを押しましょう。
こちらの設定により、HTMLなどのブラウザを開く場合はGoogle Chromeで表示されるようになります。
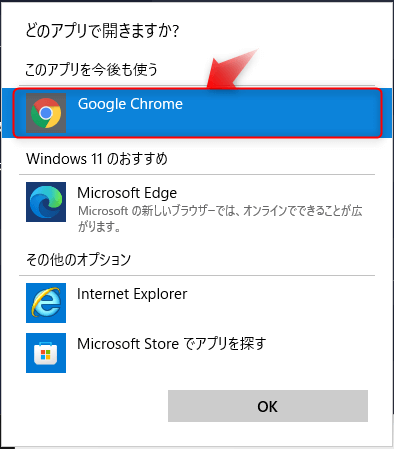
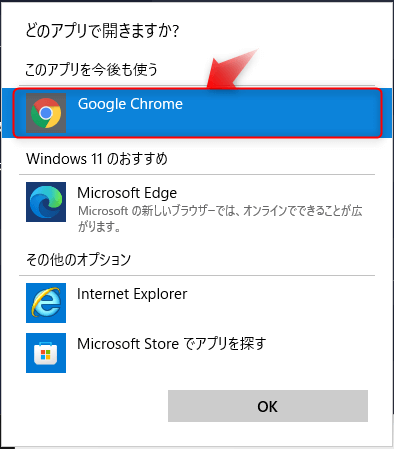
お疲れ様でした。