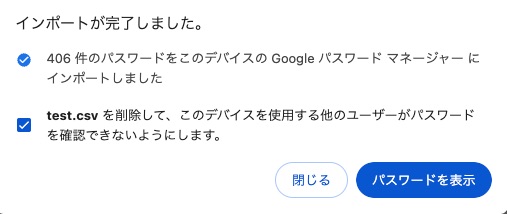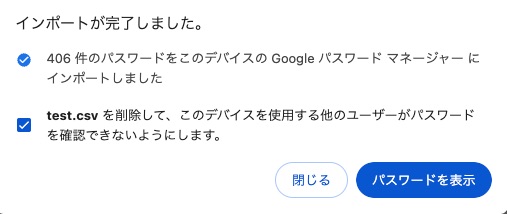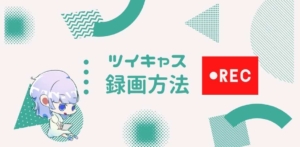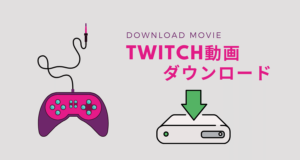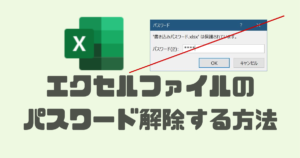Google Chromeにはパスワードを保存する機能があります。それらはChromeの機能である「パスワードマネージャー」で管理することができます。
今回はそのパスワードマネージャーを使って、パスワードを管理(保存、確認)する方法、自動で保存する方法などについてご紹介したいと思います!
Google Chromeのパスワードを保存する方法
Chromeのパスワードを自動保存する設定方法
まずは、「Googleパスワードマネージャー」の開き方をご紹介します。
Google Chromeのブラウザから、右上にある「・・・」マークをクリックし、「パスワード自動入力」→「Google パスワードマネージャー」をクリックします。
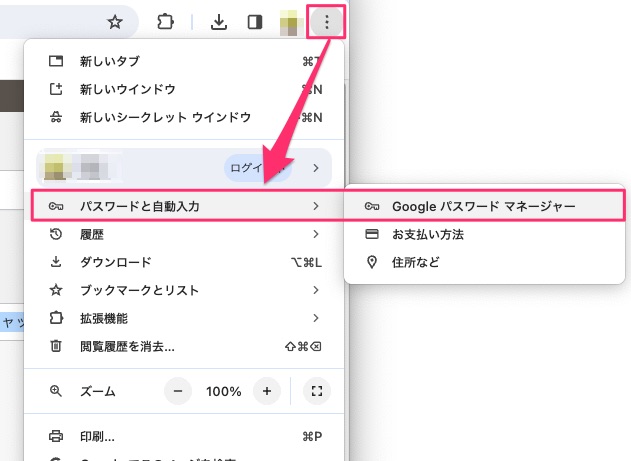
パスワードマネージャーを開いたら、左のメニューから「設定」をクリック。
パスワードを保存するには、「パスワードを保存できるようにする」を有効化しましょう。
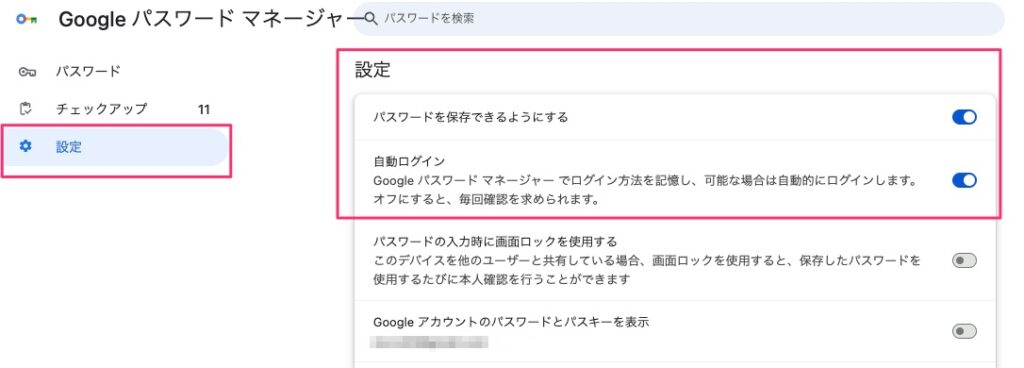
パスワードを保存するには、任意のサイトでログインを試みて下さい。
ログイン完了した際に「パスワードを保存しますか?」とのウィンドウが表示されますので「保存」をクリックすると自動的にパスワードマネージャーへ登録されます。
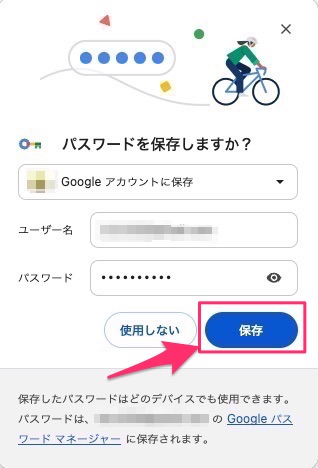
「自動ログイン」について
ログインする時に自動ログインをする場合は「自動ログイン」を有効化しましょう。
パスワードが保存されているサイトのログインページへ行くと、下図のようにパスワードが自動的に入力されるようになります。
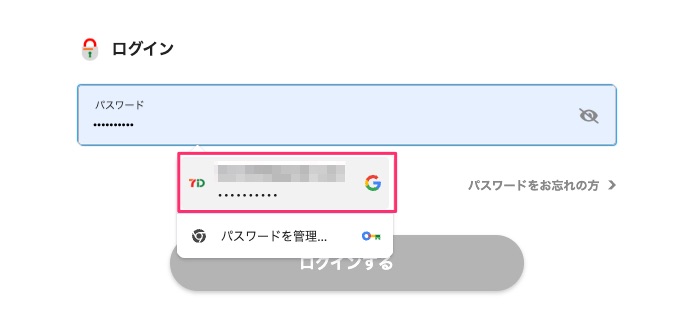
パスワード保存をすることのリスクと対策
パスワードを保存することにはリスクも伴います。
パスワードをGoogleアカウントに保存するということはGoogleアカウントの情報が漏洩し、第三者にログインされた時に全てのパスワードを確認される必要があります。
また、他人とパソコンを共有している場合もパスワードがばれてしまう可能性があるので注意が必要です。
そのため、銀行などの重要な個人情報を含むサイトではパスワードを保存しないことをオススメします。
Google Chromeの保存したパスワードを確認する手順
Chromeのパスワードマネージャーを使ったパスワード確認
パスワードを確認するにはパスワードマネージャーの左にある「パスワード」をクリックし、確認したいサイトのドメインをクリックします。
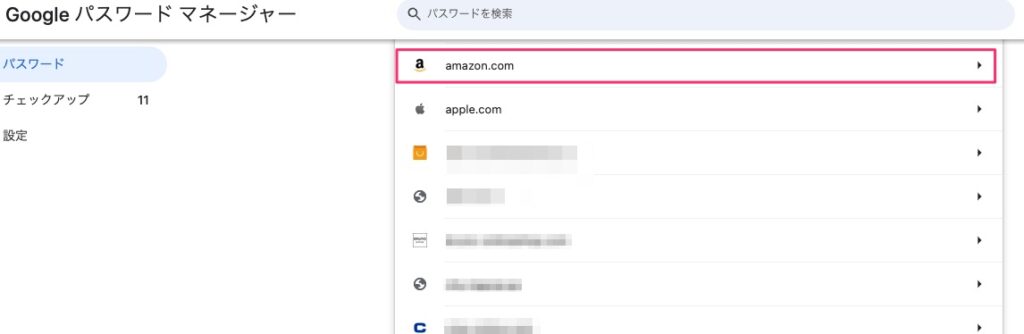
パソコンにログインする時のログインパスワードを入力します。
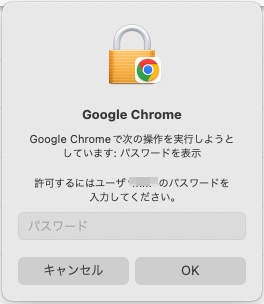
パスワードにある「目」のマークをクリックすると、Google Chromeに保存されているパスワードが表示されます。
(※パスワードが更新されていない場合は古いパスワードが保存されている可能性があります。)
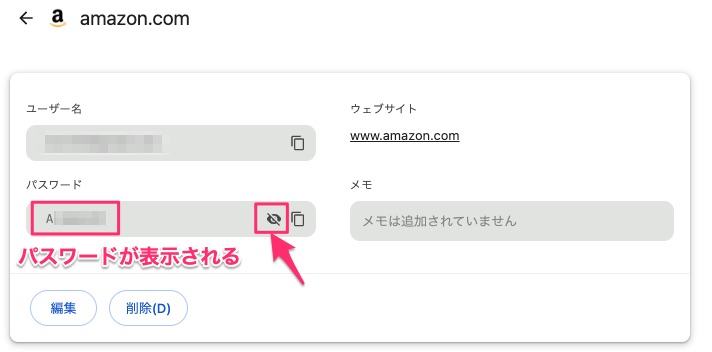
Google Chromeでパスワードを削除する方法
保存したパスワードを削除する手順
保存したパスワードを削除するには、パスワードマネージャーで削除する必要があります。
 ゆるる
ゆるる誤ってパスワードを保存してしまった時に実施下さい。
「削除(D)」ボタンをクリック。
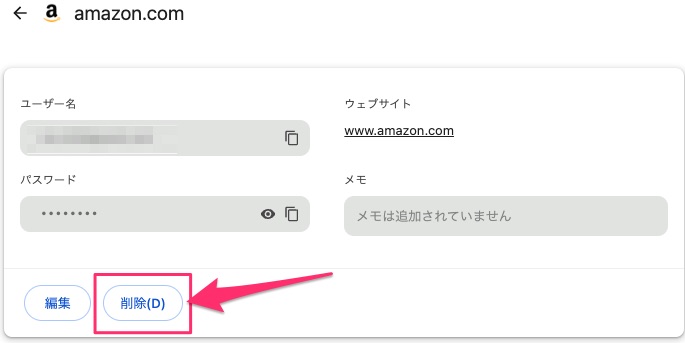
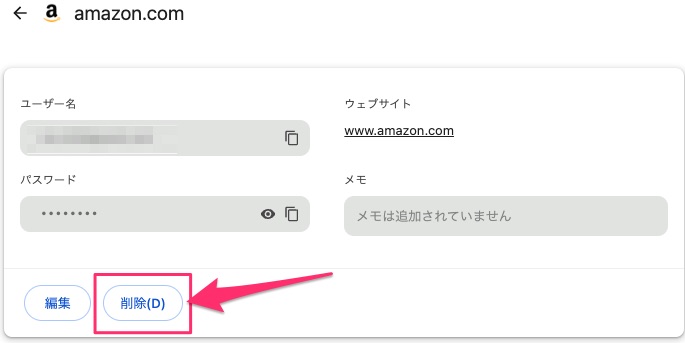
全てのチェックを入れ、「削除(D)」をクリック。
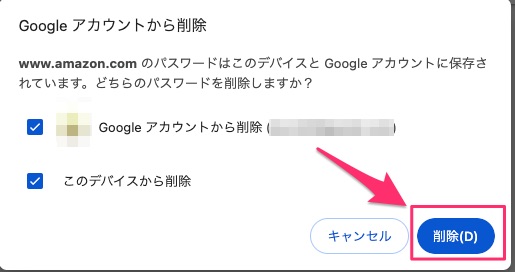
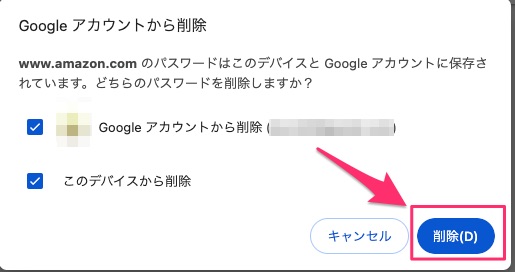
Google Chromeでパスワードをエクスポートする手順
パスワードをエクスポートする手順
パスワードをエクスポートすれば、別のGoogleアカウントや別のパソコンにパスワード情報をコピー・移行することが可能です。
パスワードマネージャーより、パスワードのエクスポートにある「ファイルをダウンロード」をクリック。
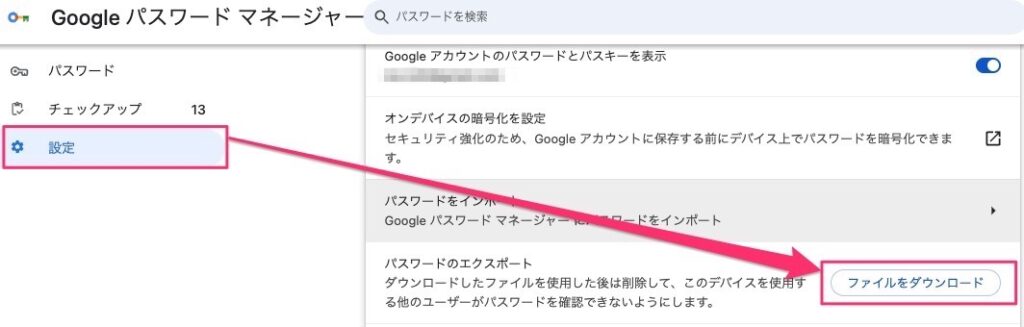
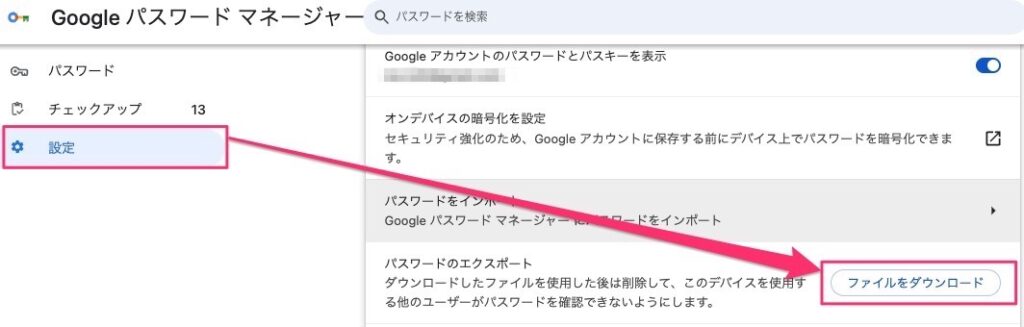
エクスポートしたファイルはCSVファイル形式で出力されています。
エクスポートファイルにはサイトのURL、ID、パスワードが全て一覧として出力されます。
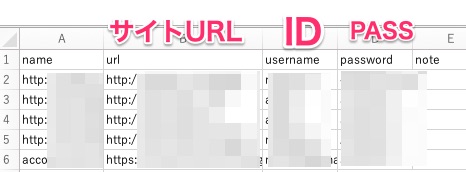
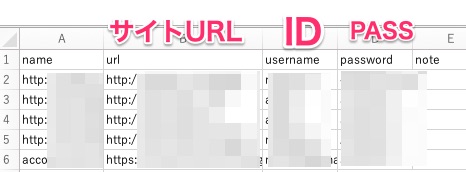
あとは、上記のファイルを他のブラウザでインポートするだけです。



こちらのエクスポートファイルの扱いは注意!
エクスポートしたパスワードを安全に管理する方法
エクスポートしたパスワード(CSVファイル)は保存した全てのパスワードが記載されていますので、厳重に管理する必要があります。
そのため、Google DriveやDropboxなどのサーバー上に保管したり、パソコンのローカルディスクに保存したままとすることはできるだけ避けましょう。ローカルに保存する場合はすぐに削除をして下さいね。
また、外出先でフリーWifiを接続した状態でのダウンロードも避けましょう。
可能であればネットワークに繋がっていない、外出先に持ち運びをしないUSBメモリや外付けHDDに保存しておくことをオススメします。



エクスポートしたファイルが漏れたら絶望ですね・・。
Google Chromeでパスワードをインポートする手順
他のブラウザからパスワードをインポートする方法(Safariの場合)
他のブラウザで保存しているパスワードをインポートすることもできます。
なお、Safariでもパスワードをエクスポートする機能がありますので、事前にエクスポートしておきましょう。(ファイル形式はCSV形式)
パスワードマネージャーの設定より、「パスワードをインポート」をクリック。
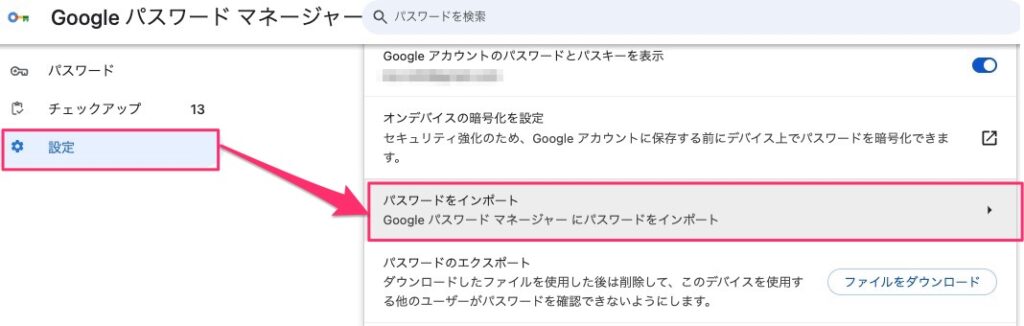
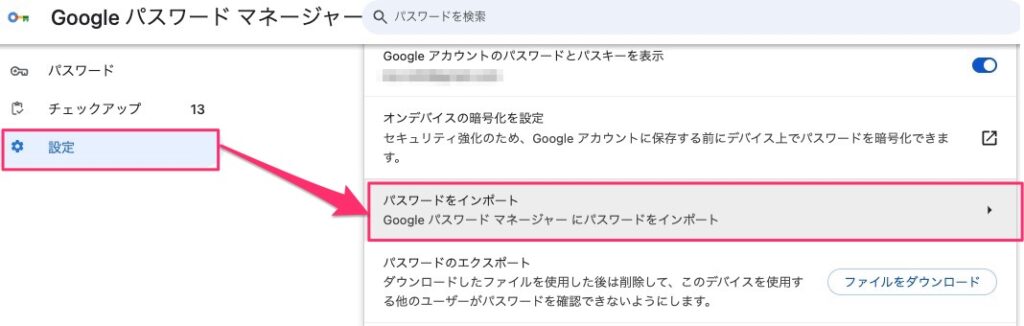
他のブラウザ(Safariなど)でエクスポートしたCSVを選択します。
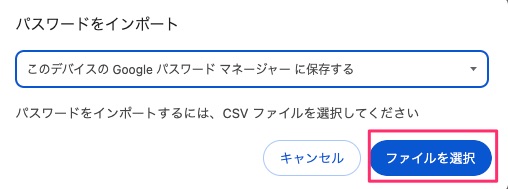
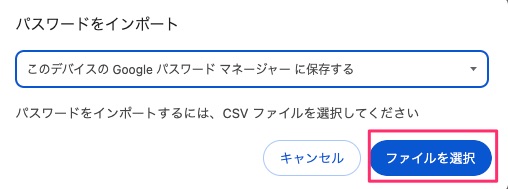
インポートが完了しました。