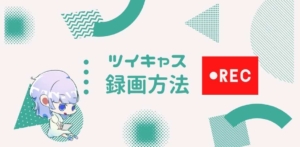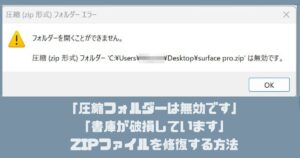Windowsを正規で使用する場合、Microsoftより発行されている25桁プロダクトキー/ライセンスキーが必要となります。
バンコンを新たに購入した時はパソコン本体にプロダクトキーが記載されたプロダクトシールが貼られていますが、Windowsを単品で購入した時は貼られていないため、プロダクトキーを紛失する恐れがあります。
パソコン故障などによりWindowsを再インストール際にプロダクトキーを求められる場合があるので、常に25桁のプロダクトキーを引き出せるように何処かにメモしておくとよいでしょう。
Windowsのライセンスキーを確認するには2つの方法があります。いずれも何かソフトをインストールする必要もなく、コピー&ペーストで確認できますので、早速メモしておきましょう!
①コマンドプロンプトでのプロダクトキー確認方法
Windowsの検索窓で「コマンドプロンプト」や「cmd」で入力し、コマンドプロンプトを右クリックしたのち「管理者として実行」をクリック。
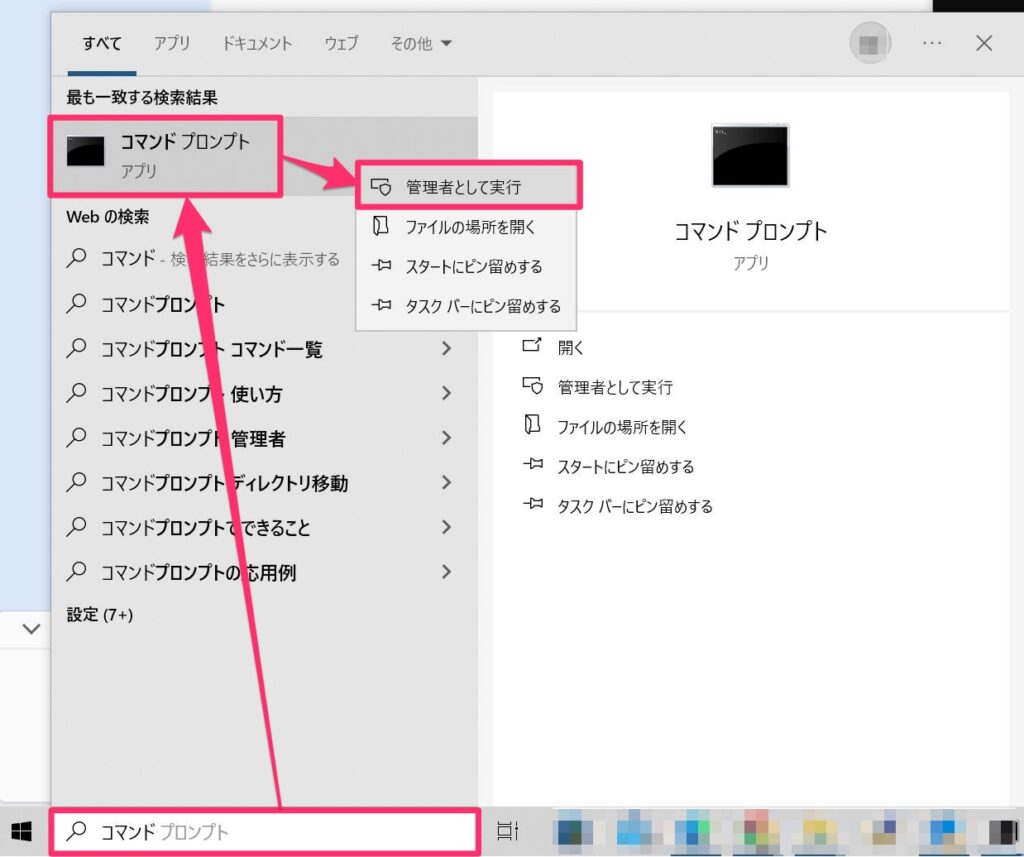
コマンドプロンプトが起動したら、以下の文字列を入力してEnterボタンを押す。
 ゆるる
ゆるるコピー&ペーストでできます。
wmic path SoftwareLicensingService get OA3xOriginalProductKey
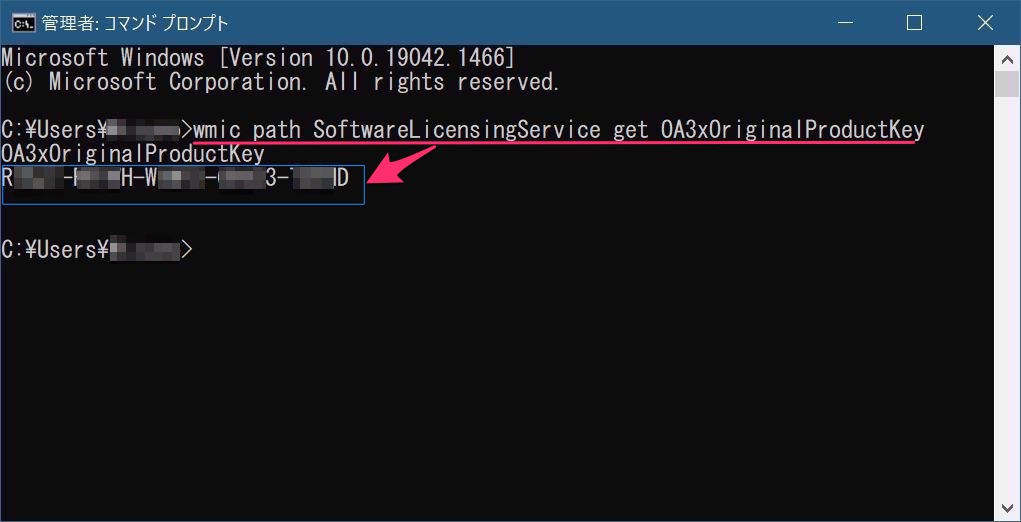
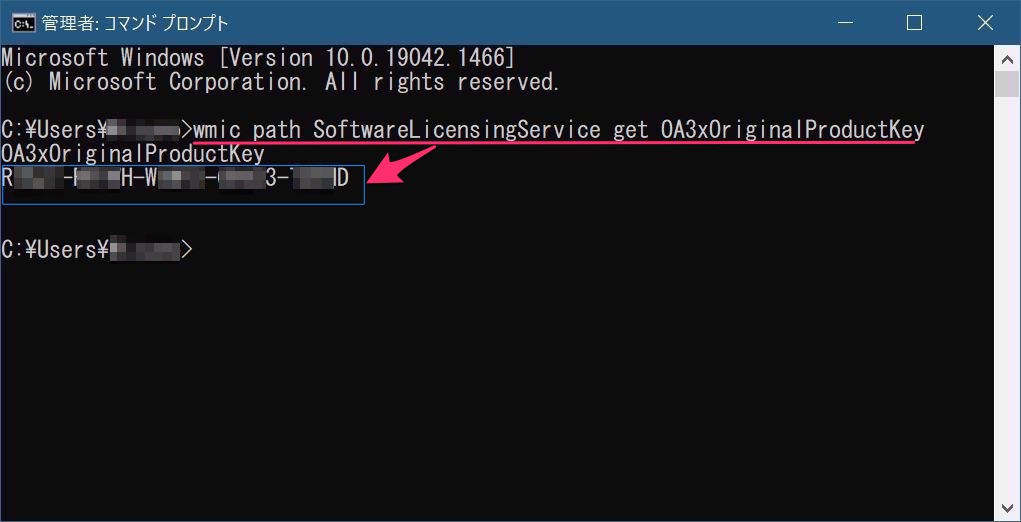
②Windows PowerShellでのプロダクトキー確認方法
Windowsの検索窓で「windows powershell」と入力し、Windows Powershellを右クリックしたのち「管理者として実行」をクリック。
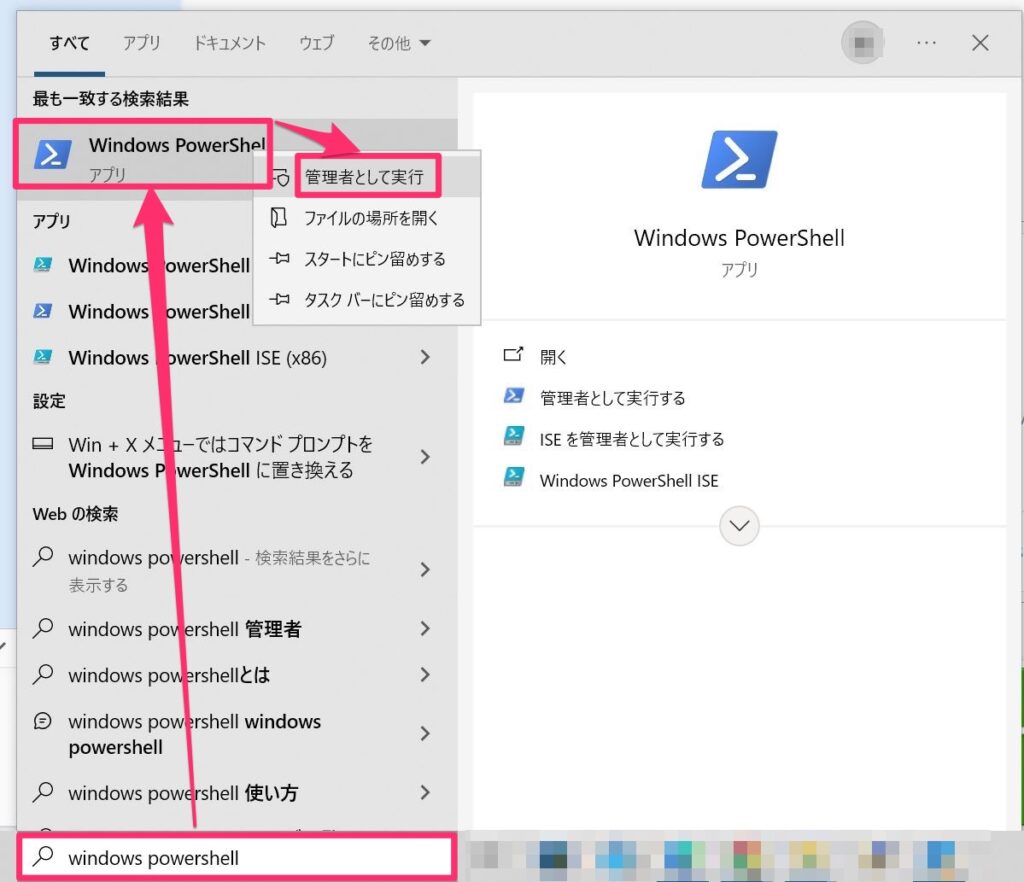
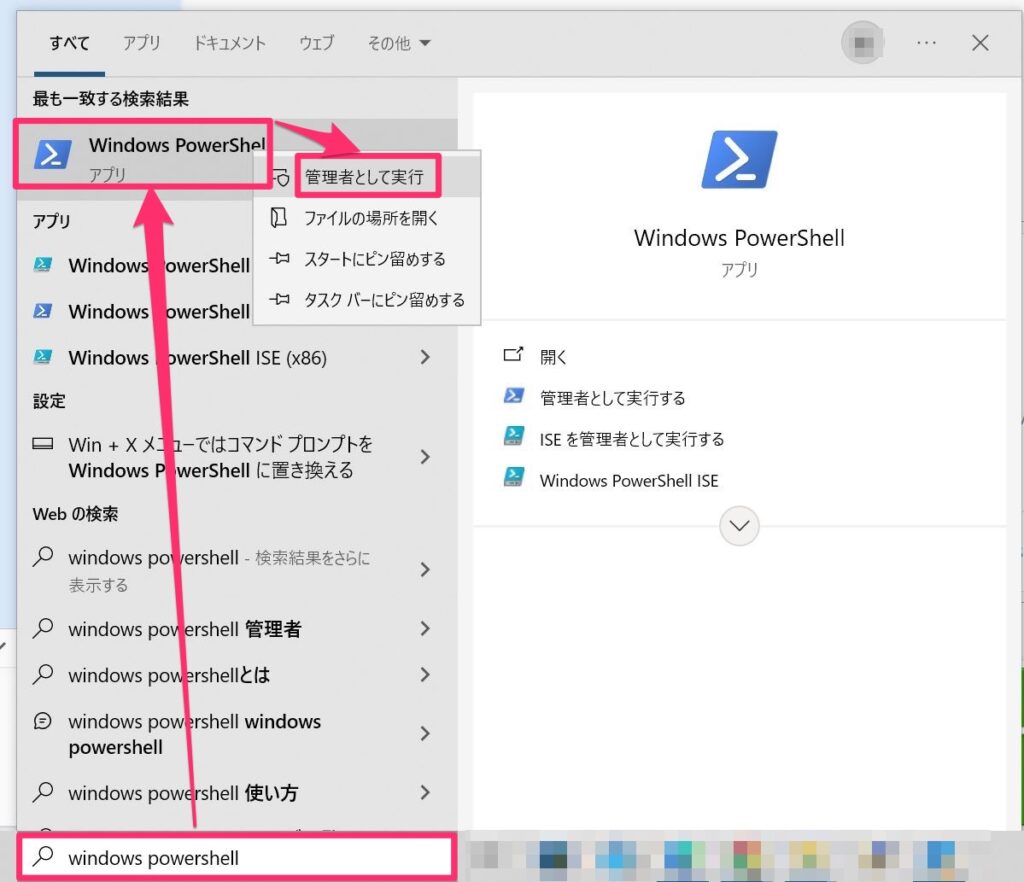
WindowsPowerShellが起動したら、以下の文字列を入力してEnterボタンを押す。



こちらもコピー&ペーストでできます。
powershell “(Get-WmiObject -query ‘select * from SoftwareLicensingService’).OA3xOriginalProductKey”
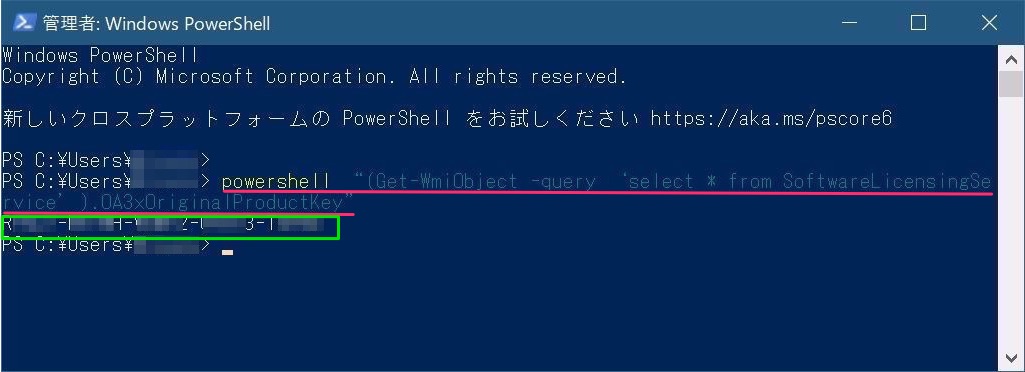
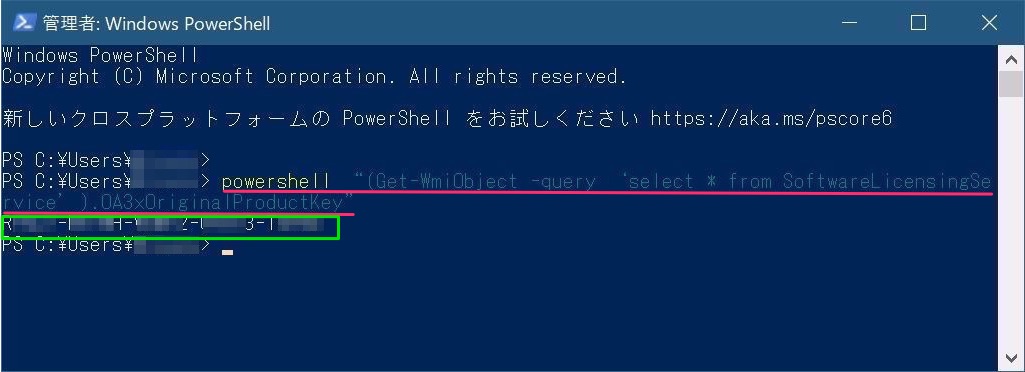



以上、お疲れ様でした!