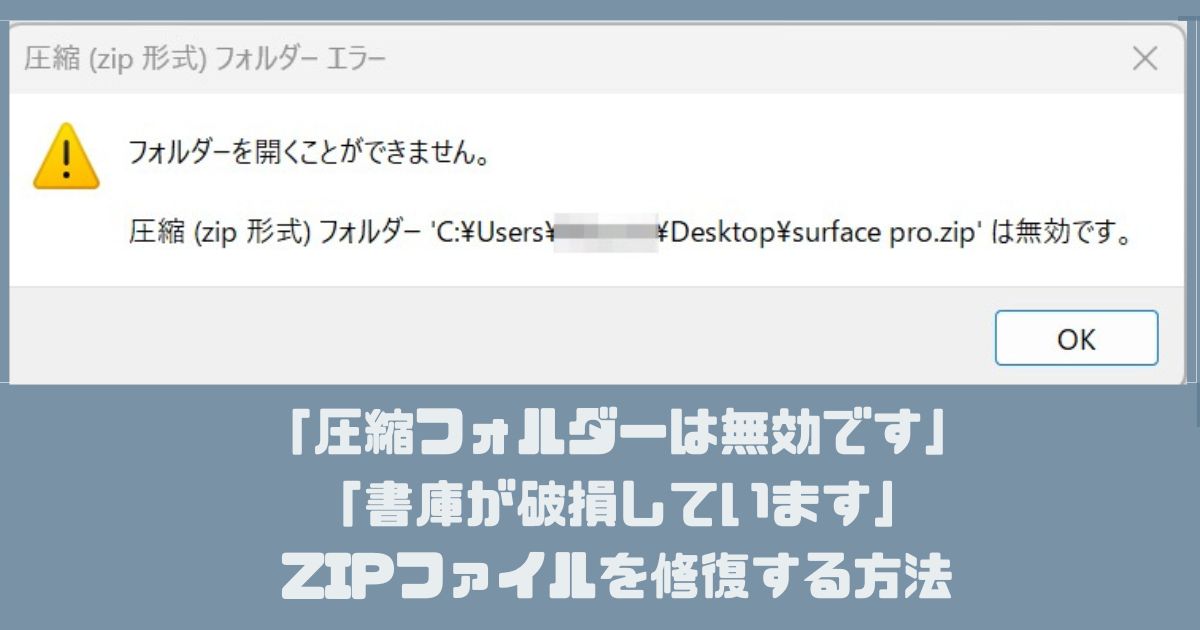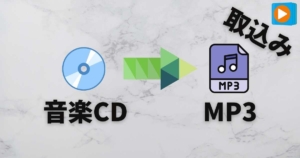りく
りくWindows11でも自動ログインをしたいんだけど。。



Windows11でも出来ますが、一工夫が必要です。
Windows11でPCの電源を投入後にパスワード入力画面が表示されます。
Windows11でもこのパスワード入力を省略する方法があります。今回はその設定方法をご紹介したいと思います。
設定ができない人(ユーザーがこのコンピュータを使うには、ユーザー名とパスワードの入力が必要(E))が表示されない)人は後述のレジストリの修正を行ってください。
Windows11で自動ログインする設定方法
下のタスクバーにある検索マークをクリックし、検索ボックスに「netplwiz」と入力し、結果に出てきた”netplwiz”を選択。
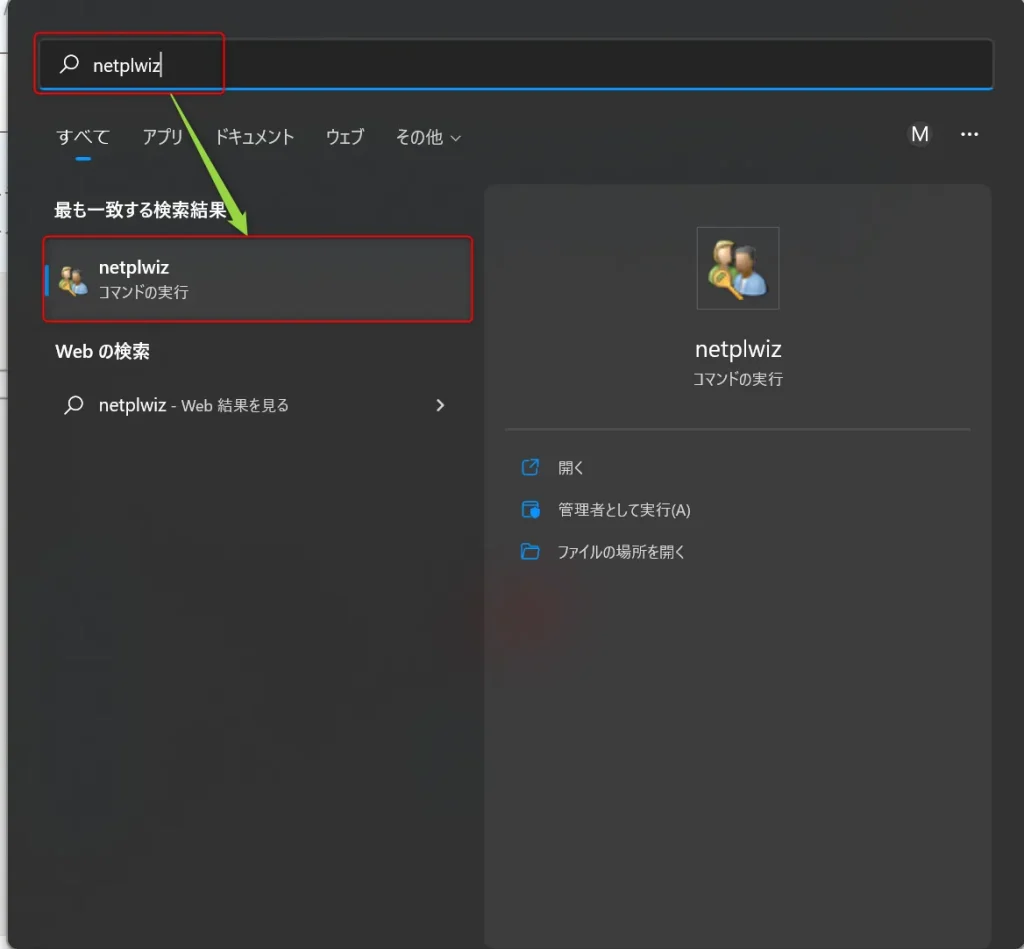
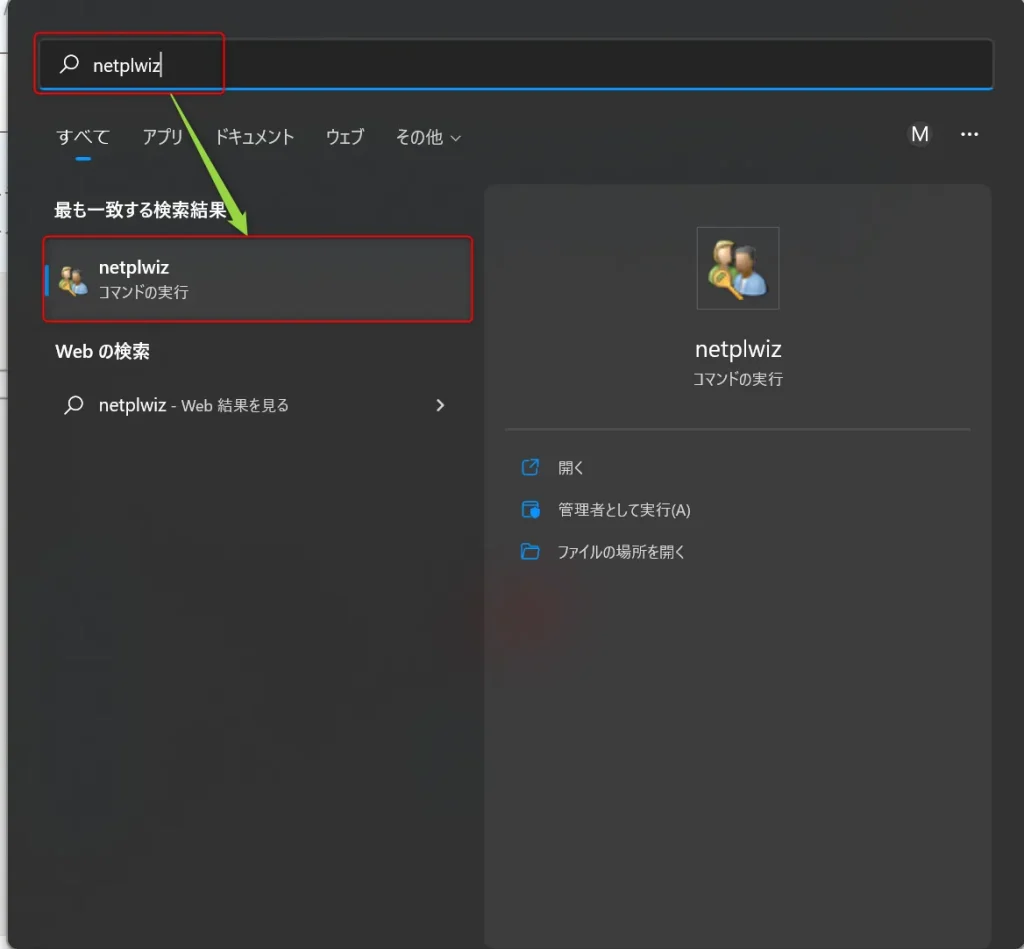
ユーザーアカウントが開いたら、「ユーザーがこのコンピュータを使うには、ユーザー名とパスワードの入力が必要(E)」のチェックマークを外して、適用(A)ボタンをクリック。
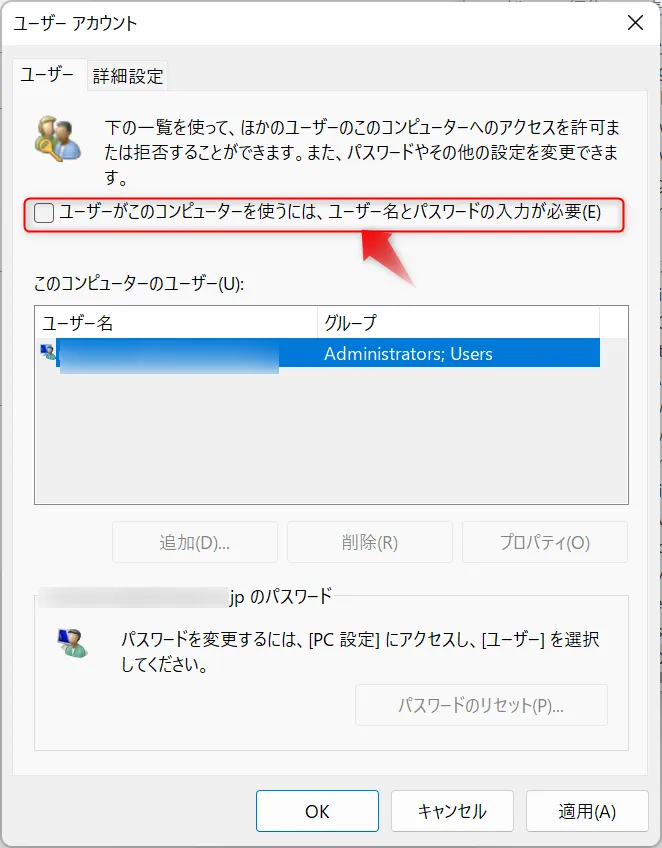
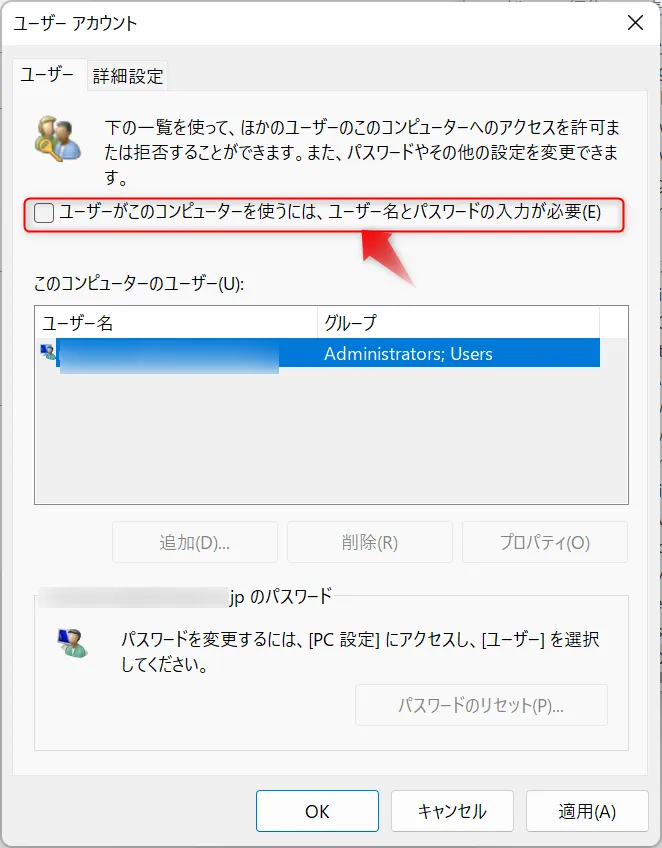
チェックボックスが出ない人は下のほうにある次項を参照下さい。
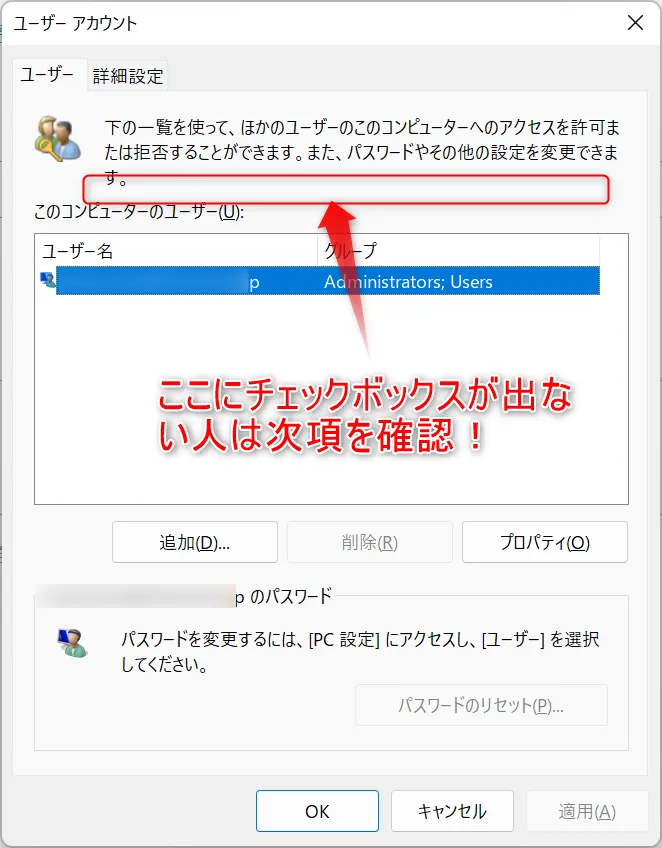
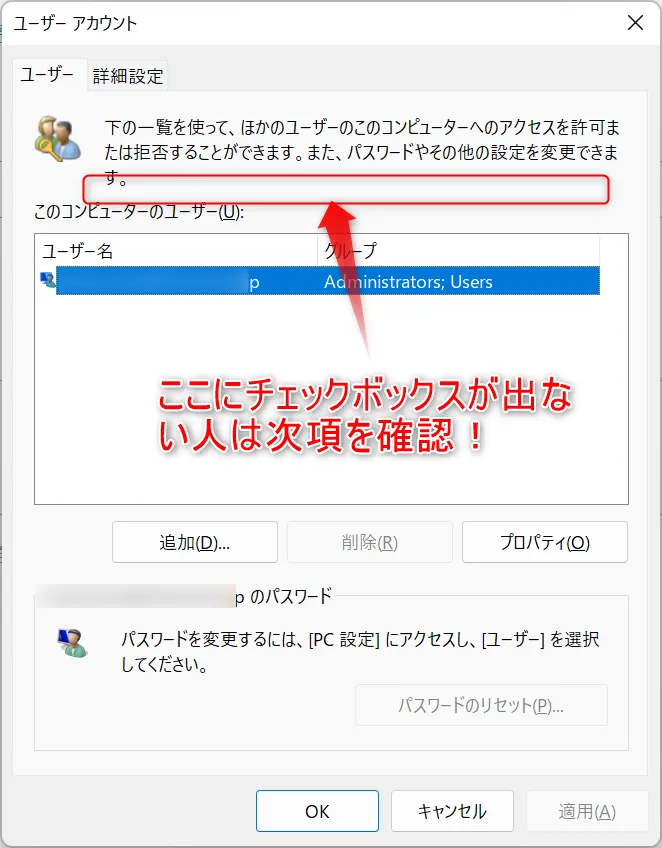
ログイン時のパスワードを入力します。



PINコード(4桁の数字)ではないので注意。
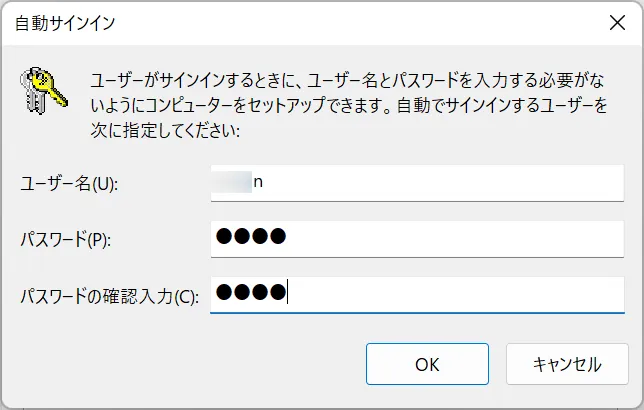
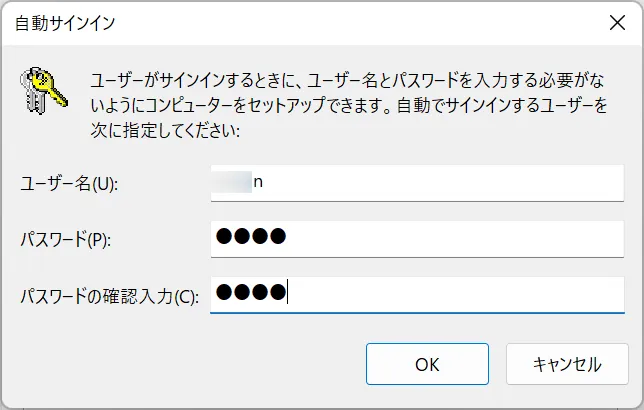
再起動して自動ログインされるか確認ください。
ユーザーがこのコンピュータを使うには、ユーザー名とパスワードの入力が必要(E)が表示されない場合の対処法
ユーザーがこのコンピュータを使うには、ユーザー名とパスワードの入力が必要(E)のチェックボックスが表示されない場合はレジストリを変更する必要があります。



レジストリの変更をミスするとPCが起動しなくなる可能性もあるので慎重に行いましょう。
下のタスクバーにある検索マークをクリックし、検索ボックスに「regedit」と入力し、結果に出てきた”レジストリ エディター”を選択。
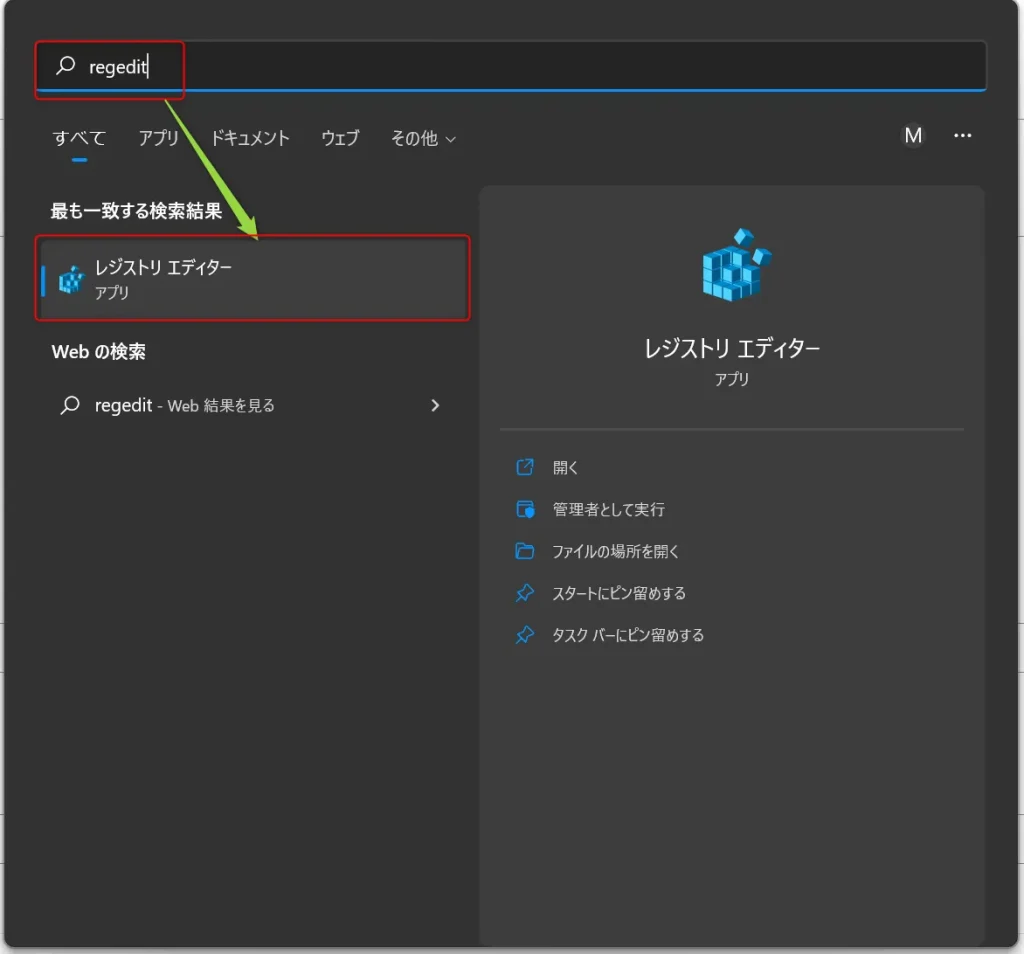
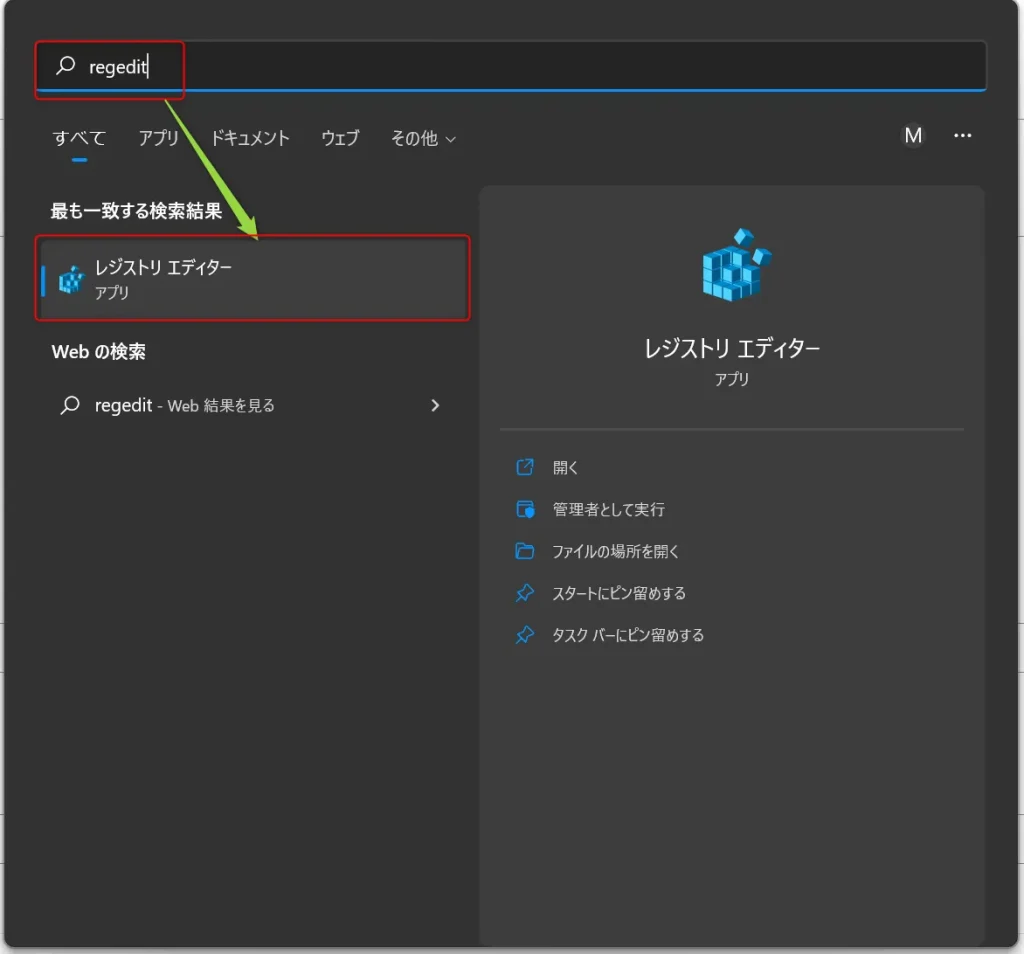
左側にあるフォルダ類から、以下を選択します。
“コンピューター\HKEY_LOCAL_MACHINE\SOFTWARE\Microsoft\Windows NT\CurrentVersion\PasswordLess\Device”
右側にDevicePasswordLessBuildVersionがあるのでダブルクリックします。
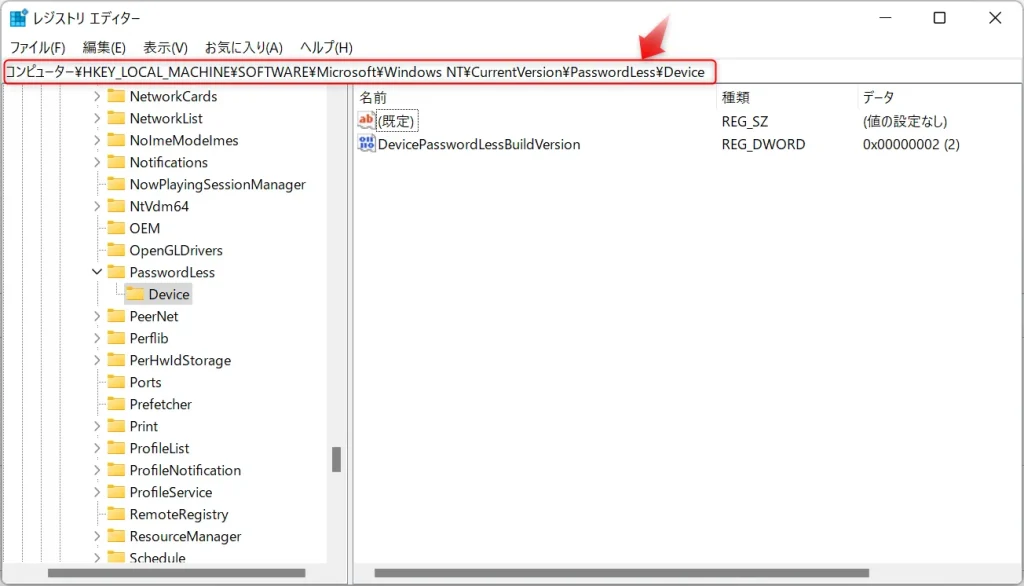
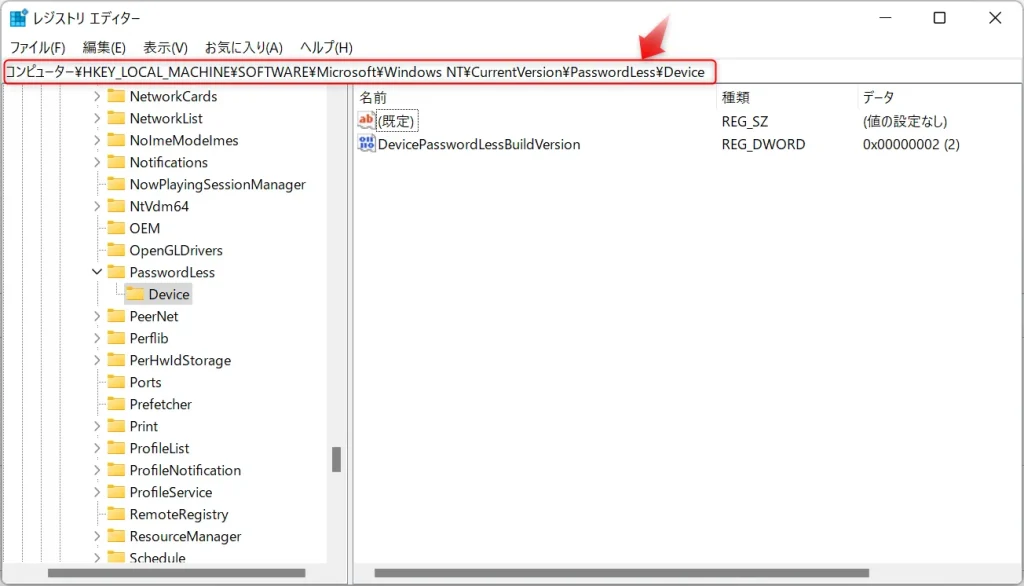
DWORD(32ビット)値の編集が表示されたら、「値のデータ(V)」を”2(初期設定)”から”0″へ変更し、
その後OKをクリック。
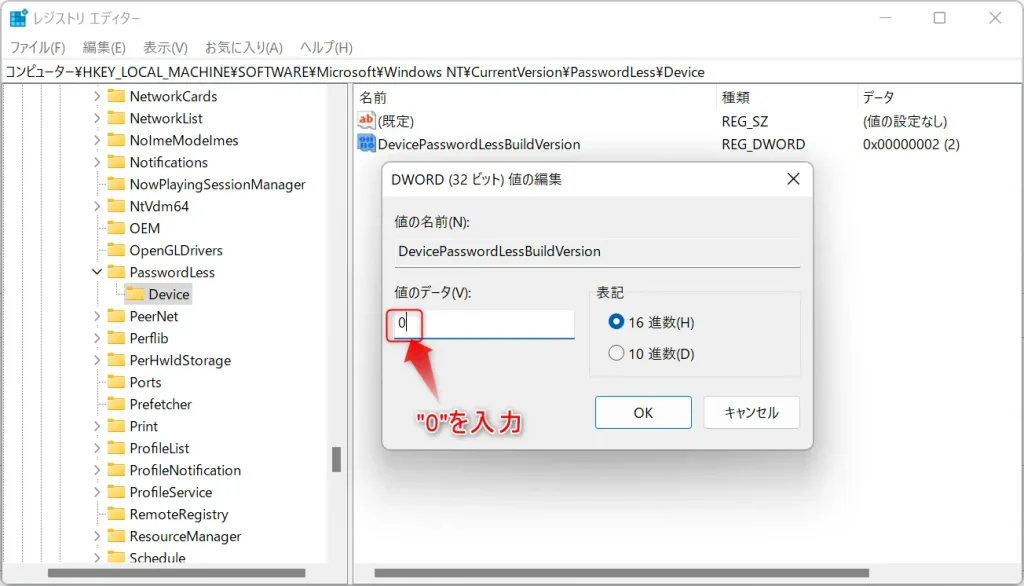
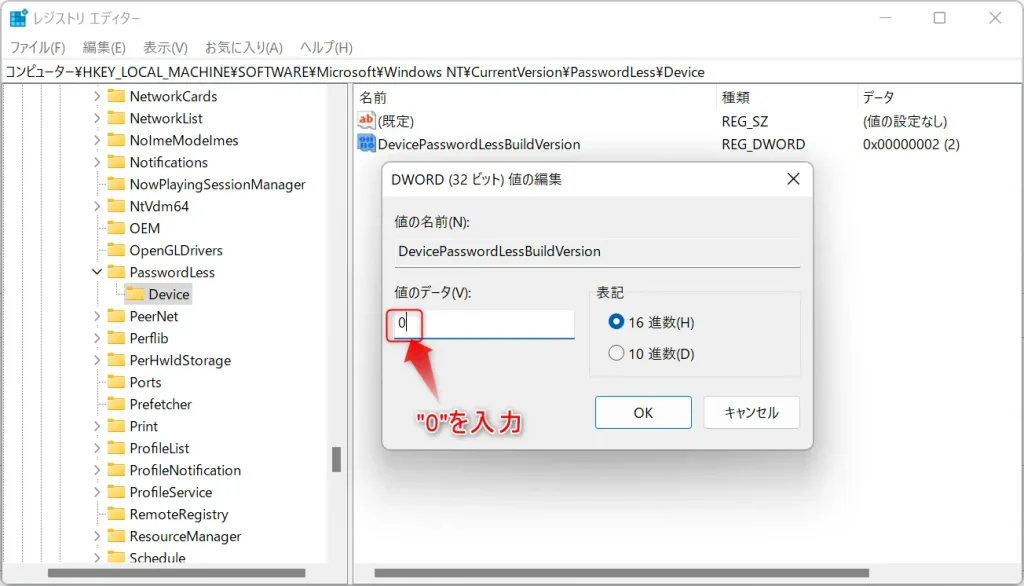
DWORD(32ビット)値の編集が表示されたら、「値のデータ(V)」を”2(初期設定)”から”0″へ変更し、
その後OKをクリック。
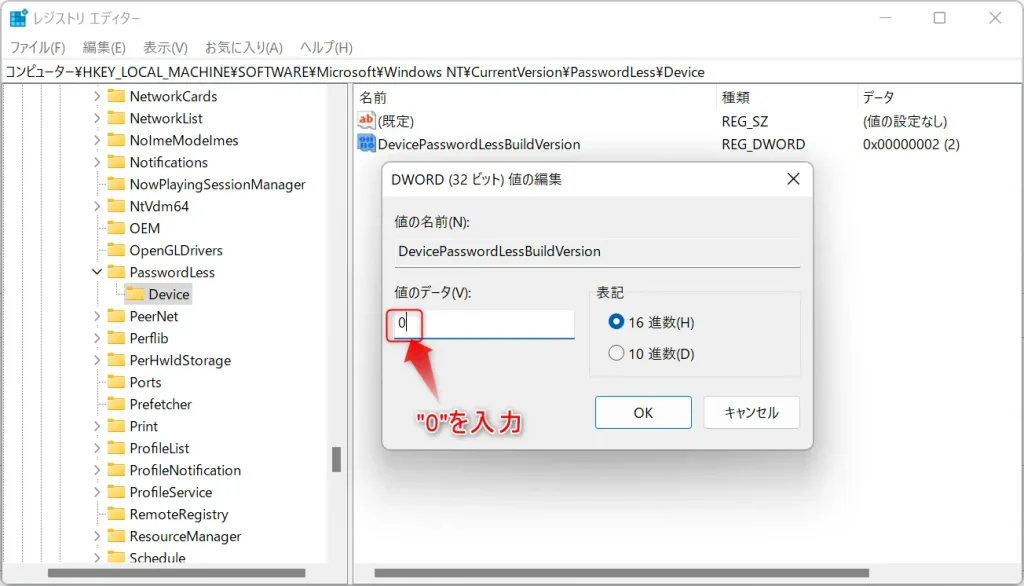
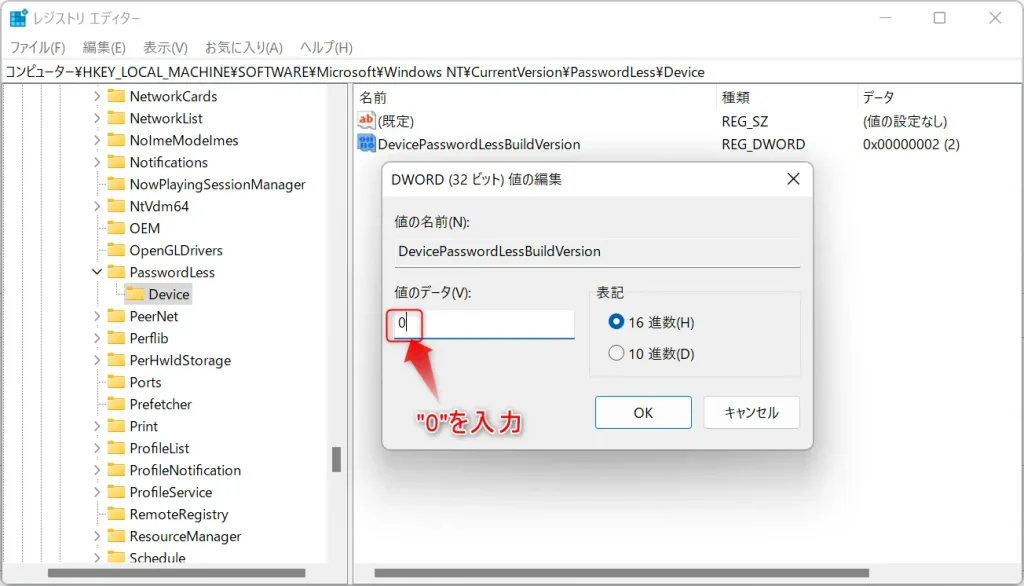
DevicePasswordLessBuildVersion のデータが 0x000000000(0)となっていることを確認してください。
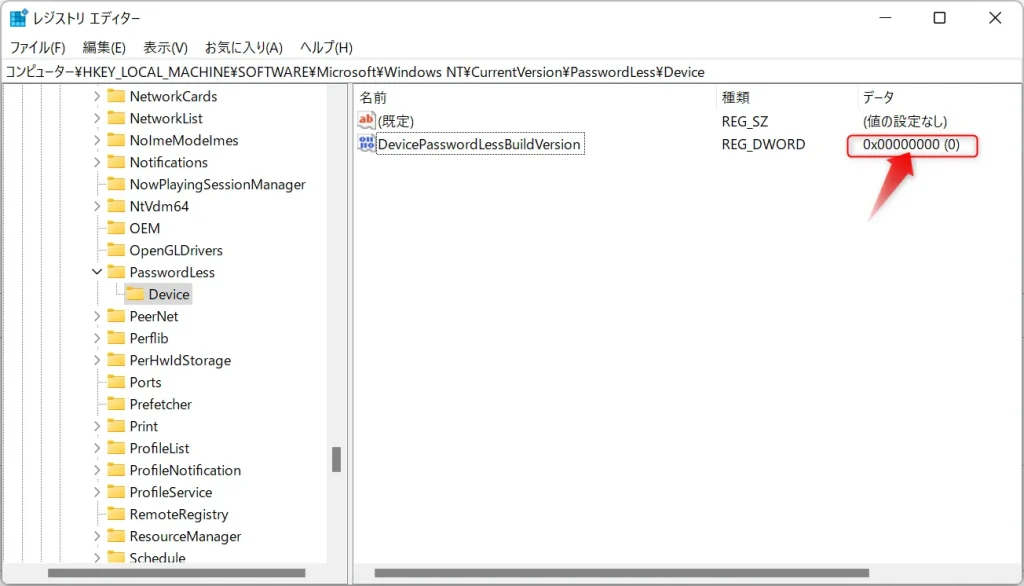
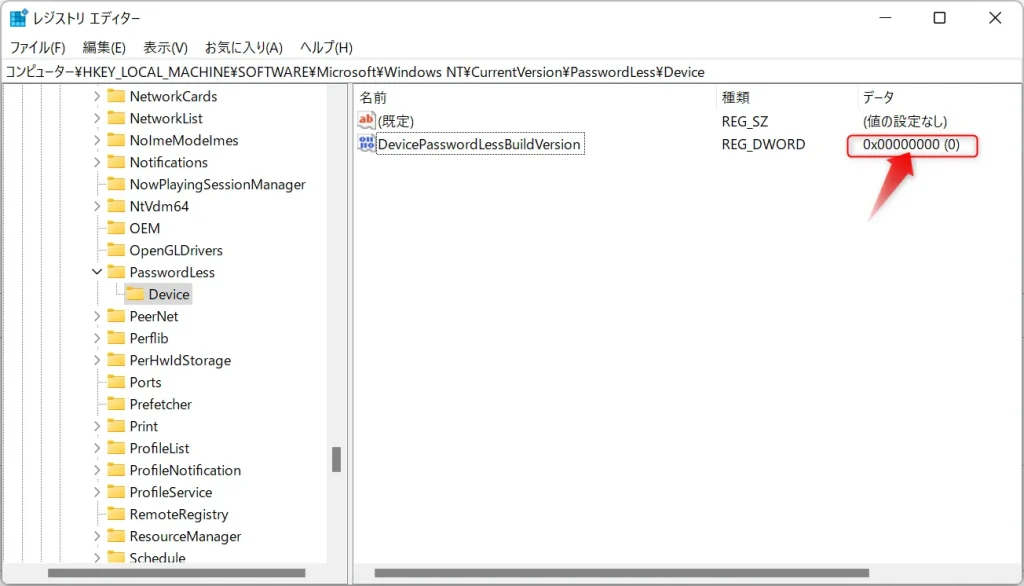
以上設定すると、表示されるようになります。