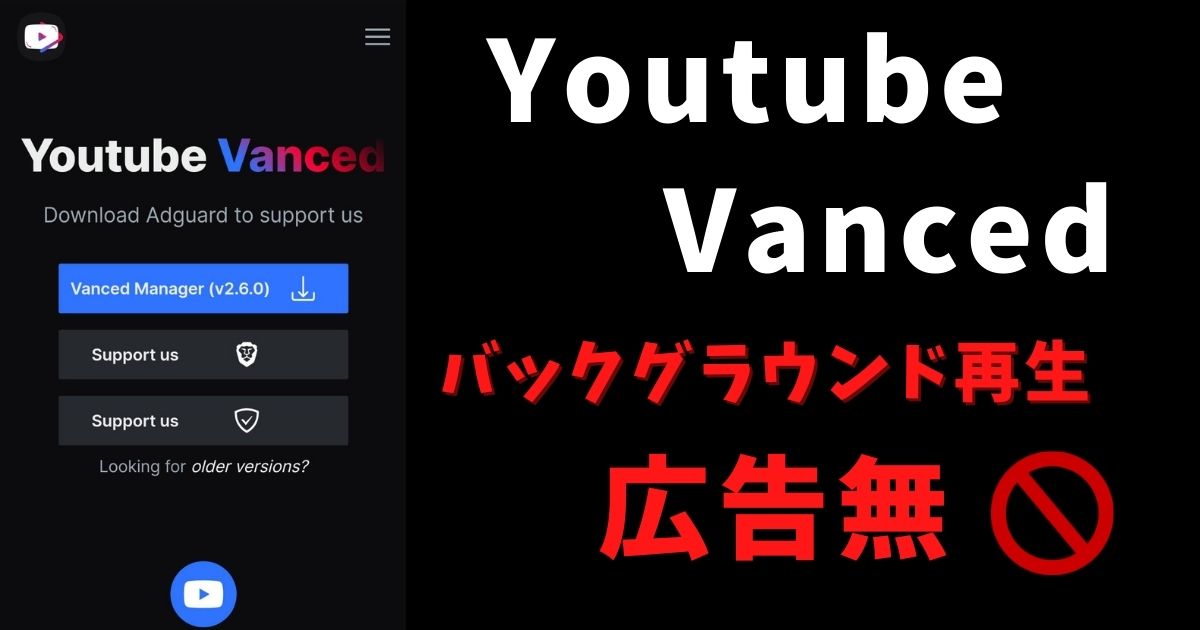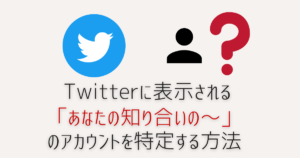今回は、Youtubeライフを快適にするアプリ YoutubeVancedを初心者に分かりやすく解説していきたいと思います。
スマホでYoutubeを見る時、最初に広告が入ったり動画を見ている最中に広告が入るとイラっとしちゃいますよね。かといってYoutube Premiumでお金を払ってまで広告を消したくないという方もいらっしゃるのではないでしょうか。
そんな時はYoutube Vancedで広告を表示されないようにしちゃいましょう。
 ゆるる
ゆるる【追記】2022年3月頃に使用できなくなりました。代わりのアプリとしてNewPipeをオススメします。
YoutubeVancedは広告無し、バックグラウンド再生が可能
Youtube Vancedとは、Youtubeの広告無し、バックグラウンド再生が出来るAndroidの無料アプリです。
通常、Youtube Premiumを登録しないと広告無し・バックグラウンド再生は出来ませんが、本アプリではそれらを無料で使用することが可能です。
残念ながらAndroid専用のアプリになりますので、iPhoneの方はインストールすることは出来ません。また、Youtube Premiumのように動画のダウンロードは出来ません。



何故「YoutubeVanced」アプリがいいの?



他アプリとは違い、公式のYoutubeのアプリと同じような使い勝手なんだ。だから、新たに使い方を覚える必要がないんだよね。
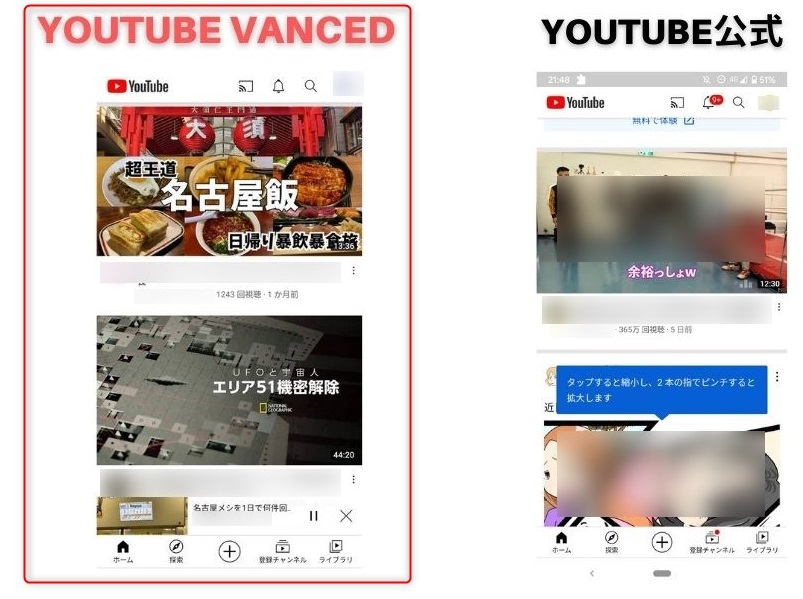
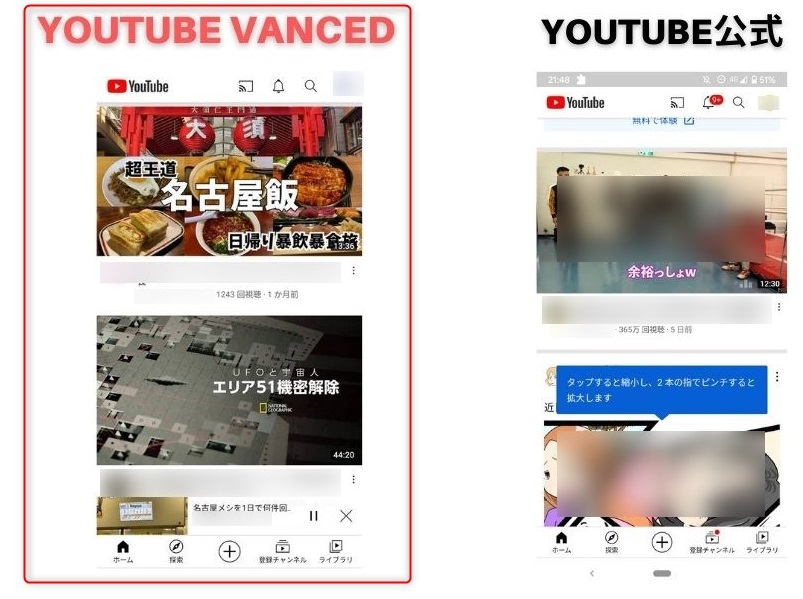
YoutubeVancedはGoogle Play経由ではインストール出来ません。いわゆる野良アプリというものです。
その為、本アプリを利用して起きたトラブルなどの責任は一切負えませんので、ご了承の上ご使用下さい。
YoutubeVancedのダウンロードとインストール方法
まずは、スマホから以下にアクセスしましょう。
\PCの人はこちらから/
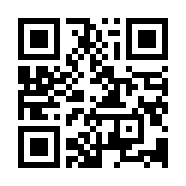
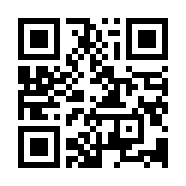
以下のページにて「Vanced Manager(v.2.*.*)」をタップし、APKファイルをダウンロードします。タップした後、画面下に警告が表示されますが、OKをタップしましょう。
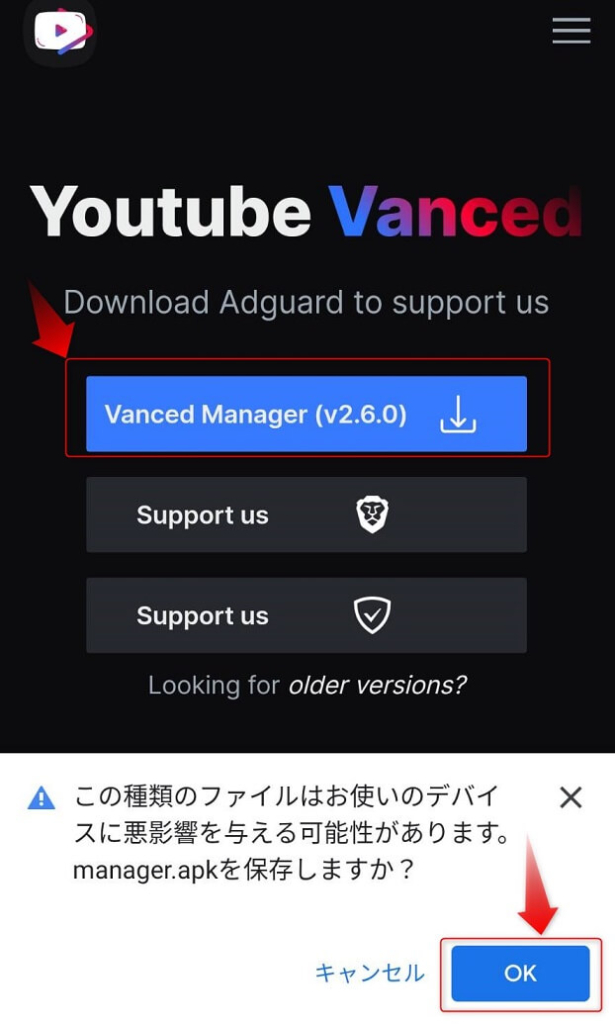
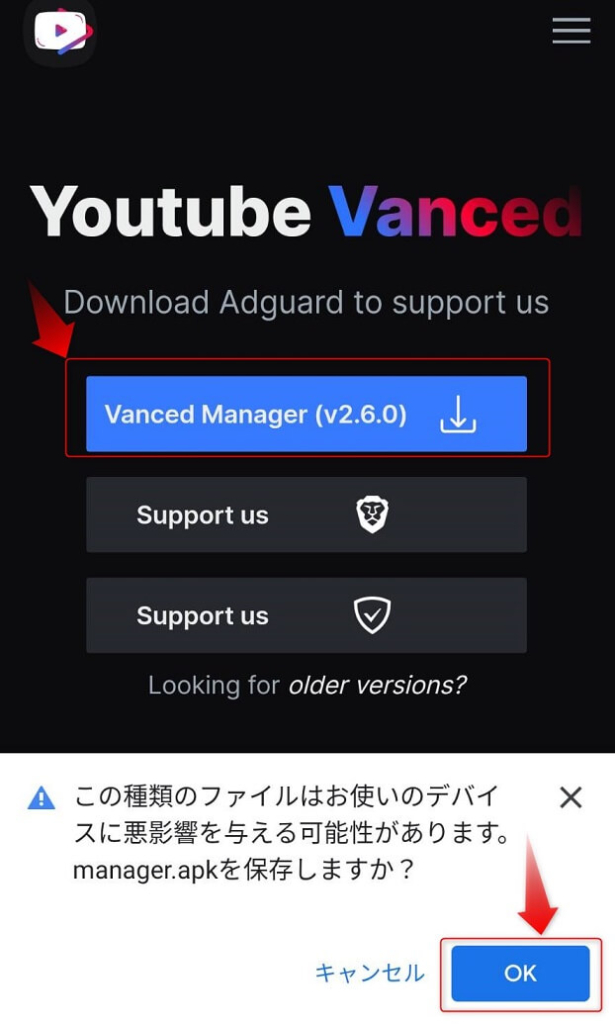
インストールの際、「セキュリティ上の理由から、お使いのスマートフォンではこの提供元からの不明なアプリをインストールできません」と表示されたら、「設定」をタップし、「この提供元のアプリを許可」をONにしましょう。
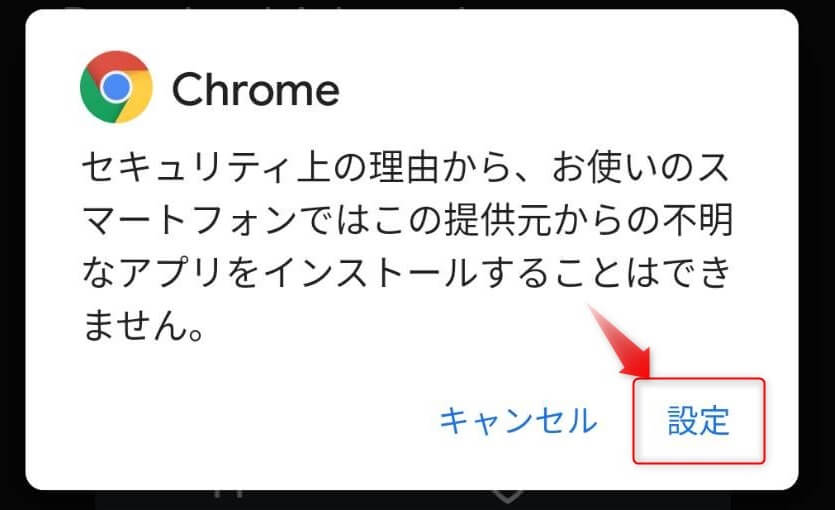
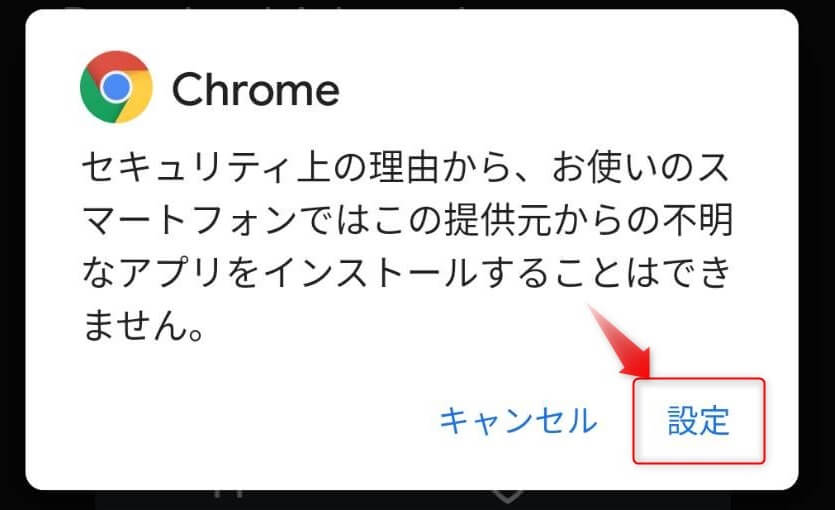
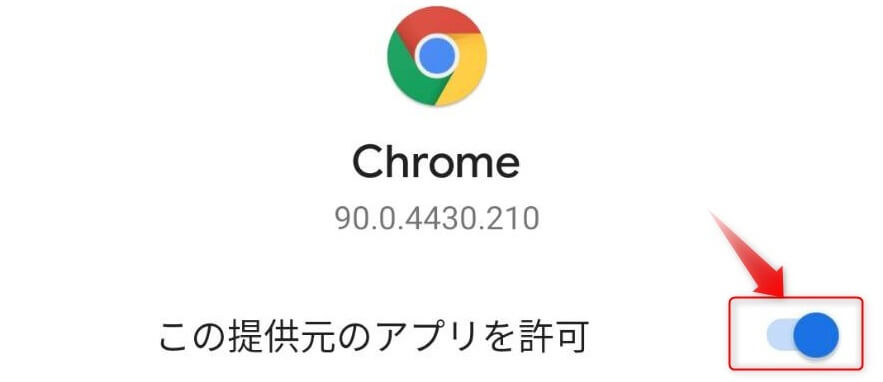
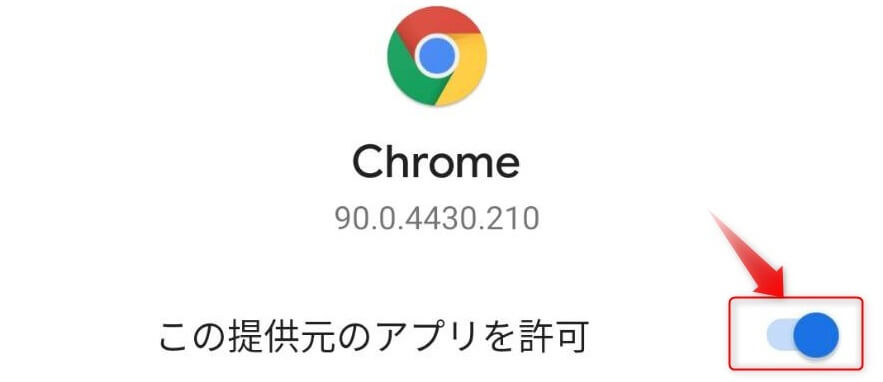
インストールが開始されますので、完了するまで待ちましょう。
インストールが完了しましたら、ホーム画面にVanced Managerがインストールされているはずなので、起動しましょう。
端末をルート化していますか?の表示がでたら、基本的には右下の「Nonroot」をタップしましょう。
Root権限を付与することはセキュリティのリスクが有ります。
アプリの選択はそのままで良いです。Youtube Musicを使用していない場合は下のチェックを外しても構いません。
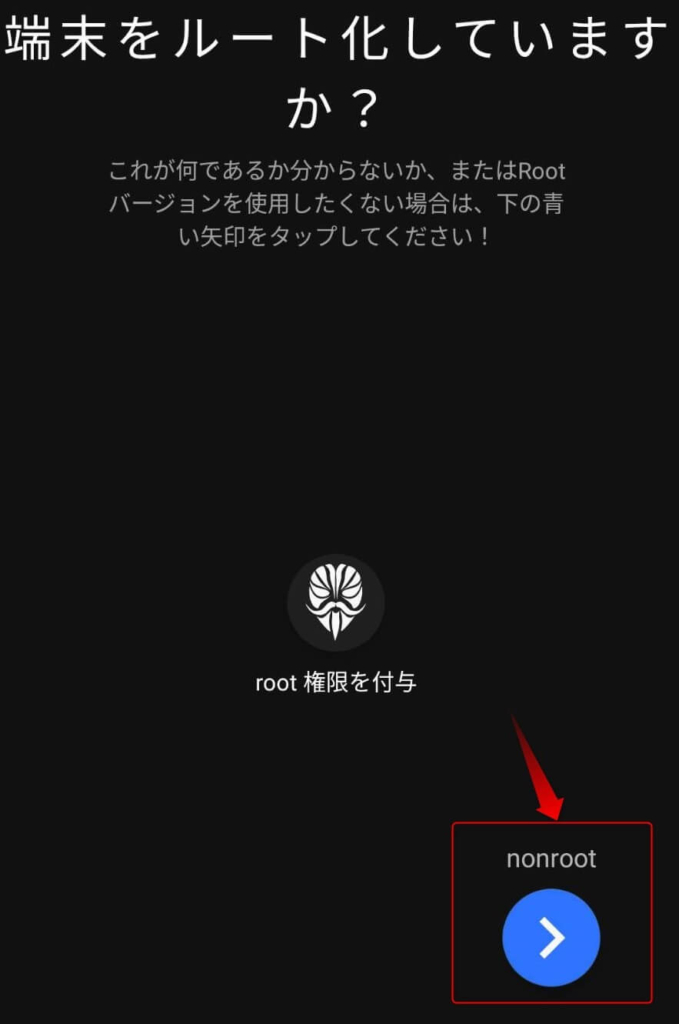
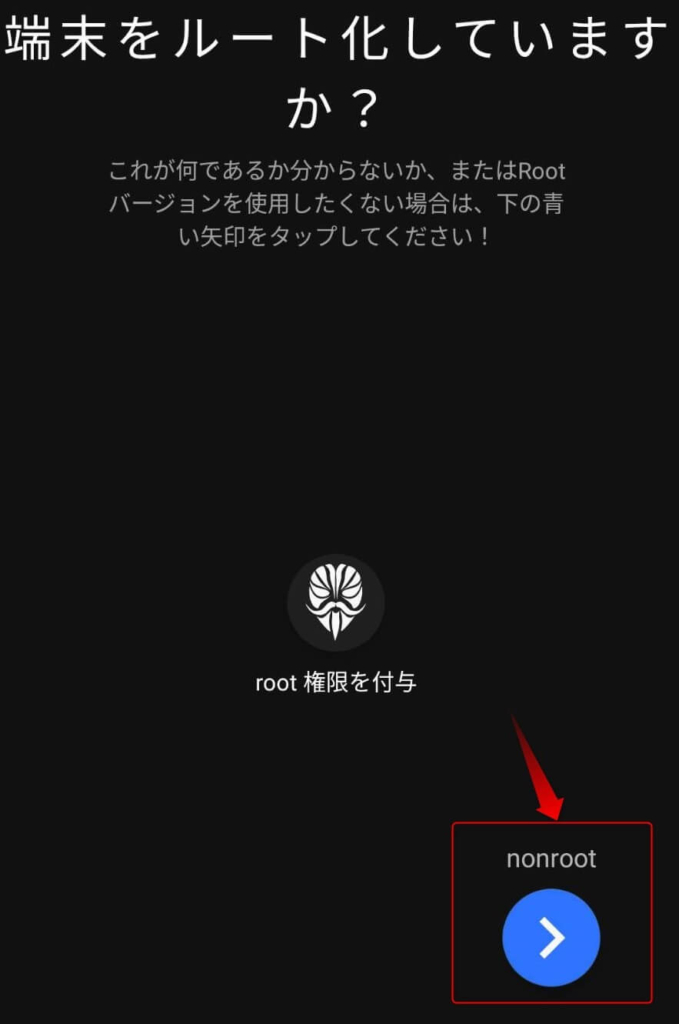
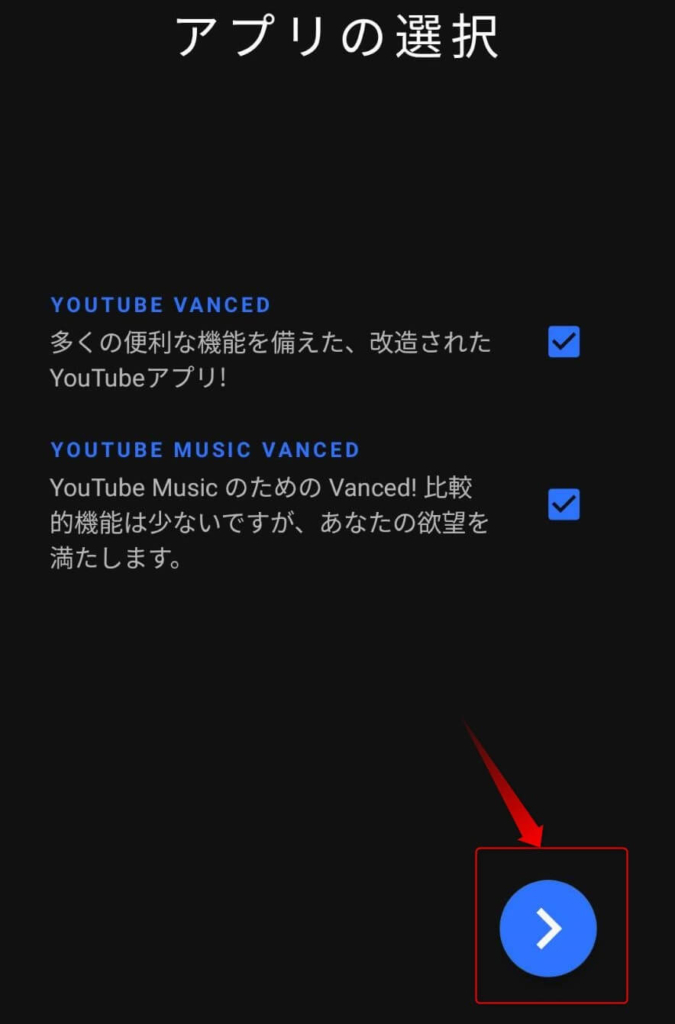
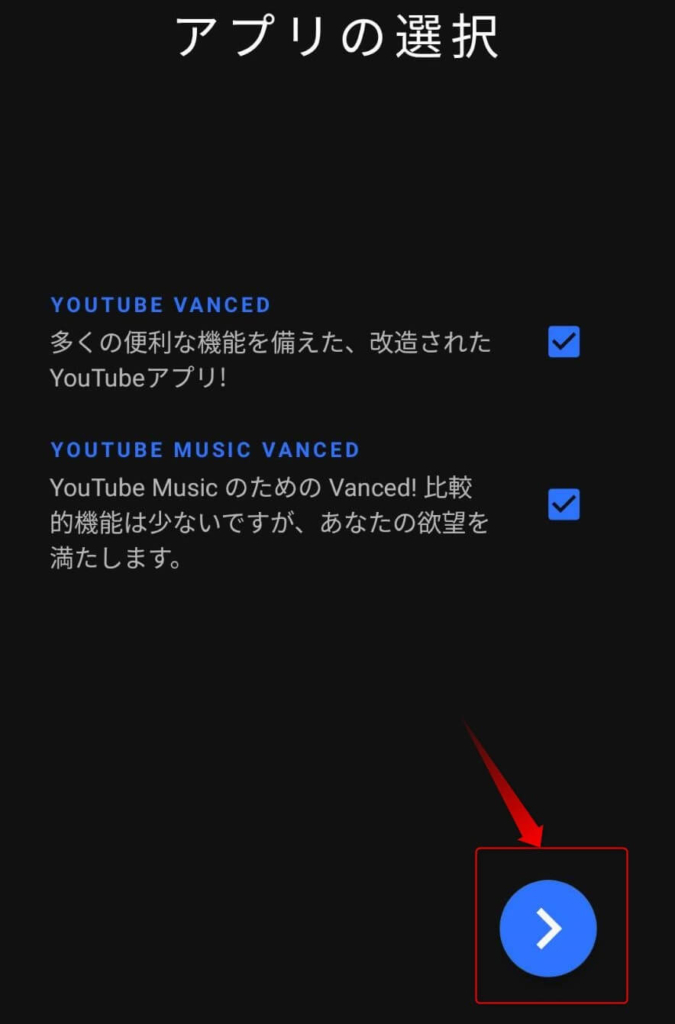
Manager画面が開いたら、Vanced microG 及び Youtube Vancedの2つのアプリをダウンロードとインストールしましょう。下図の通り、ダウンロードマークを押せば簡単にインスト―ルできます。
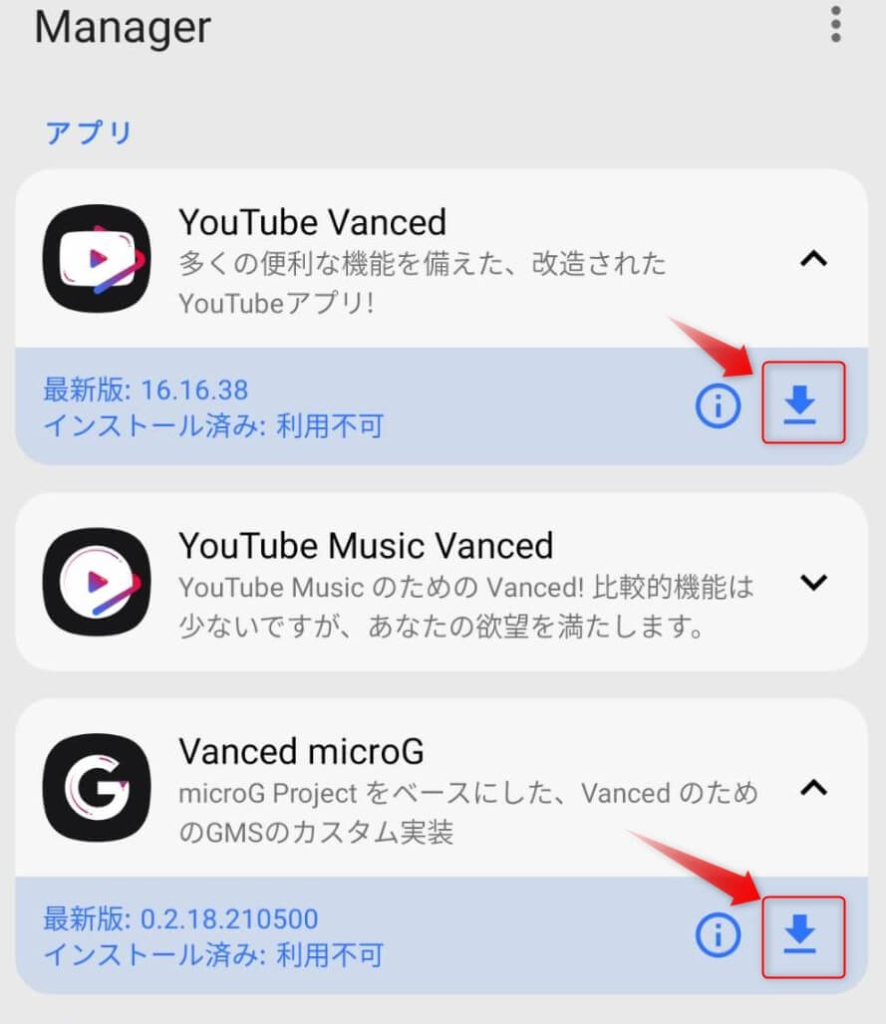
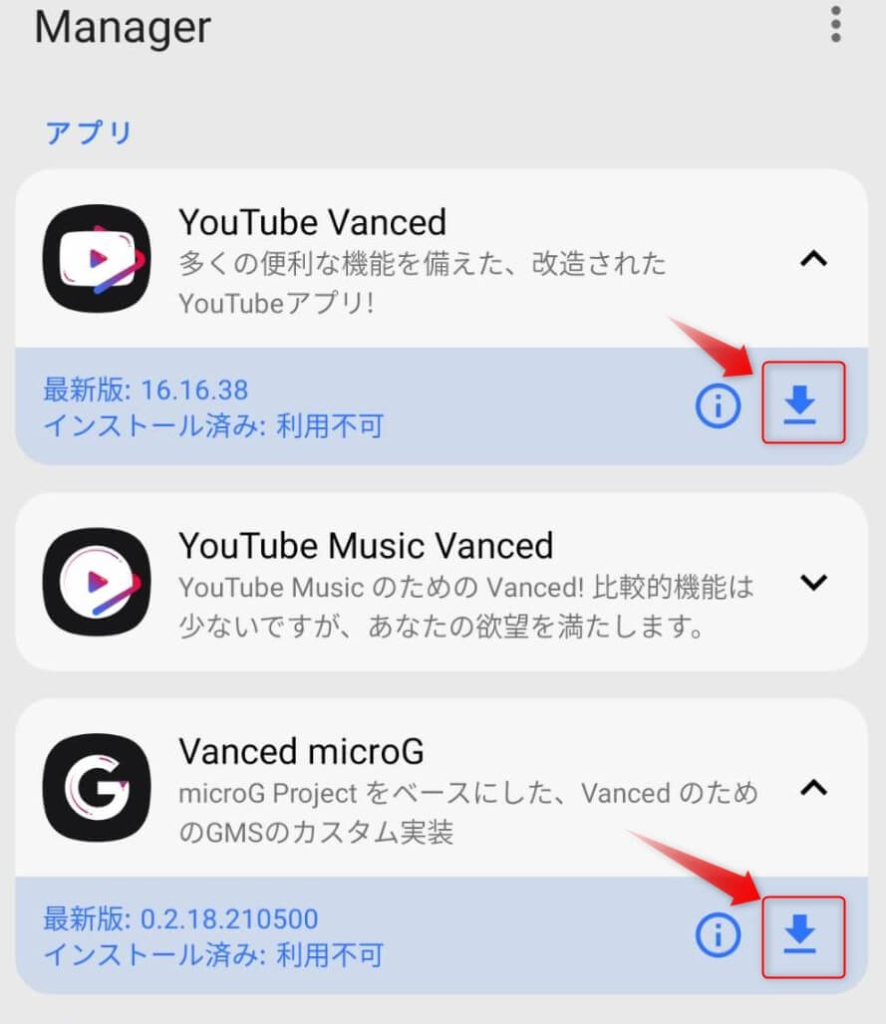
インストール処理が正常に進まない場合は、一度アプリを落として再度インストールしてみましょう。
インストールが完了したら、下図のアイコンが表示されるようになるのでこちらを押せば起動できます!
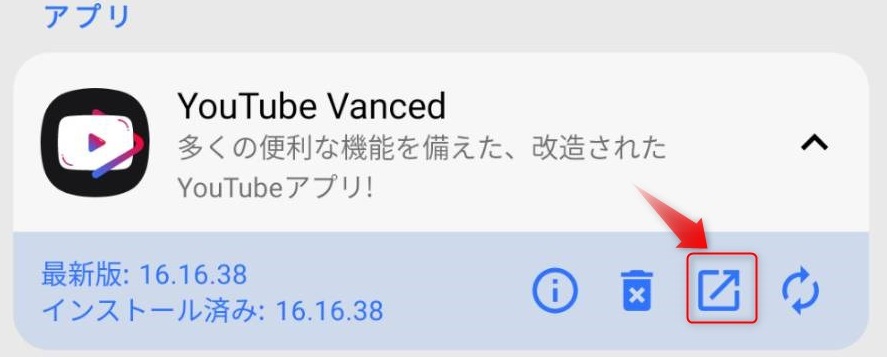
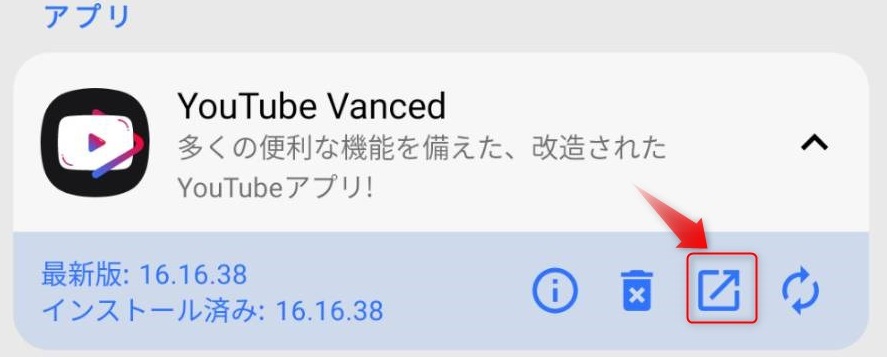
起動すると、Vanced Teamのポップアップがでますので「Close」で閉じます。
さらに以下のような「Turn on Background playback」のポップアップが表示されたら、「Allow」を押しましょう。これは、バックグラウンド再生を許可するかしないかの確認となります。
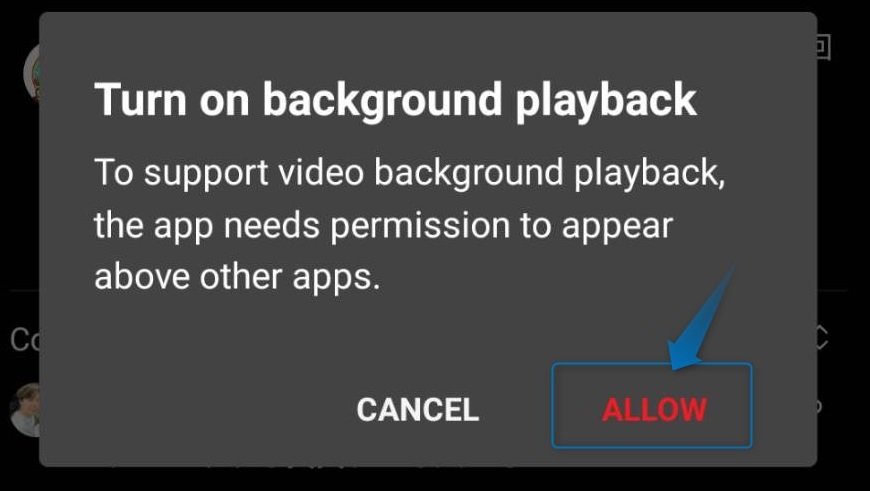
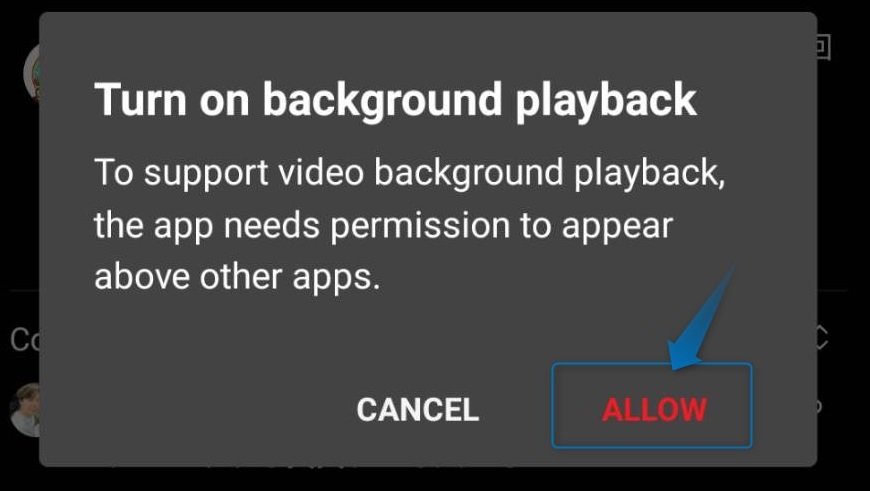
あとはいつも通りに動画を見るだけです。広告の黄色のマークは表示されますが、広告は表示されません!
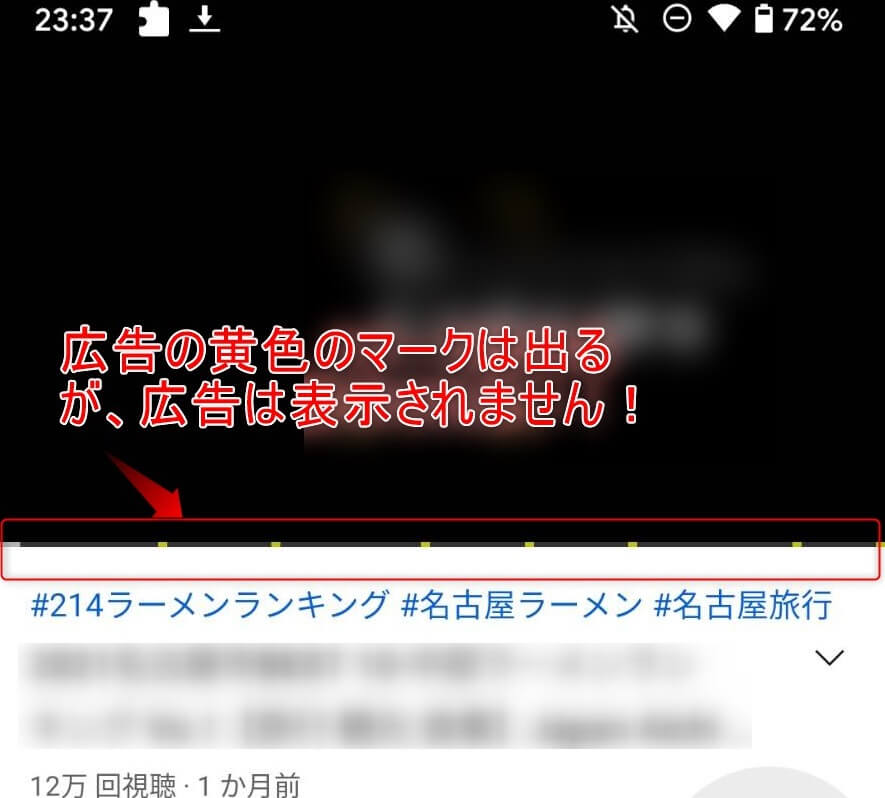
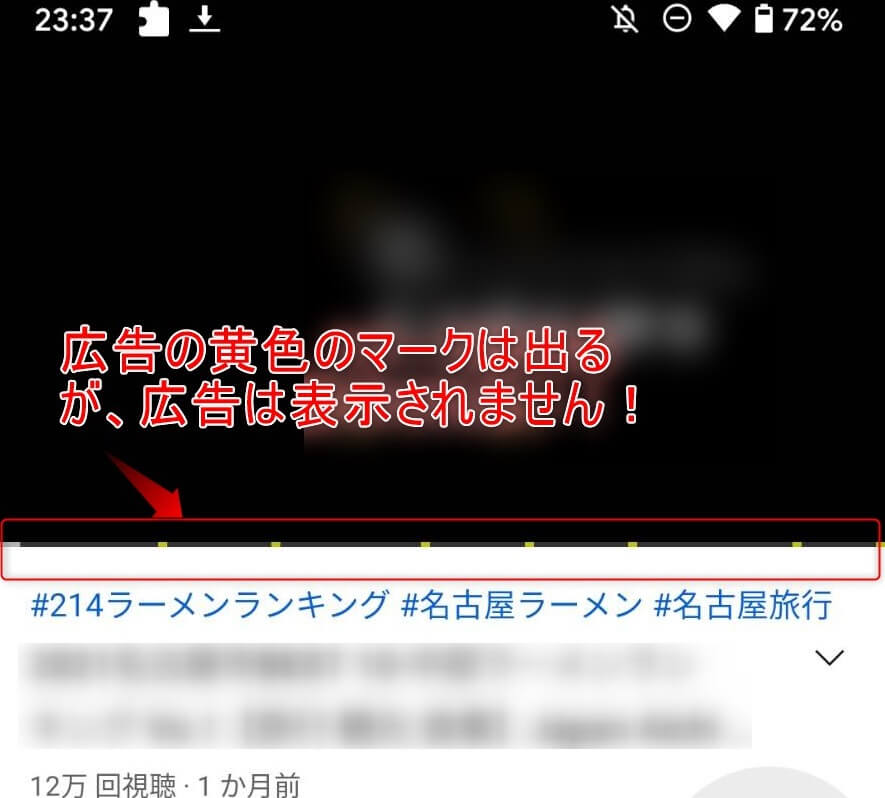
動画再生中にホーム画面を押すと、バッググラウンド再生及びピクチャーインピクチャーが出来ます。
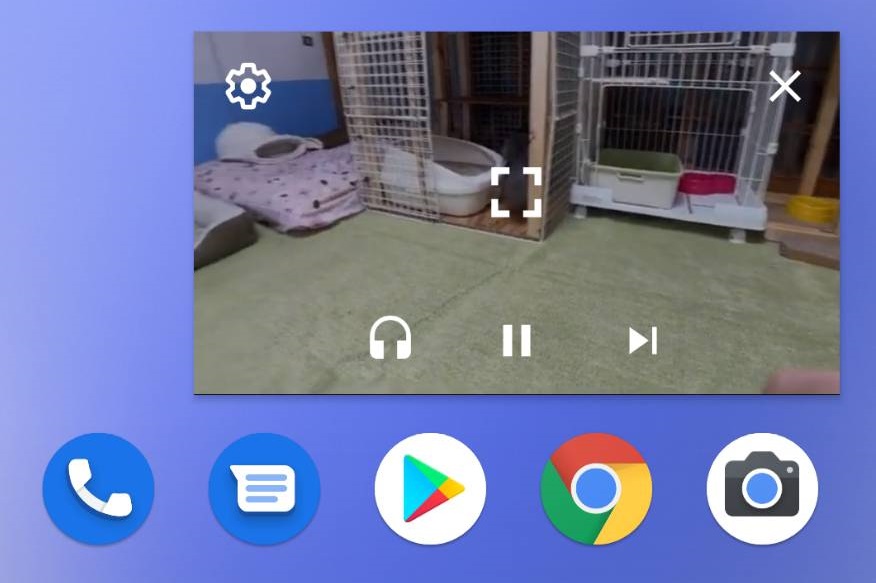
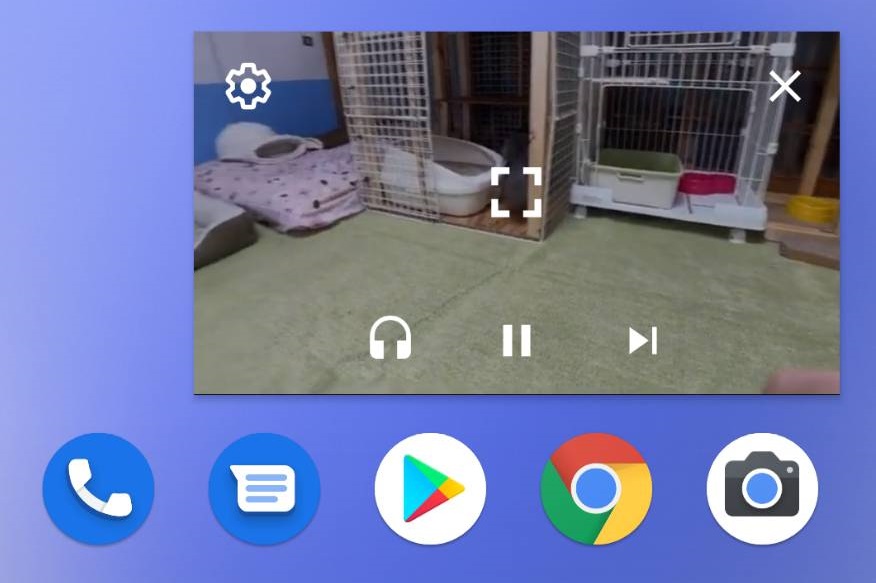
再生のON/OFFは通知画面から操作できます。
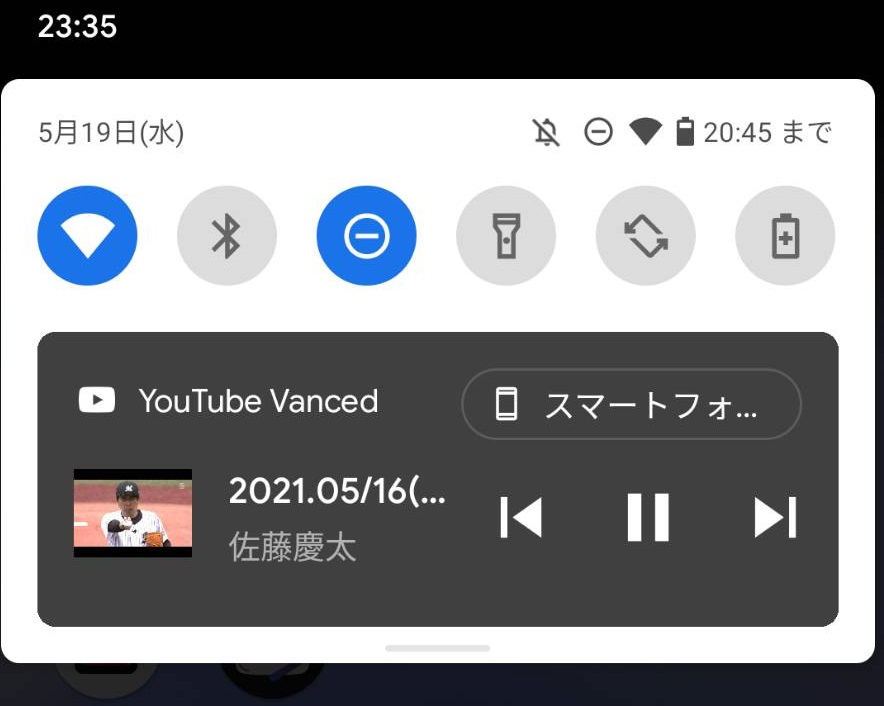
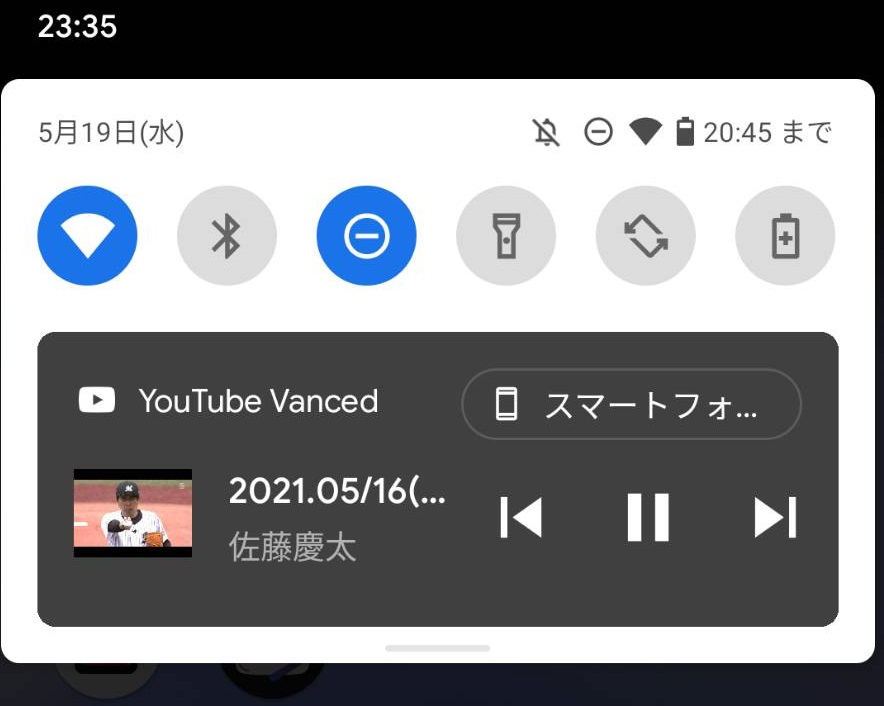
本アプリ内でYoutubeへログインする時の注意



僕の個人的な意見となりますので、気にしない方は無視してかまいません。
最初の方でご説明しました通り、Youtube VancedはGoogle Playを経由しない野良アプリと呼ばれるものです。野良アプリはウィルスやセキュリティなどの危険性が比較的高いといわれています。
その為、このアプリ内でログインする時のGoogleアカウントは「サブアカウント」もしくは「新しく作成したアカウント」を使用するのが良いかと考えます。
ピクチャーインピクチャーの有効化/無効化
ピクチャーインピクチャーは人によっては邪魔と感じる人がいるかと思います。
その場合はAndroidの設定画面より、ピクチャーインピクチャーを無効化しましょう!
設定(Androidの設定) ➡ アプリと通知 ➡ **個のアプリを全て表示 ➡ Youtube Vanced ➡ 詳細設定 ➡ ピクチャーインピクチャー ➡許可する/許可しない
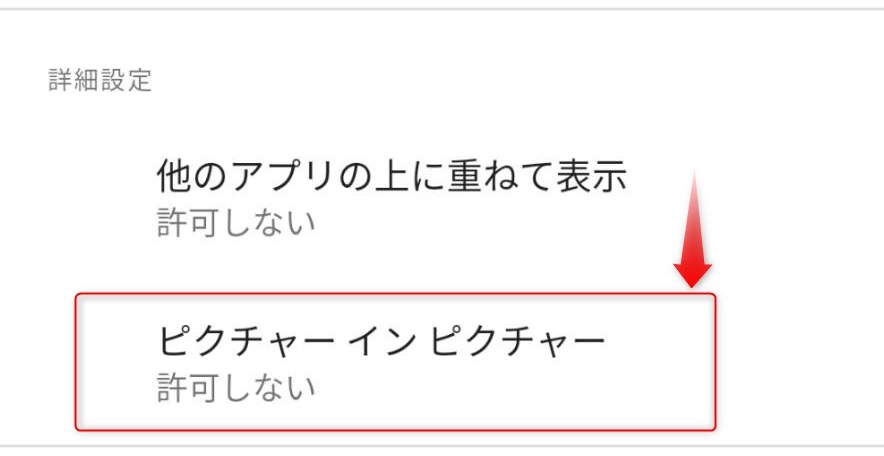
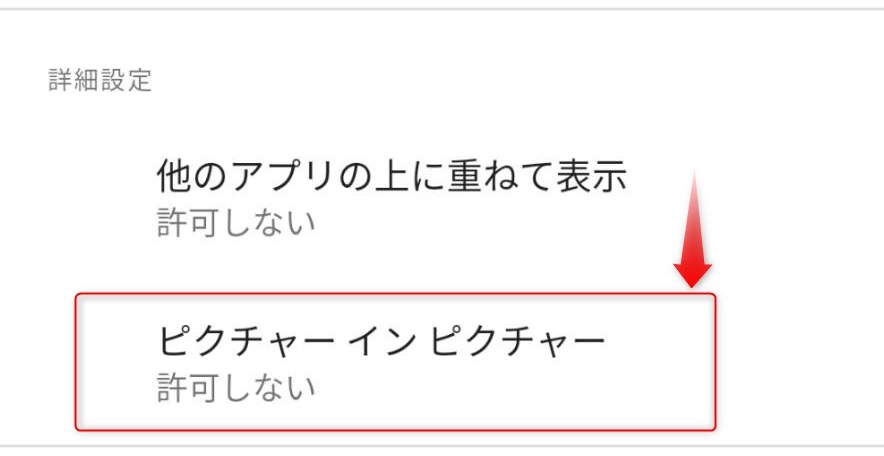
Youtube Vanced まとめ
今回は広告無し・バックグラウンド再生可能なYoutube用のアプリ「Youtube Vanced」を紹介しました。
スマホでYoutubeを頻繁に見る方にはとてもオススメなアプリなので是非入れてみましょう。
- 無料で広告無し
- バックグラウンド再生
- レイアウトが公式Youtubeとほぼ同じ