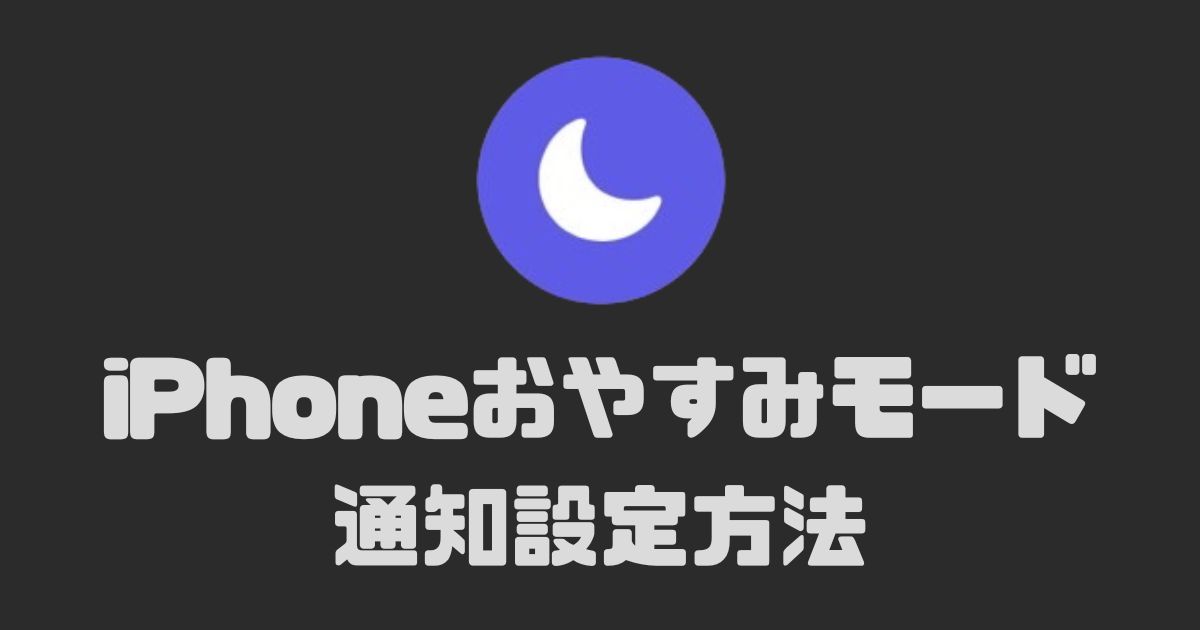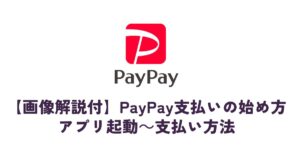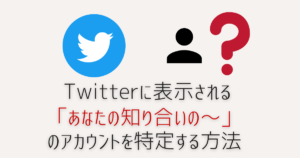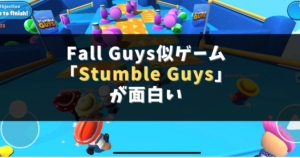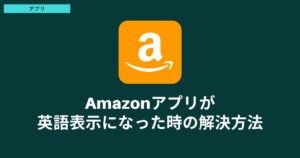iPhoneのおやすみ(集中)モードへ設定することで、不用意な通知を停止することが出来ます。
「スマホの通知が気になって寝れない」「運転、仕事、学習に集中したい」などといった場合に設定をオススメです。
本記事では実際におやすみモードの設定方法をご紹介しておりますので、是非参考にしてみてください!
 ゆるる
ゆるるうまく活用すれば、スマホを触る時間を減らせるかも!
iPhoneのおやすみモードでできることは?
iPhoneには「おやすみモード」というモードがあり、設定している間スマホの通知をOFFにできる機能があります。
おやすみモードでできることは下記のとおり。
- 指定の時間帯で通知(電話を含む)を止める。(手動ON/0FFも可能)
- おやすみモード中、任意のホーム画面ページしか開けなくする。
- 通知する/しない連絡先を選択し、必要な人からの通知のみ受け取る。
- 通知する/しないアプリを選択し、必要なアプリからの通知のみ受け取る。
- 特定のアプリを開いた時におやすみ(集中)モードにする
- 特定の場所に着いた時におやすみ(集中)モードにする
など。



設定が面倒くさい!と思う人もいると思いますが、自動で設定することもできますよ。
なお、おやすみモード中も通知内容は確認することが可能です。


iPhoneのおやすみモード中は電話の通知はこない
iPhoneのおやすみモードを設定すると、電話の通知がこなくなります。
相手方は呼び出し音「プルプルプルプル」とは鳴りますが、相手は通知が来ないので電話に出ることはありません。
iPhoneのおやすみモード中のアラームは鳴る
iPhoneのおやすみモード中に設定されているアラームは時間になると鳴動します。
そのため、意図しない時にアラームが鳴らないようにアラーム設定は事前に調整しておくことをオススメします!
iPhoneのおやすみモードの設定方法
おやすみモードの設定画面を開く
おやすみモードの設定は[設定]→[集中モード]→[おやすみモード]の画面にて設定します。
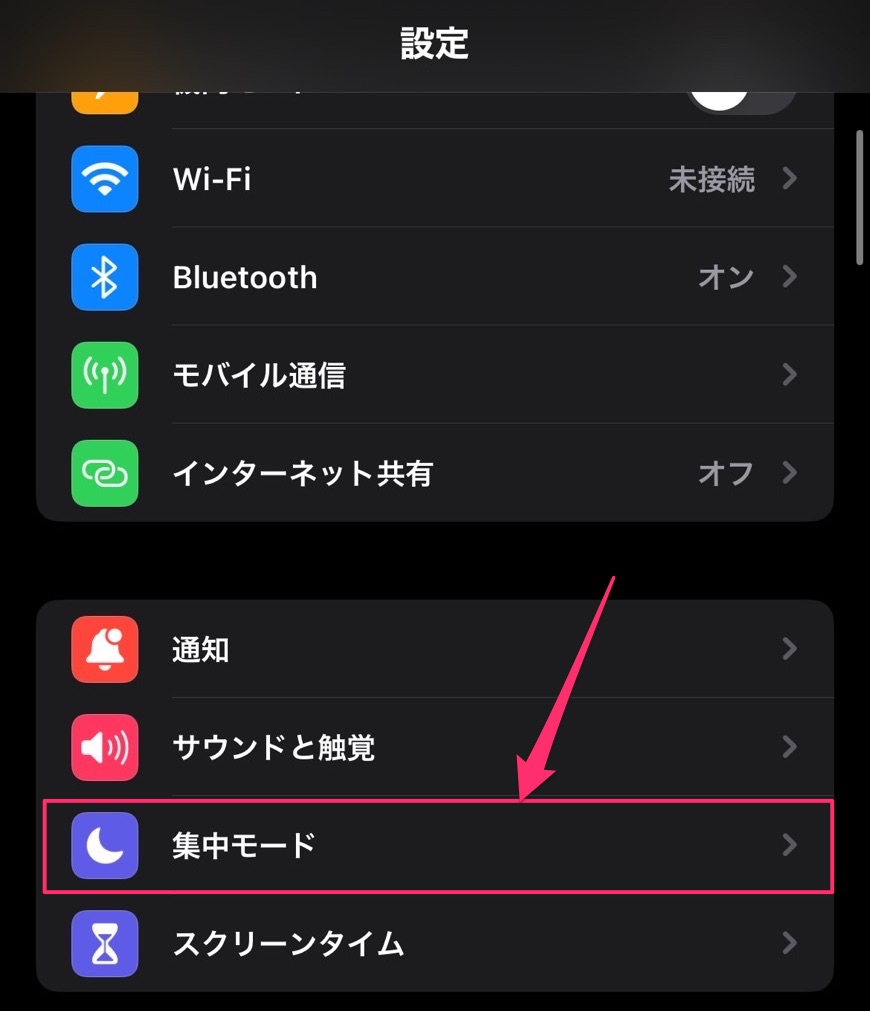
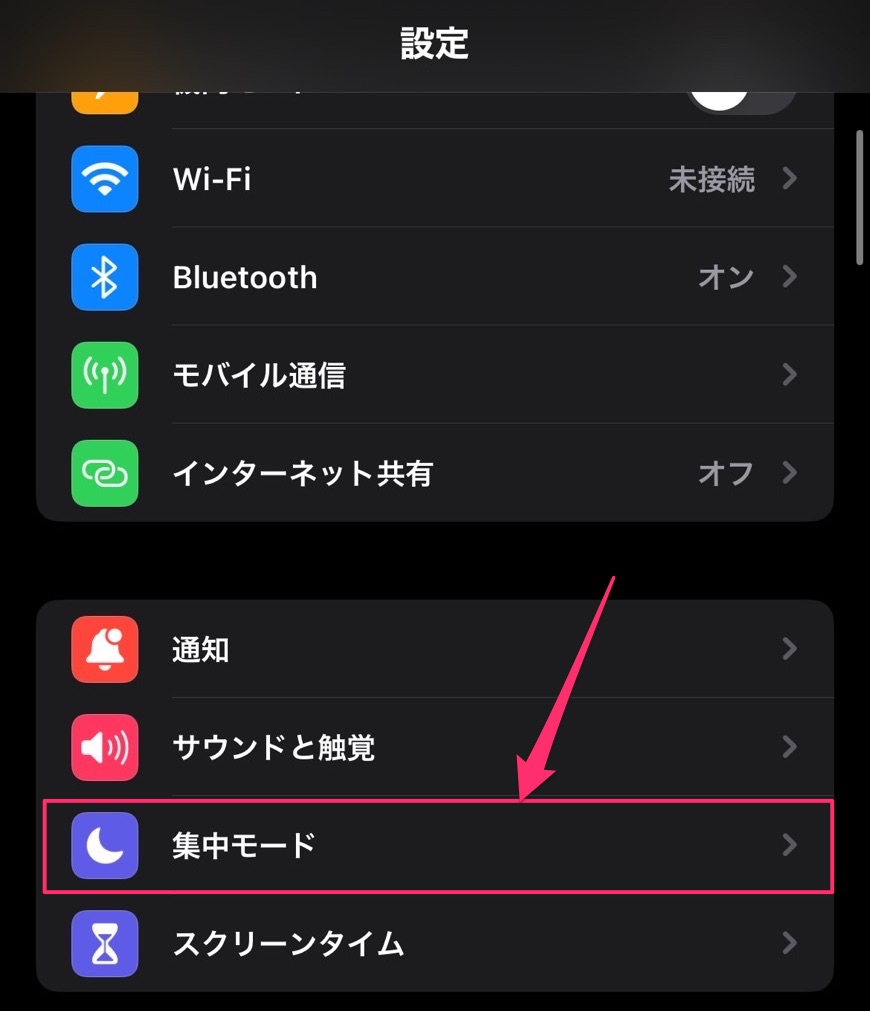
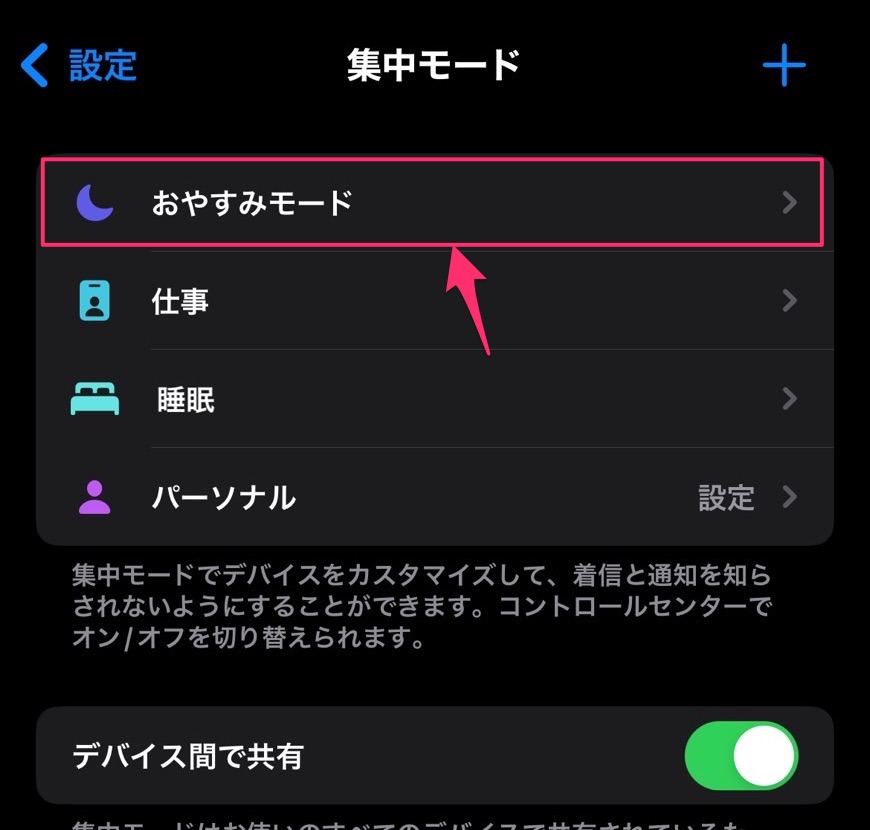
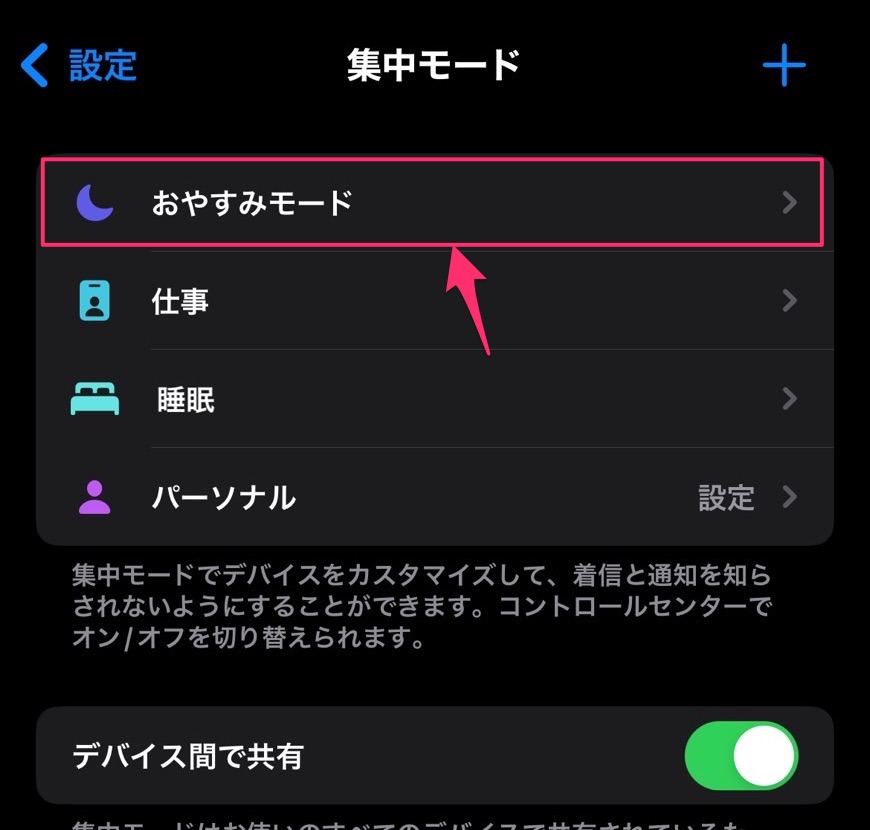
連絡先の選択で通知を受け取る人/受けない人を設定する方法
おやすみモードでは全ての通知をオフにするわけではなく、連絡先毎に通知するかどうかを設定できます。
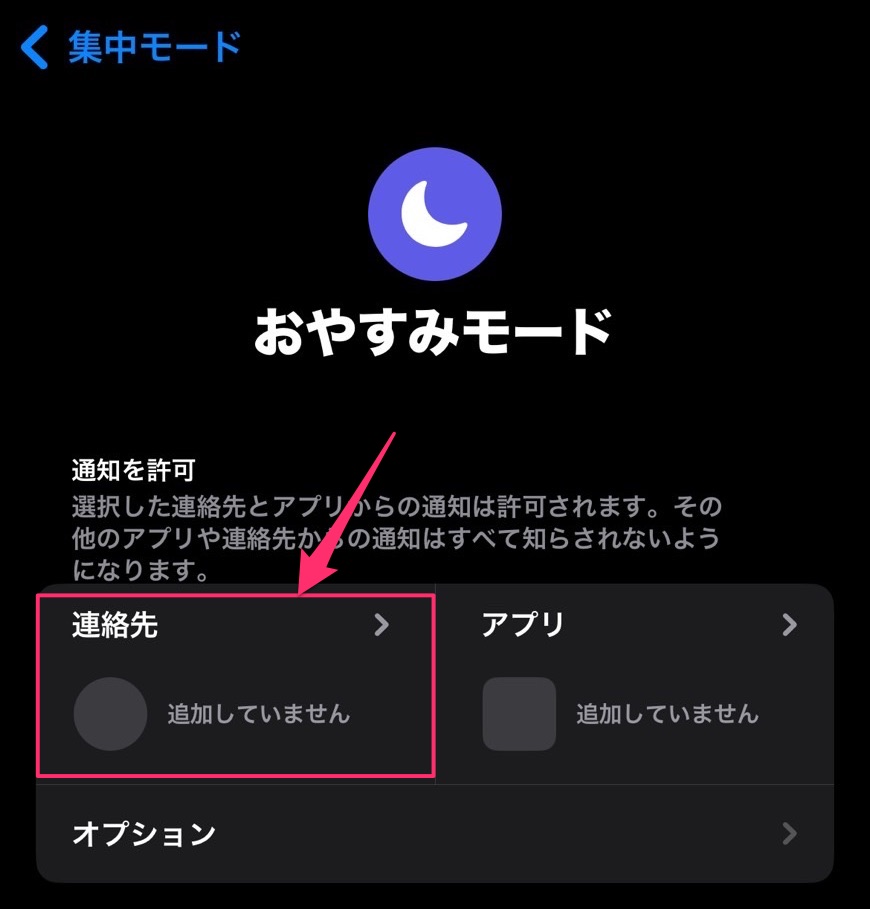
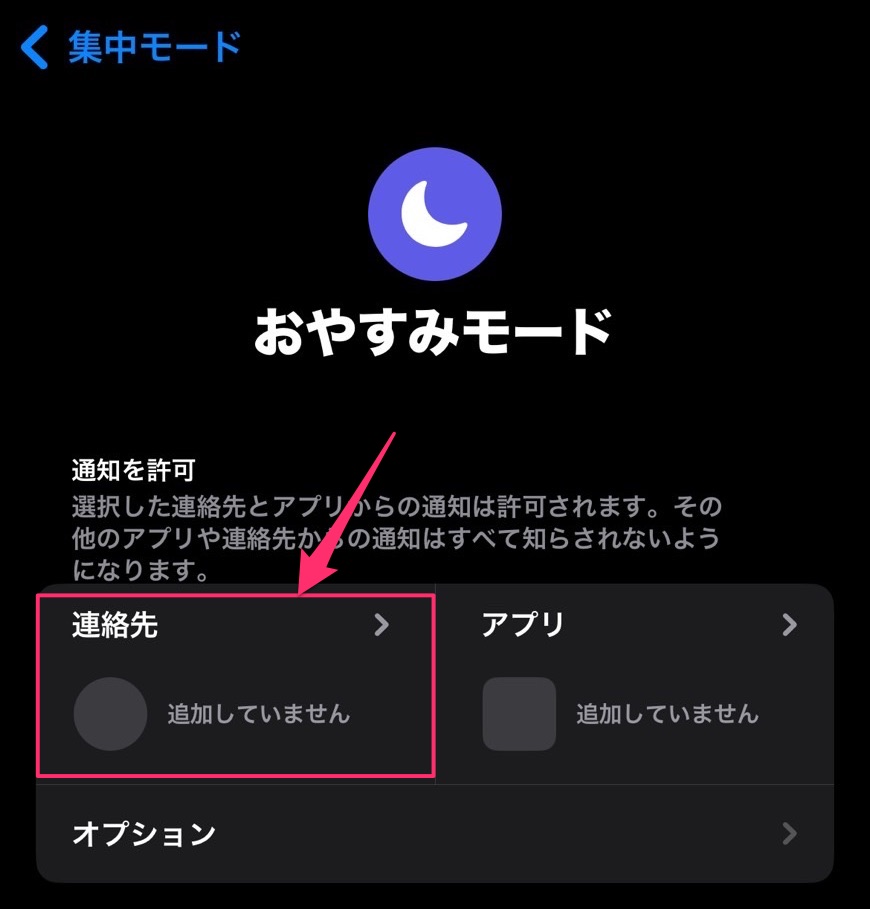
設定方法は2つあります。



一部連絡先のみ通知したい場合は①、
特定の人のみ通知を受け取りたくない場合は②で設定します。
方法①:通知を知らせないでの設定方法
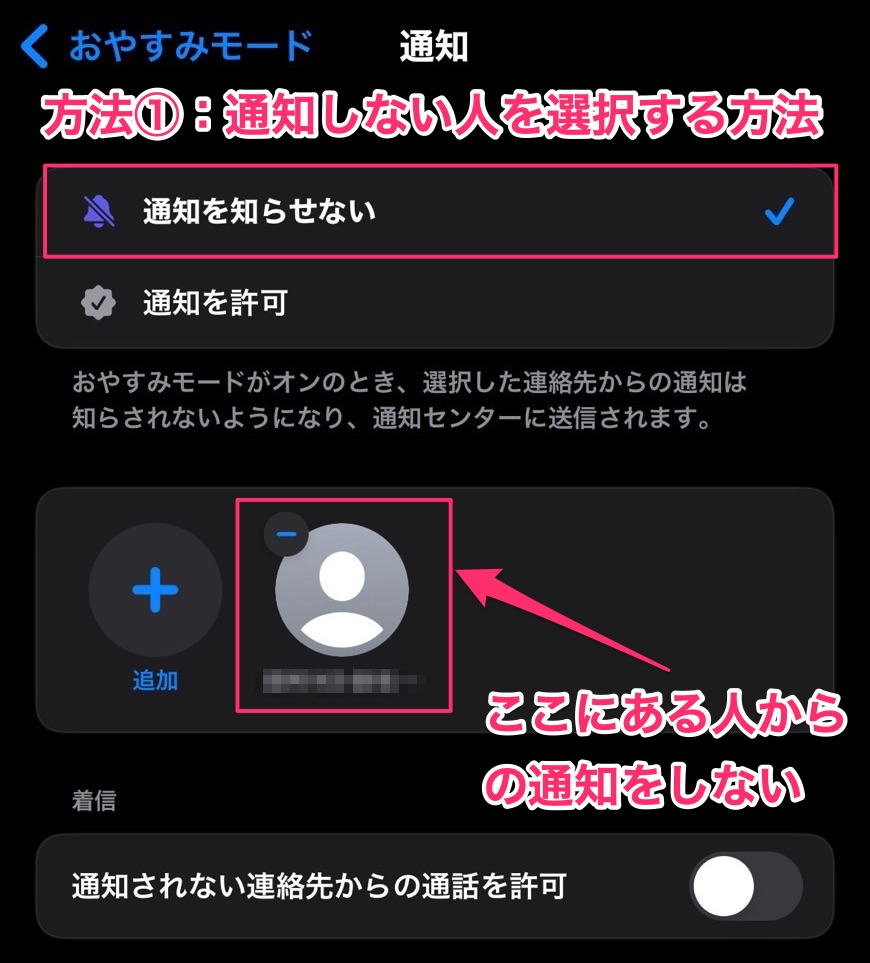
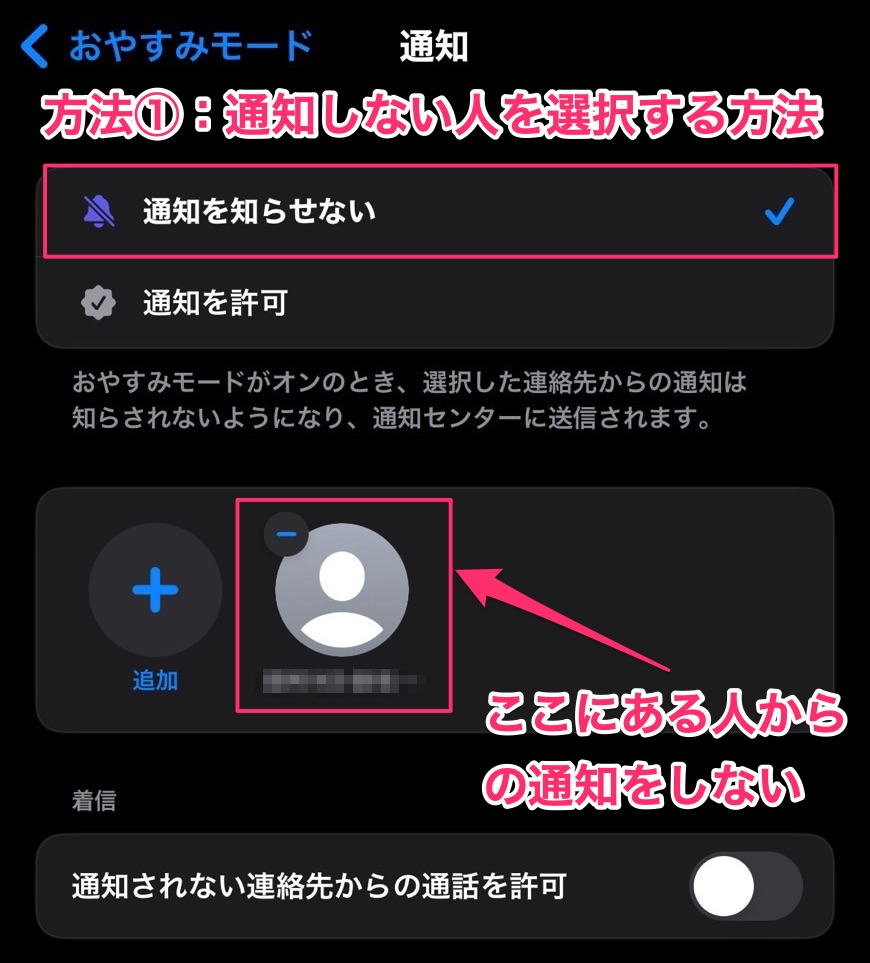
方法①「通知を知らせない」の場合は、通知をしたくない人だけを追加します。
ここのリストに追加されていない人からの連絡は通知されますのでご注意下さい。



例えば、休日の上司からの連絡とか..笑
方法②:通知を許可での設定方法
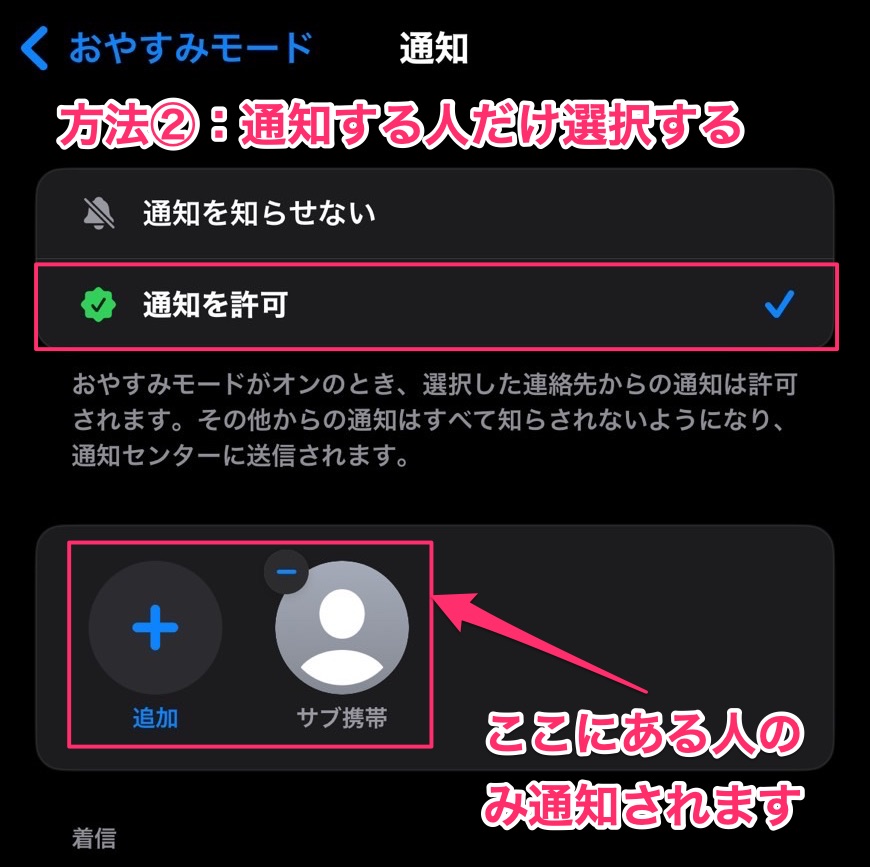
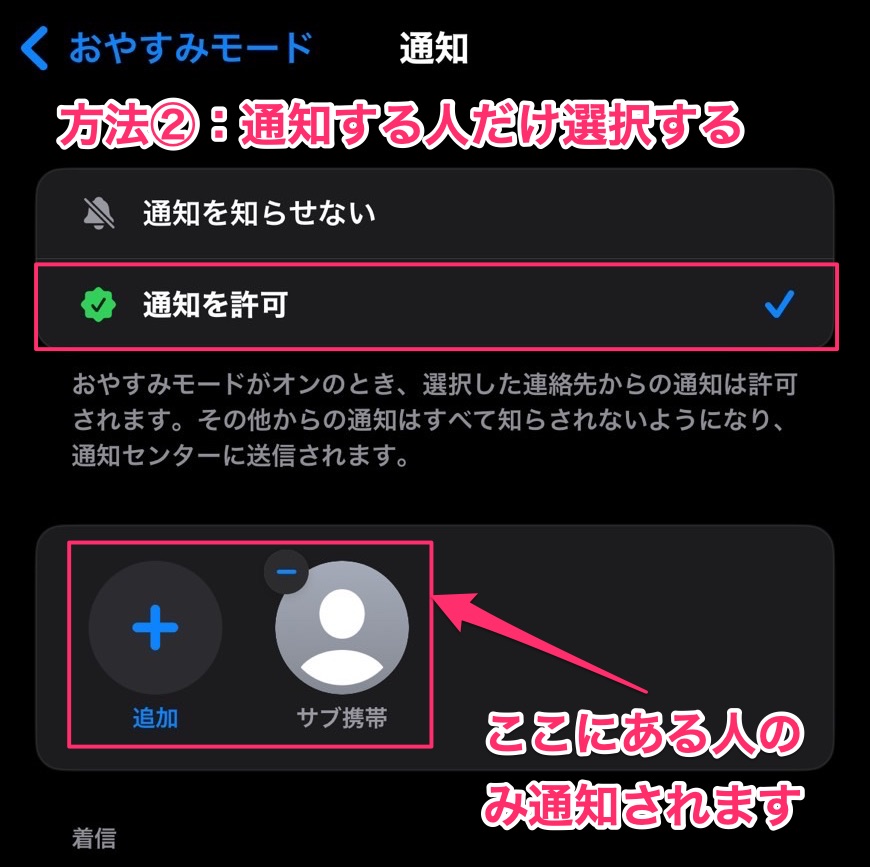
方法②「通知を許可」の場合は、通知をしたい人だけを追加します。
ここのリストに追加されていない人からの連絡は通知されません。



例えば、家族とかね。
アプリの選択で通知を受け取る/受けないを設定する方法
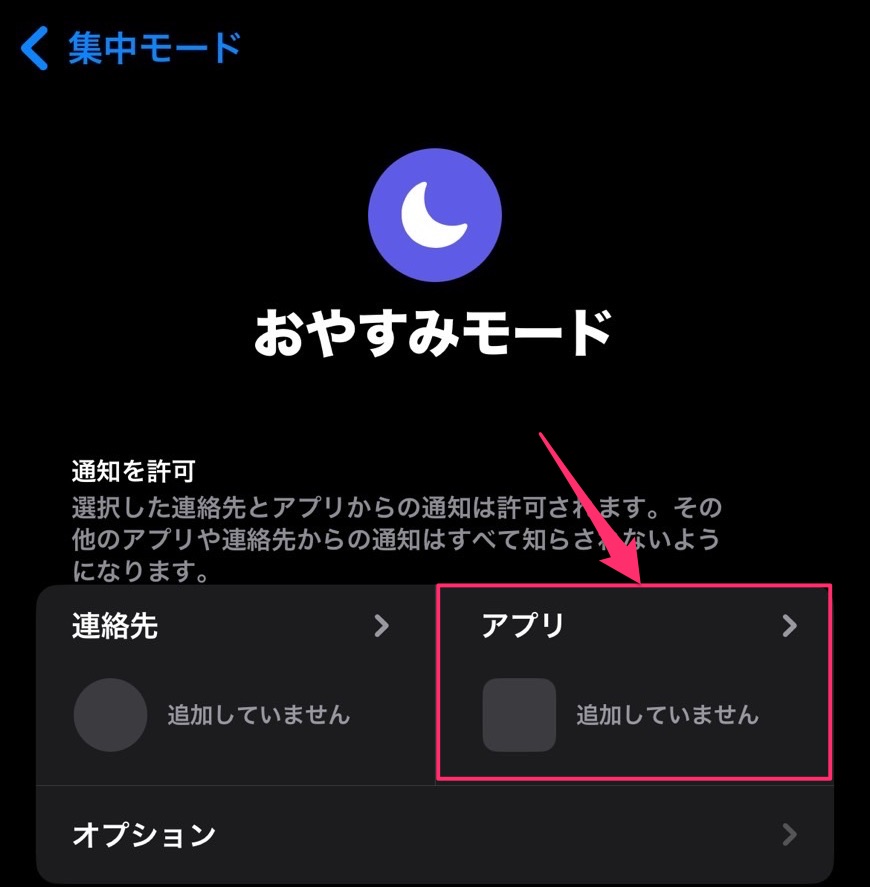
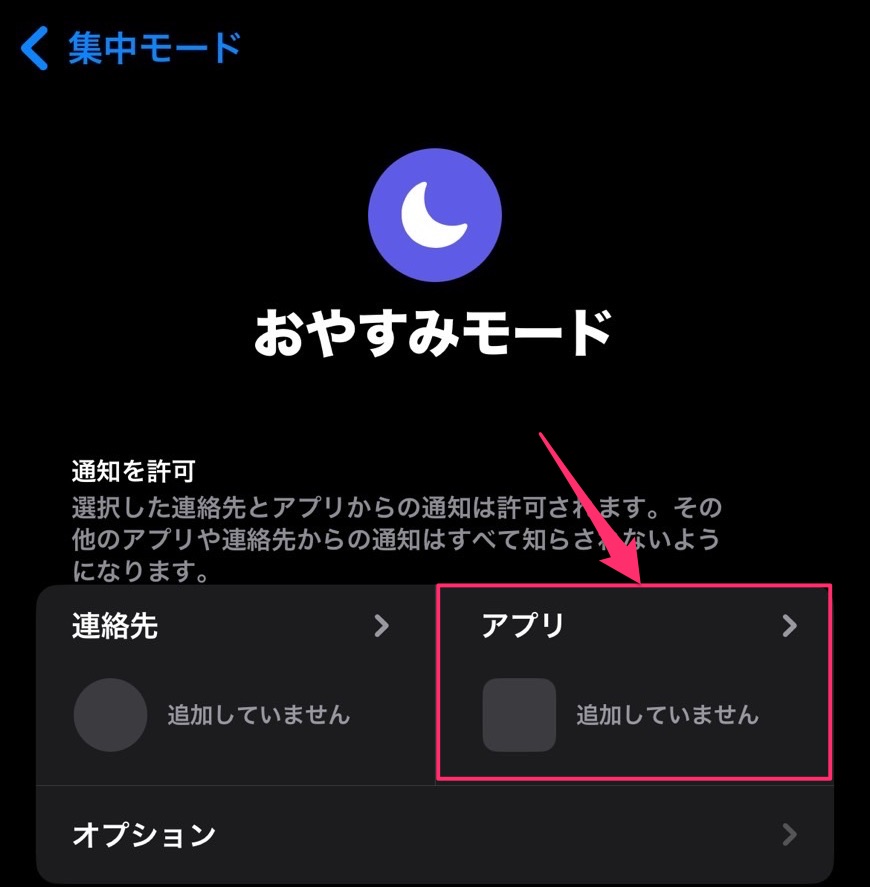
おやすみモードでは全ての通知をオフにするわけではなく、アプリ毎に通知するかどうかも設定できます。
こちらも設定方法は2つあります。



一部アプリのみ通知したい場合は①、
特定のアプリのみ通知を受け取りたくない場合は②で設定します。
方法①:通知を知らせないでの設定方法
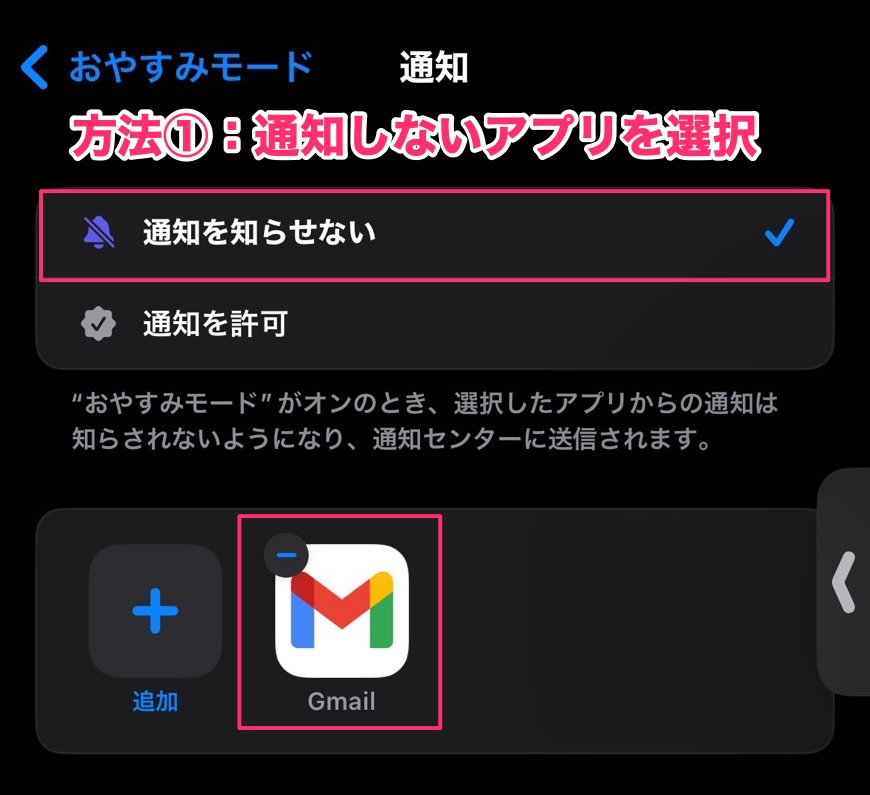
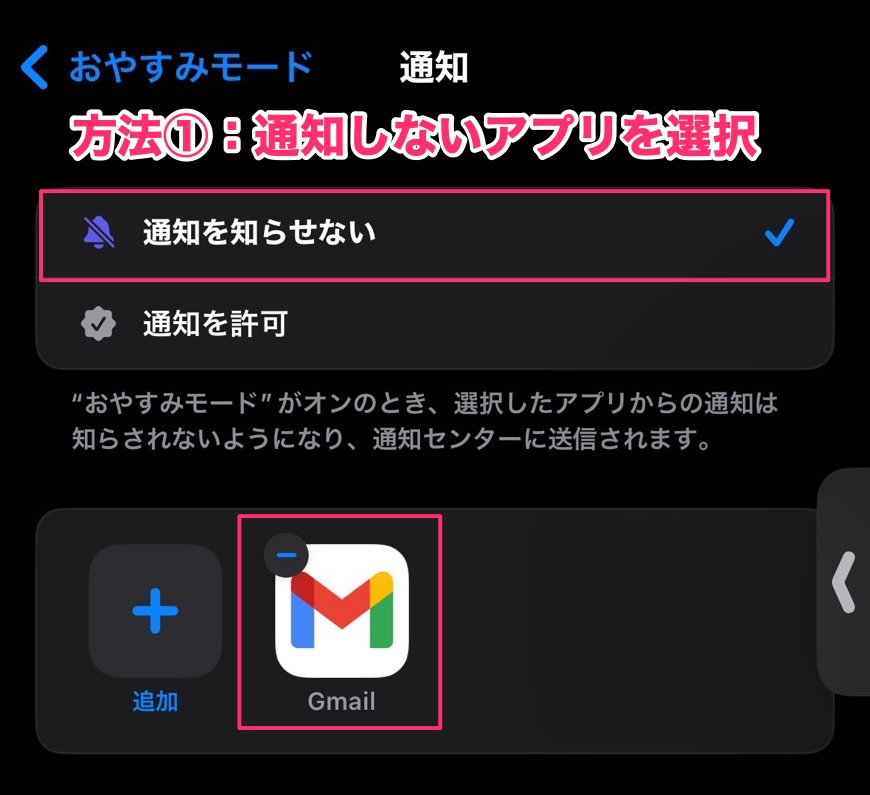
方法①「通知を知らせない」の場合は、通知をしたくないアプリを追加します。上記の場合はGmailの通知だけOFFとなります。
ここのリストに追加されていないアプリからの連絡は通知されますのでご注意下さい。



例えば、通知が多いLINEとかね。
方法②:通知を許可での設定方法
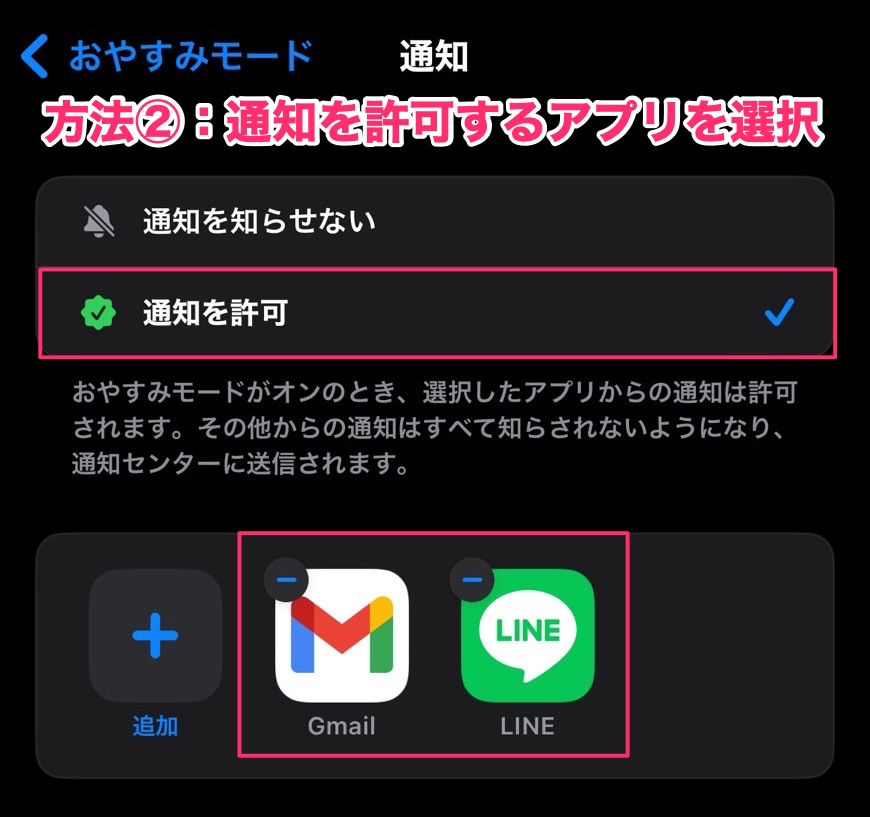
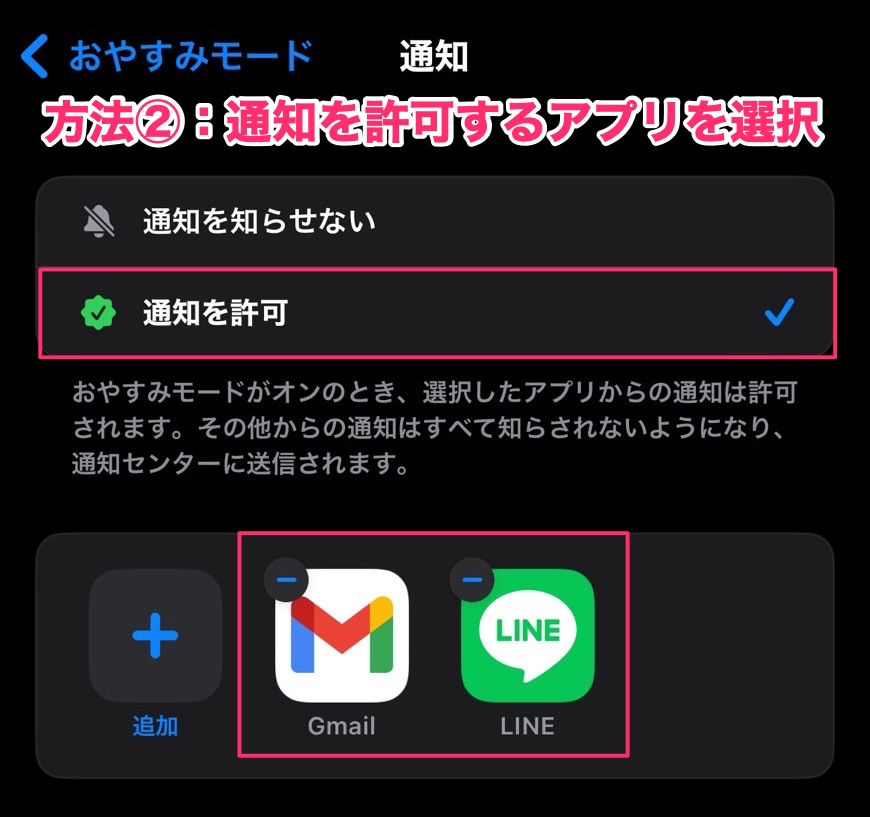
方法②「通知を許可」の場合は、通知をしたいアプリだけを追加します。上記の場合はGmailとLineのみ通知をします。
ここのリストに追加されていないアプリからの連絡は通知されません。
おやすみモード設定中に表示できる[ホーム画面、ロック画面、時計画面]を選択する
おやすみモード設定中に開くホーム画面・ロック画面を制限することができます。
煩わしいロック画面や、必要のないホーム画面はここで制限しておきましょう。
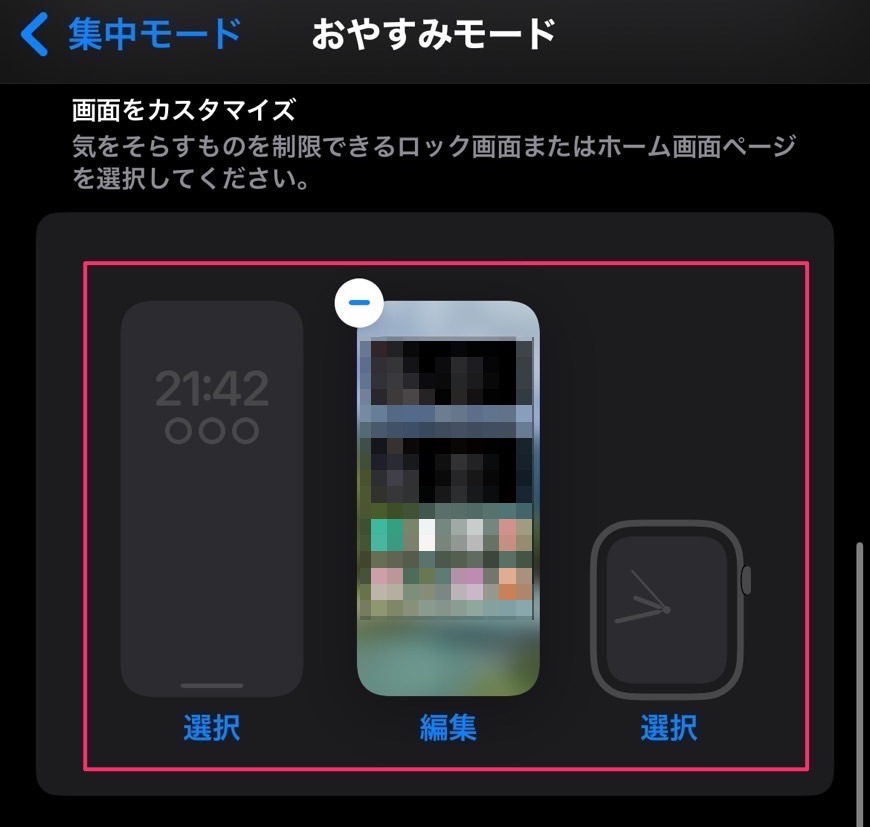
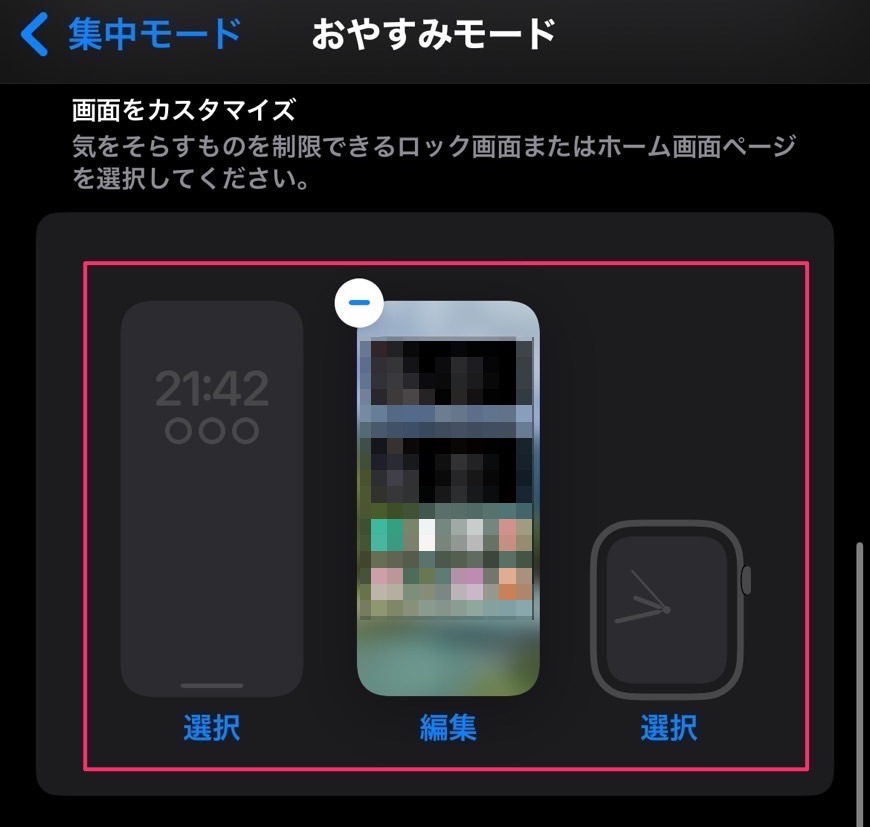



例えばホーム画面の場合、選択したホーム画面だけを表示させることができます。選択していないホーム画面は表示されなくなります。





ちょっと・・使い所がわからないね…笑 上級者向けかも。
おやすみモードを自動で設定する方法(スケジュールを設定)
おやすみモードは手動で設定をすることが可能ですが、条件を設定しておくことで自動的におやすみモードへ移行させることが可能です。
[スケジュールを追加]を選択。
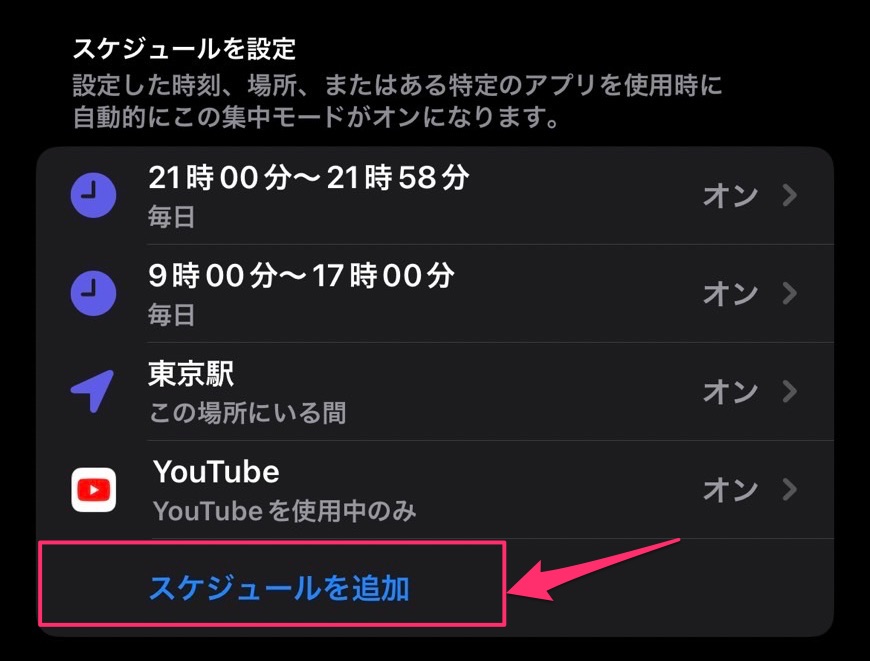
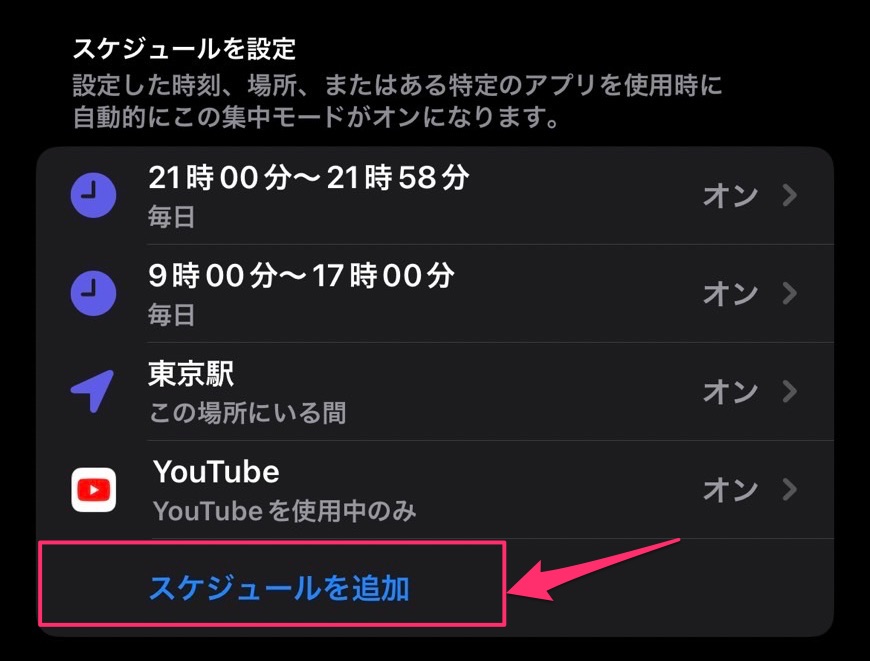
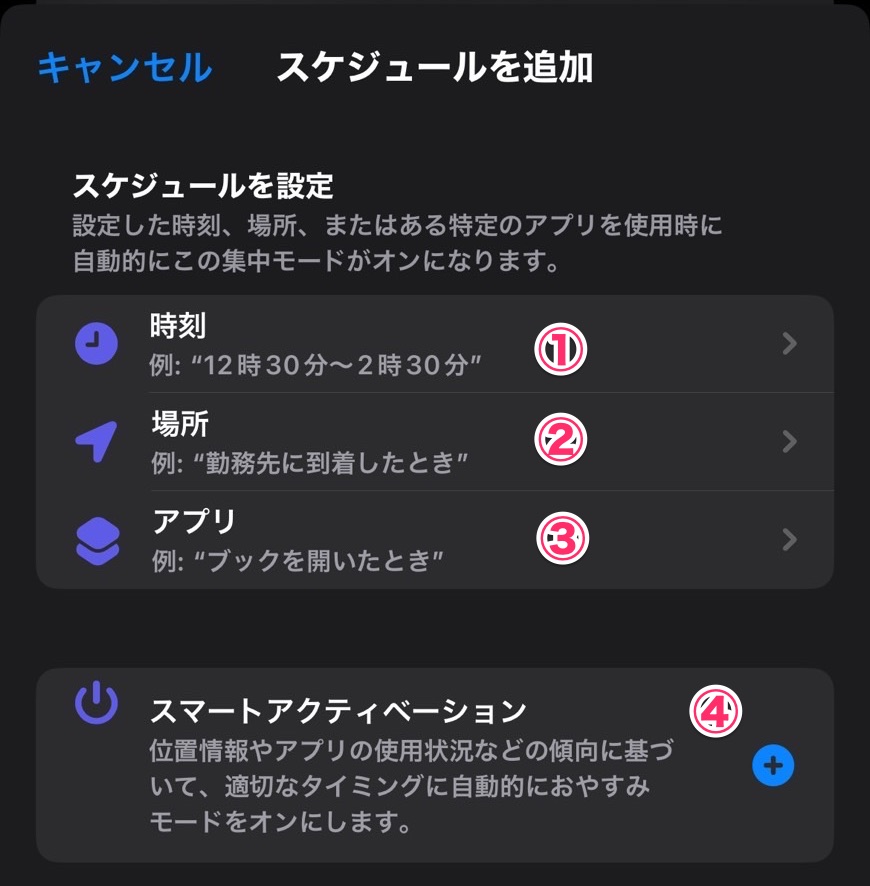
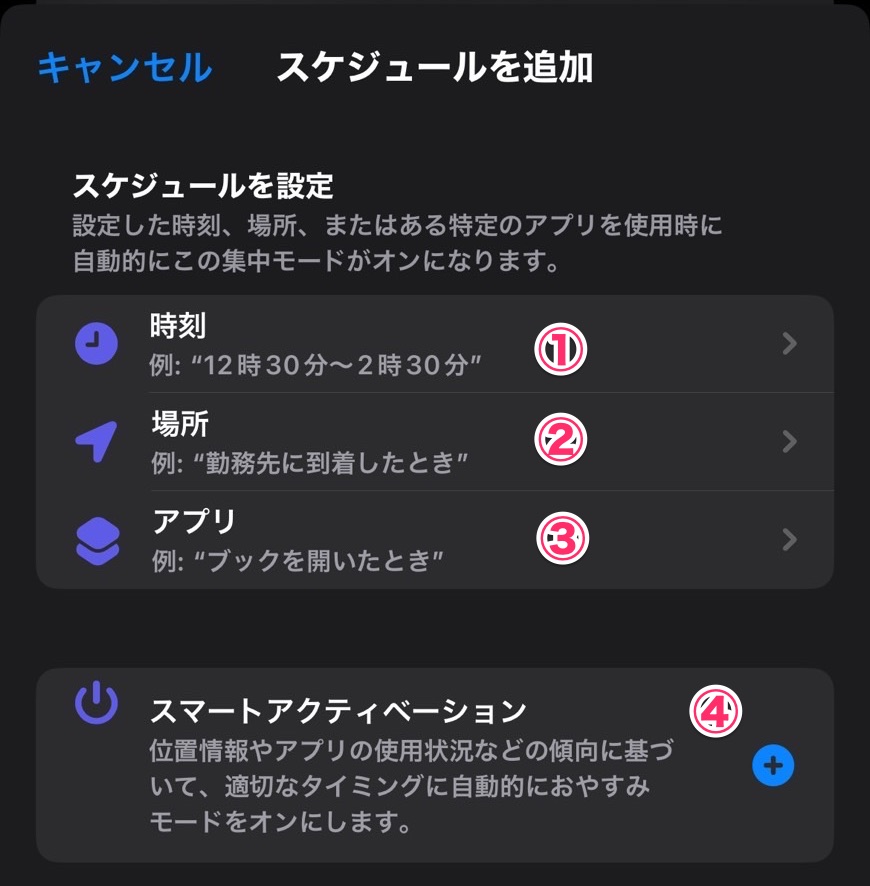
- 時刻
- 場所
- アプリ
- スマートアクティベーション
方法①:時刻で設定
指定した時間帯の間、おやすみモードを有効にする方法です。
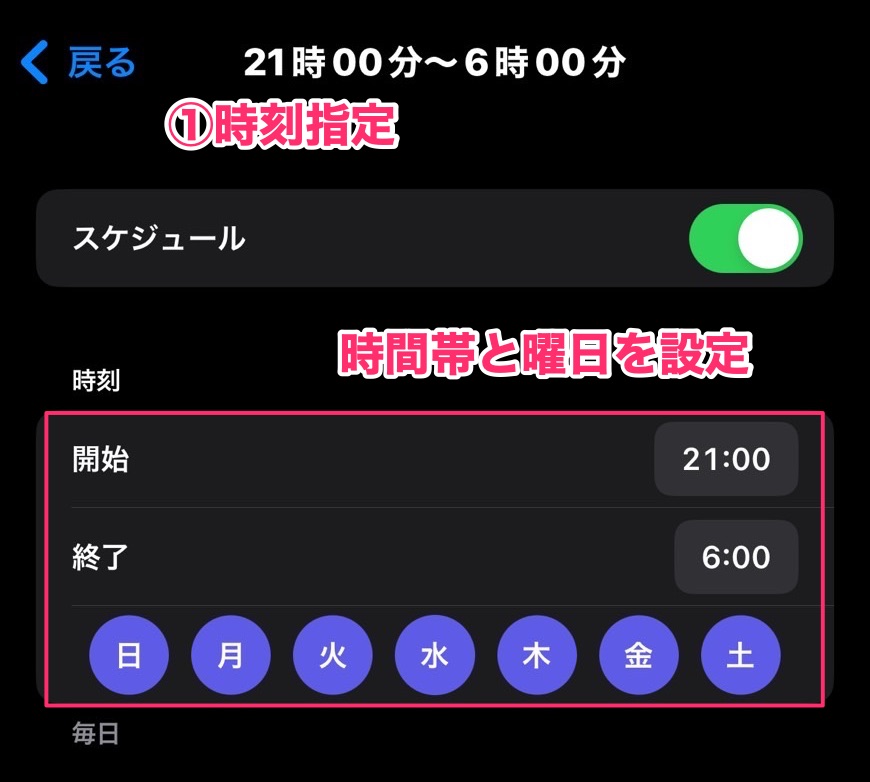
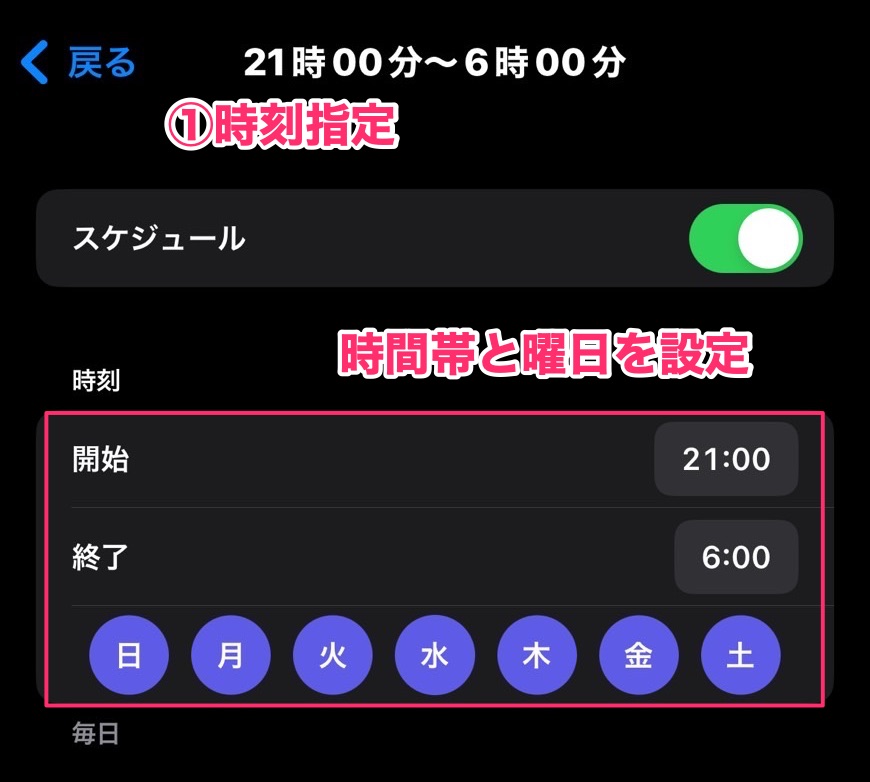
方法②:場所で設定
予め設定した場所の範囲内にいる時、おやすみモードを有効にします。
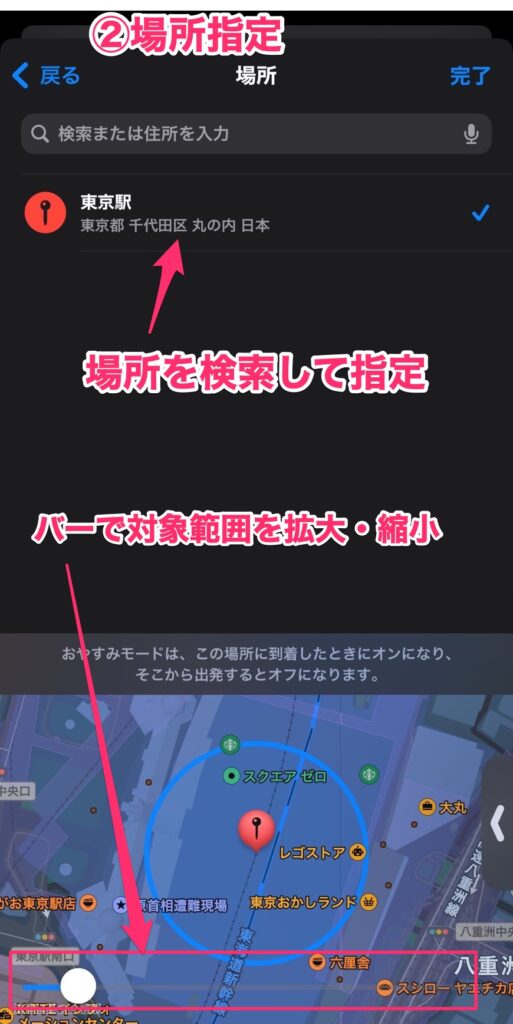
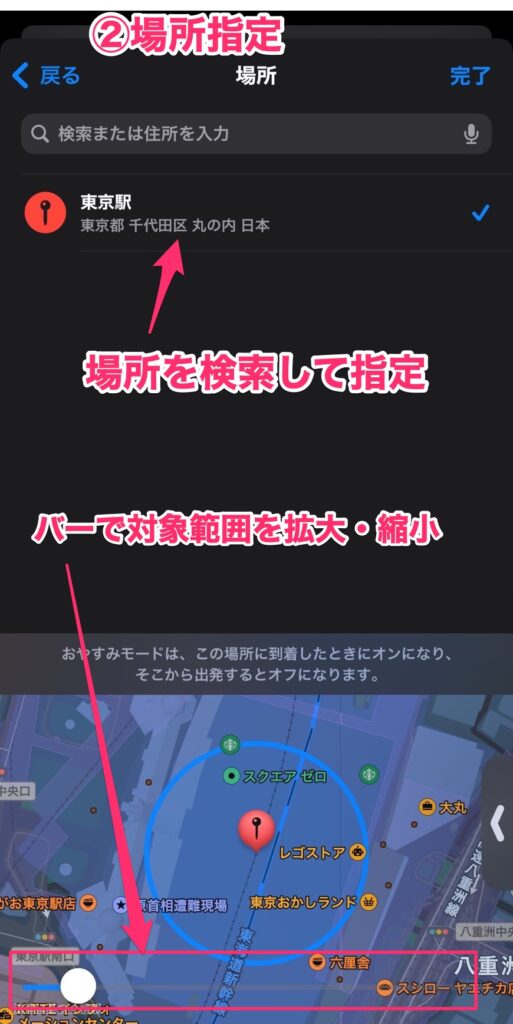
方法③:アプリで設定
指定のアプリを開いた時に自動でおやすみモードにする方法です。
方法④:スマートアクティベーションで設定
下図の通り、位置情報やアプリの使用状況などの傾向に基づいて、適切なタイミングに自動的におやすみモードへ移行します。
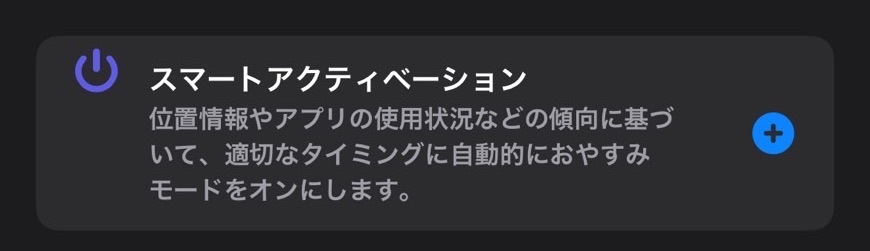
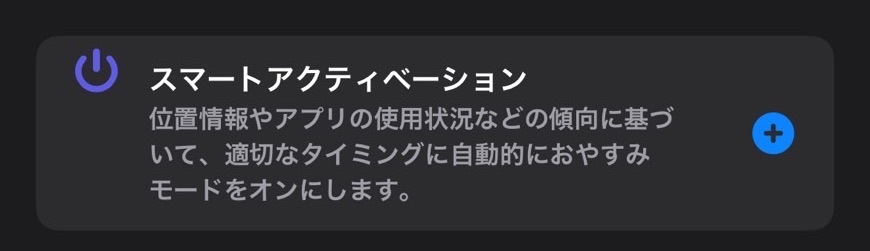
おやすみモードを手動で有効とするには?
おやすみモードを手動で有効にするには、iPhoneの通知センターから設定するとよいでしょう。
スマホ画面上から下へ指スライドし、通知センター内の「おやすみモード」をタップ。
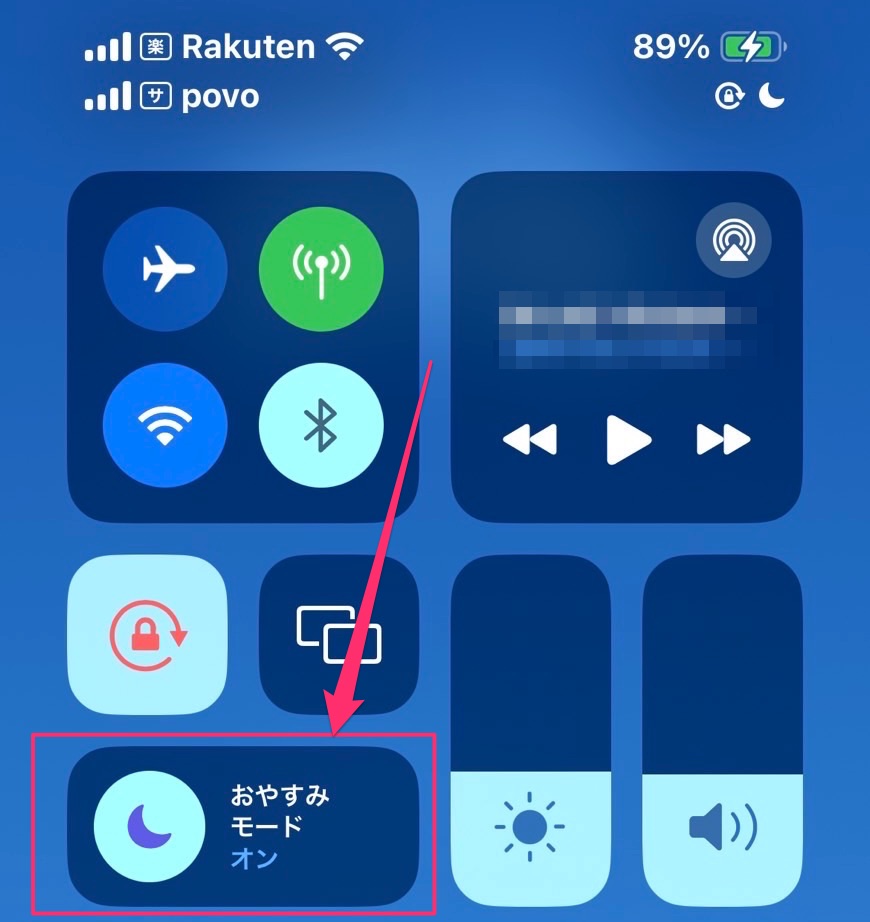
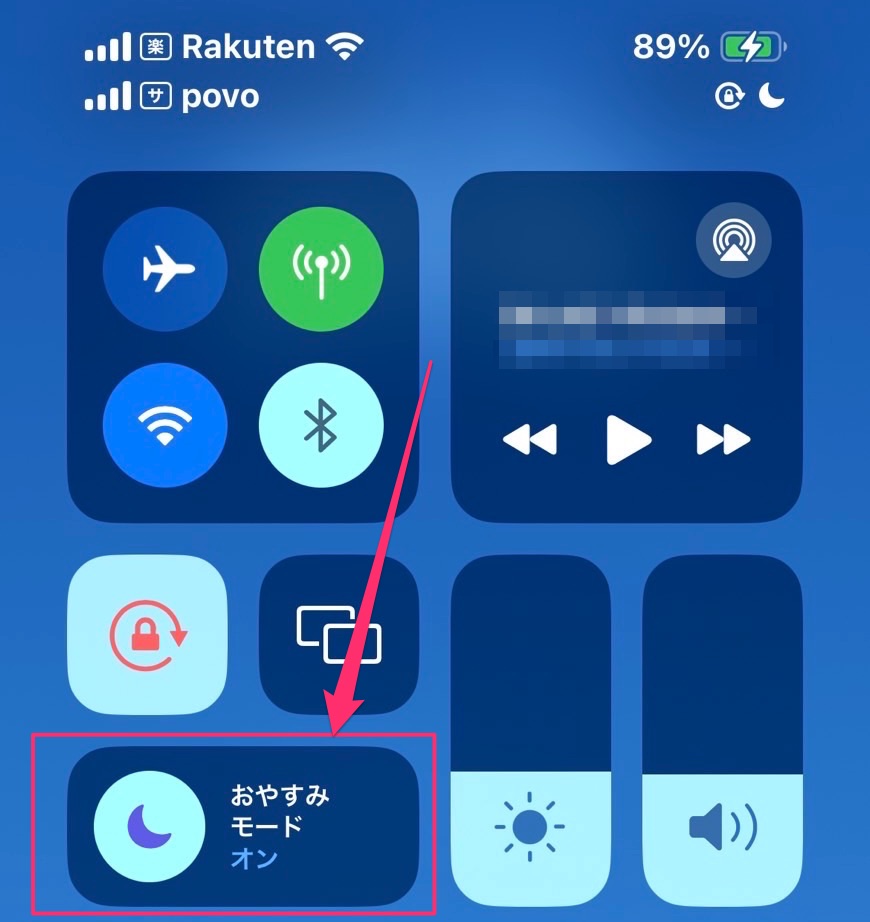
「おやすみモード」をタップで有効となります。
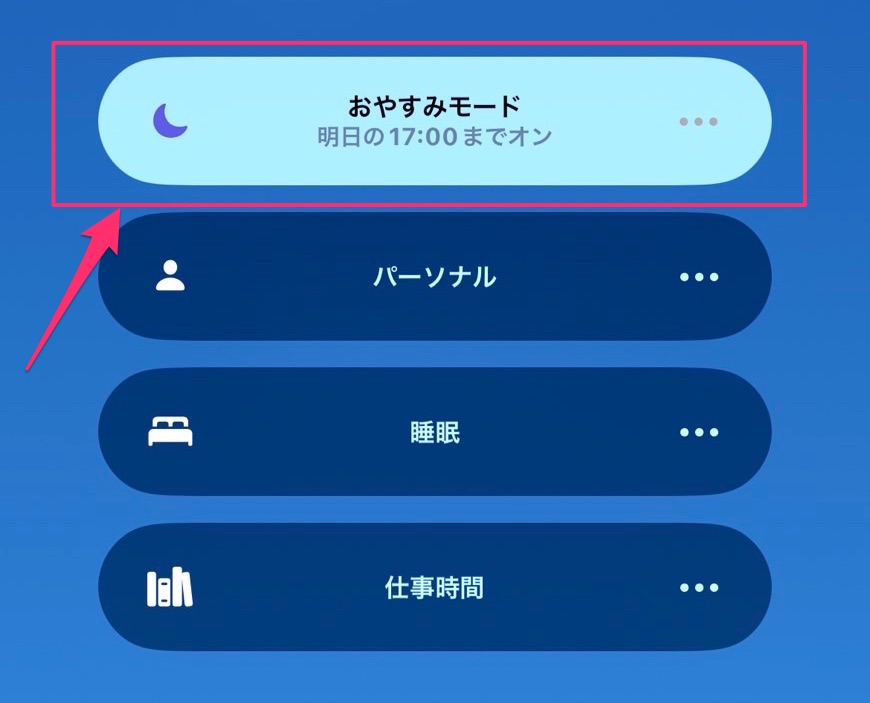
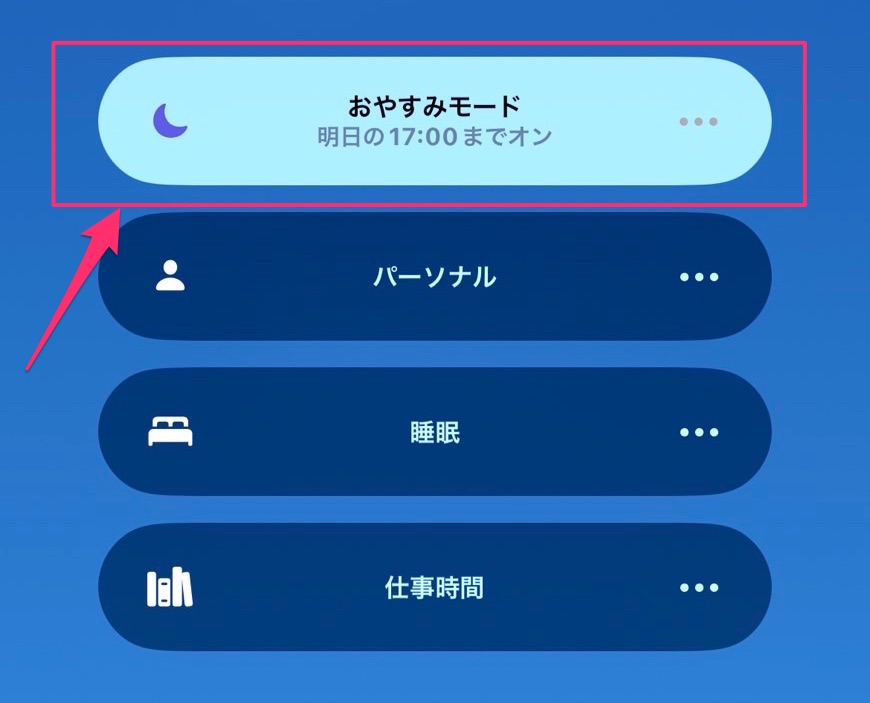
おやすみモード以外のモードあり
就寝時に使用される「おやすみモード」以外にも多くのモードがあります。
- ゲーム
- パーソナル
- フィットネス
- 運転
- 仕事
- 仕事時間
- 睡眠
- 読書
- マインドフルネス
また、自由度の高いカスタム設定もあります。
例えば、「運転」モードであれば「車載Bluetooth接続時に自動にモードをON」にしたりすることができます。



色々あるので試してみてください!