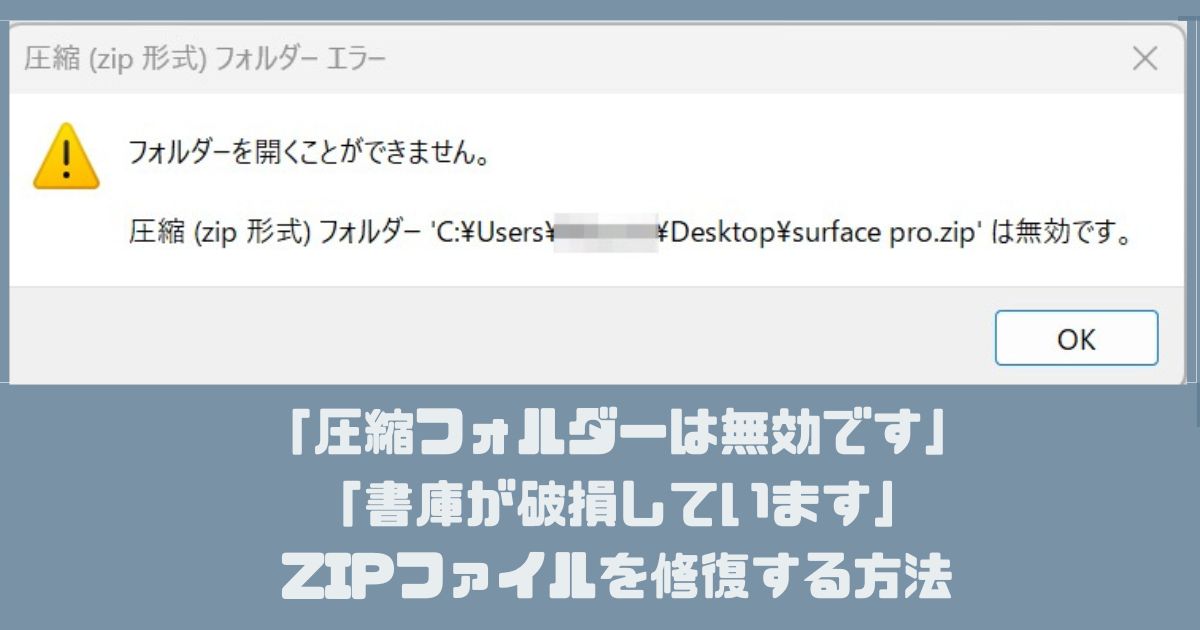圧縮ファイルを扱う機会は多くあると思いますが、ごく稀に圧縮ファイル(Zipファイル)が下図のように破損していて開けないことがあります。
元のファイルが残っているのであれば再度圧縮すれば良いですが、元のファイルがない場合は再度圧縮するということはできません。
その場合は、WinRAR(無料体験有)と呼ばれる圧縮・解凍ソフトを使用すれば書庫(圧縮ファイル)を修復することができますので、是非やってみてください!
エラー文(例)
- 予期しない書庫終端です
- 書庫が破損しています
- フォルダーを開くことができません。圧縮フォルダーは無効です。
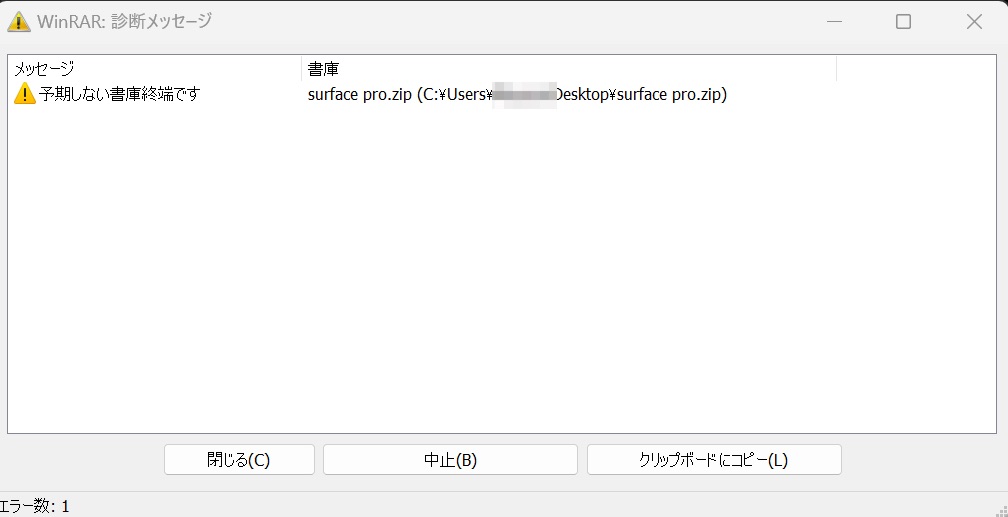
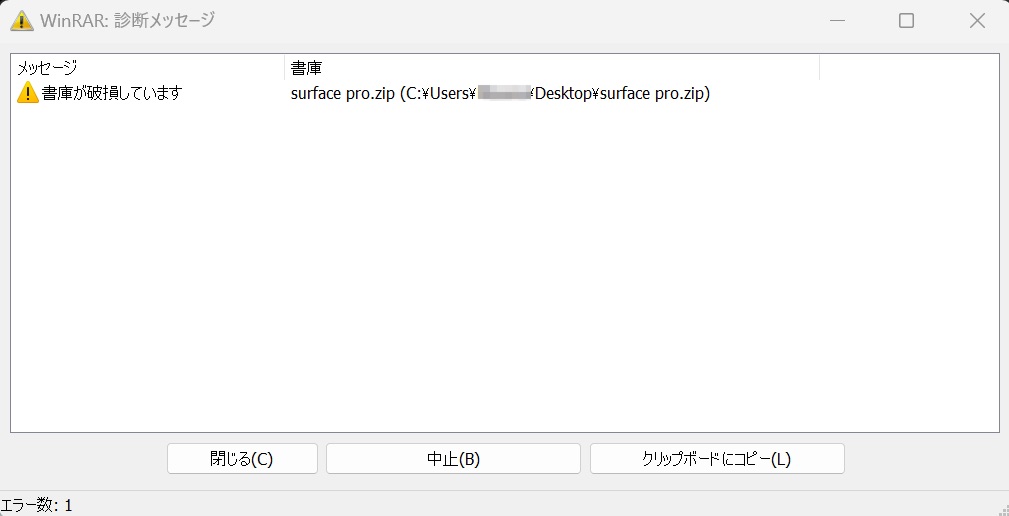
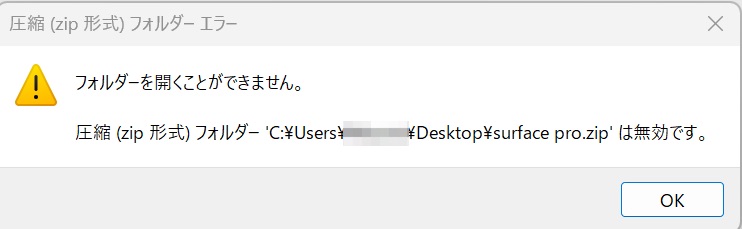
圧縮Zipファイル破損を修復するために「WinRAR」をダウンロード
まずは、Zipファイルの破損ファイルを修復するために「WinRAR(体験版)」をダウンロード&インストールしましょう。
WinRARはファイルの圧縮・解凍ができるソフト(無料体験版は無料)で、企業などでも使用されている優良ソフトです。
 ゆるる
ゆるる無料体験とありますが、無料体験でずっと使用できます。
WinRAR 公式サイト
【WinRAR】 https://www.winrarjapan.com/download
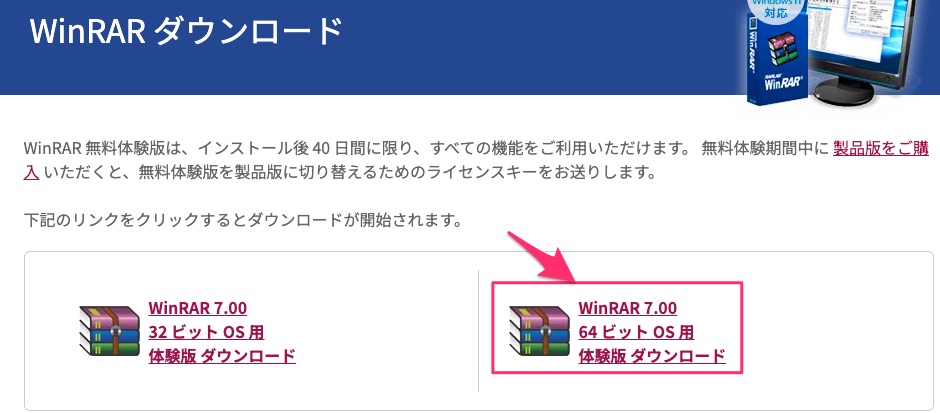
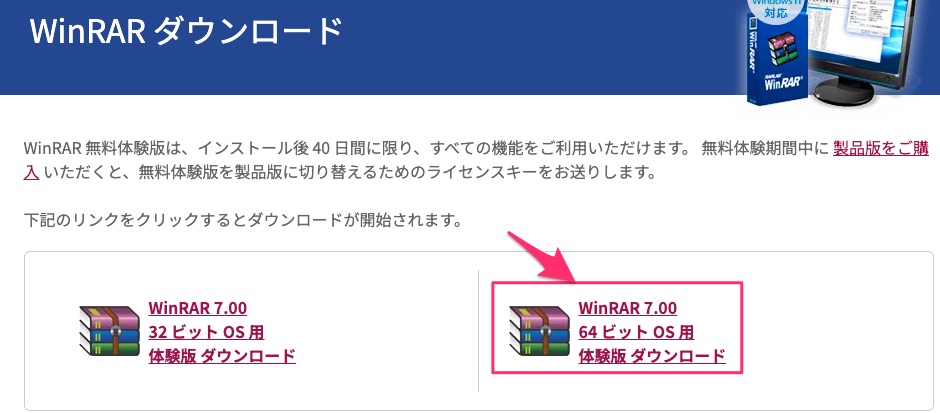
圧縮Zipファイルの破損を修復する手順
Zipファイルの破損を修復する手順をご紹介します。
STEP
破損したZIPファイルを選択
破損しているZIPファイルを右クリックし、[プログラムから開く] → [WinRAR archiver]をクリック。
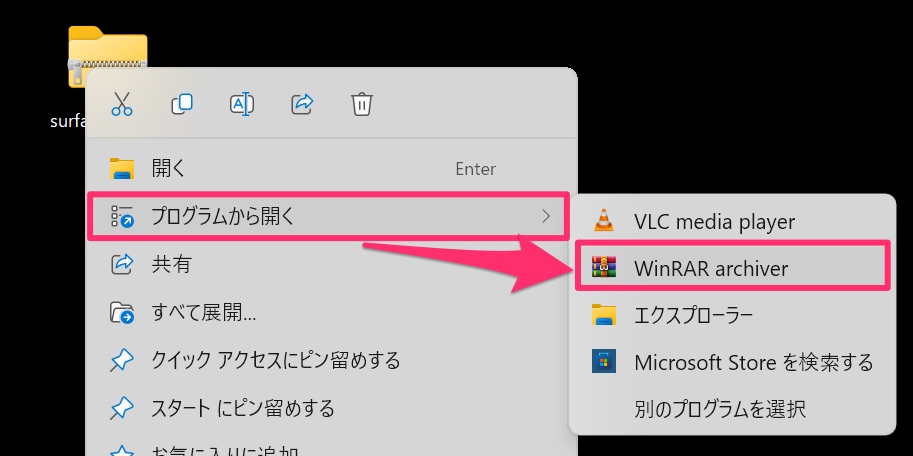
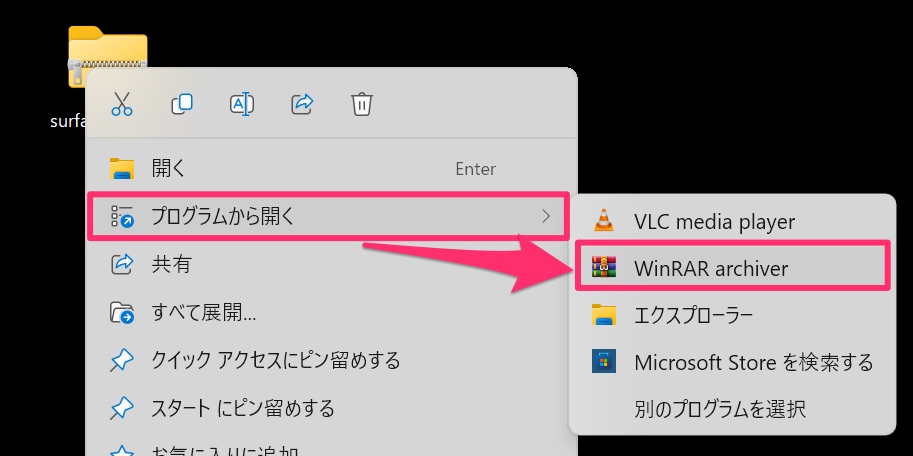
STEP
WinRARで書庫を修復
WinRARを開いたら、[ツール]→[書庫を修復]を選択。
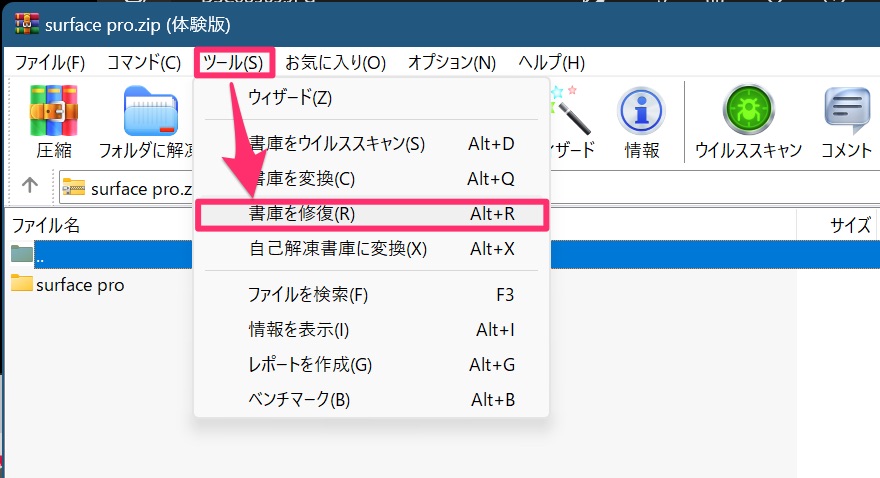
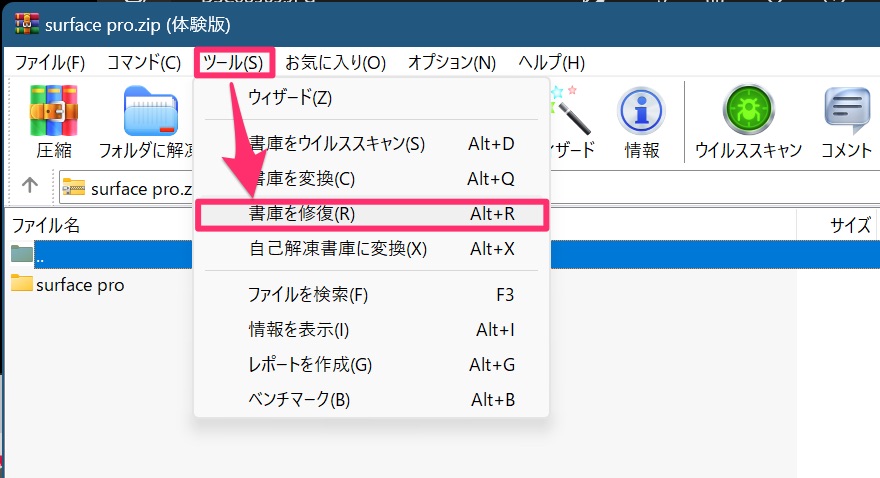
「破損した書庫をZIPとして扱う(Z)」を選択し、「OK」をクリック。
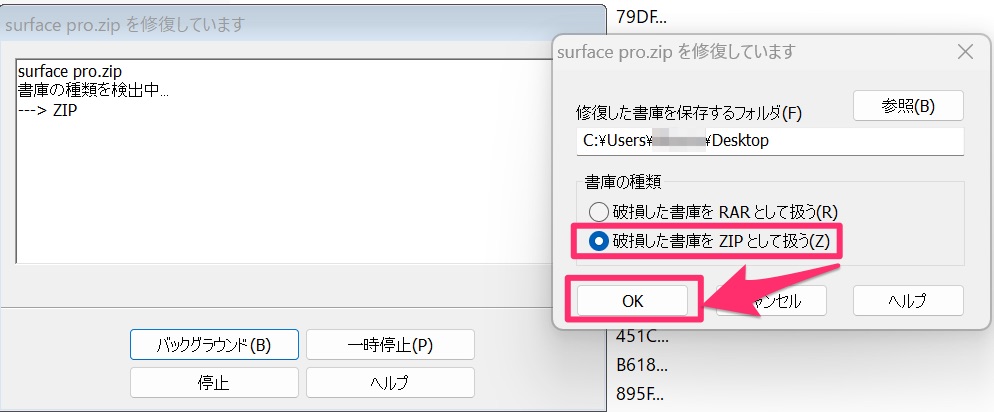
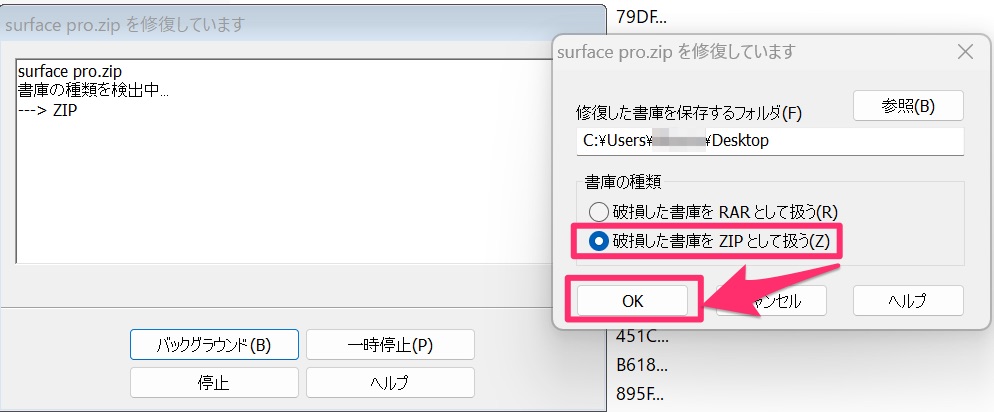
書庫の修復が完了します。ファイルは「Rebuilt.[ファイル名].zip」で作成されます。
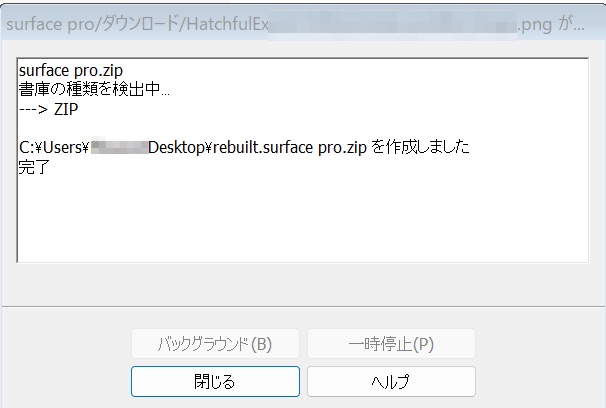
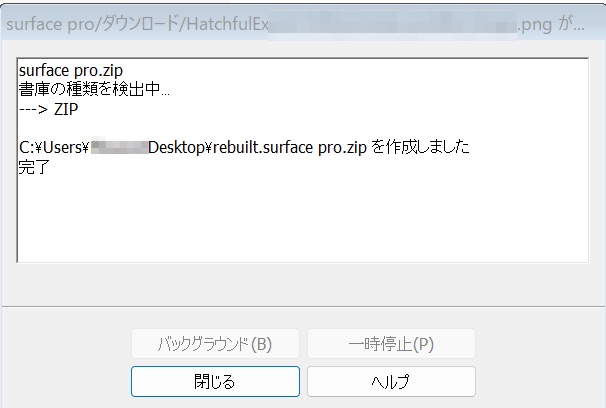
STEP
修復したファイルを開く
STEP2で修復したファイルを開いてみましょう。
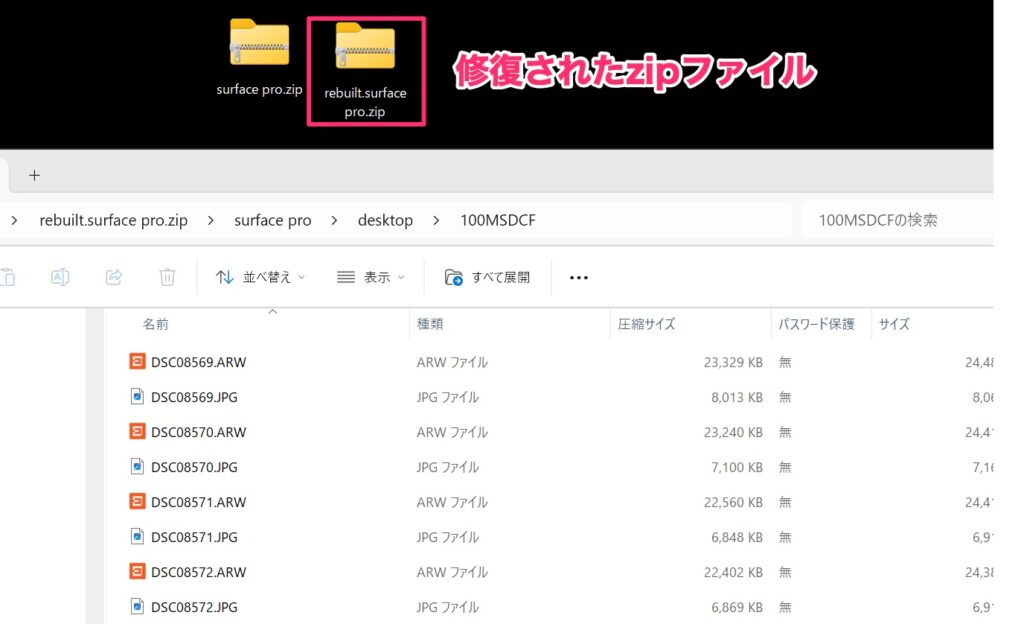
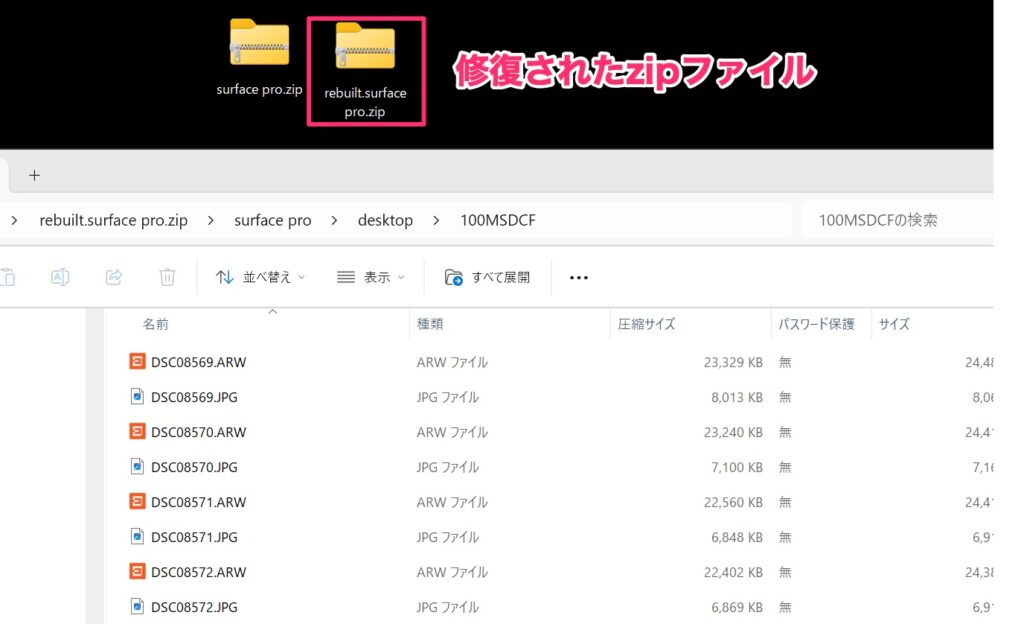
ファイルをダブルクリックしたところ、無事に画像が開くようになりました!
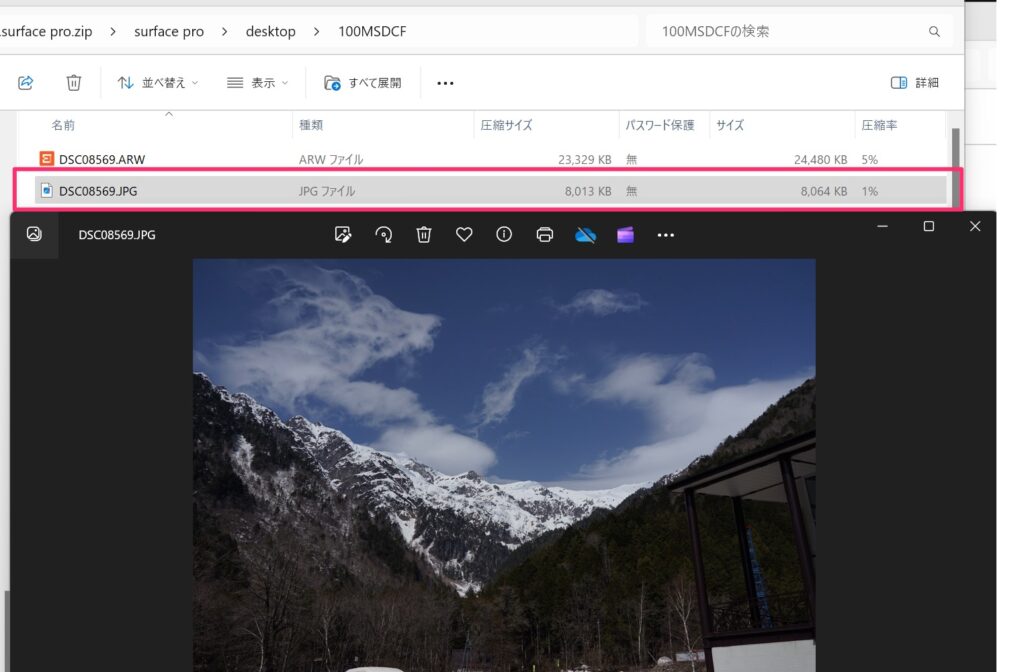
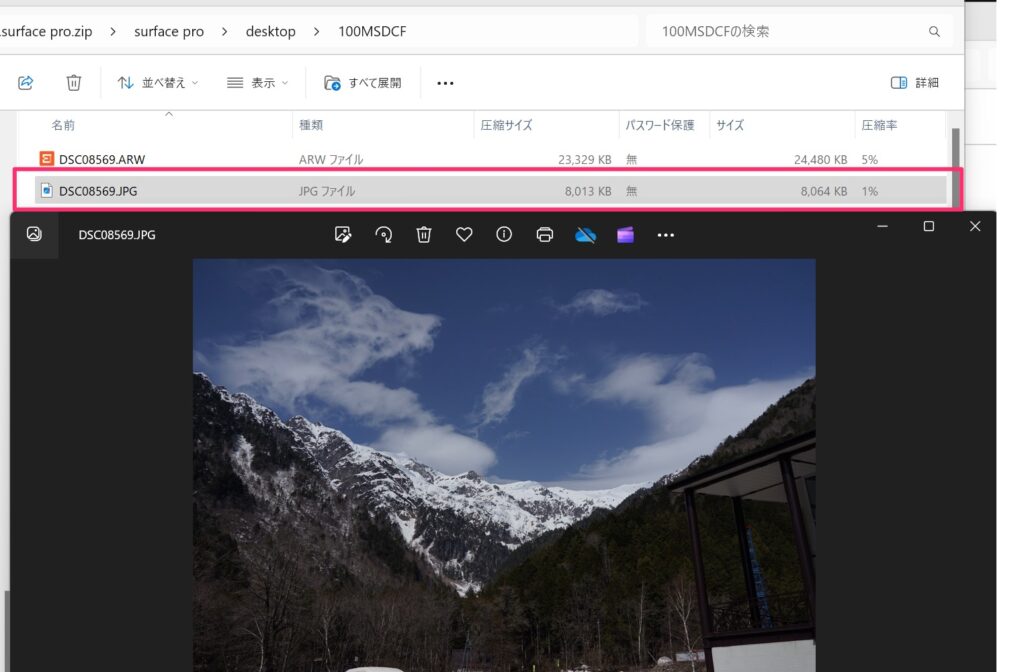



大事なファイルだったので助かったー!
以上で完了です。お疲れ様でした。