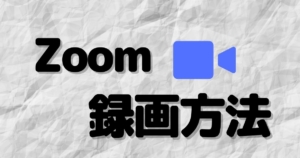Windows11ではTCMP2.0やプロセッサの制限など、アップデートするために必要な要件が追加されました。
もし、お手持ちのPCがアップデートに対応していない場合はWindows11へアップデートすることはできません。
ただ、ある作業をすれば非対応のPCでもWindows11へアップデートすることが可能です。今回はその方法をご紹介して行きたいと思います。
Windows11のシステム要件を満たしているか確認しよう
お手持ちのPCが対応しているかどうかを自動でチェックする「PC 正常性チェック アプリ」 が配信されていますので、そちらを使って確認するようにしましょう。
上記URLを開きましたら、下の方にある下記のような画面で「PC正常性チェックアプリのダウンロード」をクリックします。
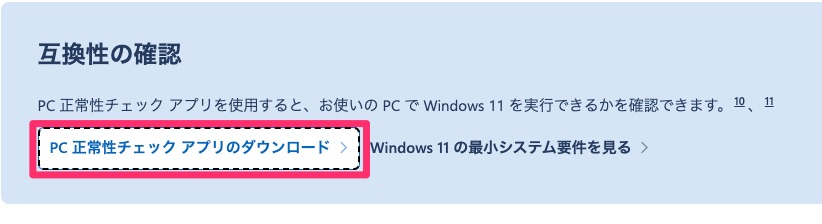
このPC正常性チェックアプリでは以下のようにWindows11システム要件を満たしているかどうか即座に確認することができます。
Windows11のアップデートに自身の対応していない場合どうなるか?
要件を満たしていない場合は以下のように表示されますので、お持ちのPCがどの要件を満たしていないか確認することができます。
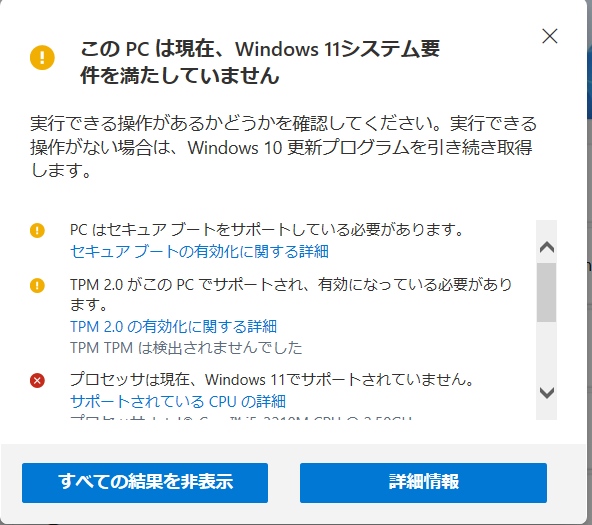
そのままWindows11アップデートを試しても、以下のような画面が表示されWindows11へのアップデートはできませんでした。
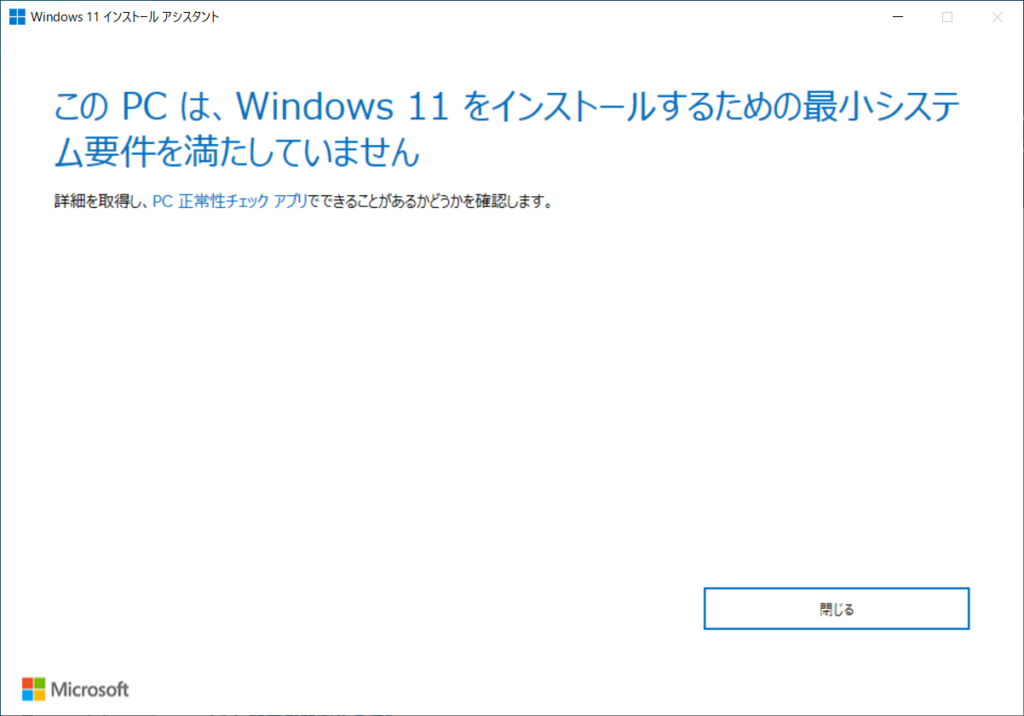
 ゆるる
ゆるるWindows11のシステム要件が結構厳しいね。プロセッサが対応していないと取り替えない限り、ほぼ買い替え決定になります。
システム要件を満たしていないPCへのWindows11アップデートする前に
さて本記事ではこのようにシステム要件を満たしていないPCへのアップデート方法をご紹介しています。
しかし、アップデートにはリスクがありますので確認してからアップデートするようにしましょう。
正直、Windows10のサポートは2025年10月14日までの予定なので慌ててアップデートする必要はないです。



どんなリスクがあるの?



んー、インストールが失敗したり、セキュリティアップデートが出来なかったり、一部機能が使えなかったりする可能性も。



そもそも対応していないPCに無理やりインストールするのだから、基本的には非推奨です。自己責任にて試してみてくださいね。



バックアップはしておいた方がいいな!
Windows11 インストール手順
早速、システム要件を満たしていないPCへWindows11をインストールする手順をご紹介します。
前項でもご紹介した通り、そのままではインストール画面から進むことができません。そのため、あるファイルを差し替えて認証を一部スキップさせます。
まずはマイクロソフトのWindows11公式ホームページより、Windows11のISOファイルをダウンロードしましょう。
Windows11をダウンロードする(公式):https://www.microsoft.com/ja-jp/software-download/windows11
下の方にあるWindows11ディスクイメージ(ISO)をダウンロードするにて、
[Windows11(multi-edition ISO)]→ダウンロード→日本語→確認→[64-bit ダウンロード]を押してダウンロードします。
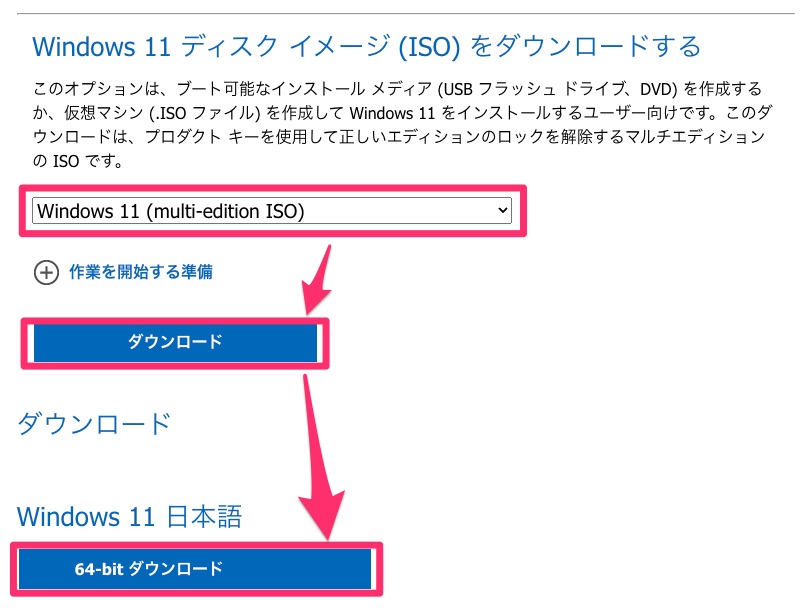
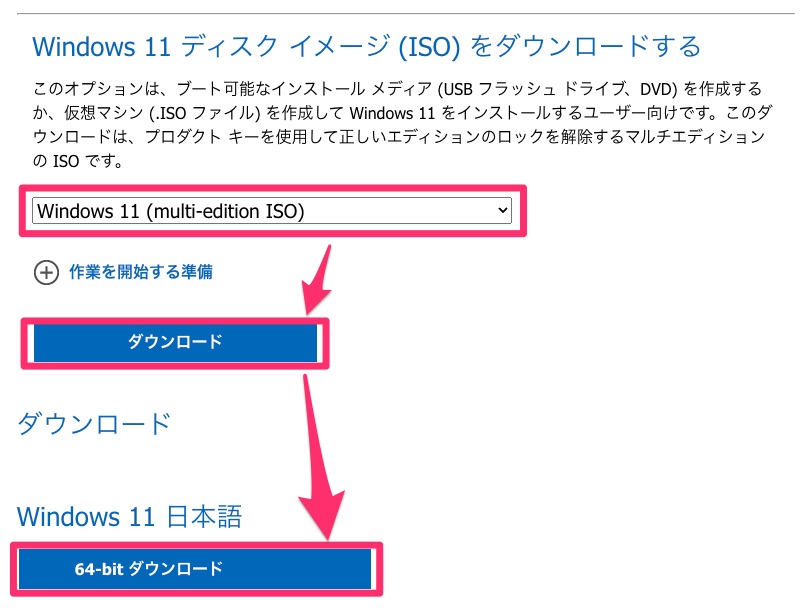
ダウンロードが完了したら、ISOファイルをダブルクリックします。
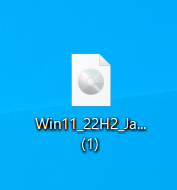
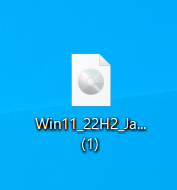
開くとエクスプローラー(ISOの中のファイル)が開くので、全てのファイルを任意のフォルダにコピーしましょう。



デスクトップなどにフォルダ作ってそこにコピーすればOK!
コピーしたデータのSourcesフォルダの中にある「appraiserres.dll」というアプリケーション拡張ファイルを抹消します。
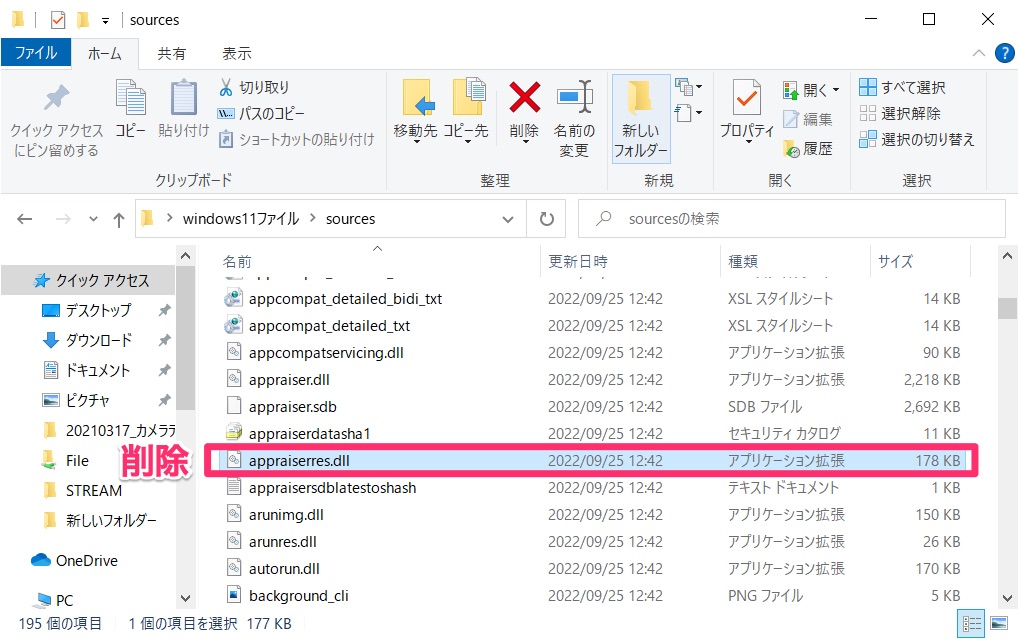
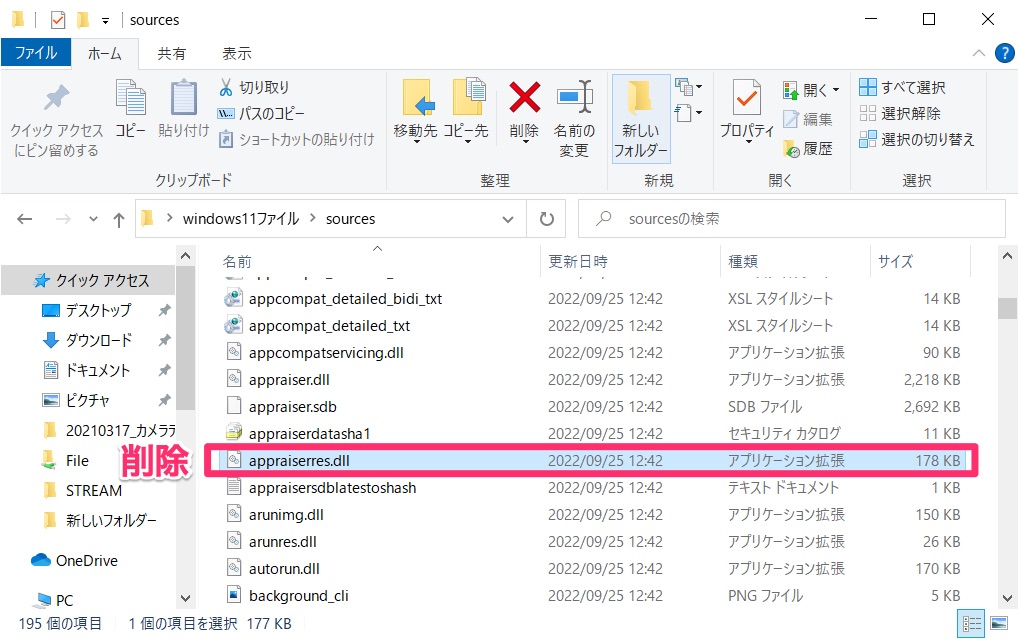
続いて、メモ帳を開きます。
メモ帳には何も文字は書かずに[名前を付けて保存]をクリックします。
ファイル名は先ほど抹消したファイルと同じファイル名[appraiserres.dll]と入力し、sourcesのフォルダに保存します。
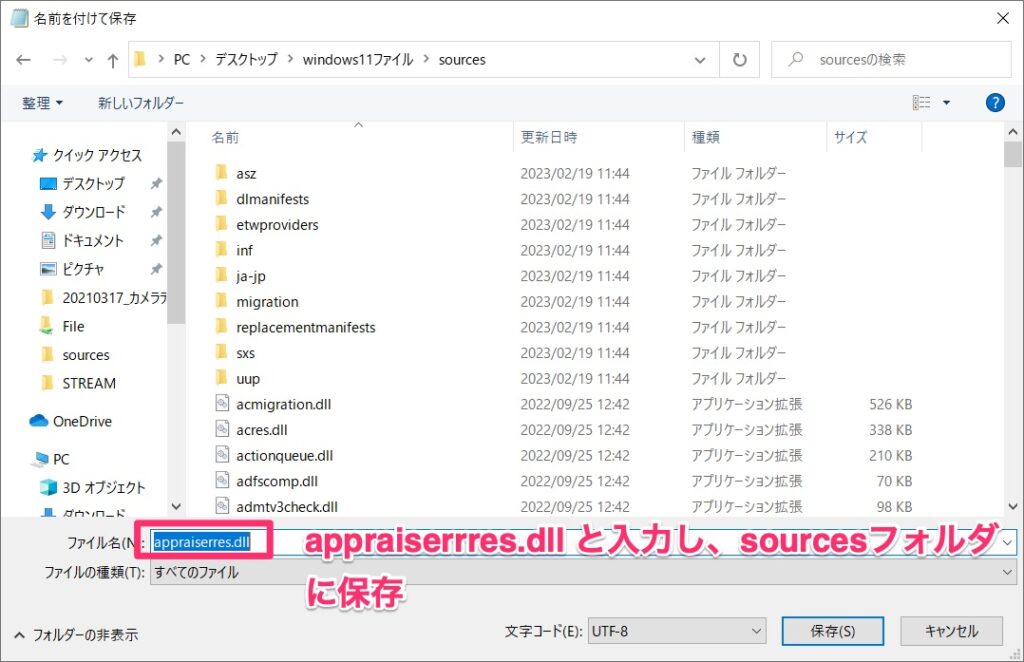
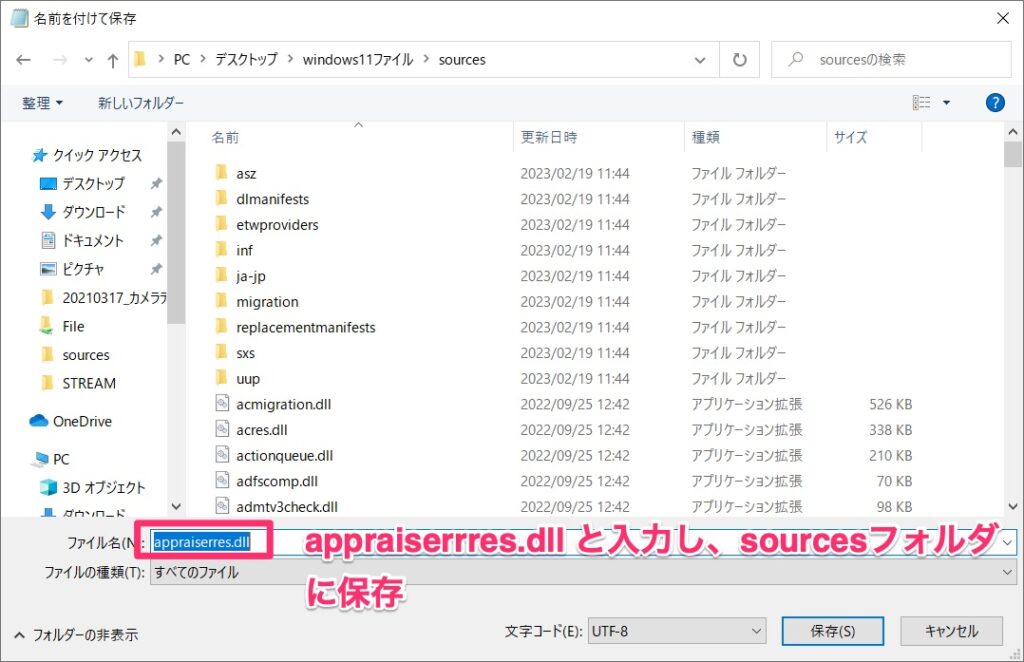
保存した後は下記のように、サイズが0KBのファイルが保存されていることを確認しましょう!


準備は完了したので、下記サイトよりWindows11インストールアシスタントをダウンロードします。
Windows11をダウンロードする(公式):https://www.microsoft.com/ja-jp/software-download/windows11
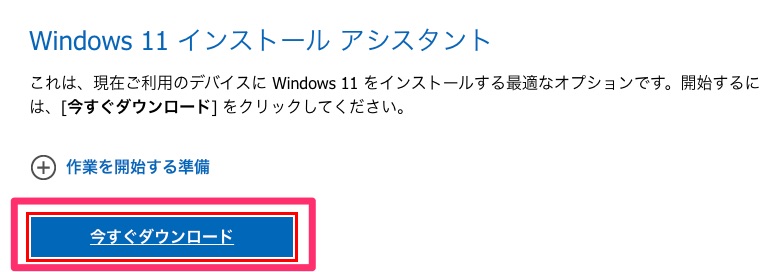
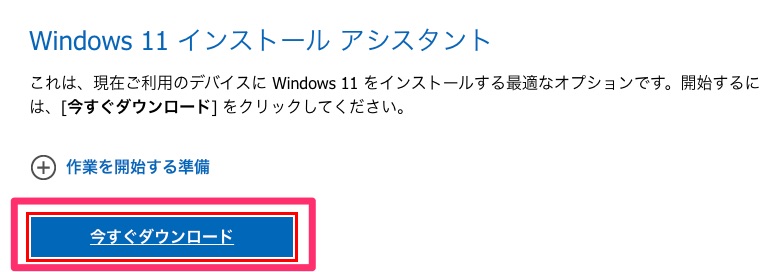
無事、Windows11のインストールが進めるようになっていますので次へを押してインストール作業を進めます。
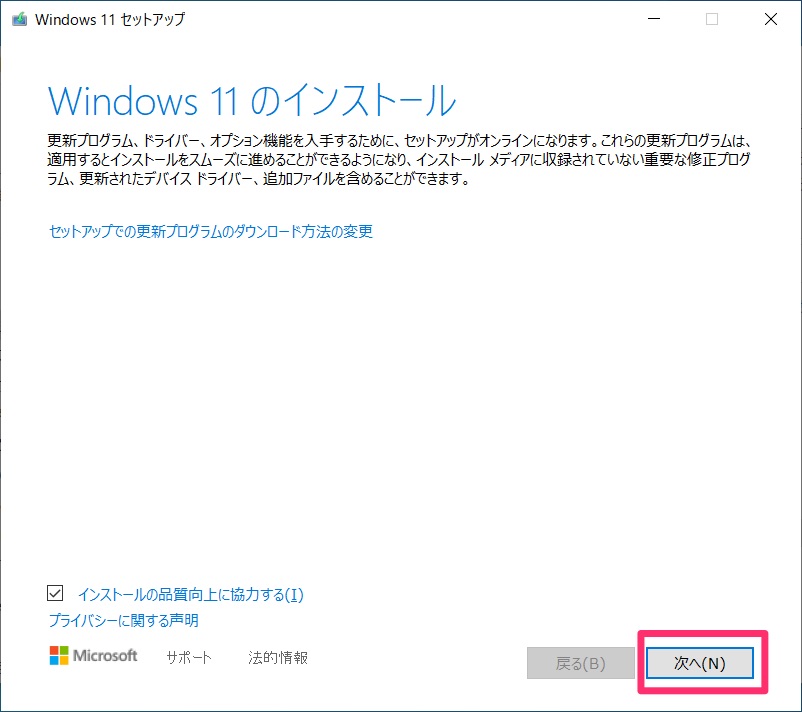
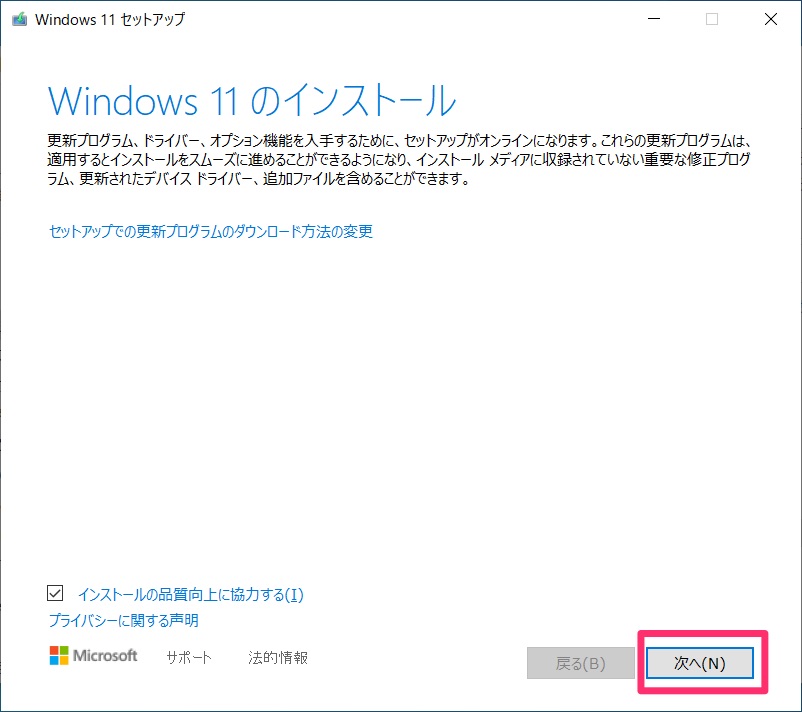
準備完了したら、[インストール]をクリックするとWindows11のインストールが開始されます。





お疲れ様でした!