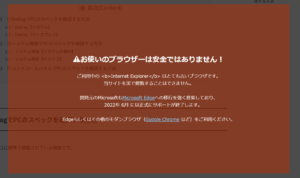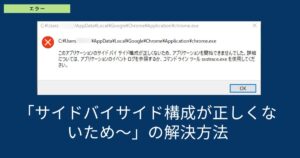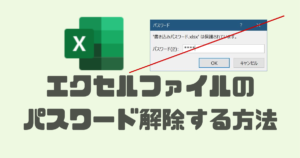今回は、突然Windows10が起動しなくなった・動かなくなった時の対処方法について一部ご紹介したいと思います。
Windowsが起動しない原因は、HDD/SSDの故障、Windows起動ファイル破損など様々です。今回は後者のWindows起動ファイルが破損などによるWindows10の対処方法を紹介したいと思います!
対処方法としまして、本記事では「スタートアップ修復」と「Windows10のインストール」についてご紹介したいと思います。
パソコンのハードウェア機器が故障している場合は今回の方法は使用できません。(部品を交換する必要があります)
Windowsのバージョンアップや、PCのメーカー、個体差により、本記事通りに進められない場合がありますのでご了承下さい。
 ゆるる
ゆるる自分でやるのは心配な方は修理に出すことをオススメ致します。
故障したPC以外でWindows10用のインストールUSBを作成する
まずはWindows10のインストールUSBを作成しましょう。
作る理由としましては、スタートアップ修復及びWindows10のインストールに必要なメディアとなるためです。今後も使用する機会があるかもしれませんので、まだ作成していない方は是非作っておきましょう。
準備方法については以下の記事にまとめてありますので参照下さい!





他にパソコンを持っていない方は、友達に借りるか、ネットカフェ等で作成しよう!
Windows10のUSBを使用したWindowsセットアップ画面の起動方法
故障したPCでWindows10を起動するためには、パソコンのBIOS画面で起動するメディアの優先順位を変更する必要があります。
通常はSSDやHDDの中にあるWindowsが優先して起動するようになっていますので、その優先順位の一番をUSBメディアに選択すれば良いだけです。
BIOSの起動方法
BIOSの起動方法はパソコンの電源を投入した後にキーボードのキーを長押しするだけです。押すキーはメーカーによって様々です。
分からない場合は、自分が所持しているPCの型番やメーカー名 と BIOSで検索してみましょう!



僕が使用している BTOパソコンでは「F2」キー長押しで起動しました!
BIOSの設定方法
BIOSが起動しましたら以下のような画面が表示されます。(メーカーによって違います)



変更前に変更前の状態を写真で取っておくかメモしておきましょう。
BIOSでの操作は、キーボードの矢印キーもしくはENTERキーで行います。
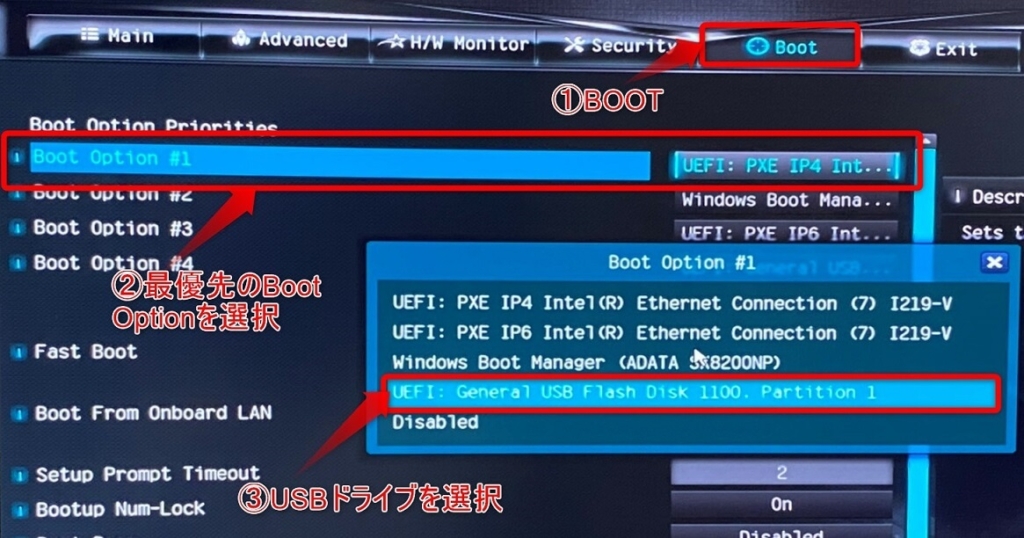
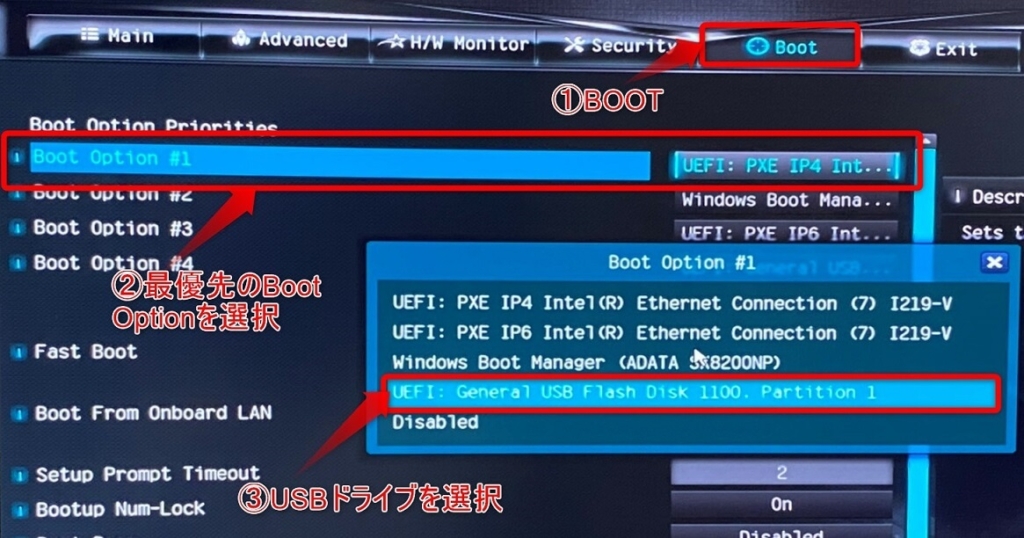
メーカーによって名称は違う可能性はあります。
こちらの設定はどのパソコンでも共通メニューです。
Boot Opiton #1(最優先の起動ディスク)を「UEFI : General USB Flash Disk ~」を選択しましょう。
この設定により、SDDやHDDの壊れたWindows10より、USB内のWindows10を優先させることができます。
Exitをクリックし、「Save Changes and Exit(変更を保存してBIOSを終了)」を選択。選択するとBIOSが終了します。
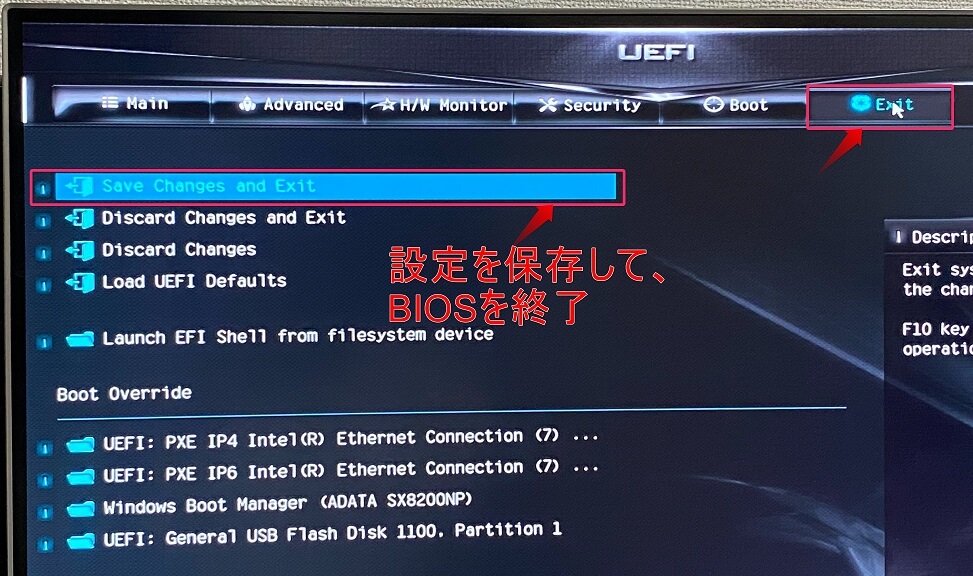
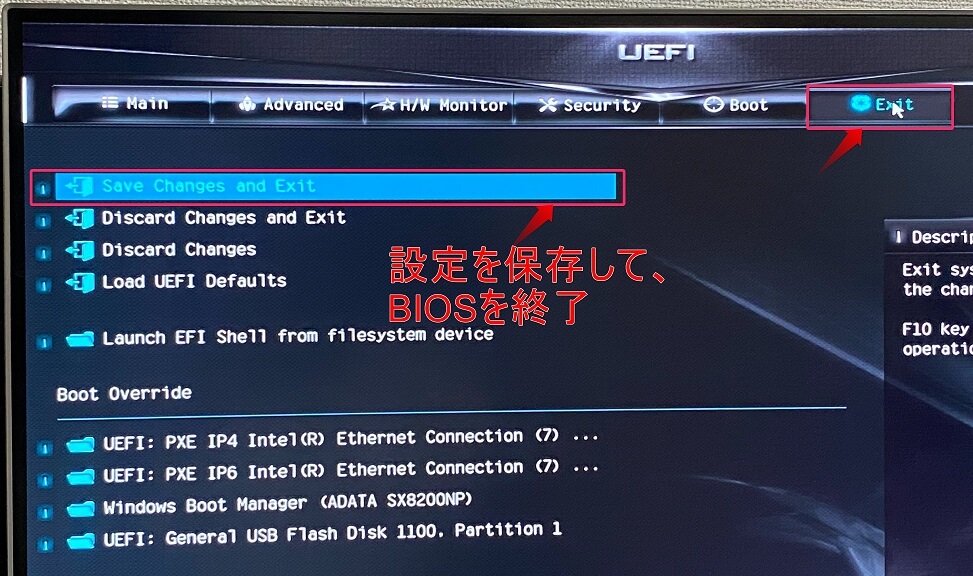
以上で完了です。
Windows10のセットアップ画面画面起動
前項で起動するメディアの優先度を変更したら、PCの電源を再度投入します。そうすると自動でUSBからWindows10のセットアップ画面へ移行するはずです。
Windows10のセットアップ画面を使用している間は、USBを抜かないようにしましょう。
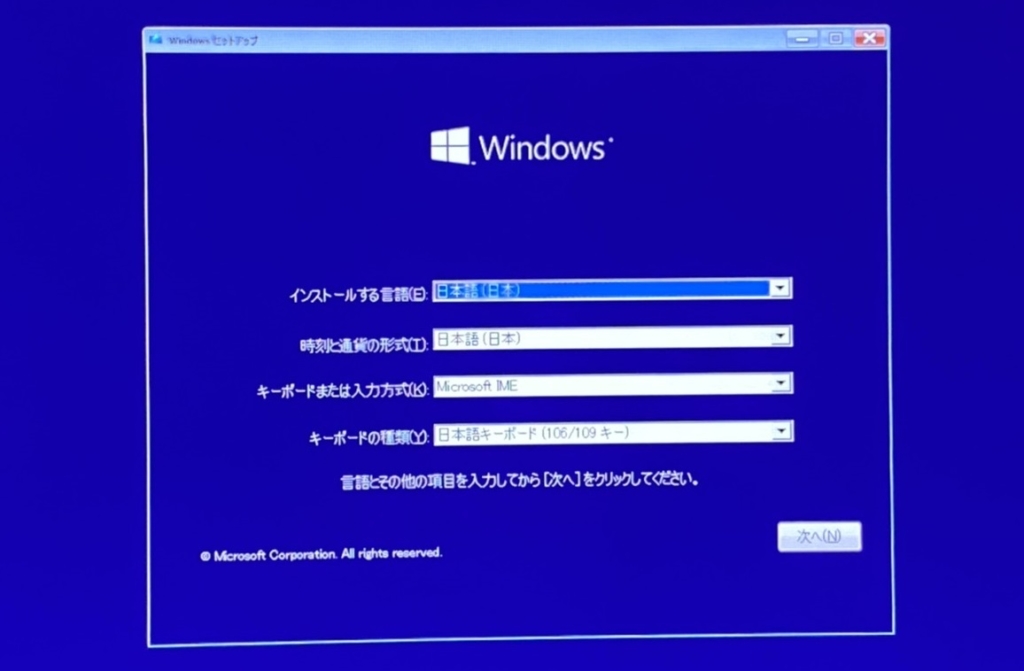
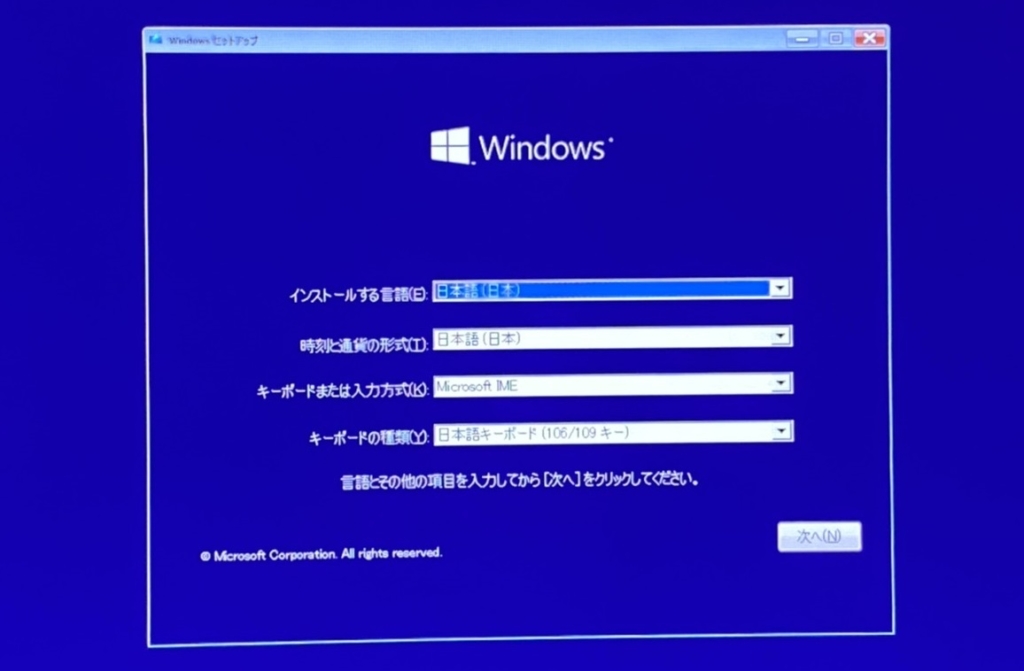
Windows10のスタートアップ修復プログラムを試す
Windows10の機能として「スタートアップ修復」という機能が搭載されています。
これは何かしらの原因でWindows10が起動しなくなった場合に問題点を見つけて修復してくれる機能です。とても便利な機能ですが修復できない場合も多々ありますので、これで治ったらラッキー!程度でやってみましょう笑
Windows10のセットアップで以下のような画面になったら、左下の「コンピューターを修復する(R)」を選択します。
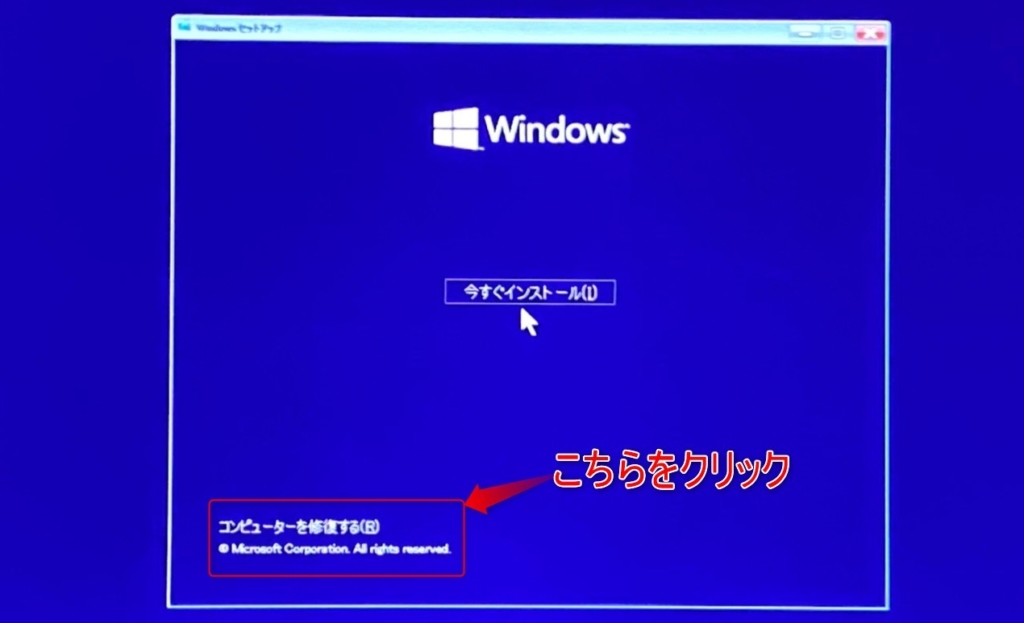
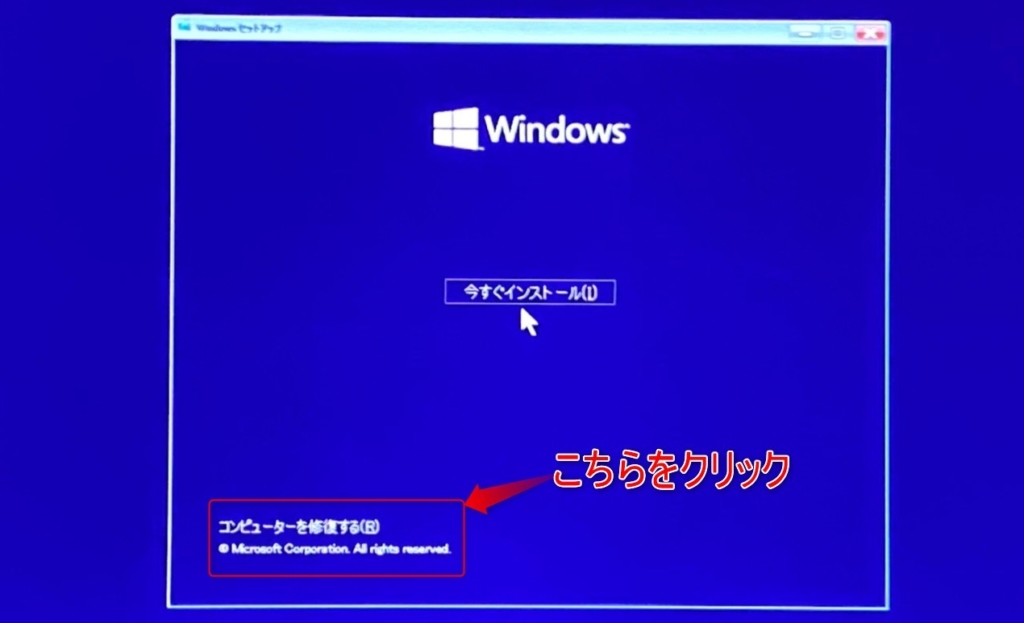
オプションの選択で「トラブルシューティング」→「スタートアップ修復」でスタートアップ修復を実行します。
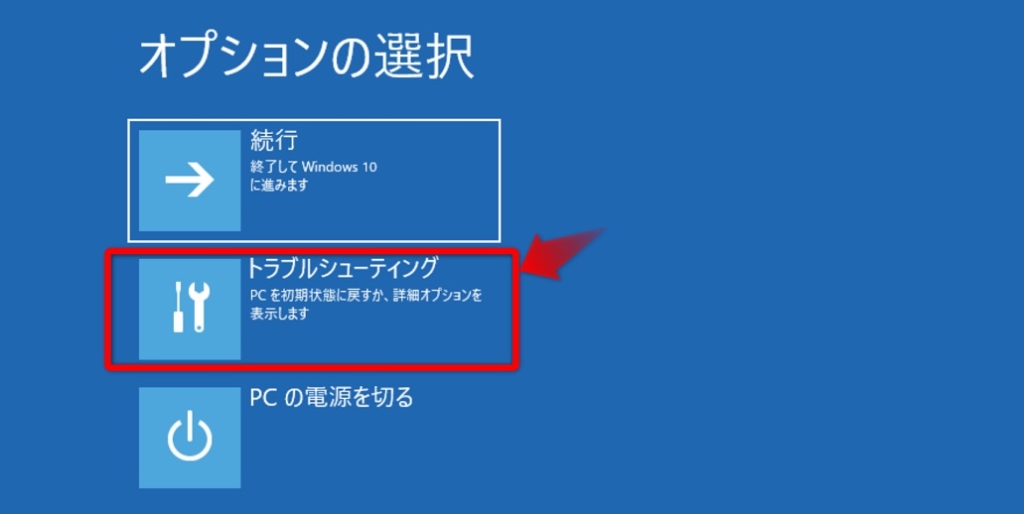
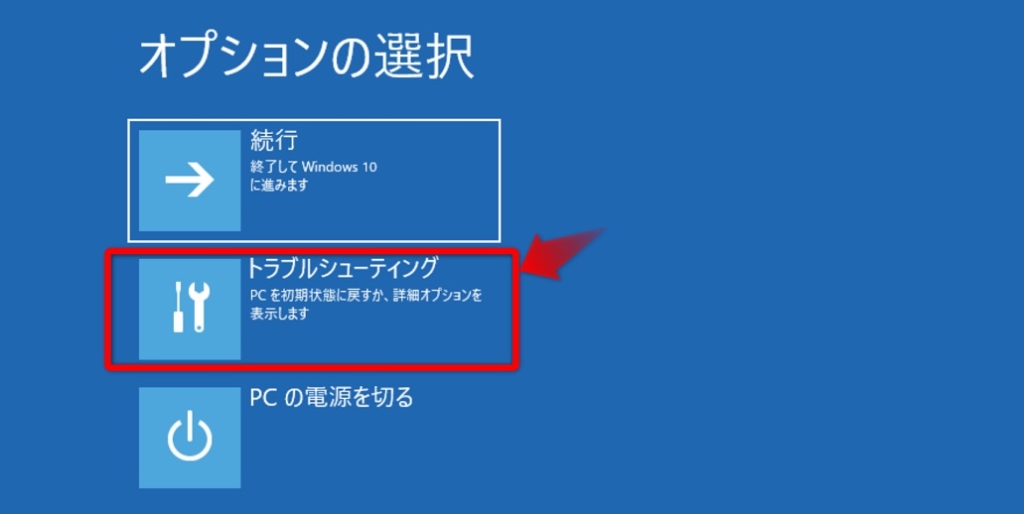
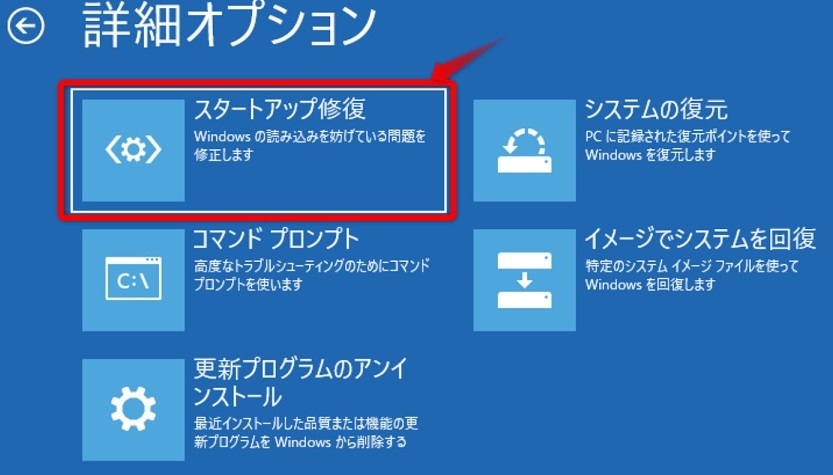
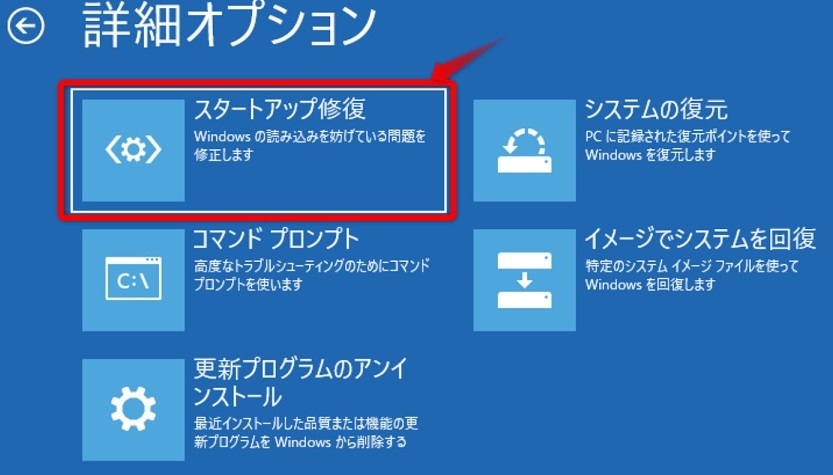
治らなかった場合は、システムの復元(本記事では紹介していません) などを試してみましょう。
Windows10の再インストール
スタートアップ修復でもPCが治らなかった場合、Windows10の再インストールを検討してみましょう。
Windows10を再インストールを実施することでソフトウェアに起因する故障であれば治る可能性は高いです。
- プリインストールソフト(購入当初から入っていたソフト)まで抹消されます。再度プリンインストールソフトをインストールする方法は購入したメーカーのホームページなどを参照下さい。
- 自身で設定したWindowsの設定が初期設定になります。
- 周辺機器などのドライバを再インストールする必要があります。
- パソコンによって故障原因は様々です。本記事でパソコンが治らなかったり、データを損失してしまっても責任負えませんので自己責任の元で行ってください。



Windows10の再インストールは、2種類の方法があります。
【方法①】現在のSSD/HDDのデータを保持する方法
僕も最近知ったのですが、SSD/HDDの個人データ(画像、動画ファイルなど)を保持して新たにWindows10をインストール方法があるようです。
現在のCドライブなどのデータが、Windows.old というフォルダで新しいWindows10に保存されます。
ファイルが保持されるということで、Windows10を再インストールしてもファイルを消したくない!という方はこちらの方法を試してみると良いでしょう!
本方法を実施したい場合は、SSDの空き容量が20GB以上ほど空いている必要があります。
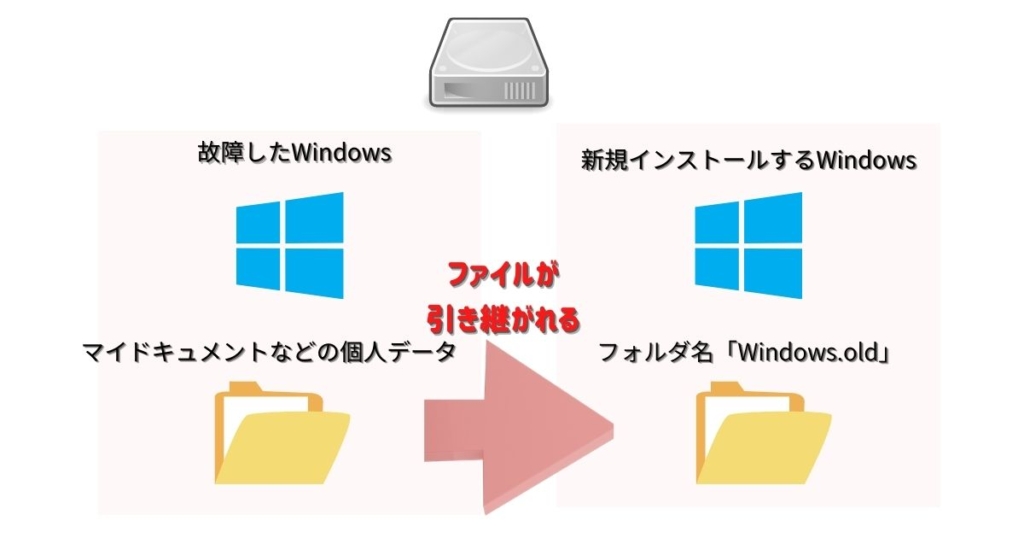
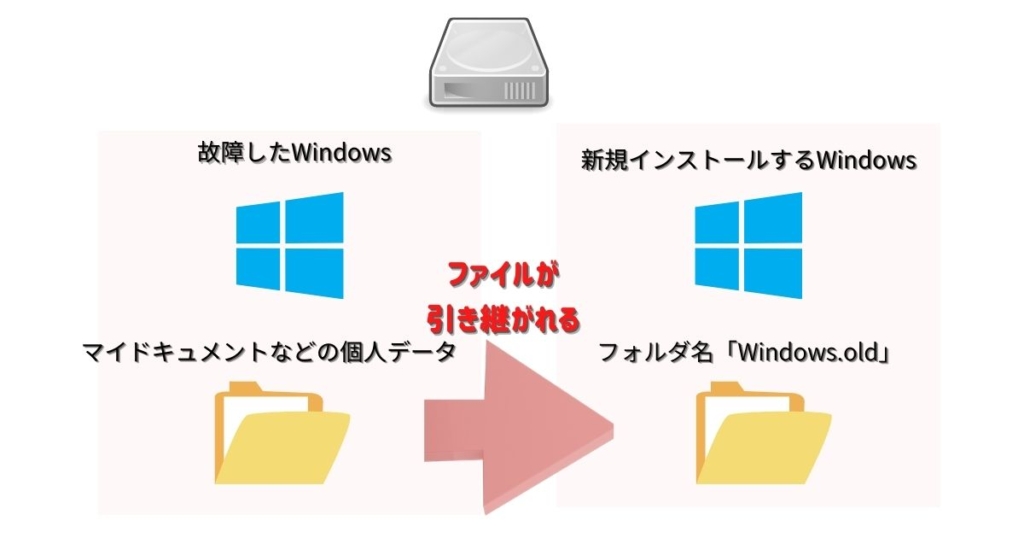
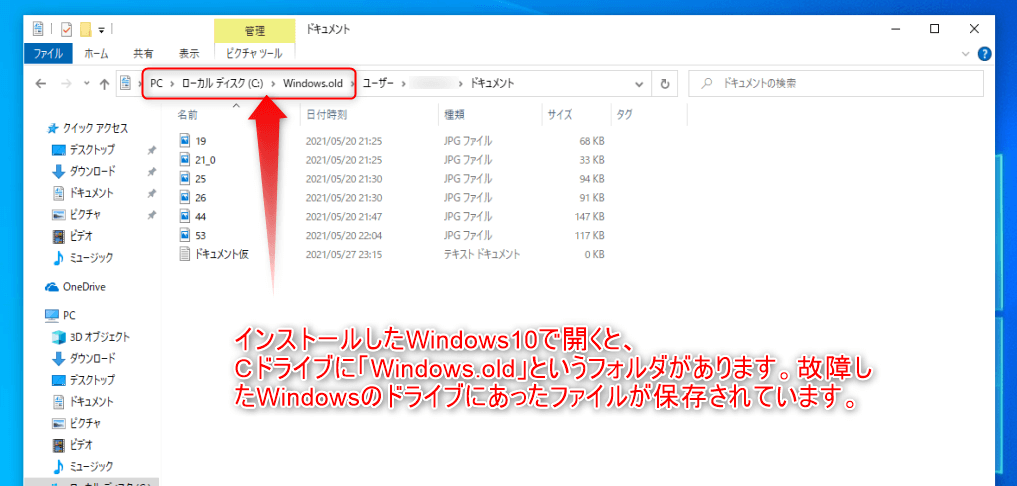
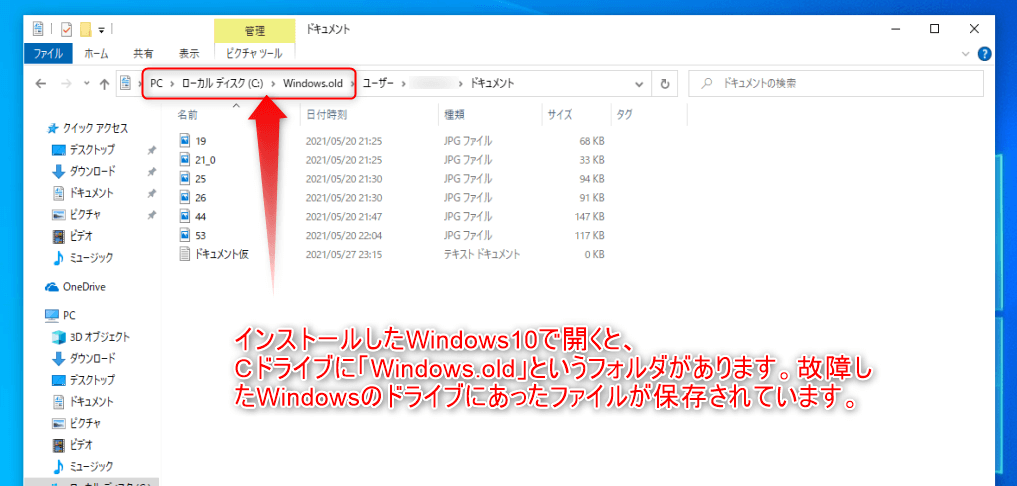
【方法②】SSD/HDDの中身を全て抹消し、新たにWindows10をインストール
基本的には方法①を試すことをオススメしますが、空き容量が20GB以上ない場合や、データが抹消されても問題ない方はこちらの方法を検討してみてください。
何度も言いますが、故障前に入っていた全ての個人データが抹消されますので、今一度ファイルが抹消されてもよいか確認下さい。
Windows10の再インストールの詳細手順
続いて、実際のインストール方法についてご紹介します!
【方法①】現在のSSD/HDDのデータを保持する方法の詳細手順
まず、「Windows10のセットアップ画面画面起動」の項を参照に、Windows10のセットアップ画面を起動しましょう。
以下のような画面が表示されたら、「今すぐインストール(I)」をクリックします。右図の画面では、以前使用していたWindowsのオペレーションシステムを選択します。わからない場合は、PC本体に貼り付いているプロダクトキーが書かれたシールにHomeかProか記載されていると思うので確認しましょう。
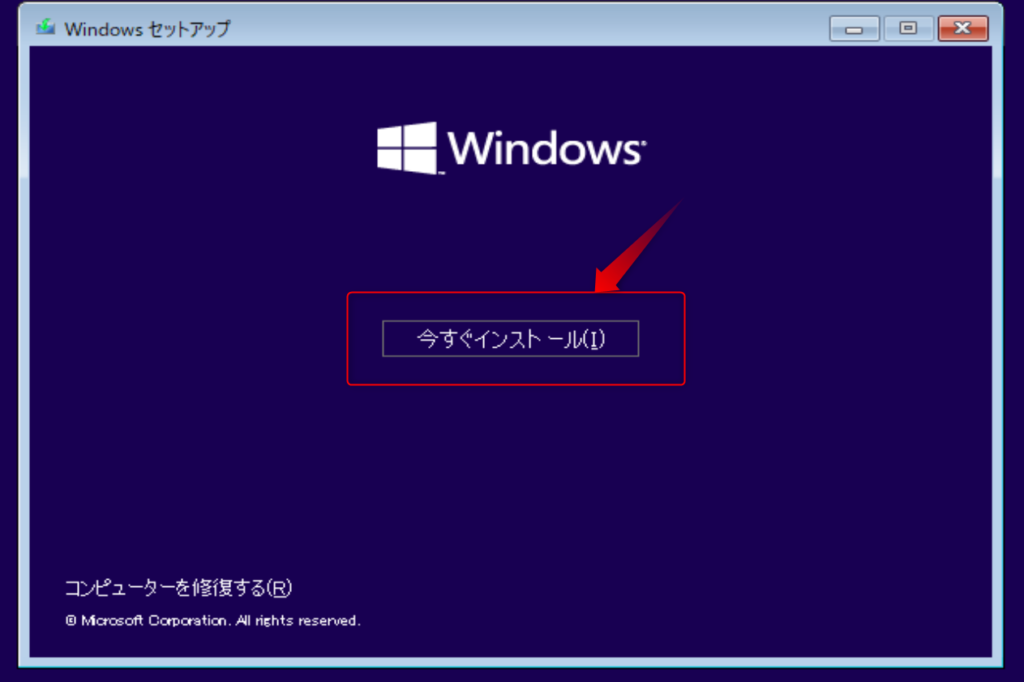
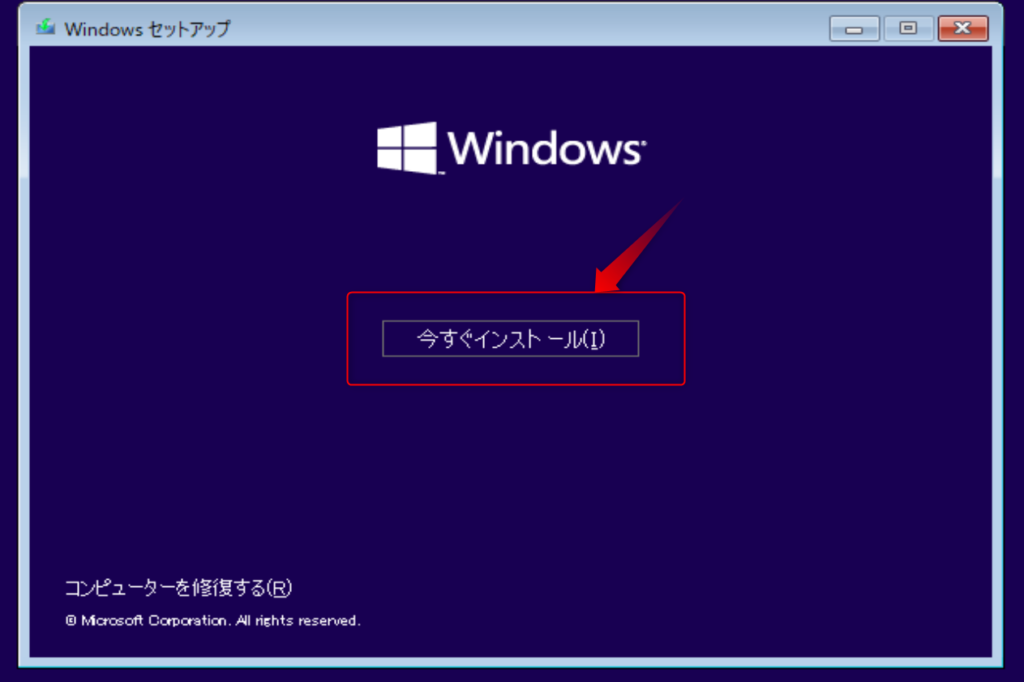
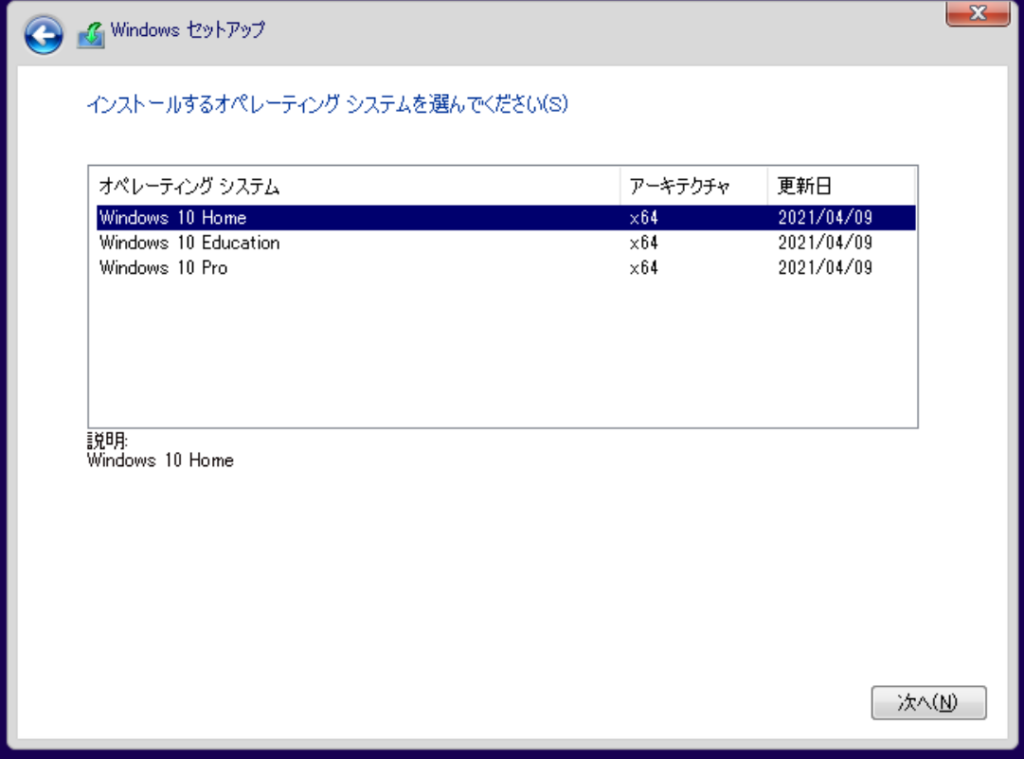
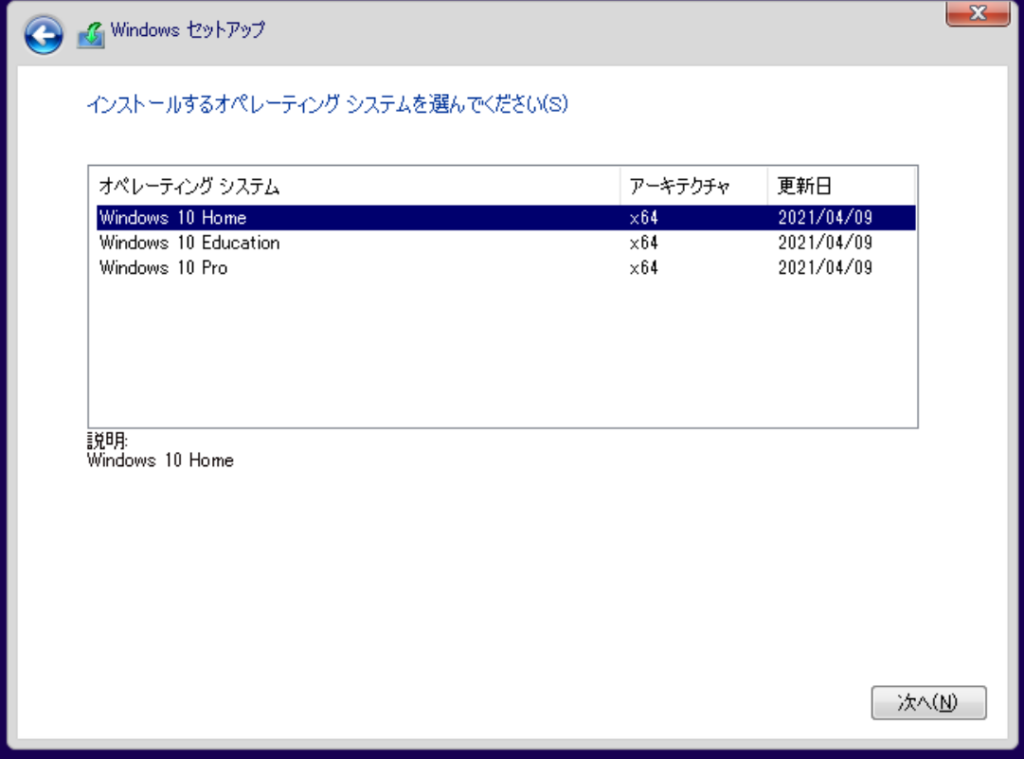
次の画面では、「カスタム:Windowsのみをインストールする(詳細設定)(C)」を選択します。
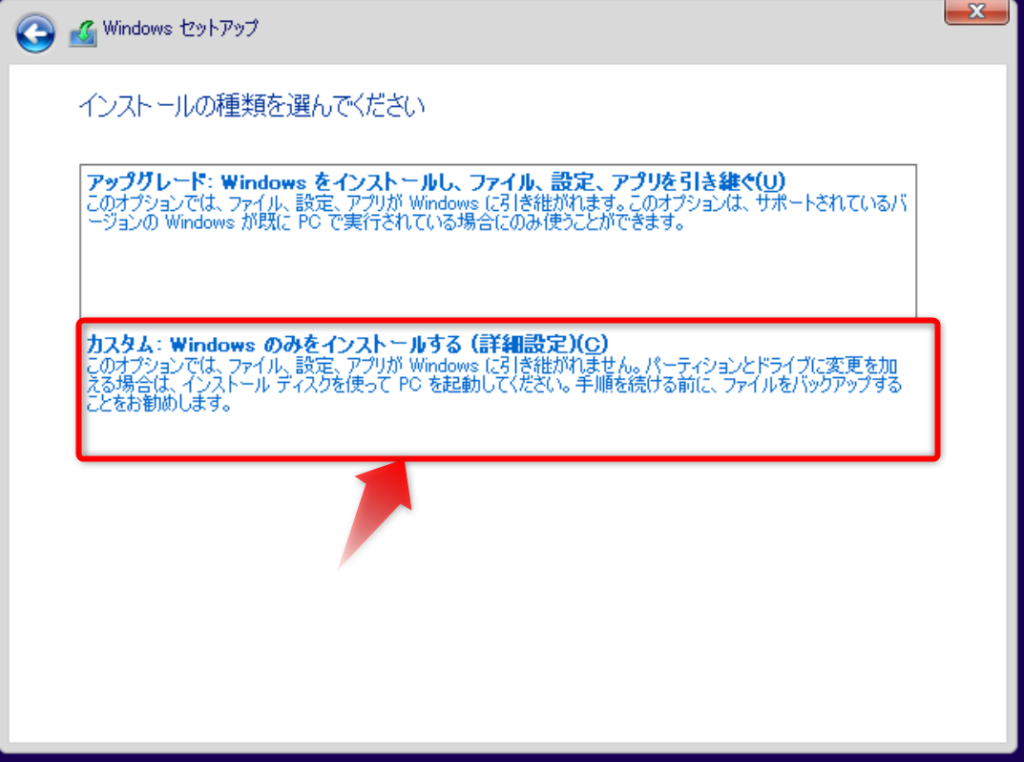
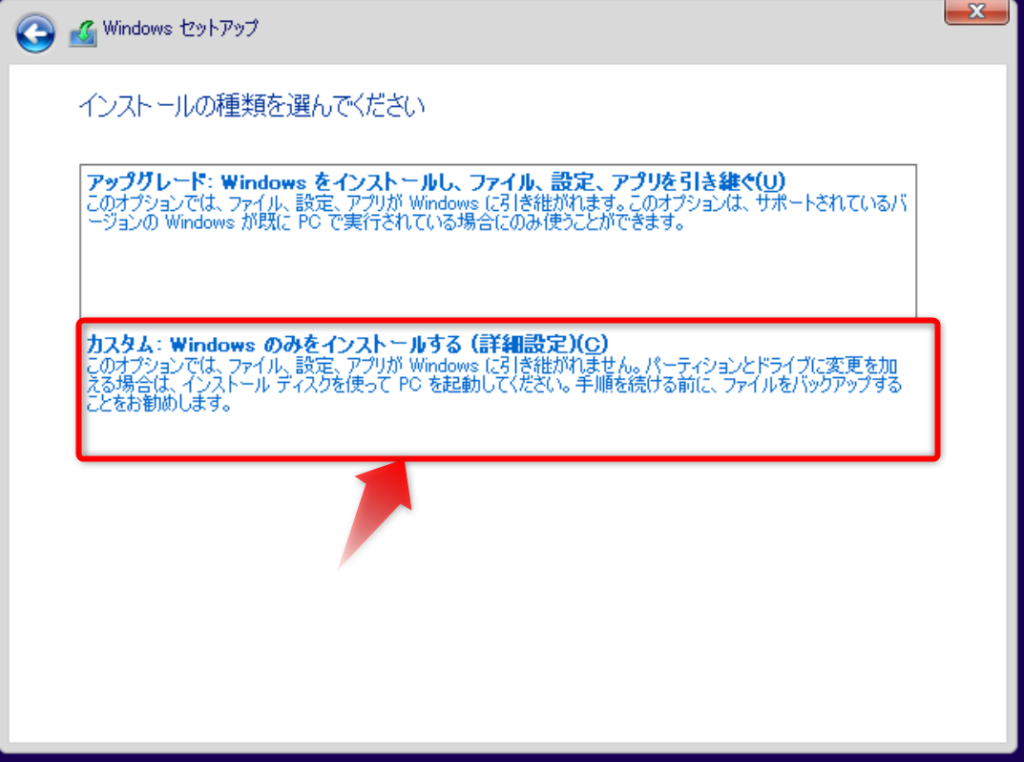
続いて、インストール場所の選択です。
Windows10がインストールされているドライブを選択し(基本的には一番容量の大きいドライブ)、次へを押します。
以下のような警告文が表示されますが、OKボタンを押します。
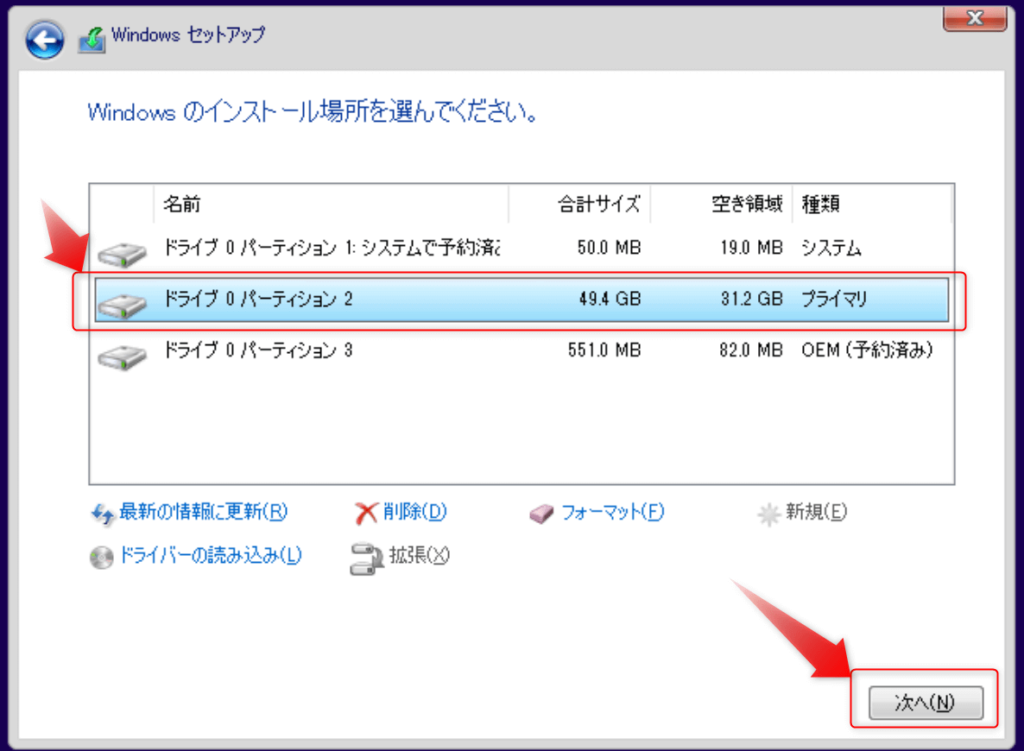
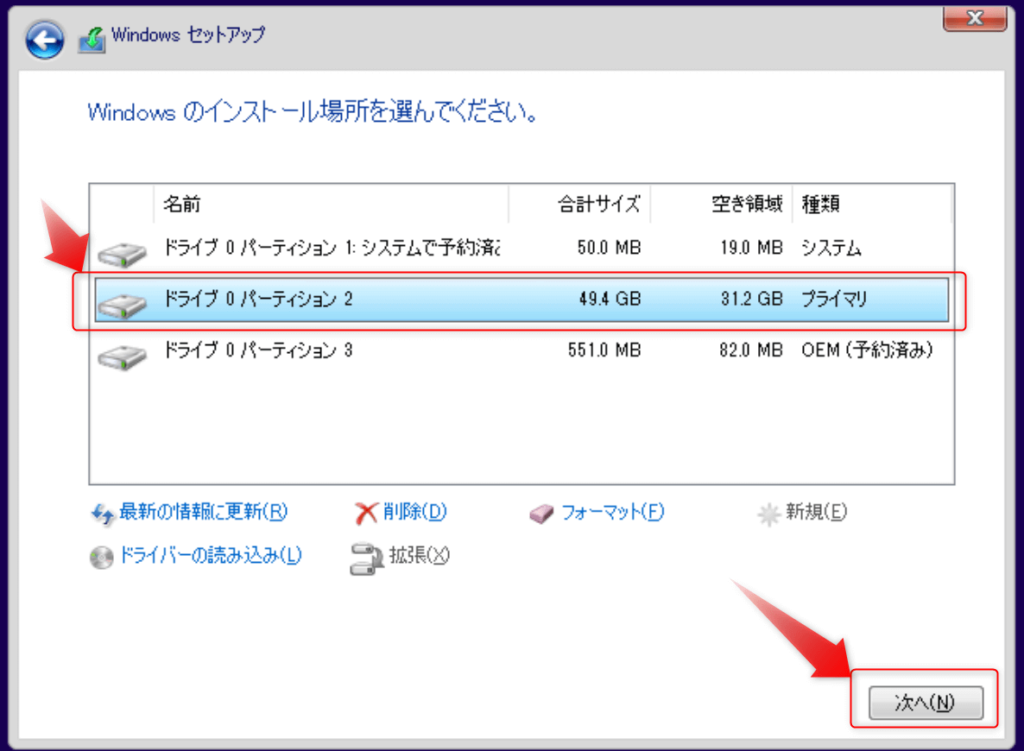
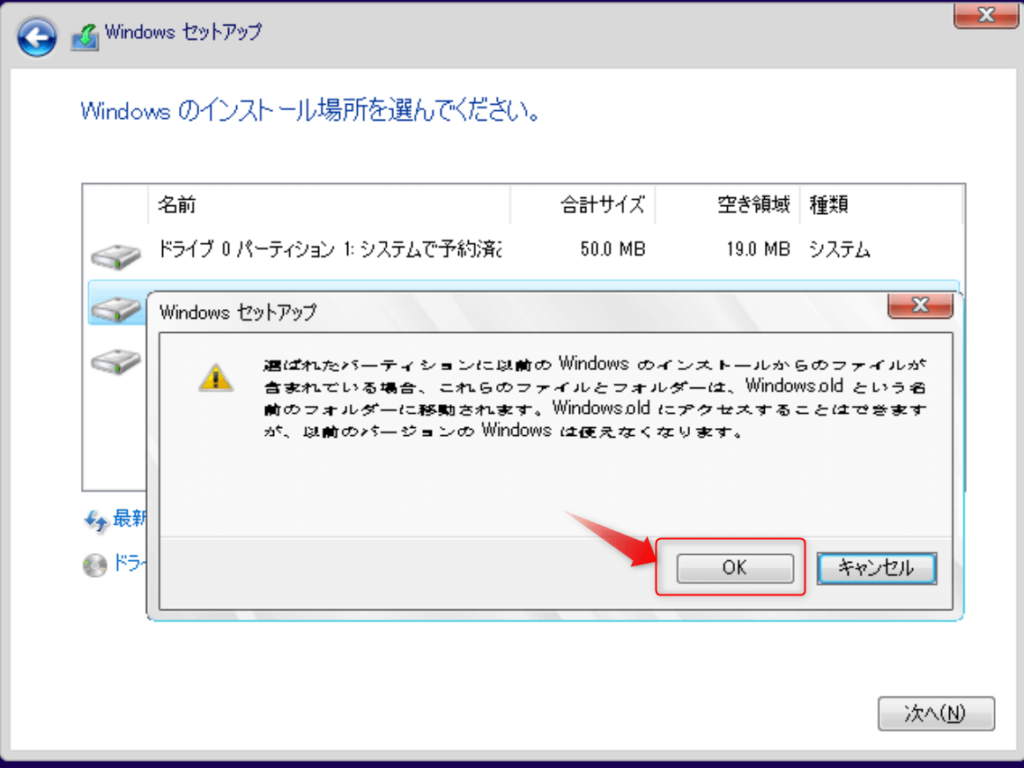
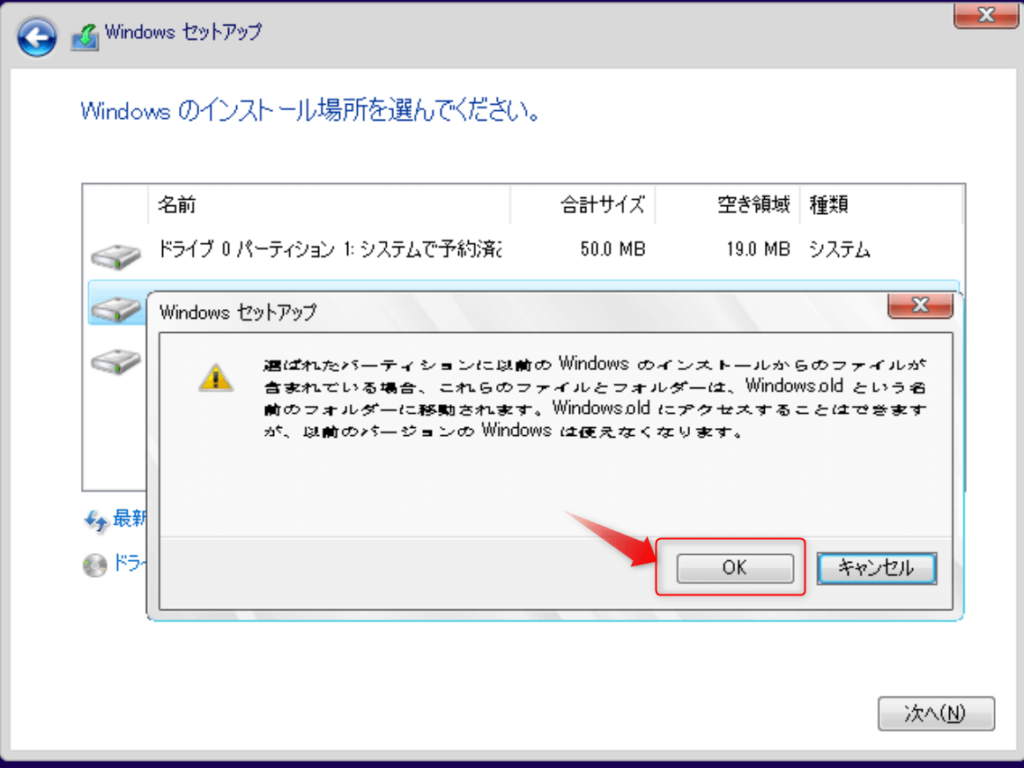
以上でWindows10のインストールが開始されますので、あとは画面に従ってインストール作業を続けましょう。
【方法②】SSD/HDDの中身を全て抹消し、新たにWindows10をインストールする時の詳細手順
Windowsのインストール場所選択までの手順は、方法①と同じなのでそちらを参照下さい。
フォーマット先のドライブを誤るとPCが起動しなくなる可能性がありますので、慎重に作業願います。
今までWindows10をインストールしていたドライブを選択し、フォーマットボタンを押します。
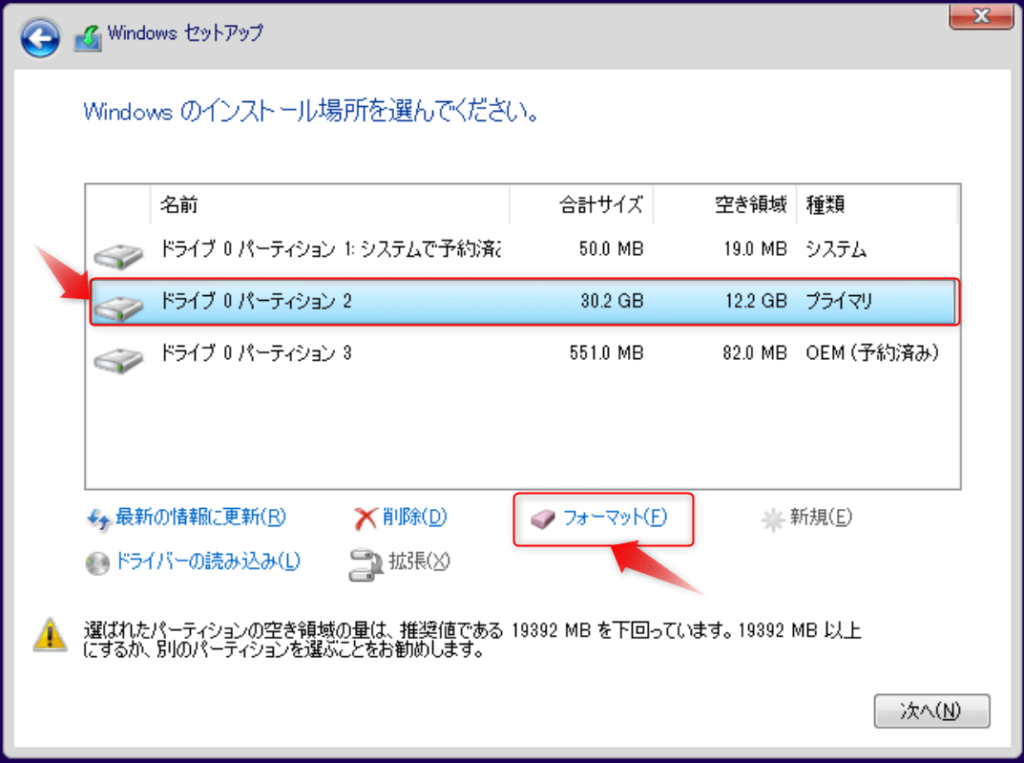
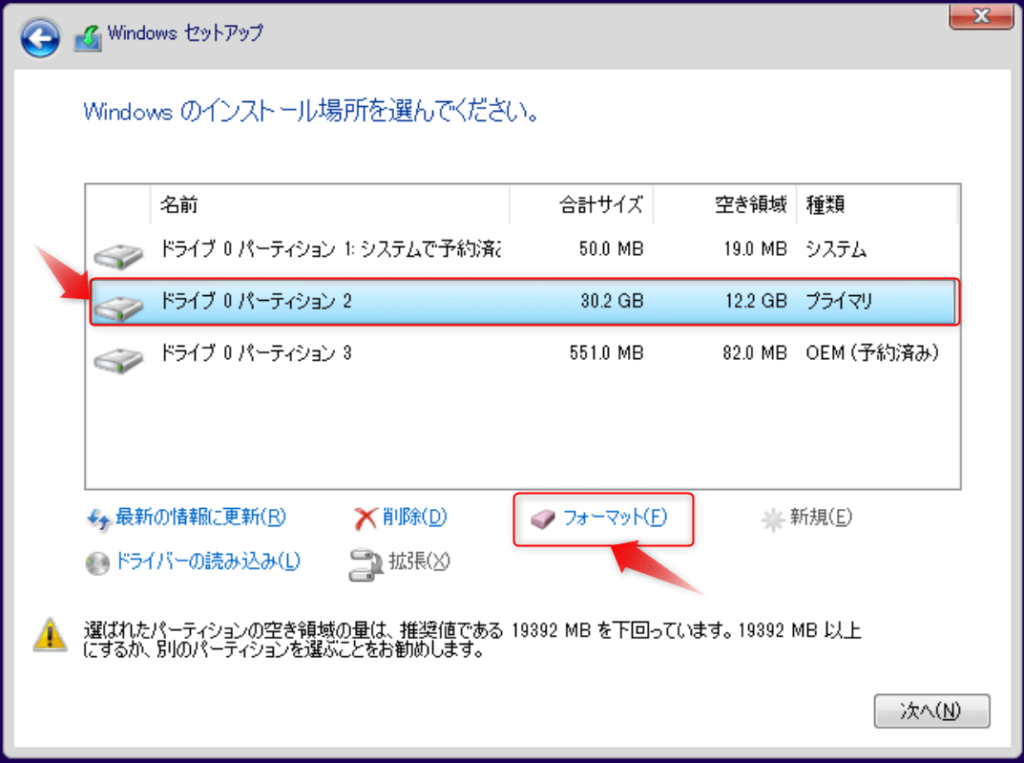
以下のような画面が表示されますので、OKボタン押します。OKボタンを押すとそのドライブの全てのデータが抹消されます。
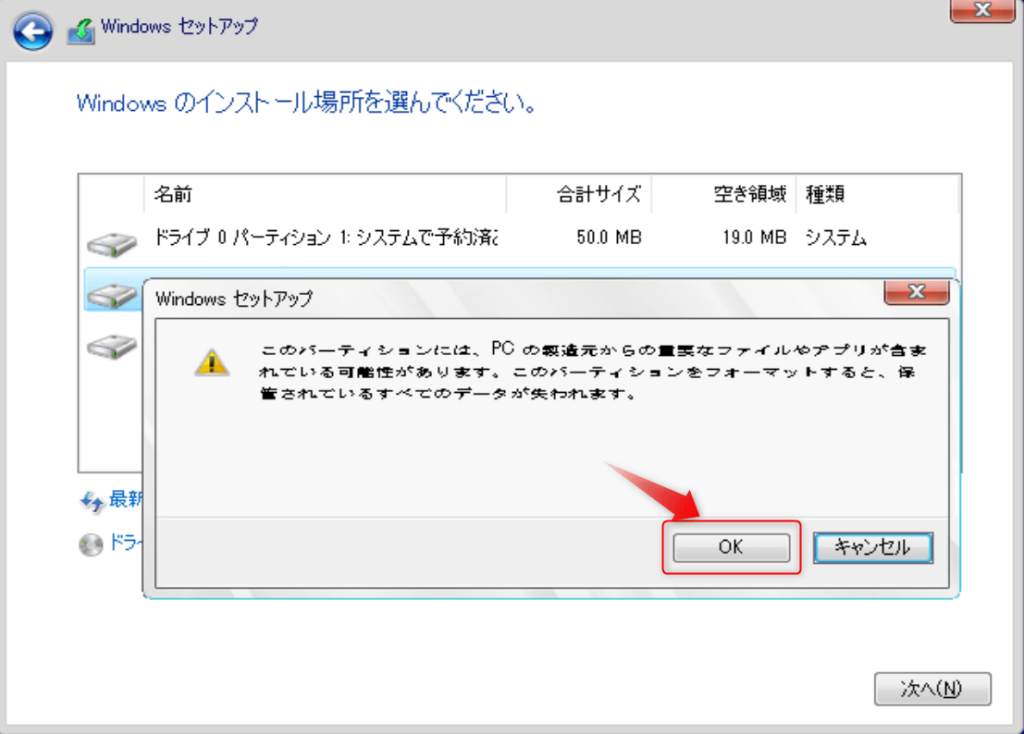
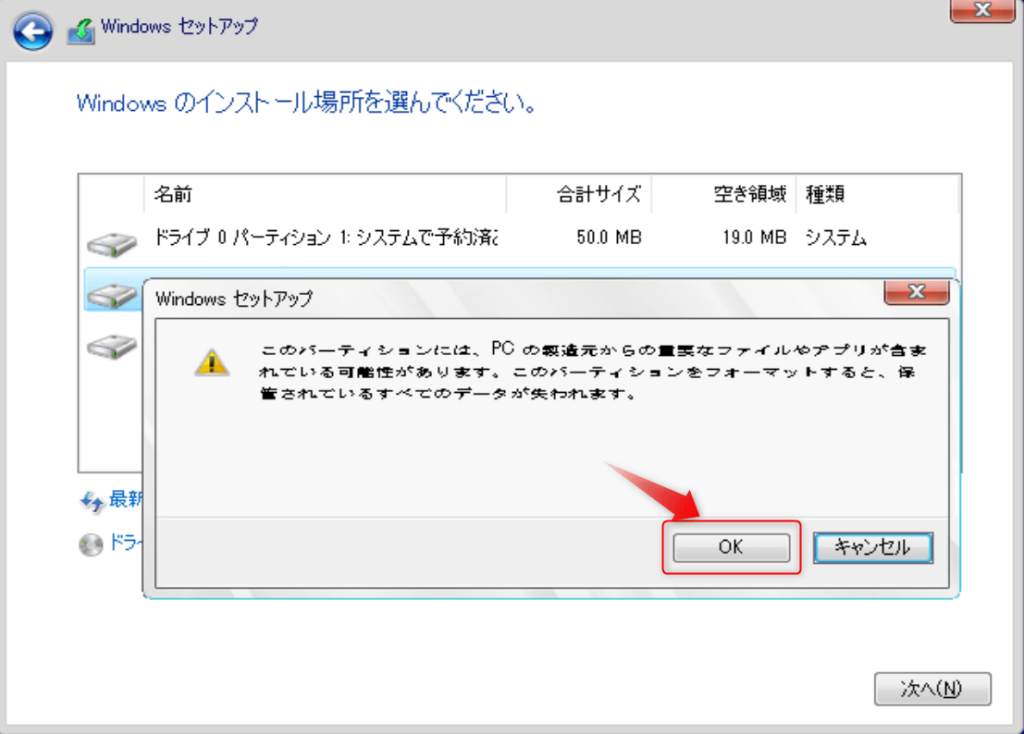
フォーマットが完了したら、フォーマットしたドライブを選択し、次へを押すとWindows10のインストールが開始されます。
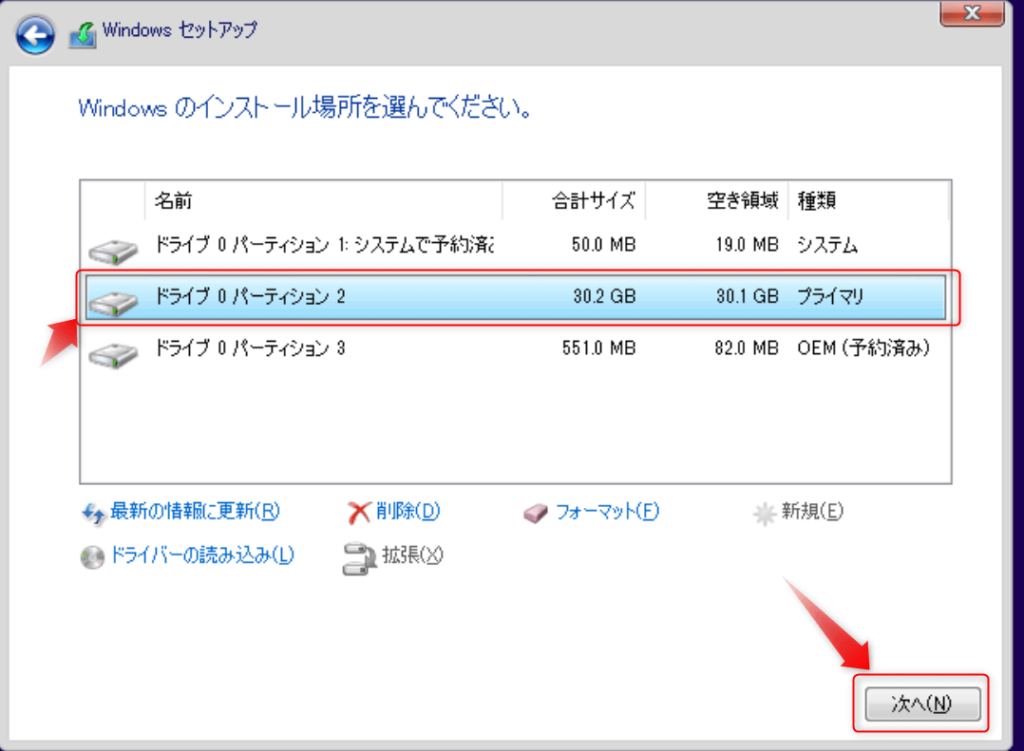
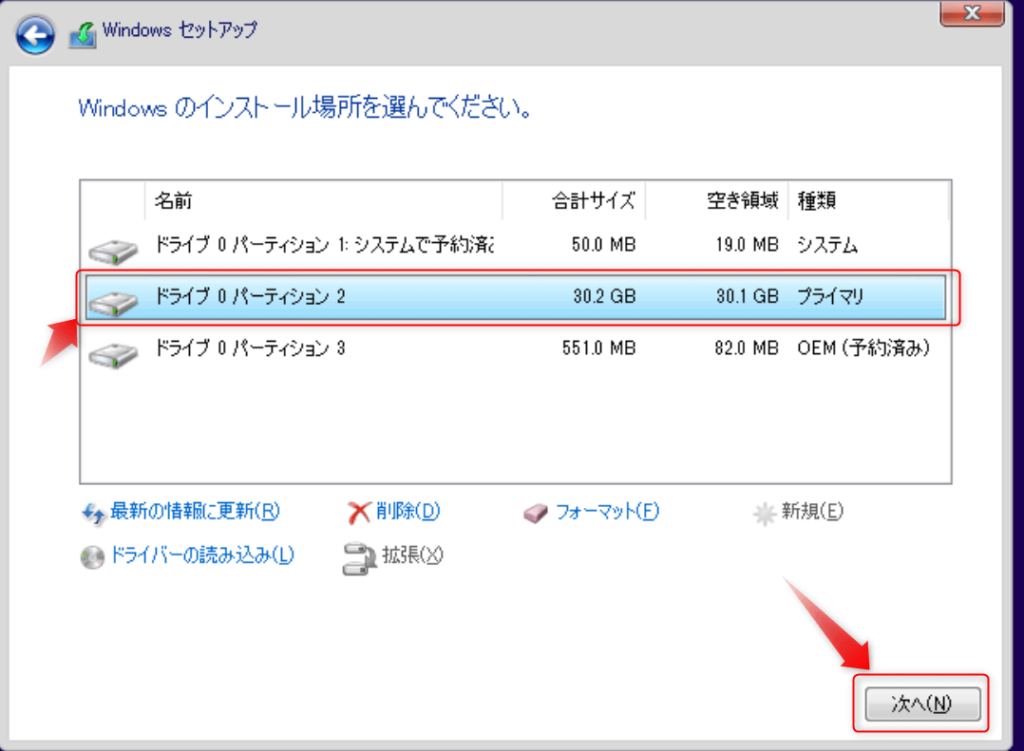
以上で完了です。お疲れ様でした。