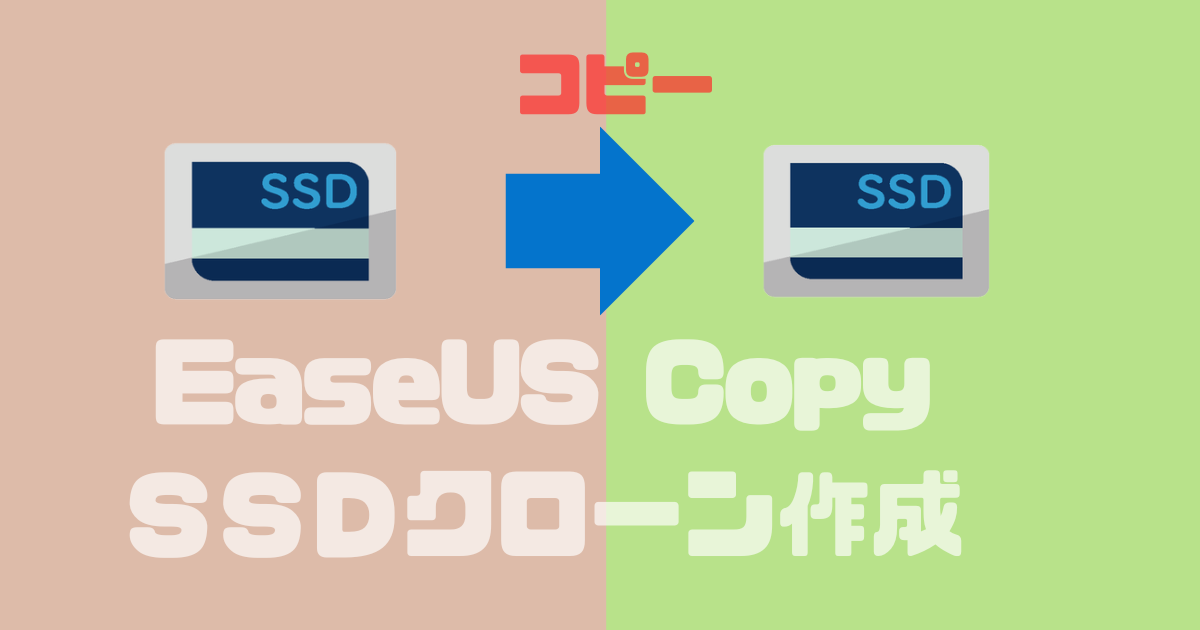りく
りくSSDを換装したいのでクローンを作成したいんだけどいいソフトウェアないかな?



EaseUS Disk copyというソフトウェア使えばめっちゃ簡単にできるよ!
突然のSSD故障によるデータ損失防止やSSDの換装のため、SSDのデータを丸々コピー(クローンを作成)することがあると思います。
そのような場合、SSDのクローンを作成するソフトウェアを使うことになると思いますが、複雑で扱いにくいソフトも多々あり、どのソフトウェアを使えば良いのかわからないと思います。
私自身SSDを換装する機会があったので、EaseUS Disk copyというSSDのクローンを作成するソフトウェアを使ってみましたが、簡単にクローンを作成することができました。今回はそのEaseUS Disk copyについて簡単にご紹介したいと思います!
- シンプルなUI設計で扱いやすい
- Windowsのインストール作業が不要
※本記事はEaseUS様よりご提供いただいたPR記事となります。
SSDのクローン作成とは?
SSDのクローン作成とは、SSDのデータ全てを別のSSDへコピーすることです。主にSSDの換装やデータのバックアップのために使用されます。
通常、新しいSSDを購入したらWindowsのインストールし、面倒なデータ移行の作業が必要ですが、EaseUS Disk copyなどのソフトウェアを使用すれば、Windowsのデータも含め全てのデータを丸々コピーできます。
そのため、特に難しい作業はなく、すぐ新しいSSDでWindowsを使用できるのがSSDクローン作成のメリットです。
今回は、EaseUS(イーザス)のクローン作成用のソフトウェア「EaseUS Disk copy」を使ってクローンを作成してみました。



EaseUS Disk copyについては下記リンクより確認下さい。
実際にEaseUS Disk copyでSSDをコピーしてみました


カメラの画像データや動画を編集・Steamでゲームをプレイする機会があり、長年使用していた1TBのSSDでは物足りなくなりましたのでSSDのクローン作成をすることにしました。
コピー元SSDは CrucialのMX500 1TB。コピー先SSDはSAMSUNG 870QVO 2TBです。
まずは、コピー先SSDについては事前にフォーマットしておきましょう。フォーマットについては下記記事を参照下さい。
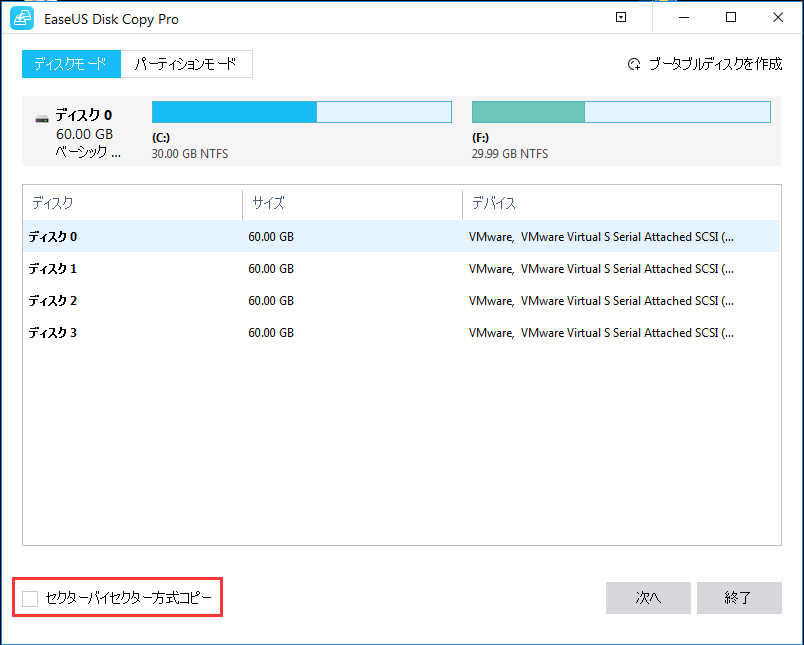
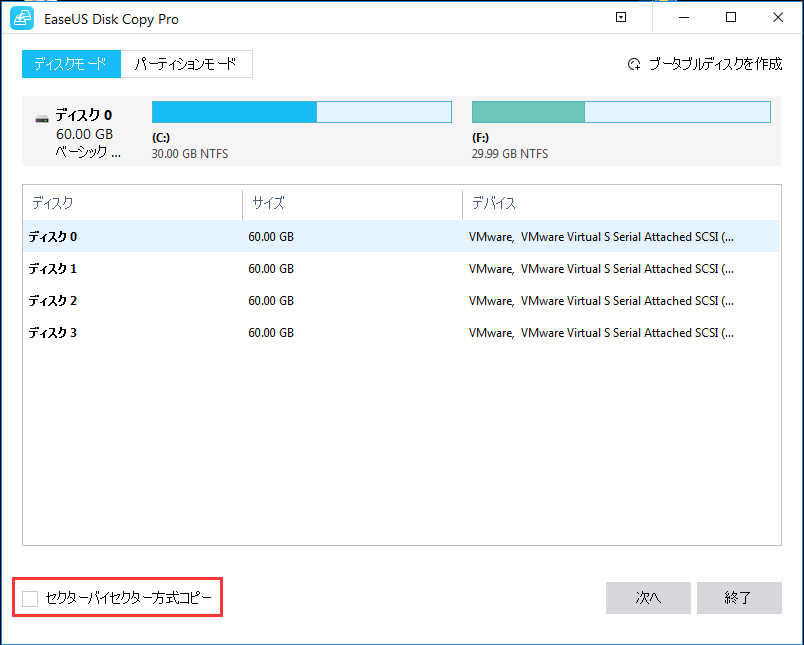
EaseUS Disk copyを起動すると、現在接続されているSSD/HDDの一覧が表示されます。
今回はディスク0(1TB SSD)からディスク2(2TB SSD)へのコピーを実施します。コピー元のSSDを選択し「次へ」をクリック。
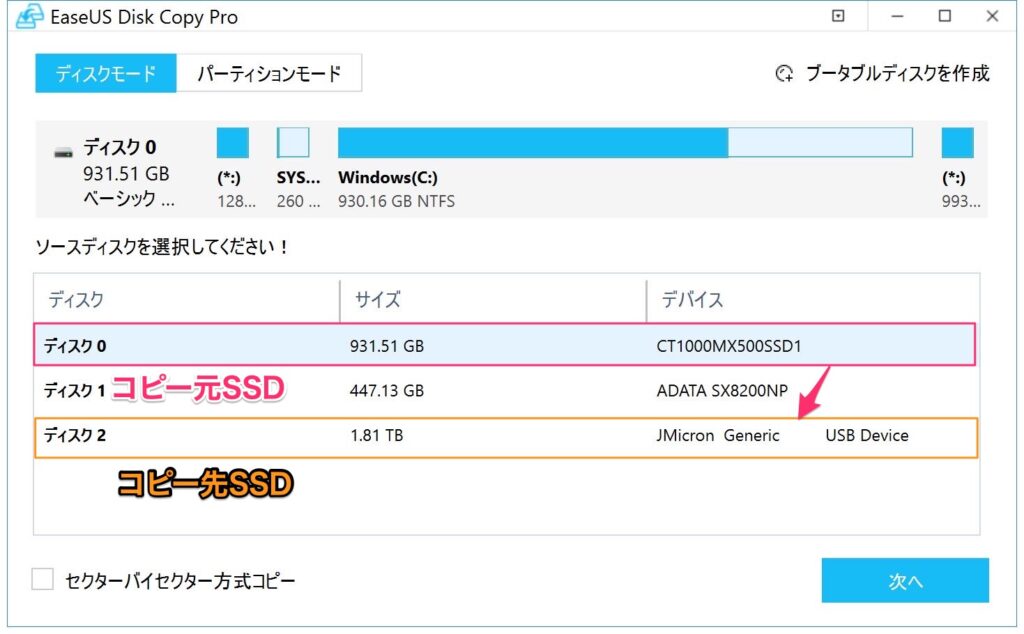
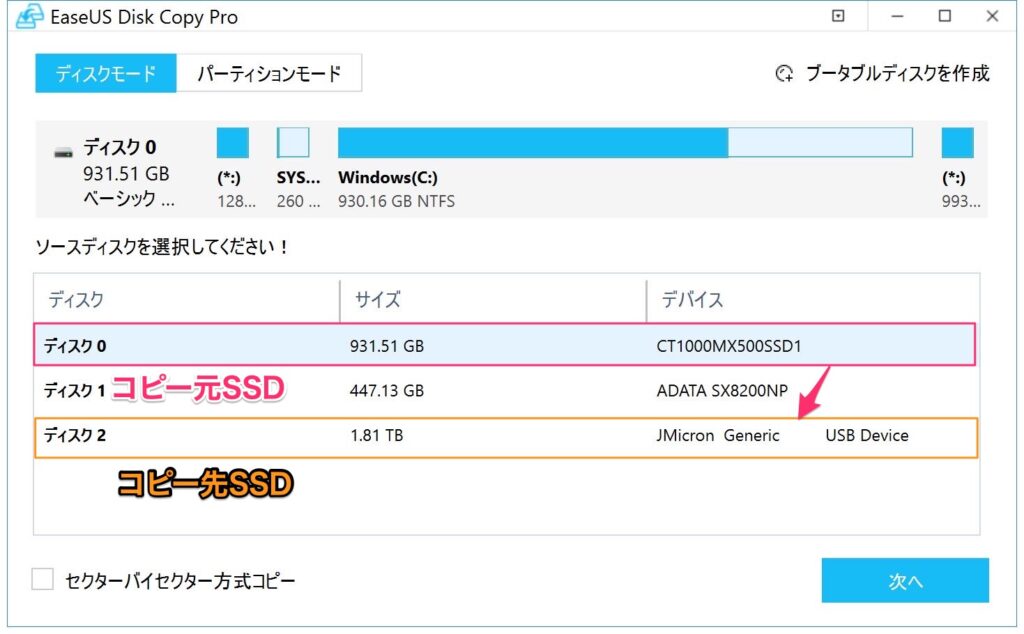
続いて、コピー先のSSDを選択し「次へ」をクリック。
デバイス名や容量を確認し、コピー先のSSD/HDDの選択を間違えないよう注意しましょう。
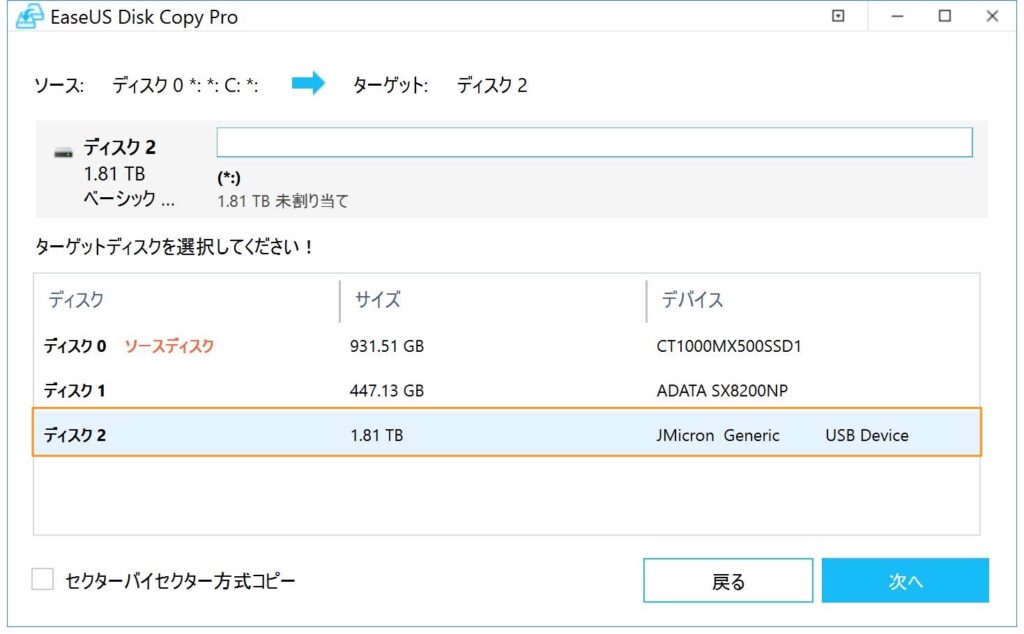
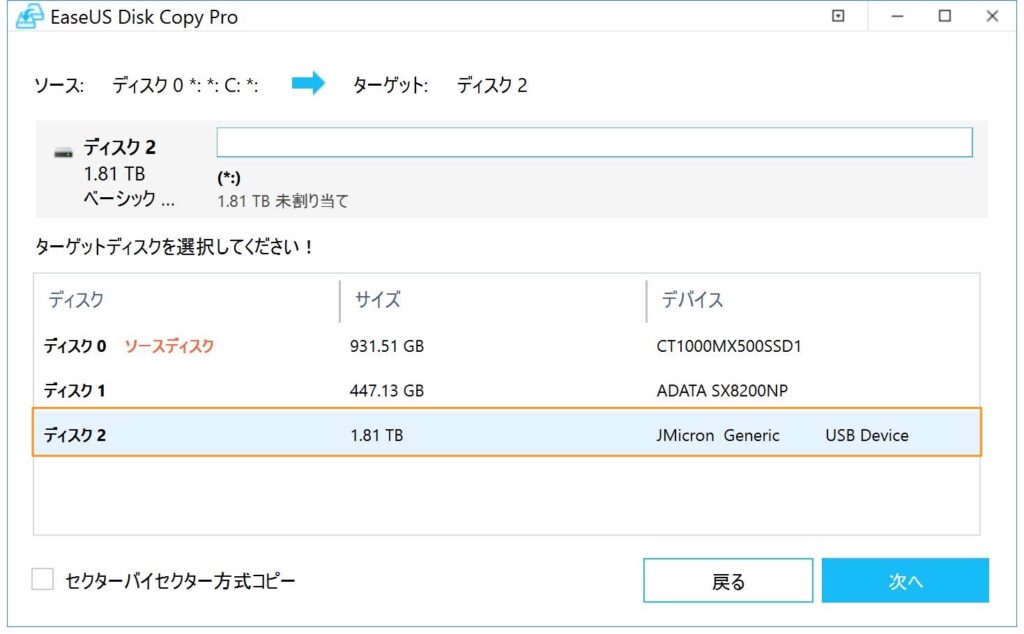
”コピー後のターゲットディスクレイアウト”はデフォルトの「ディスクを自動調整します」を選択。
ターゲットディスクがSSDの時は下にあるチェックボックスにチェックを入れて「実行」をクリックするとコピーが開始されますのでしばし待ちましょう。
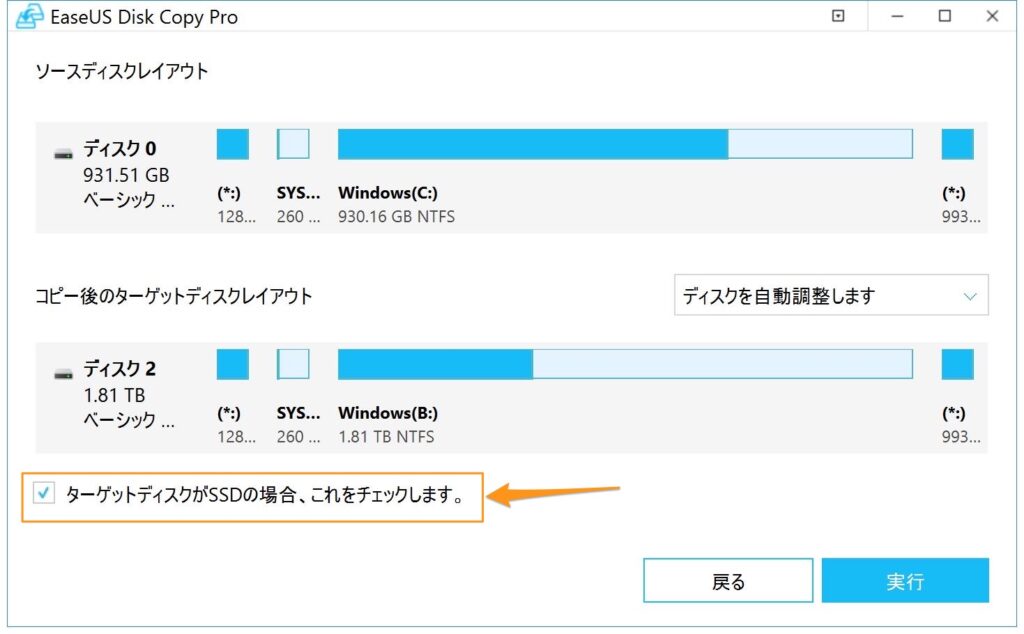
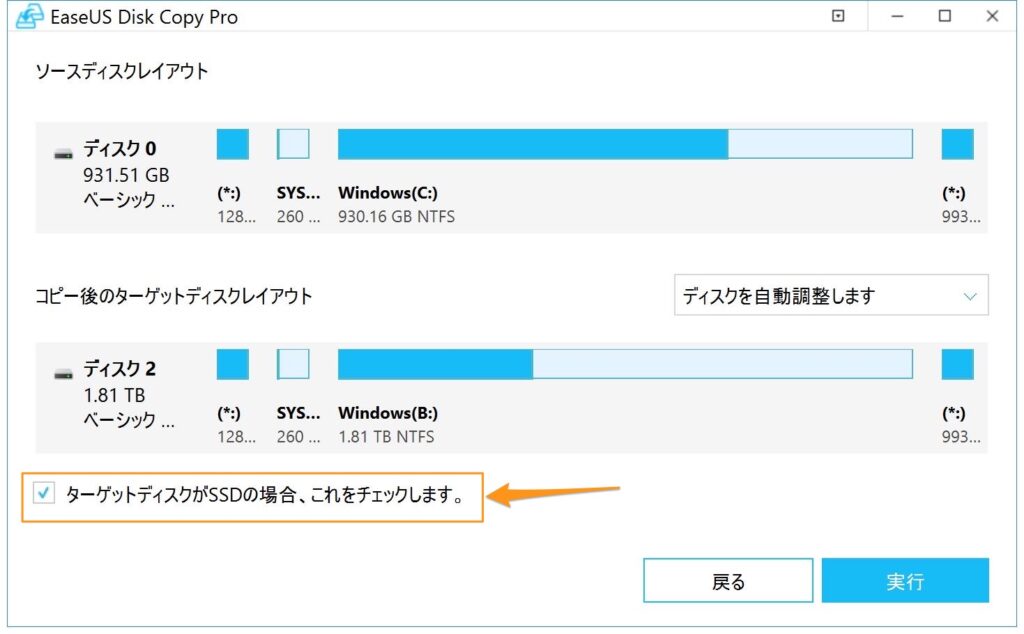
無事コピーが完了しました。1TB(使用済750GB程度)→2TBのコピーの場合、所要時間は1時間11分でした。



意外と早く完了できました!
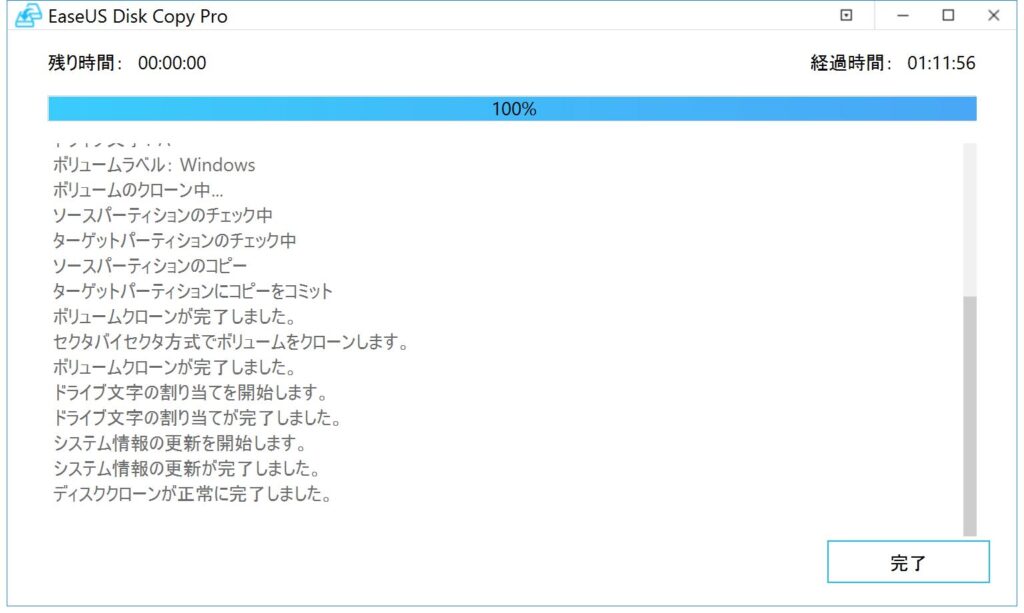
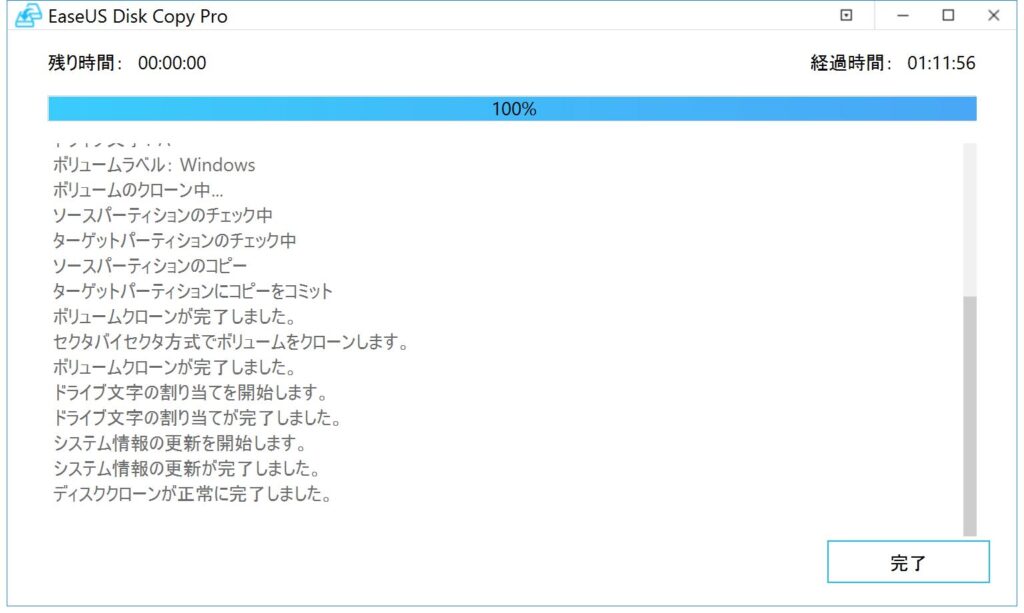
コピー完了後、ディスク2(2TB)を確認するとディスク0(1TB)に保存されていたデータが全てコピーされていることが使用容量から分かりますね。
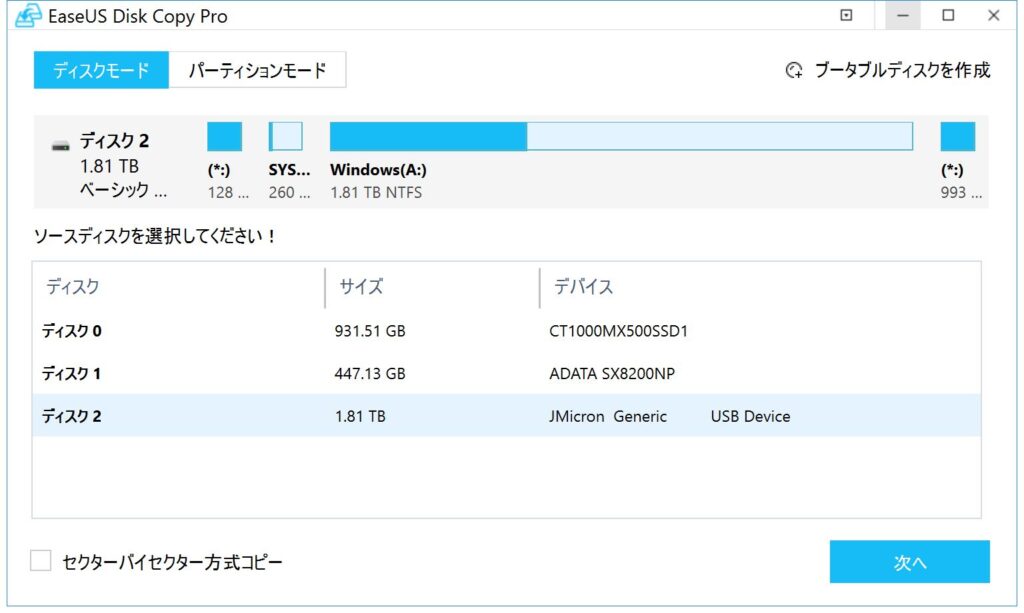
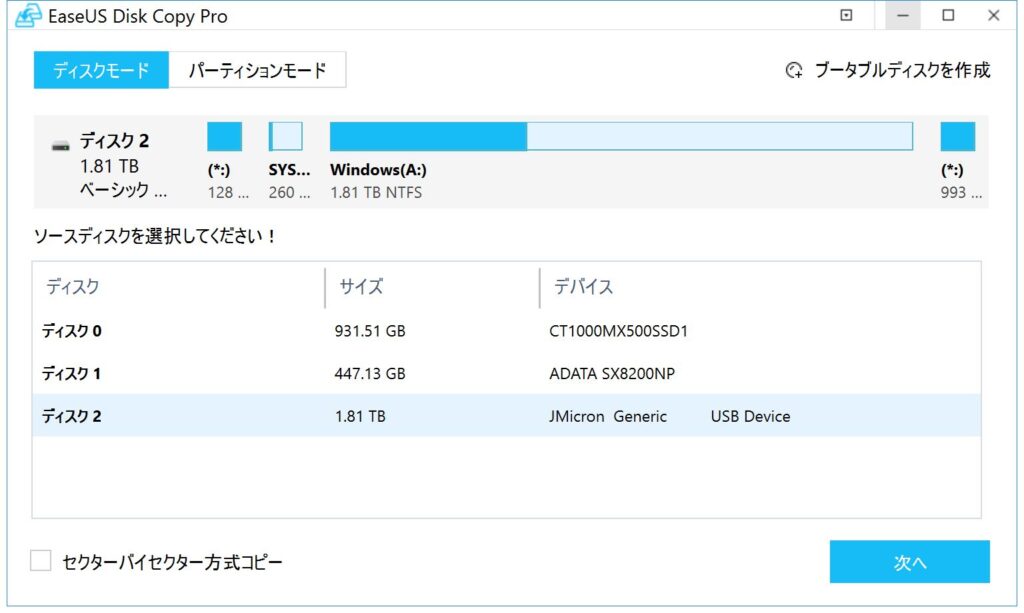
コピー先のSSDでWindows起動
コピーが完了したらパソコン内のSSDを取替え、BIOSから先ほどコピーしたSSDを起動ディスクとして選択。
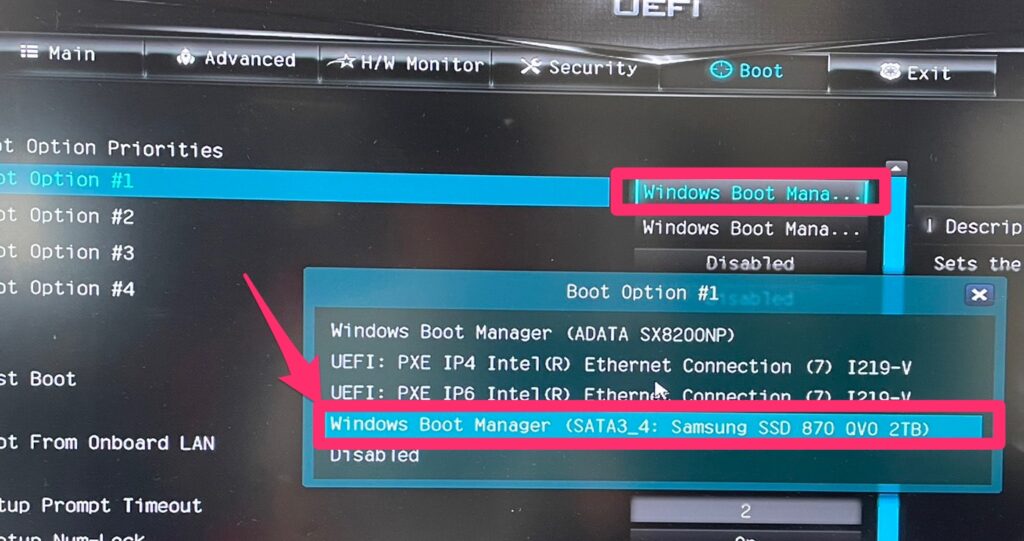
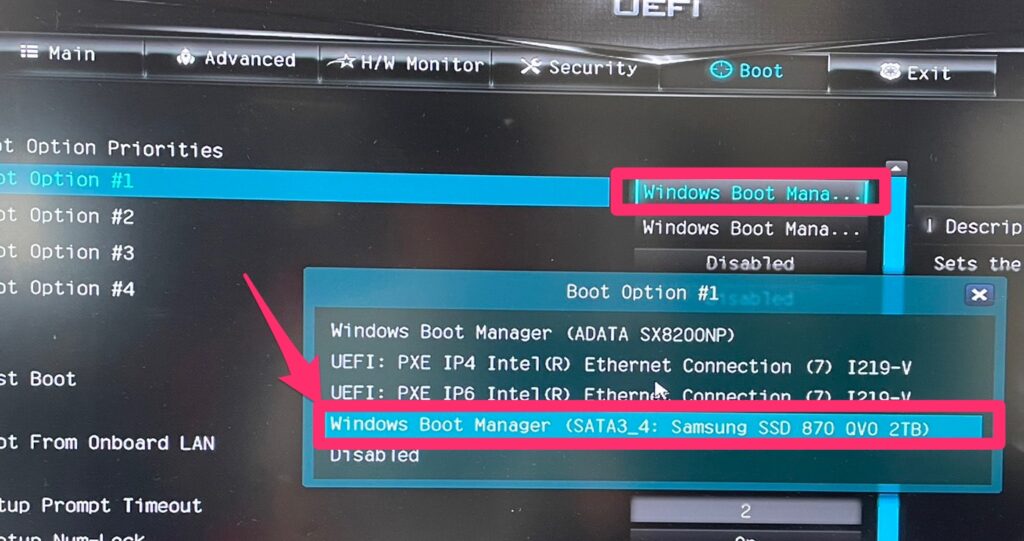
特にWindowsのインストール作業はなく、無事Windowsを起動することができました。
コンピュータ画面よりWindows(C:)ドライブを確認すると、データが全てコピーされていることも確認できました。
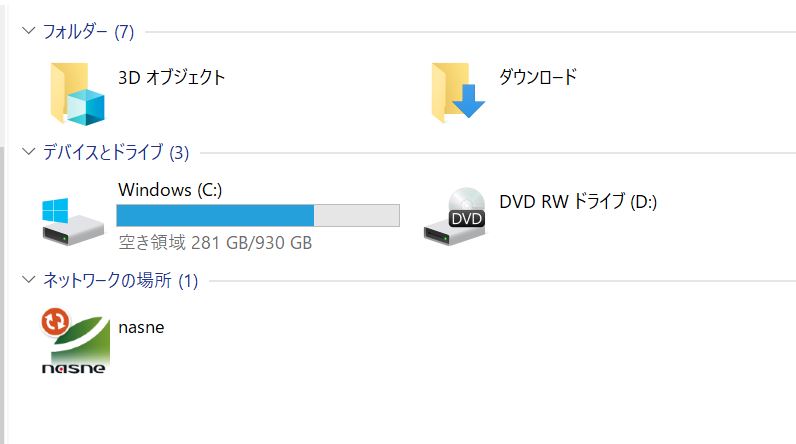
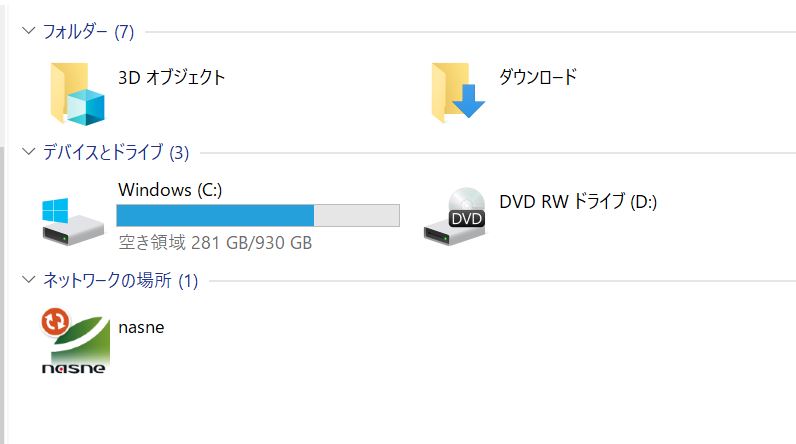
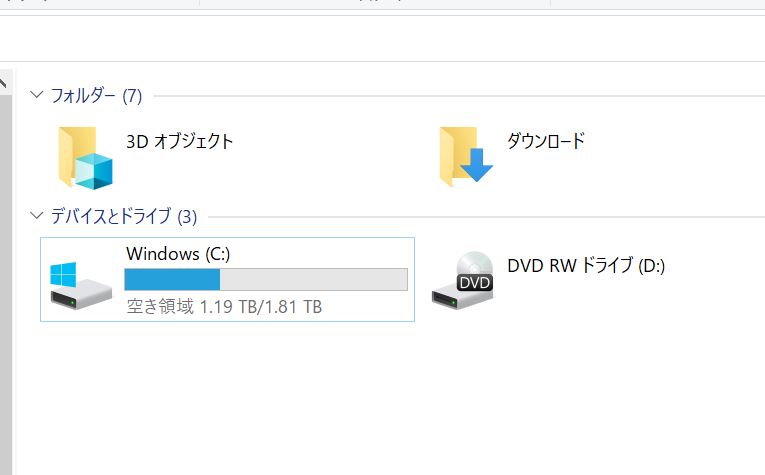
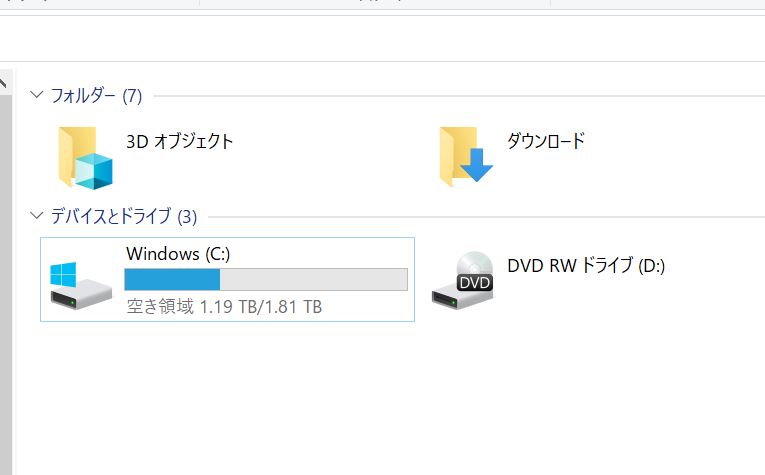
また、Windowsのライセンスも認証された状態となっていましたので問題ありません。
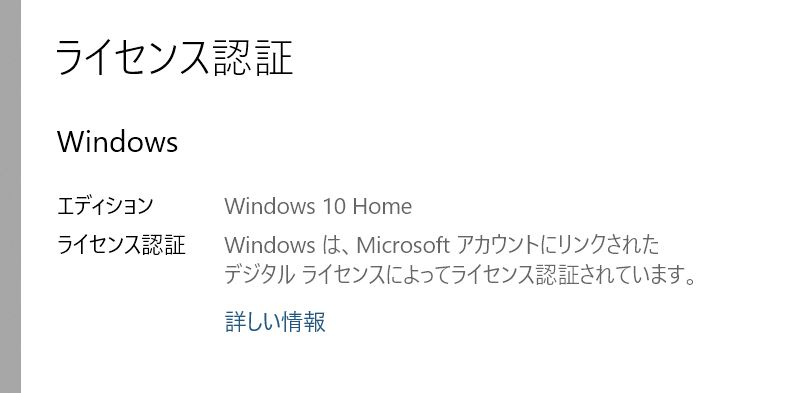
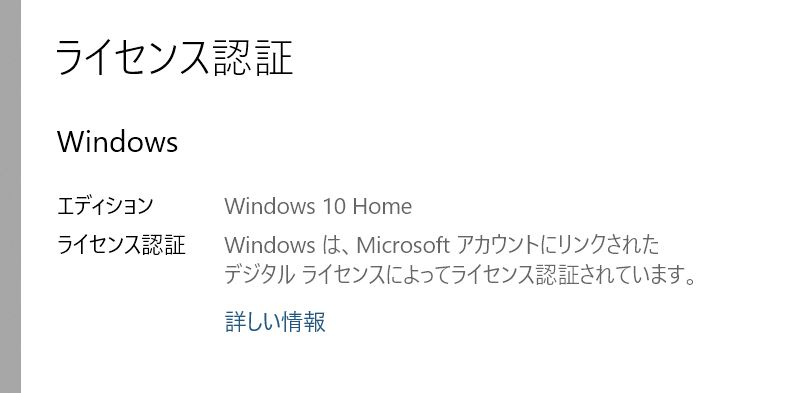
EaseUS Disk copy まとめ
今回はEaseUS Disk copyを使用し、SSDのクローンを作成しました。
EaseUS Disk copyはコピー元SSDとコピー先SSDを選択して実行ボタンをクリックするだけでSSDのクローンが作成できる超シンプルなソフトウェアであると感じました。
数ある中でSSDのクローン作成のソフトを選ぶなら、EaseUS Disk copyを選択すれば間違いないでしょう!



SSD換装って聞くと面倒だな・・と思ってたけど、こんなに簡単にできちゃうなんてビックリ!
SSDのクローンを作成したい人は是非使用してみてください!参考になりましたら幸いです。
SSDに新規でWindowsをインストールする人はこちら