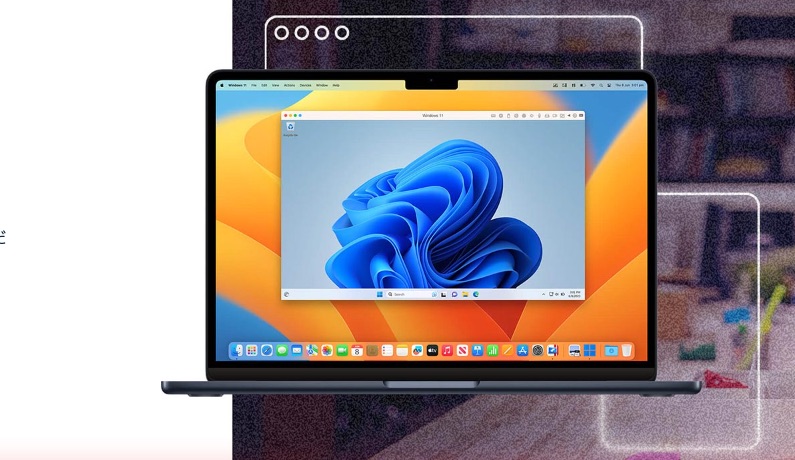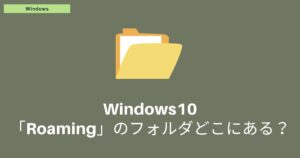りく
りくMacでもSteamのゲームがしたい!



Parallels Desktopを使えばM1/M2チップのMacbookでもプレイすることはできる!
Macbook/iMacなどのmacOSではSteamのゲームはできないのでは?と思う方もいるともいますが、macOSでもSteamに対応しているゲームは少なからずあります。
ただ、一部しかできないのでどうしてもプレイしたい場合は基本的にWindowsのパソコンを買い直すしかありません。
しかし、Parallels DesktopやBootCampのソフトウェアを使用すればMacbook/iMacでWindowsを起動することができるので、プレイすることは可能です。
macOS(Macbook,iMac)対応のSteamゲームがある
Steamの中でもWindowsだけでなくmacOSに対応している一部ゲームも少なからずあります。
- 7 Days to Die
- Call of Duty Black OPS
- ARK:Survival Evolved
- RUST
- Counter-Strike: Global Offensive
- Strdew Valley
- Terraria
- Overcooked! 2
- Civiliczation Ⅵ
- Team Fortress 2
- Euro Truck Simulator 2
- DOTA2
7 Days to DieやCall of Dutyなど一部有名なゲームもありますが、macOS未対応であることが多いです。
実際に無料プレイができる「Dota2」をプレイしてみましたが、動作は問題なくプレイすることができました。
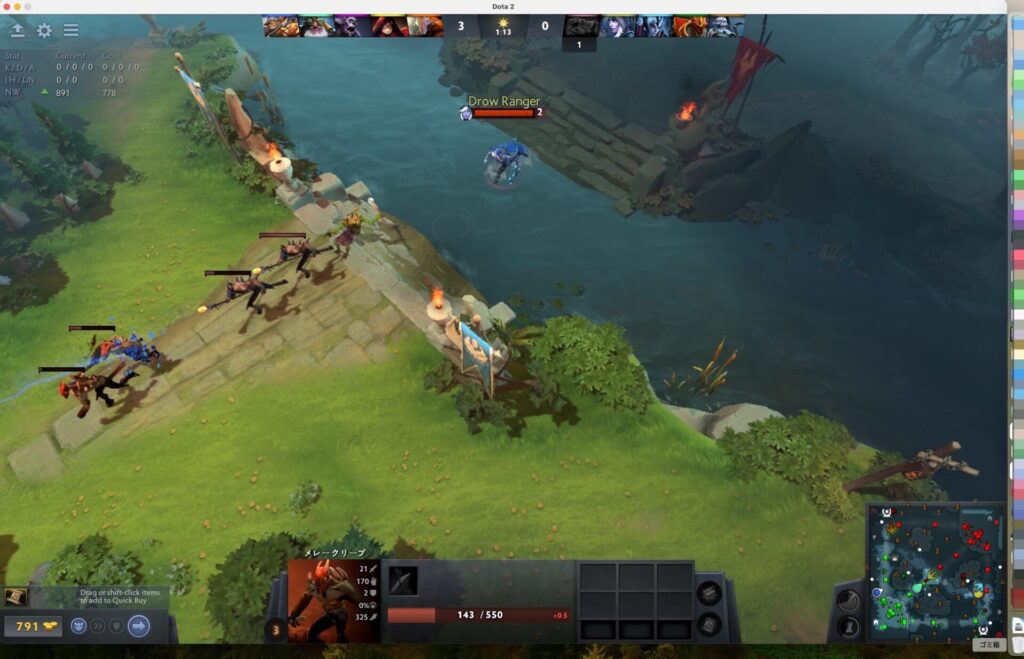
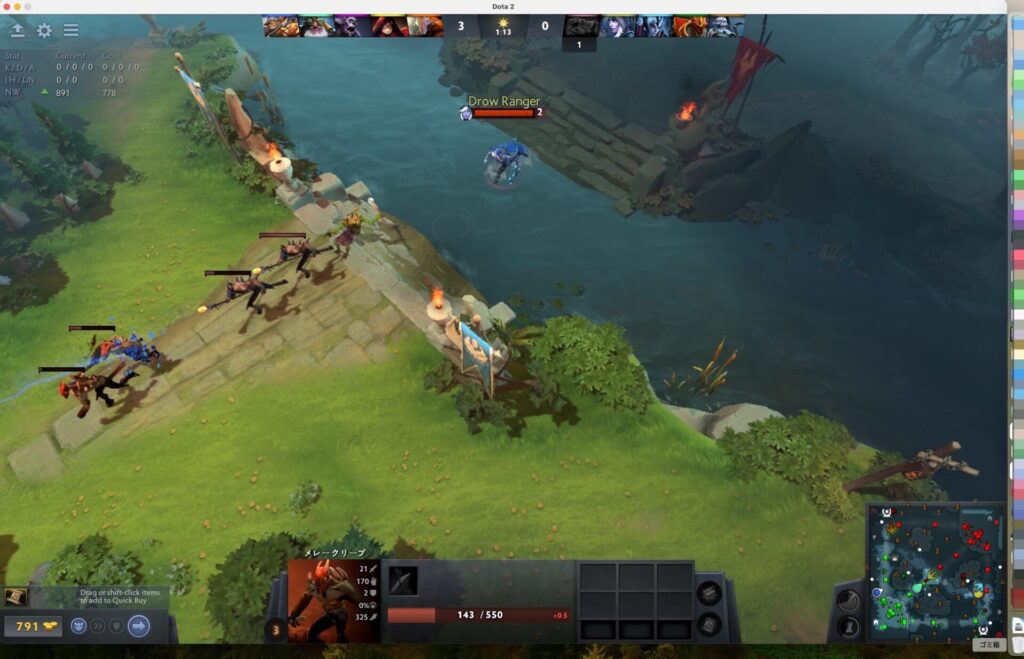
macOS対応のSteamゲームを探すには?
MacOSに対応したゲームはSteamのストアから「macOS」をクリック。
ゲーム一覧の画面で「林檎」マークがあるゲームがmacOSに対応しています。
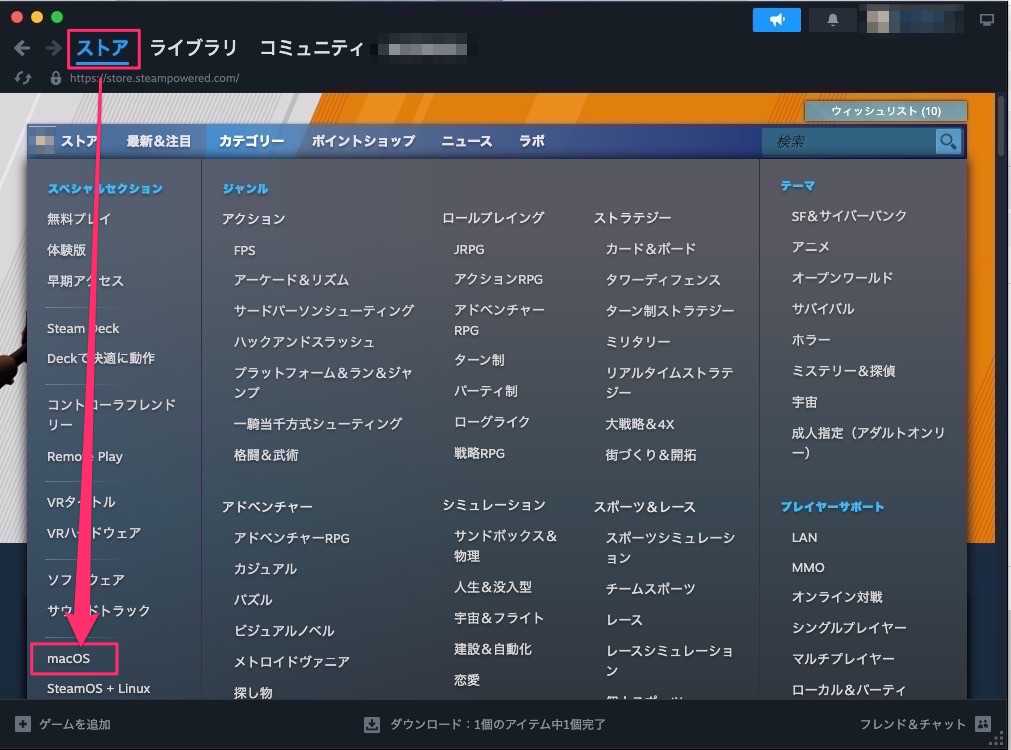
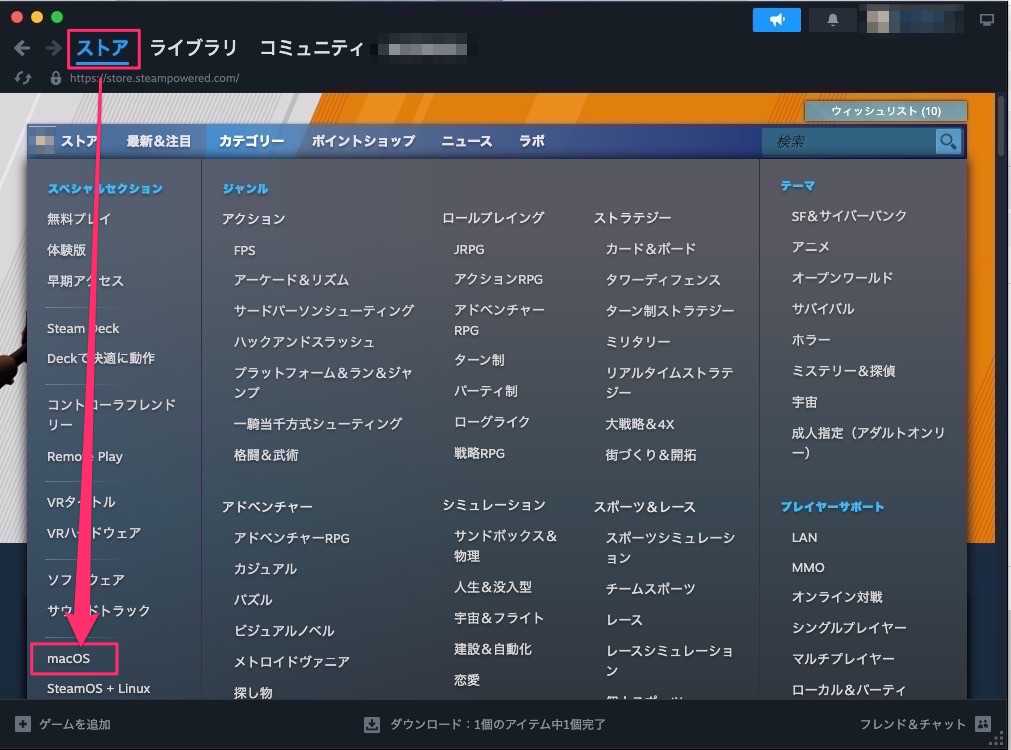
macbook/iMacでWindowsを使うにはParallels DesktopもしくはBootCampが必要
macbook/iMacでWindowsを使用するためにはParallels DesktopもしくはBootCampを使う必要があります。
Windows搭載のPCを購入する予定がなく、Macbook/iMacでWindows対応のSteamゲームをプレイしたいという方はParallels DesktopもしくはBootCampの導入を考えてみましょう。
macOSで使用できるWindowsをインストールするための補助ソフトウェアです。(Intel系のCPUを搭載しているmacbook/iMacのみで使用できます。)
MacOSとWindowsは別々のパーティションにインストールされるため、同時に起動することはできません。
macOS上でWindowsを起動させることができるソフトウェアです。
MacOSと同じパーティションにWindowsがインストールされるため、同時に起動することができます。
BootCampとParallelsのメリット・デメリットは下表の通り。
| 対応ソフト | メリット | デメリット |
|---|---|---|
| BootCamp | ・MacOSと独立して使えるのでメモリを有効活用できる。 ・ソフト自体無料 | ・M1/M2 Macに対応していない ・SSDのパーティションをMacOSとWindowsで分ける必要がある(Windowsインストール作業が面倒) |
| Parallels Desktop | ・MacOS/Windowsを同時に使える ・Windowsのインストールが楽 ・パーティションを分ける必要がない ・MacとWindowsのファイル共有が簡単 | ・MacOSを起動しているので使用できるメモリが少ない ・Paralles Desktop本体の料金が別途かかる |
上記表より、ゲームをプレイする場合はPCの性能を最大限に活用することができるBootCampを使用することをオススメします。
ただし、AppleM1/M2以降のMacOSの場合は残念ながらParalles Desktopしか対応していません。どうしてもMacでプレイしたいという方は比較的性能の高いiMacやMacbook Proを購入しましょう。



Parallels Desktopのイメージです↓
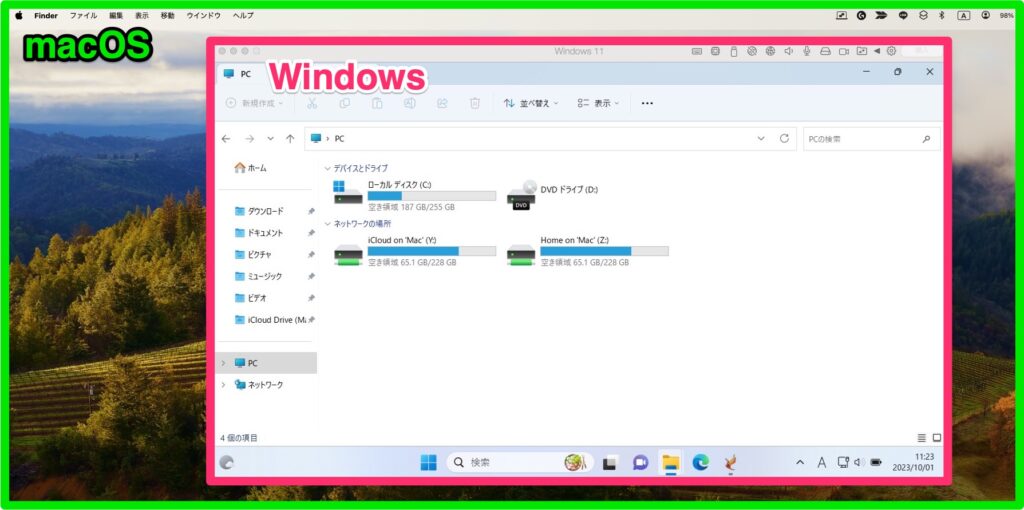
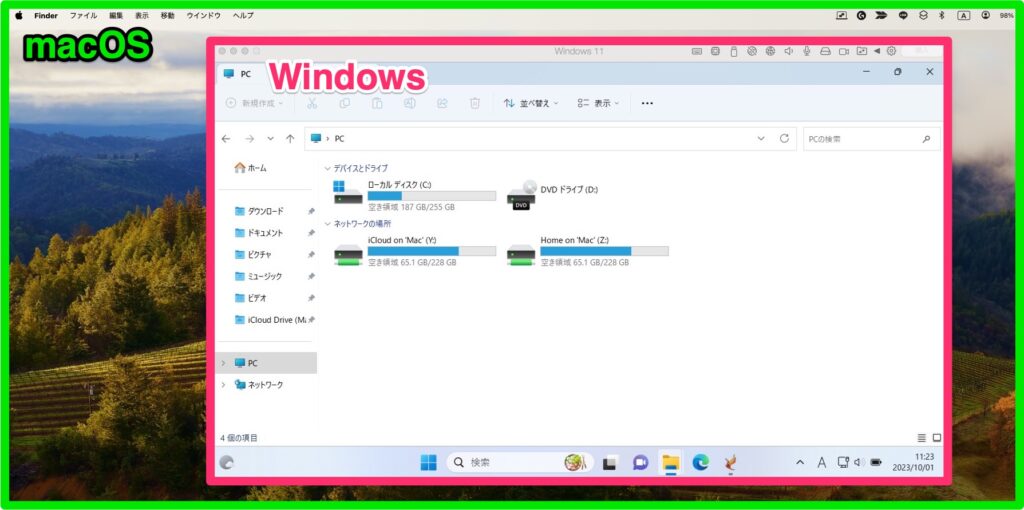
CPUがApple M1/M2かどうかを確認する方法
前項でも記載しました通り、Macbookには Intel製(Coreシリーズ)とApple製(M1,M2..シリーズ)があります。
発売年度でも確認はできますが、2020年製の場合は「このMacについて」の画面で確認すると良いでしょう。
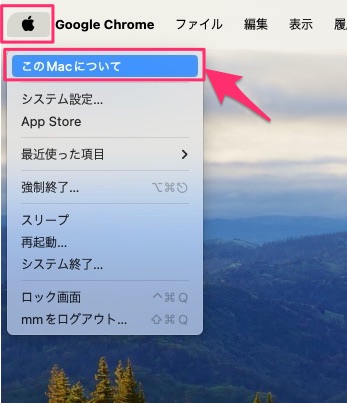
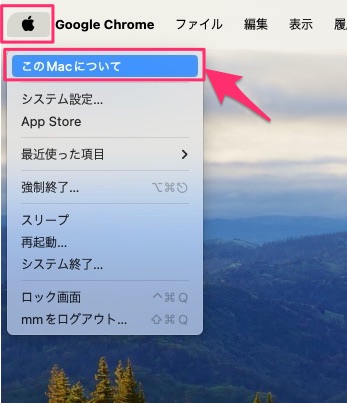
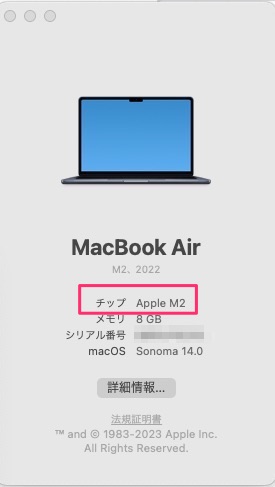
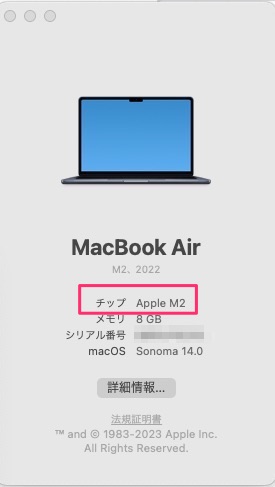
Apple製CPU M1/M2 Macbook (2020年製以降)
Apple製のCPU M1/M2以降を搭載しているCPUではBootCampが対応していないため、Parallels Desktopのみ対応しています。
Parallels Desktopの導入方法は次項以降を確認ください。
Intel製CPU Macbook (2020年製以前)
2020年以前(一部)のMacbook/iMacではIntel製CPU(Corei5/i7など)が使用されています。こちらのCPUの場合は、BootCamp/Paralles Desktopともに対応しています。



BootCampの場合は下記記事を参照下さい。


Parallels DesktopでSteamのゲームを動作確認(M2 Macbook air)
Macbook air 2022 M2上でParallels Desktop 19を用いてSteamゲームの動作を確認して見ました。
結果から申し上げますと、最低限のスペックのMacbookではプレイは厳しく、ある程度のスペックが必要です。また、FPSなどの動きが激しいゲームをプレイするのは難しいと感じました。
まとめ
| 確認テスト | 動作 | 補足 |
|---|---|---|
| Final Fantasy X HD | ○(低画質) | 動作、音声問題無し。 |
| Final Fantasy 14 | ×(標準画質) | スコア3800程度。設定変更が必要。 |
動作確認で使用したMacbook Airのスペック
動作確認に使用したMacbook
| 項目 | 内容 |
|---|---|
| 型名 | Macbook Air 2022,M2 13インチ |
| MacOS | Sonoma 14.0 |
| CPU | Apple M2 |
| メモリ | 8GB |
| 使用ソフト | Parallels Desktop 19 |
Final Fantasy Ⅹ HDリマスター
2001年にPS2で発売されたFinal FantasyのHDリマスター版です。
動作確認結果
解像度:1680×1080 で低画質であれば、動作は問題なくサクサク動きました。
(中画質以上や解像度フルHD以上にした場合は、少し動作がもっさりとなる可能性があります。)
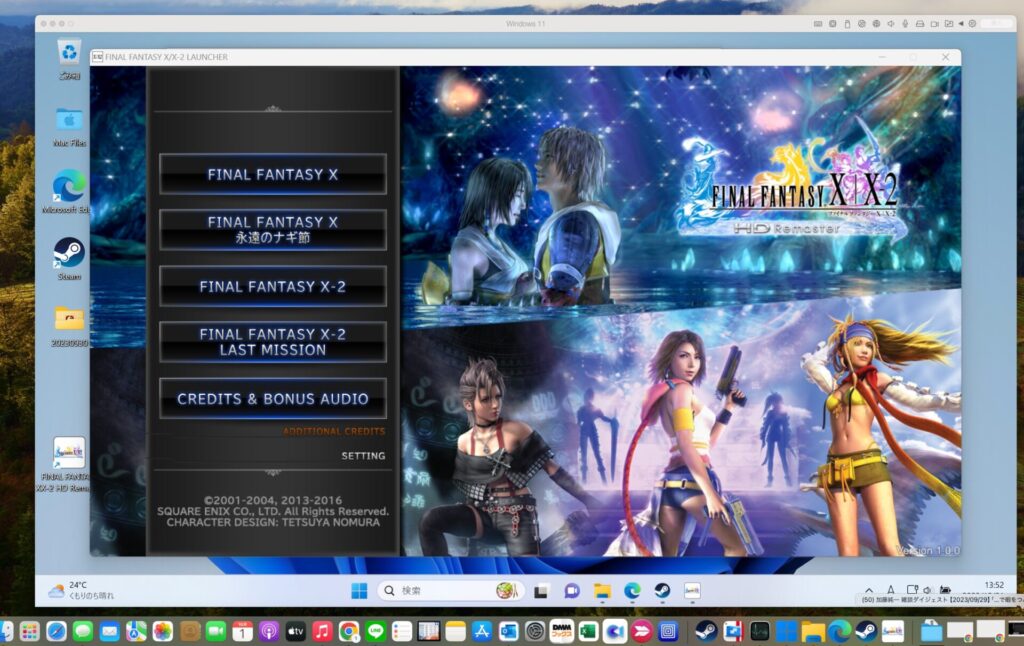
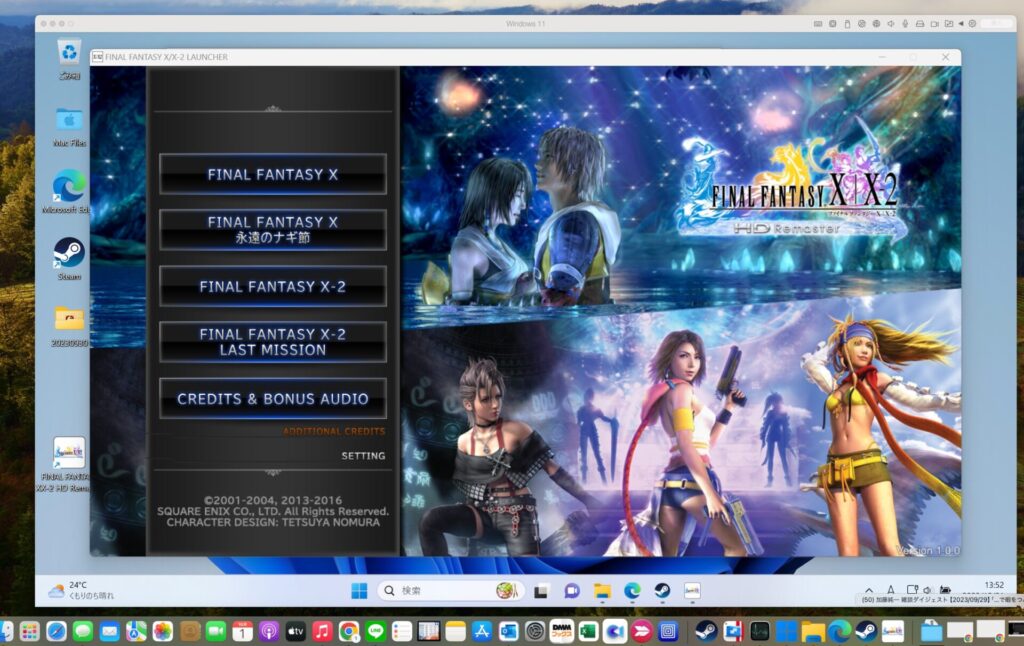
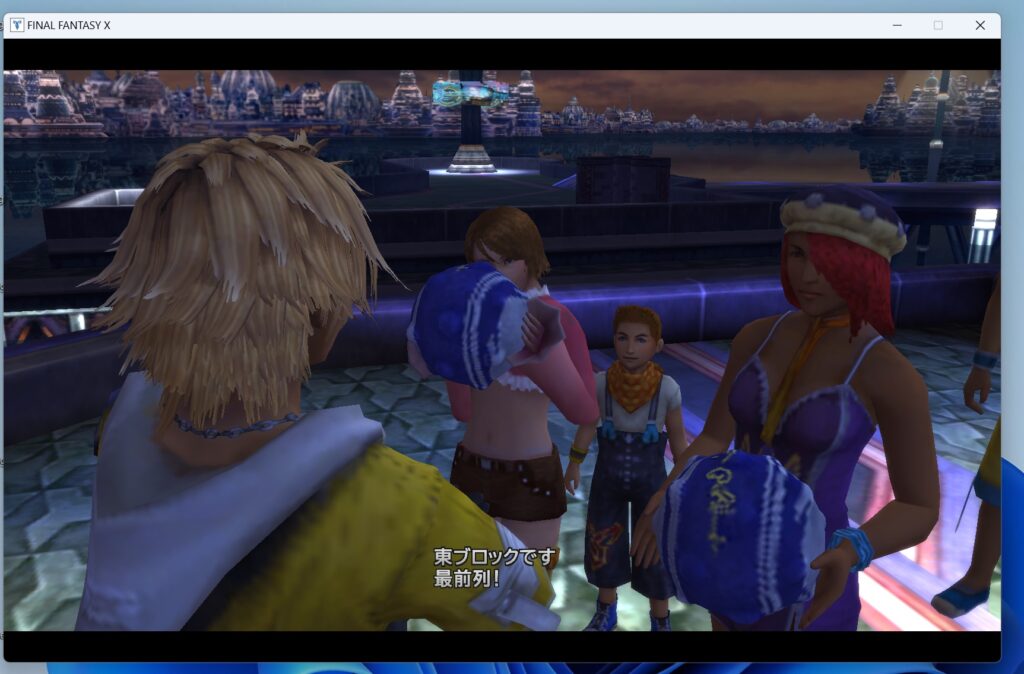
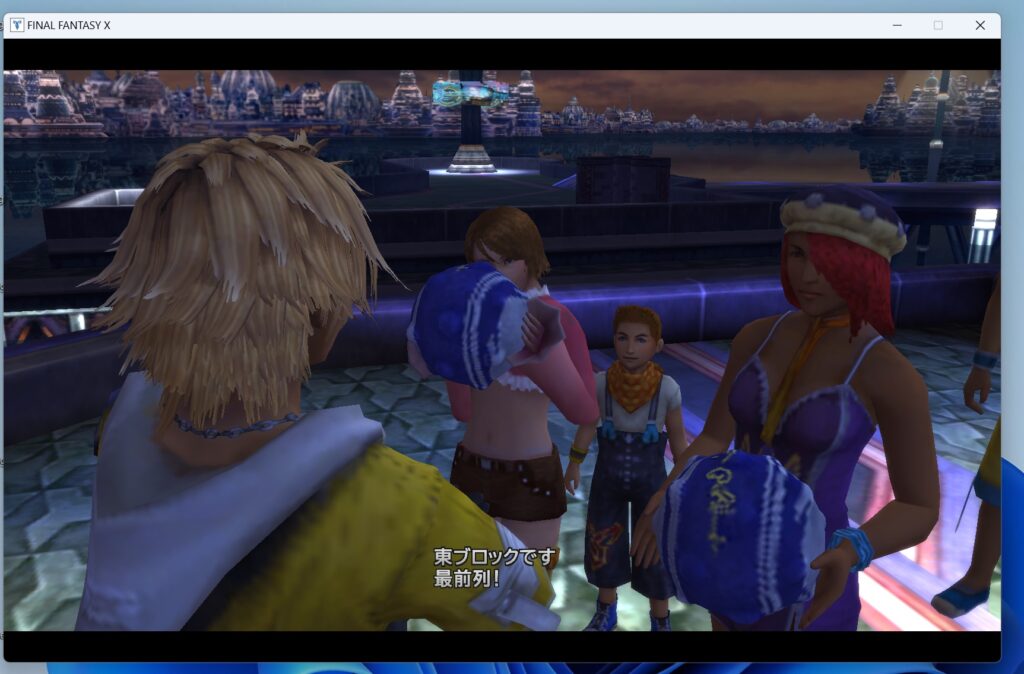



動作も普通に滑らかで気になるような点はありませんでした!ムービー中も問題なかったです。
Final Fantasy 14 ベンチマーク
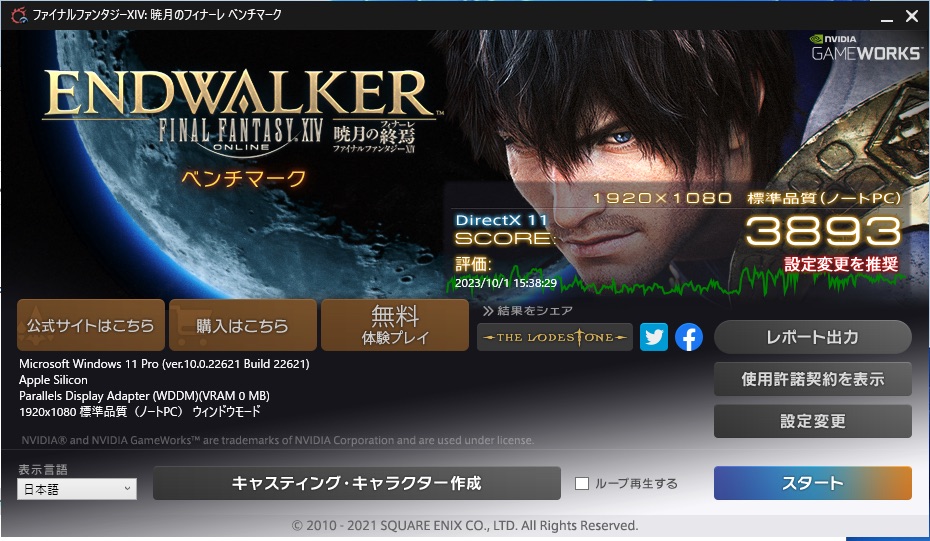
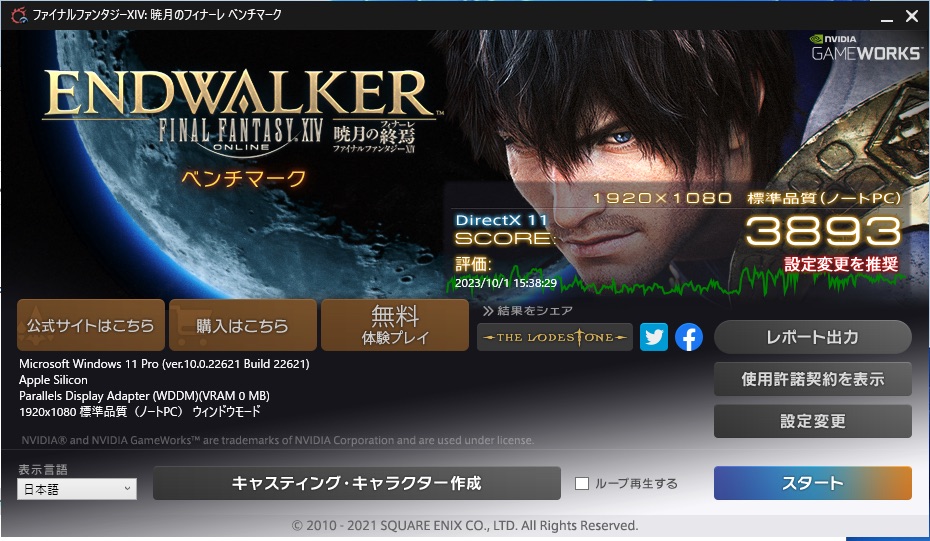
私のスペックの場合、ベンチマーク中の動作も結構もっさりしている場面は多く、非常に厳しい感じでした。
FF14ほどのスペック要求されるゲームであると、メモリは16GB以上搭載もしくはグラフィックボード搭載のMacbook/iMacであった方がよいでしょう。



本体メモリが8GBだと、Parallels Desktopのメモリ上限は4GBのようです。正直、メモリ4GBではゲームはきついですね。
Parallels Desktopのインストール
Parallels Desktop公式ホームページにて、インストールファイルをダウンロード下さい。
「無償トライアル」→「トライアルをダウンロード」
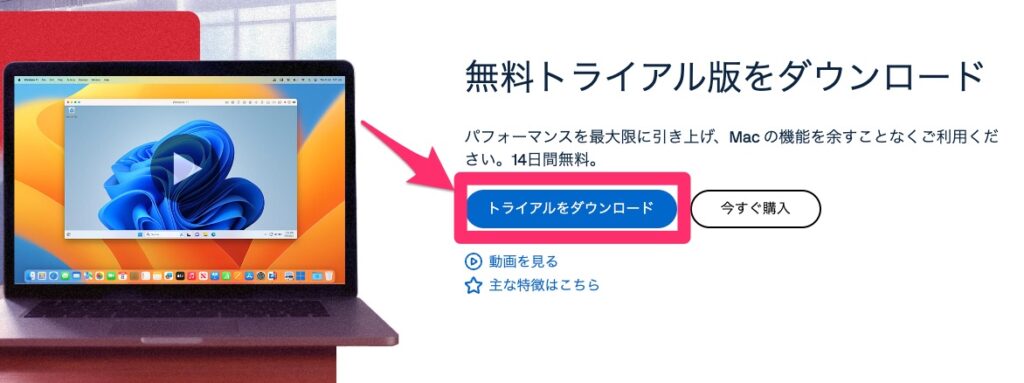
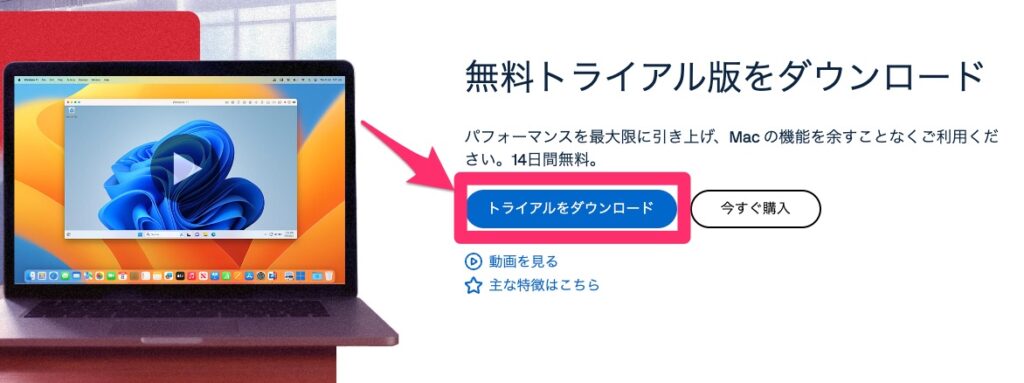
Parallels Desktopを起動したら、「他のオプション」をクリック。
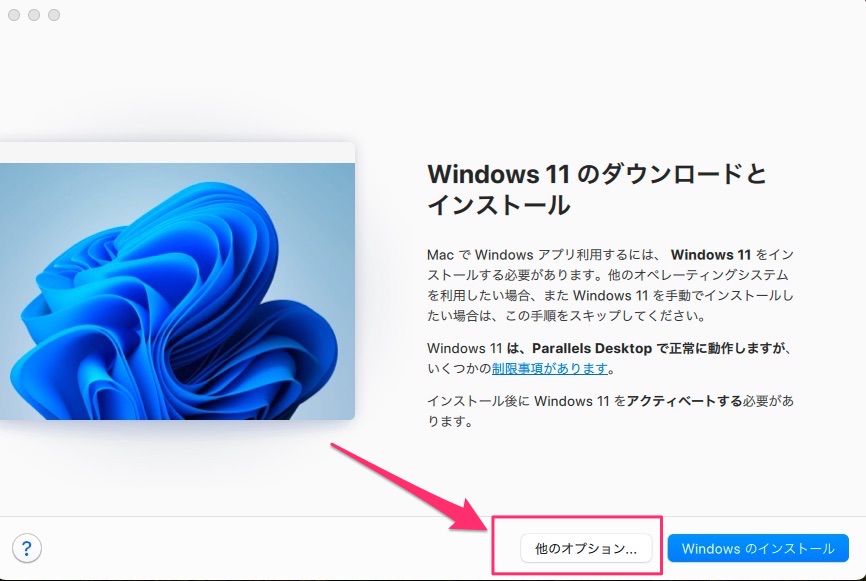
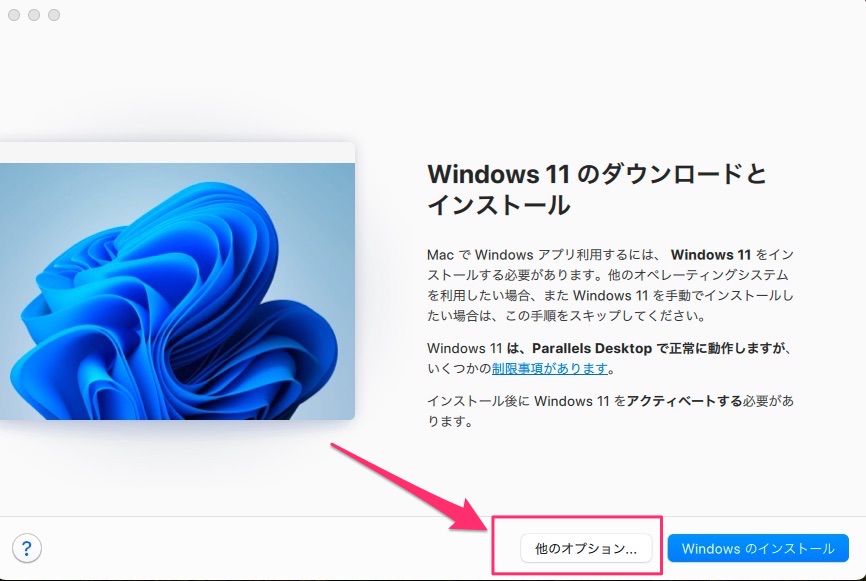
新規作成画面にて「Microsoft からWindows11を入手」をクリックし、続行ボタンを押す。
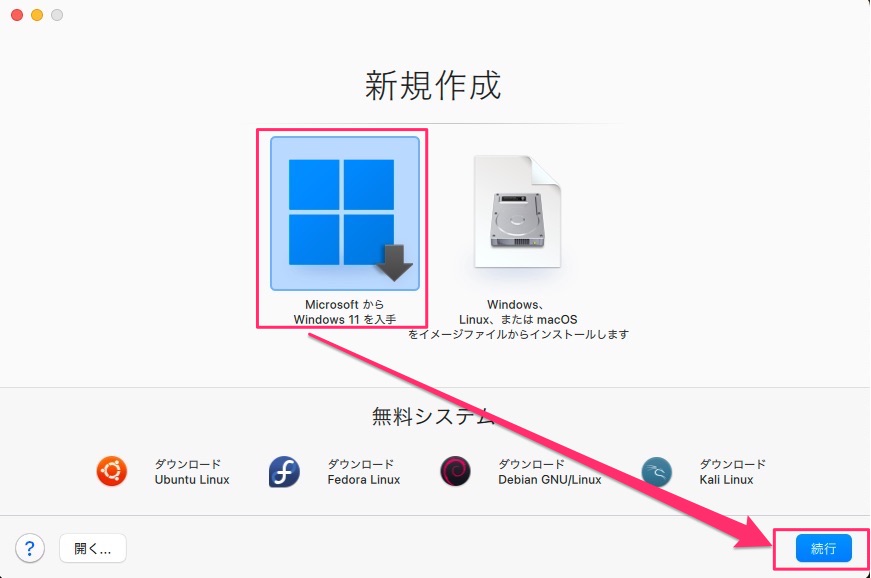
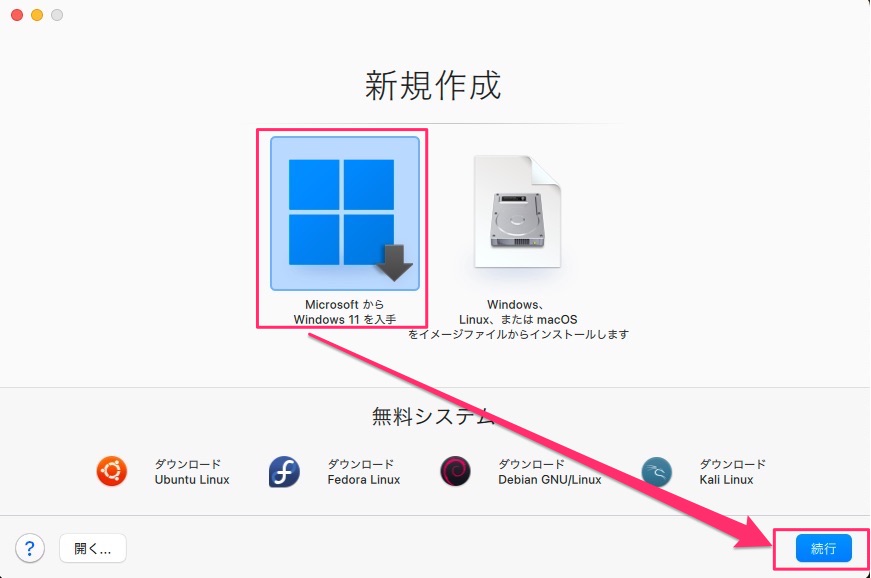
アクティベーションキーの画面が出るので、購入済みであれば30桁のアクティベーションキーを入力。
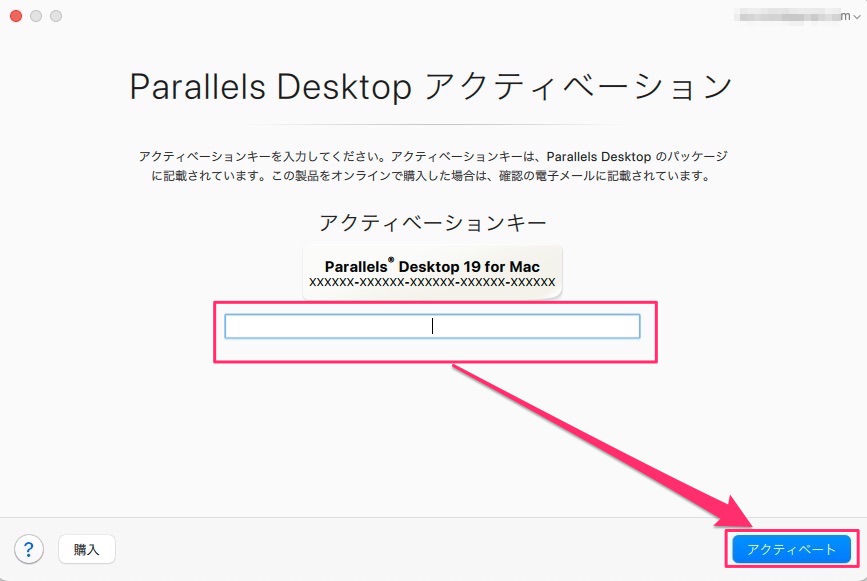
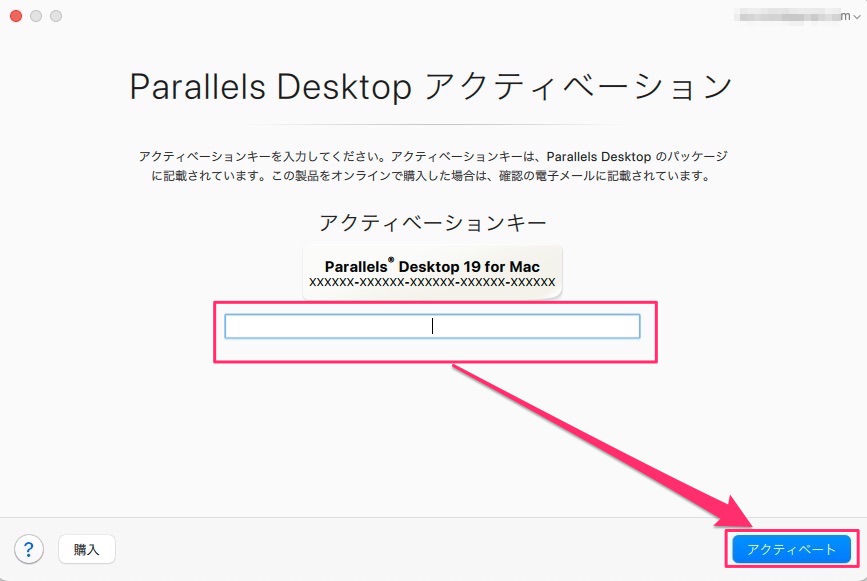
Windows11のインストールが完了すればお馴染みの画面が表示されます。
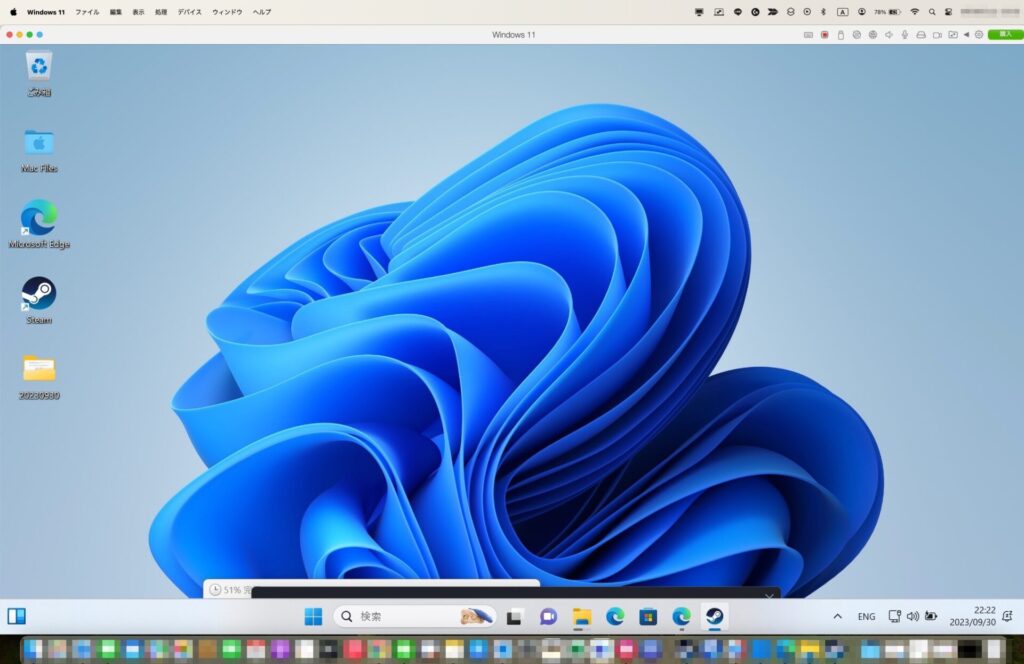
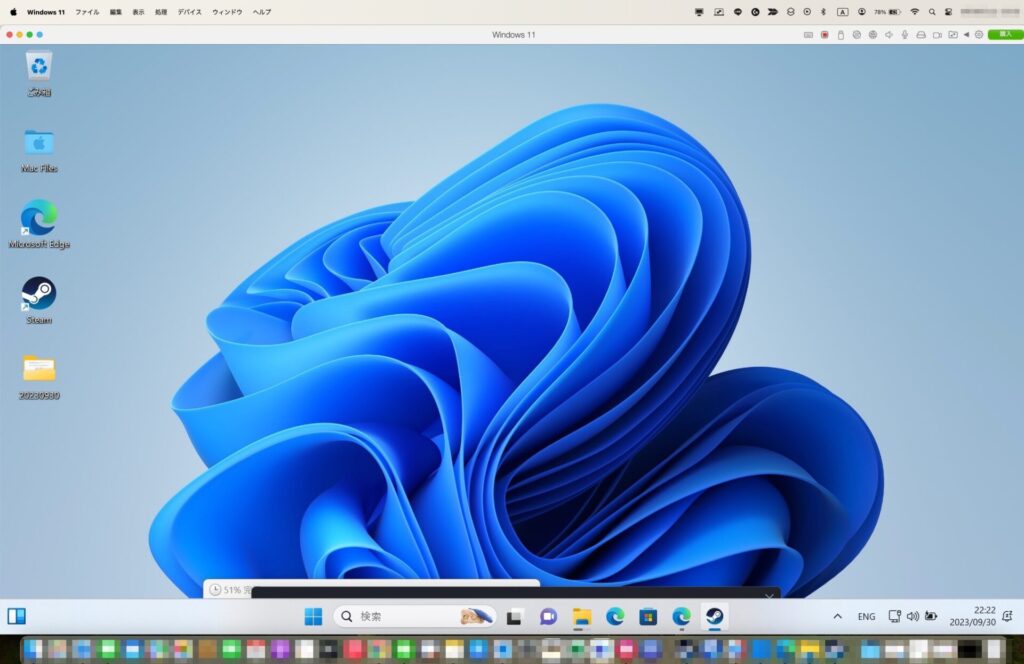
Parallels Desktopの設定は基本的に変更する必要はありませんが、使用メモリ上限は変更しておきましょう。
デフォルトでは上限が3GBとなっています。本体メモリが8GBの場合は「4GB」、本体メモリが16GB以上の時は「8GB(8192MB)」で入力しましょう。
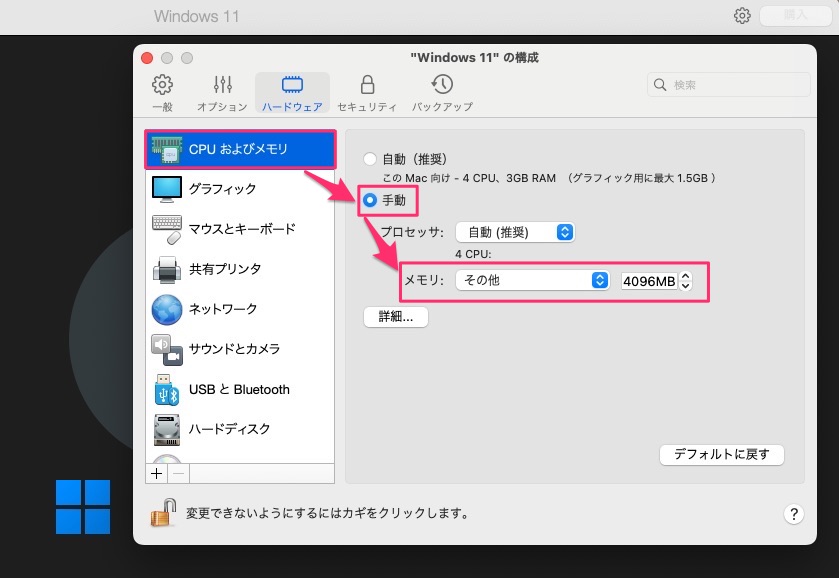
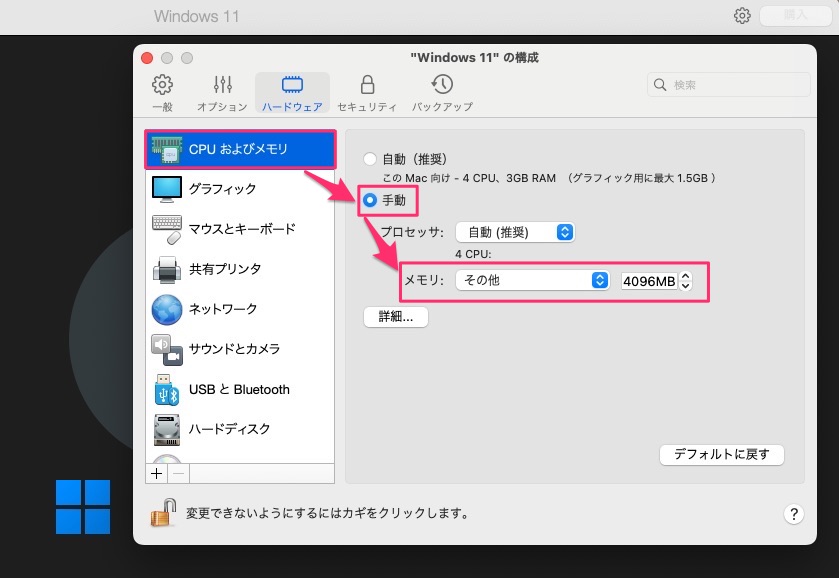
以上、お疲れ様でした。