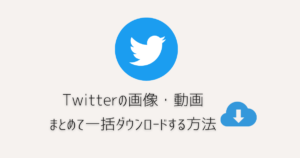Macbook(MacOS)のバッテリー最大容量、充電回数(放電回数)の確認方法は2つあります。
バッテリーの最大容量とは、バッテリーの最大容量とはバッテリーを最大に充電した時のバッテリー容量です。
つまり、新品はバッテリー100%を使用できるのに対し、どれだけ劣化しているかを%(パーセント)で表示するものです。
劣化は充電回数(使用頻度)が多かったりや過充電(100%の状態で充電し続けたり)すると早くなります。
MacOSのバッテリー最大容量、充電回数(放電回数)を確認する方法【MacOS標準機能】
STEP
詳細情報を開く
デスクトップの画面で[リンゴマーク]→[このMACについて]をクリック。
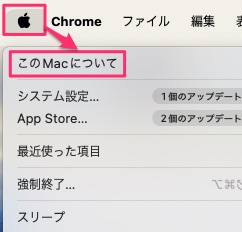
続いて[詳細情報…]をクリックします。
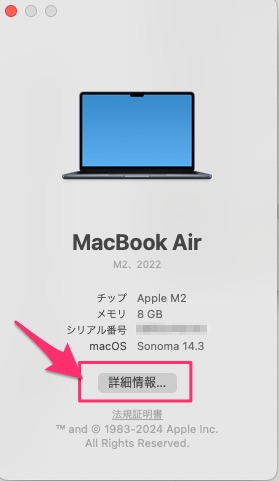
STEP
システムレポートを開く
左のタブから[一般]→[システムレポート…] を開く。
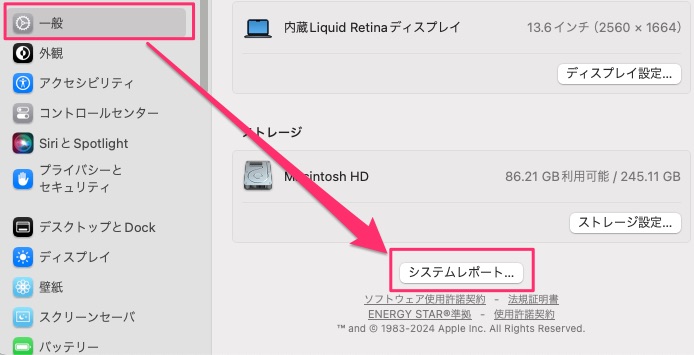
STEP
電源情報を開く
左のタブから[ハードウェア]→[電源]をクリック。
バッテリー機能→状態情報を確認します。充放電回数および最大容量が表示されていますので確認しましょう。
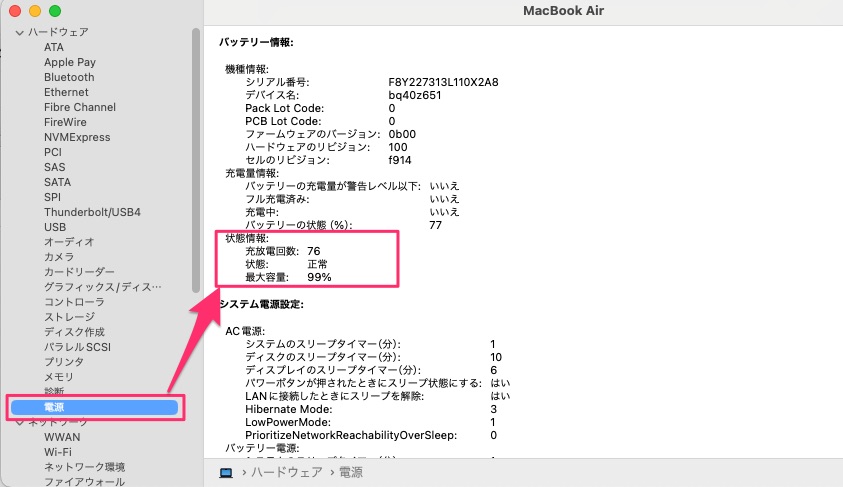
STEP
他の方法もあります。
MacOSのバッテリー最大容量、充電回数(放電回数)を確認する方法【coconut battery】
MacOSで確認する方法以外にフリーソフト「CoconutBattery」を使用して確認する方法もあります。
なお、最大容量はMacOS標準機能(システムレポート)と若干異なることがあるので、本ソフトではなくシステムレポートを正とした方が良いでしょう。
ファイルをダウンロードし、CoconutBatteryを起動します。
起動したら「iOS Device」のタブを選択すると、最大容量(Design Capacity) を確認できます。
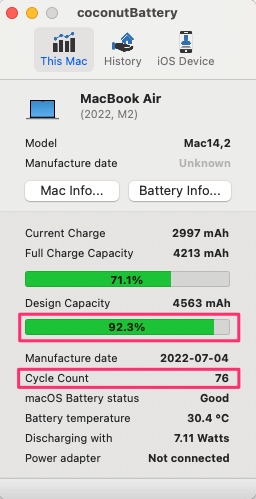
 りここ
りここえ・・じゃあなんで紹介した?システムレポートで見ればいいじゃん!



ソフトウェアで見たいって人もいるかもしれないでしょ・・?



そんな人いるんだー。



選択肢は多い方がいい!多分!