Windows10のインストールUSBを作成する理由
Windows10のインストールUSBを作成する理由としては、簡単にWindows10がインストールできるメディアを持てるところでしょうか。
あなたのパソコンが万が一動かなくなった時でも、トラブルシューティングに使用したり、新たにWindowsをインストールすることで、一度故障したPCを使い続けられる可能性があります。
- 挿すだけで簡単にWindows10をインストールできる。(インストールDVDが不要)
- Windowsが起動しなくなった時のトラブルシューティングに使える。
- Windows10のDVDよりUSBの方が扱いやすい。
 ゆるる
ゆるるUSB自体は1000円もしないので、故障時用に一つは作っておくことをオススメします。
Windows10のインストールUSBを作成する手順
インストールUSBを準備しよう
Windows10のインストールUSBを作成するためには、8GB以上のUSBメモリーフラッシュが必要です。
今後、インストールデータの容量が増える可能性があるため、出来れば16GB以上のUSBを準備しましょう。
準備しましたら、USBをPCに指してフォーマットをします。
コンピュータ画面を開き、USBのドライブで右クリックし、「フォーマット」を選択します。
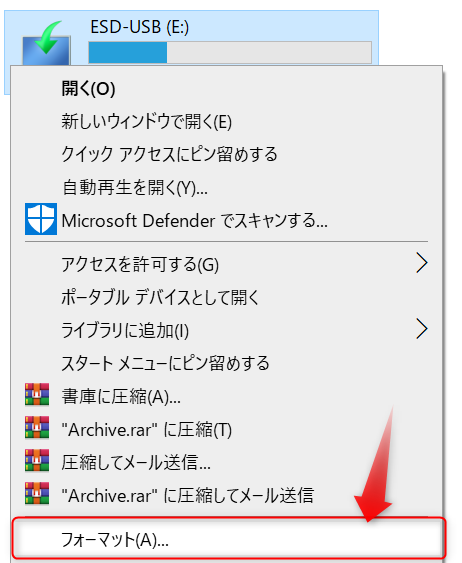
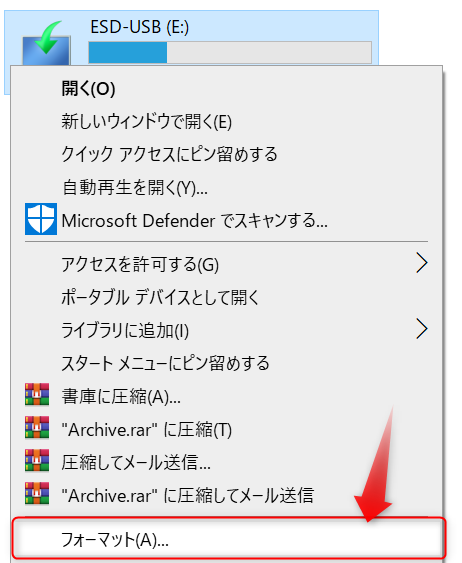
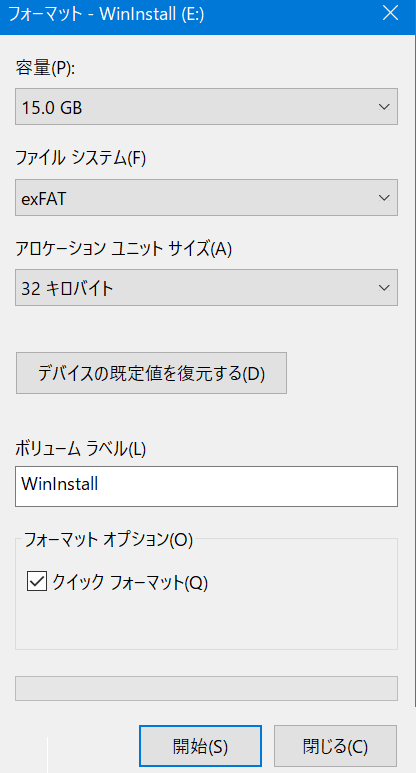
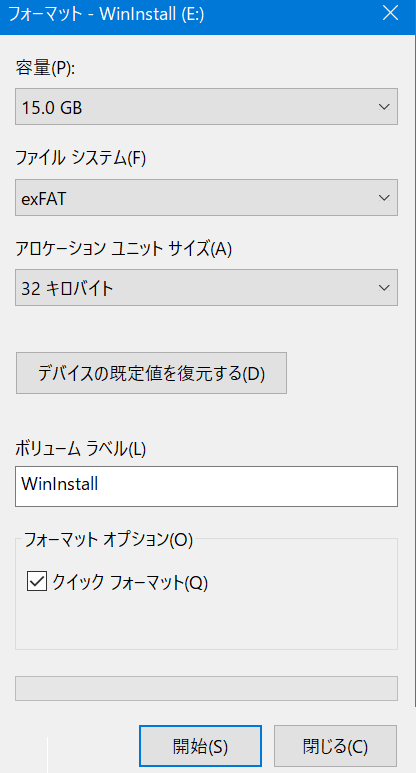
| 項目 | 選択・入力 |
|---|---|
| 容量 | 選択不可 |
| ファイルシステム | exFAT |
| アロケーション ユニットサイズ | 32キロバイト |
| ボリュームラベル | 任意の名前(USB名になります) |
| クイックフォーマット | チェックを外す |
準備出来たら、「開始」ボタンを押すとフォーマットが開始されます。しばし待ちましょう。
Windows10のUSBインストール用ツールのダウンロード
windows10のインストールUSBを作成するためには、マイクロソフトの公式サイトより、Windows10のMediaCreationToolをダウンロードしましょう。
公式サイト Windows10 ダウンロード (Microsoft)
サイトへ飛びましたら「ツールを今すぐダウンロード」 をクリック。
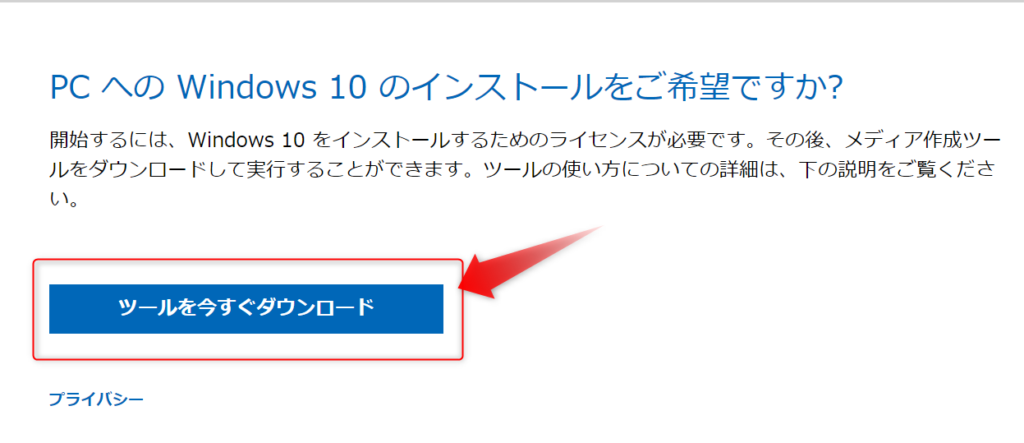
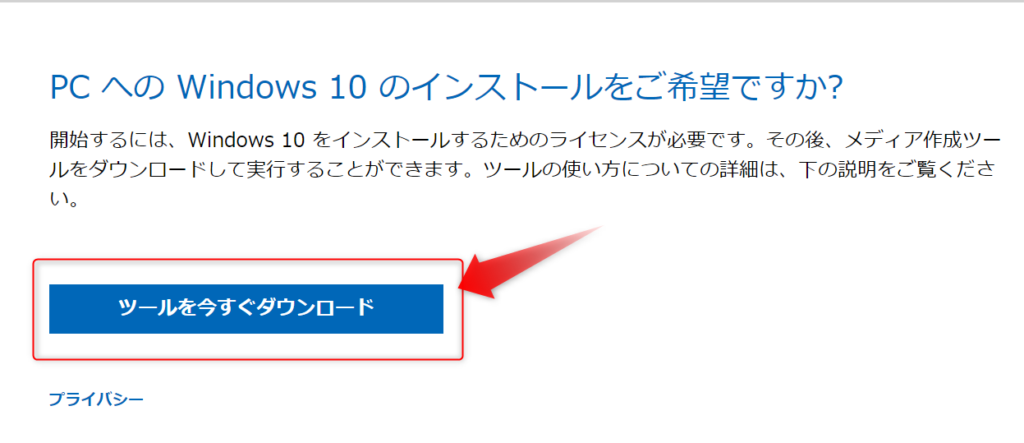
ダウンロードが完了したらダウンロードしたファイルを実行しましょう。Windows10セットアップが開始されます。
Windows10のインストールUSB作成のセットアップ
セットアップが開始したら、ライセンス条約を確認し、「同意する」をクリックします。
続いて、「別のPCのインストールメディアを作成する(USBフラッシュドライブ,DVD,またはISOファイル)」を選択し、次へをクリックします。
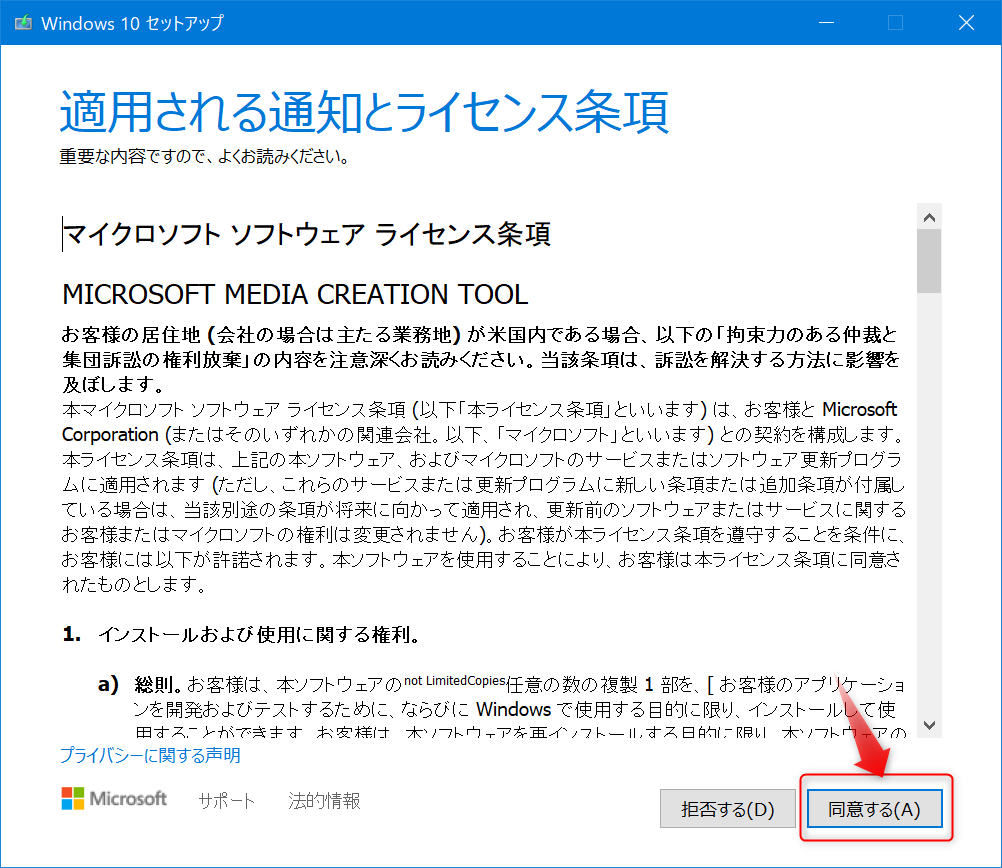
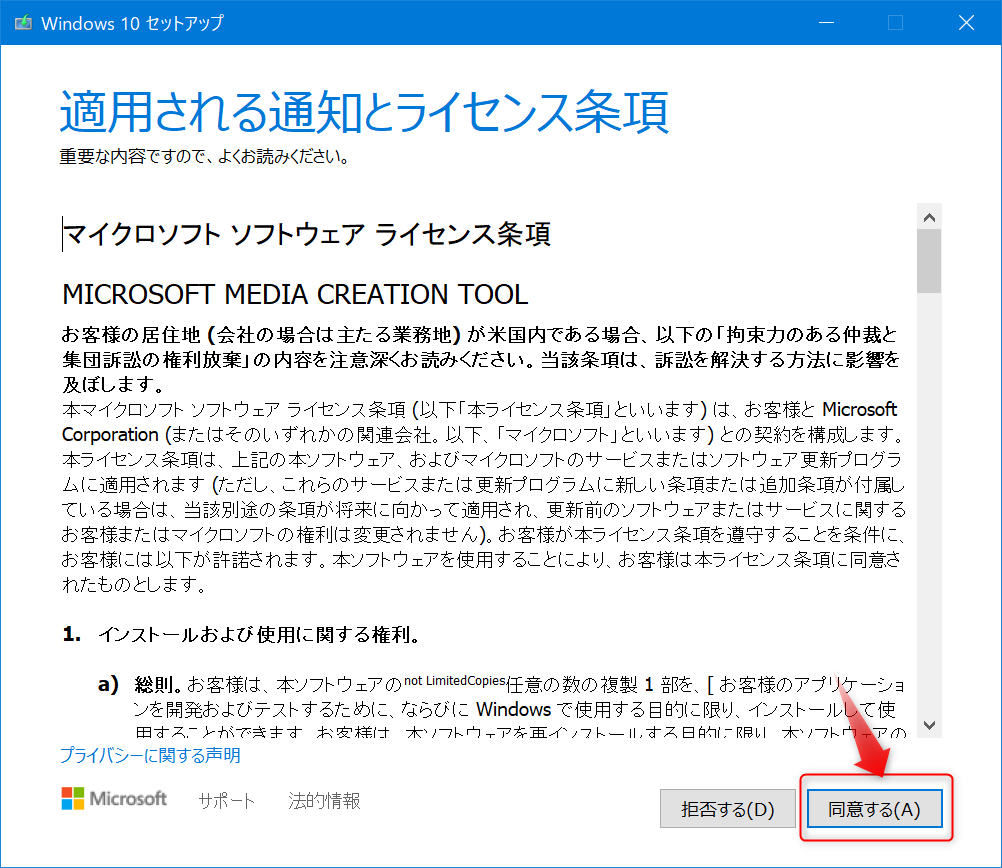
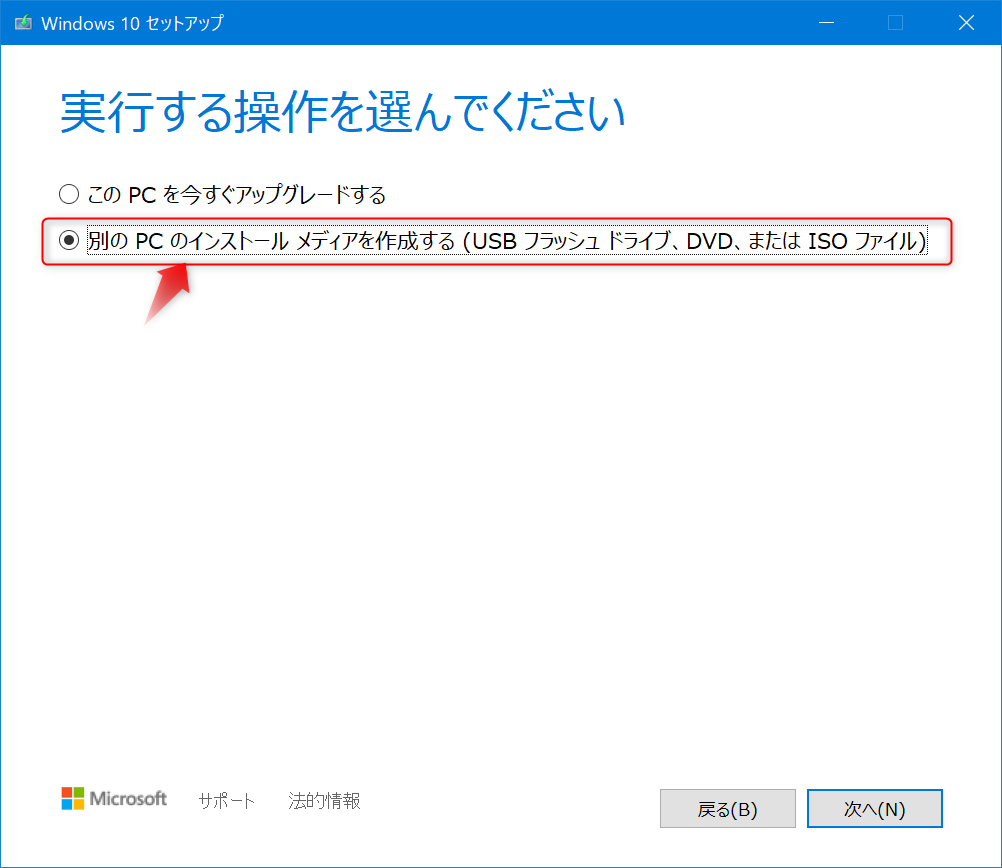
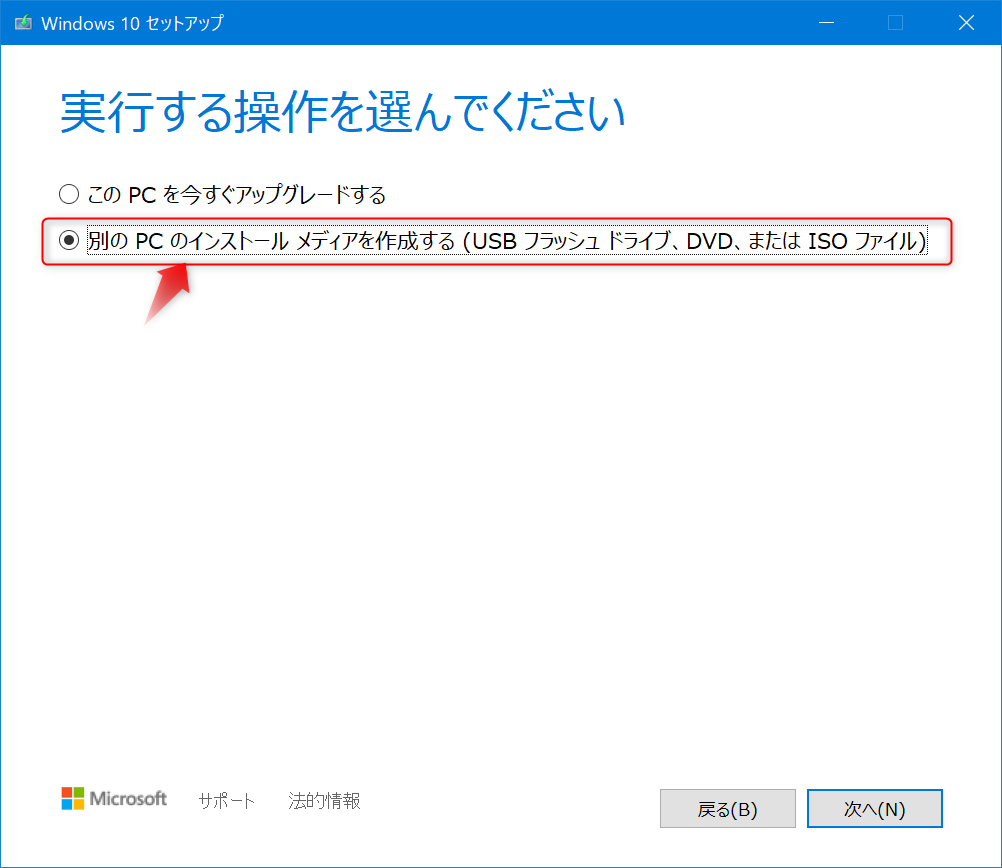
言語、アーキテクチャ、エディションについては、「このPCにおすすめのオプションを使う」を選択します。ただし、他のPCに対して使用するインストールUSBであれば、そのPCに合わせたエディションを選択しましょう。
使用するメディアは、「USBフラッシュドライブ」を選択します。
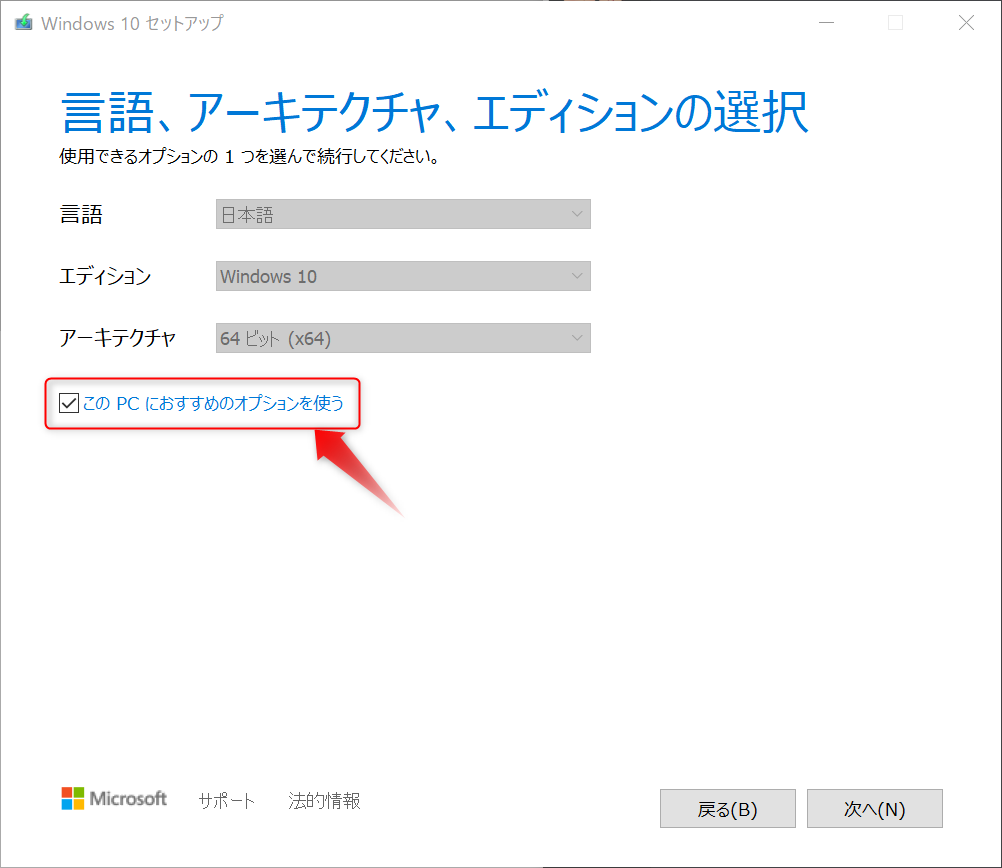
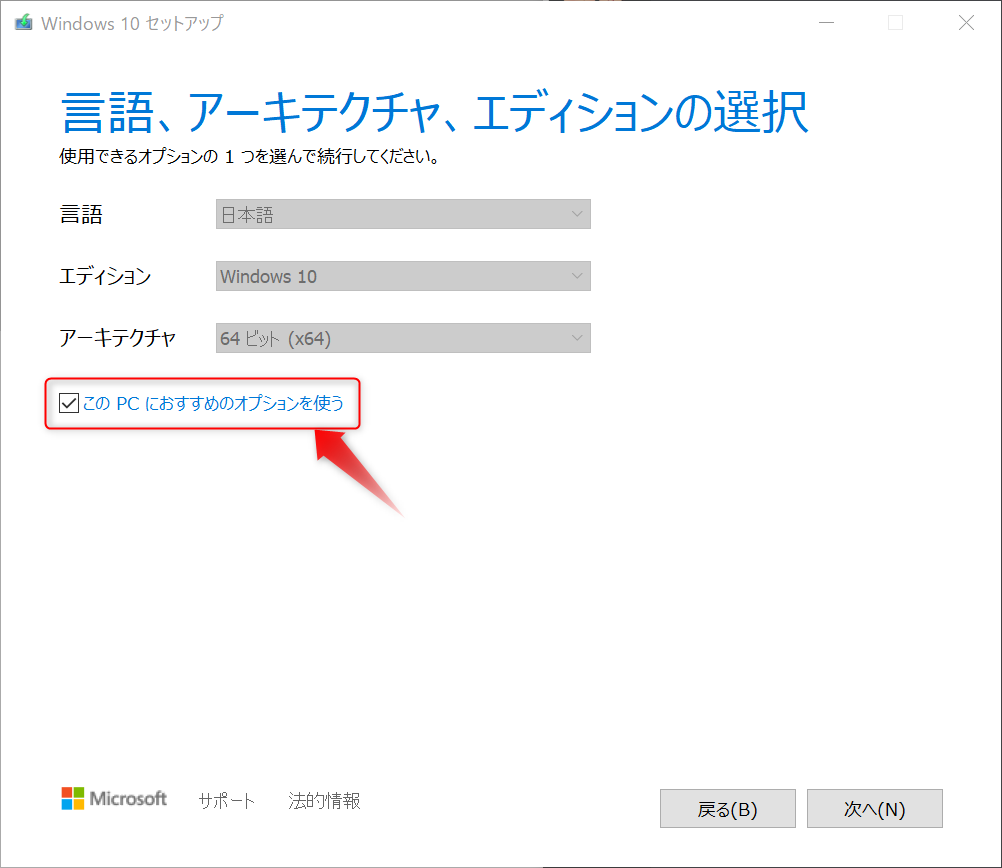
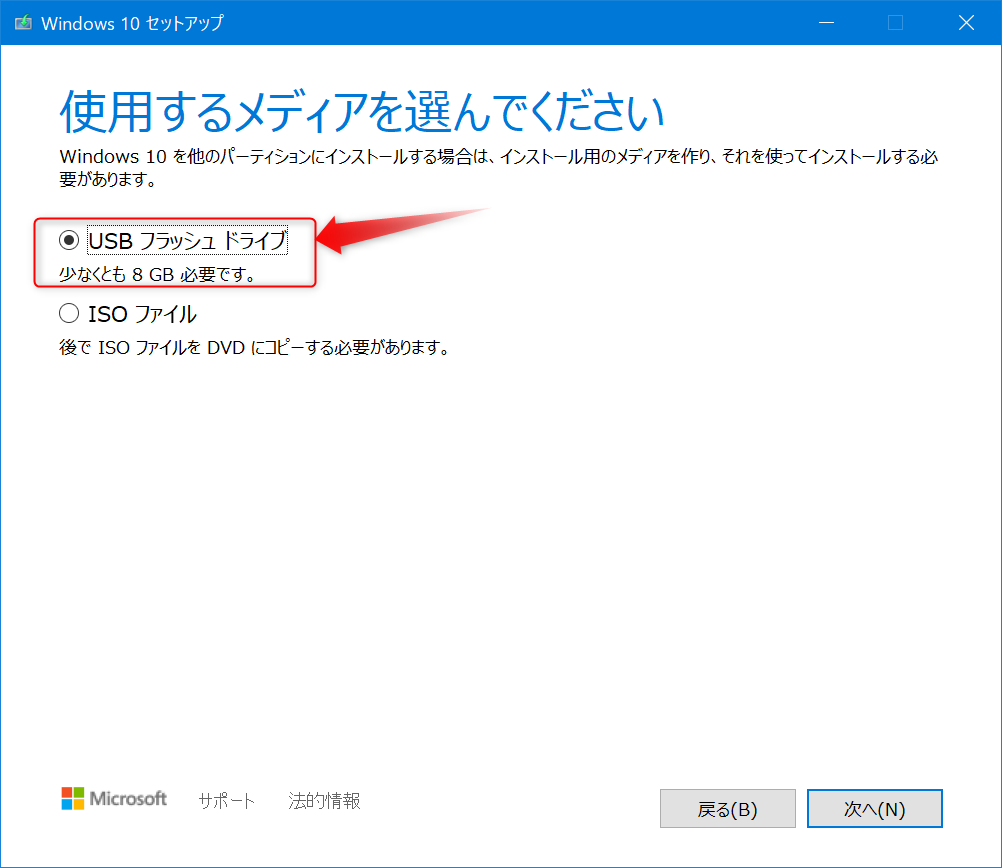
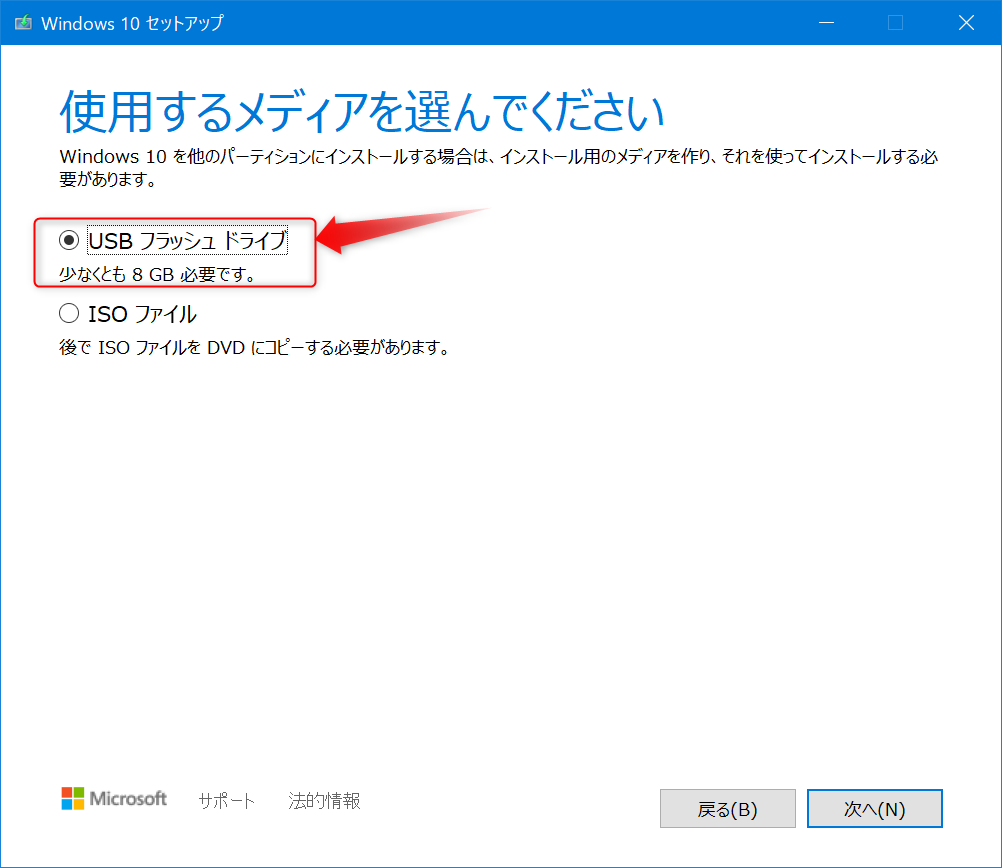
最後にWindows10をインストールするUSBフラッシュドライブを選択します。先ほどフォーマットしたUSBを選択しましょう。
ここまで来たらUSBへWindows10のインストールが開始します。5~10分程で完了します。
お疲れ様でした!














