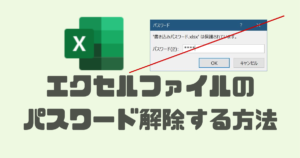ついに新しいWindows11が2021年10月5日に配信されました!
今回はWindows11のダウンロードとインストール方法(アップデート)の手順について解説していきたいと思います!
Windows11の事前準備と確認
STEP①:念のためバックアップを取っておこう!
Windows10→11へアップデートする際は、念のため事前にバックアップを取っておくことをオススメします。
最近のアップデートは安定しているとはいえ、トラブルが発生する可能性は0とはいえません。最低限、大事なファイルはUSBメモリやネットワークドライブなどにコピーしておきましょう。
STEP②:Windows11に対応しているか確認しよう!

Windows11 ダウンロード方法(インストールアシスタント)
Windows11のダウンロード方法はいくつかありますが、本記事では一番簡単と思われる「インストールアシスタント」を使用した方法を紹介します。
 ゆるる
ゆるる【所要時間の目安】
・ダウンロード&インストール:1.5hr (PC作業可)
・再起動~Windows11使用可になるまで:0.5hr
最近のアップデートは非常に簡単となっていて、インストールアシスタントを使用すれば誰でも簡単にアップデートが可能となっています。また、ファイルや設定などもそのまま引き継げるため、インストール後特に再設定などは必要になりません。
まずは、Windows11のダウンロードサイトへ飛びましょう。
開きましたら、インストールアシスタントの項目で「今すぐダウンロード」をクリックし、アシスタントファイルをダウンロードします。ダウンロードが完了したら、実行しましょう。
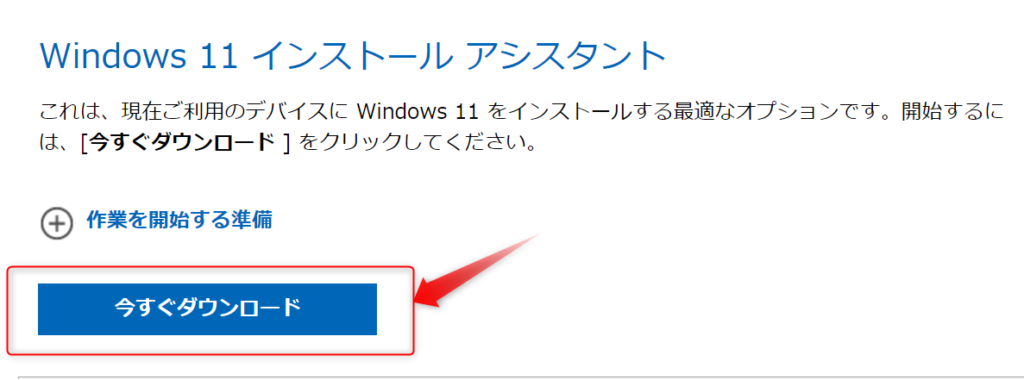
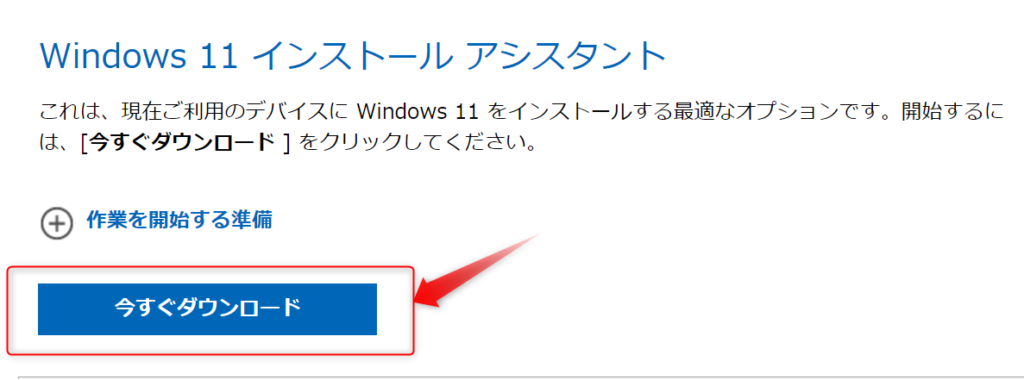
続いて、Windows11をインストールするための条項を確認し、「同意してインストール」をクリック。
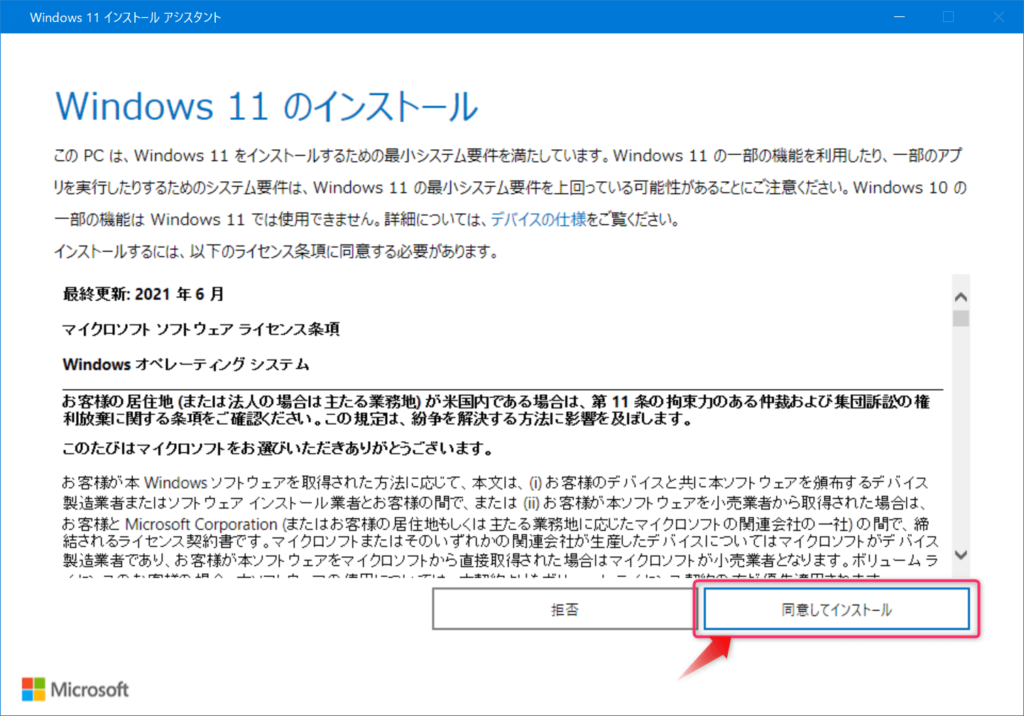
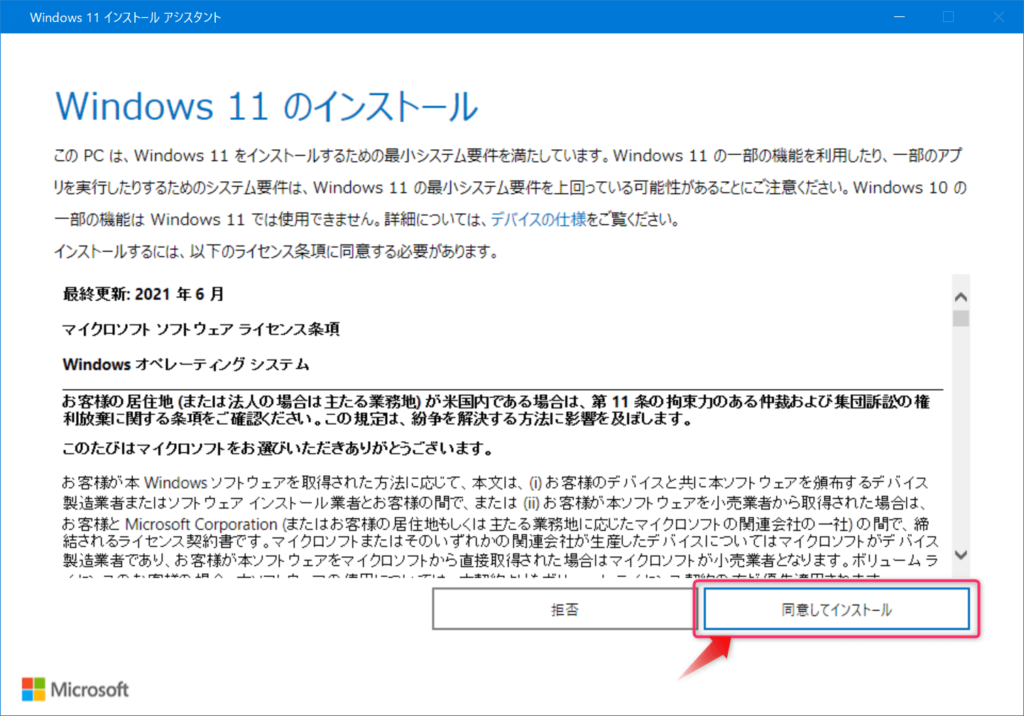
ダウンロードが開始されますので、しばらく待ちましょう。
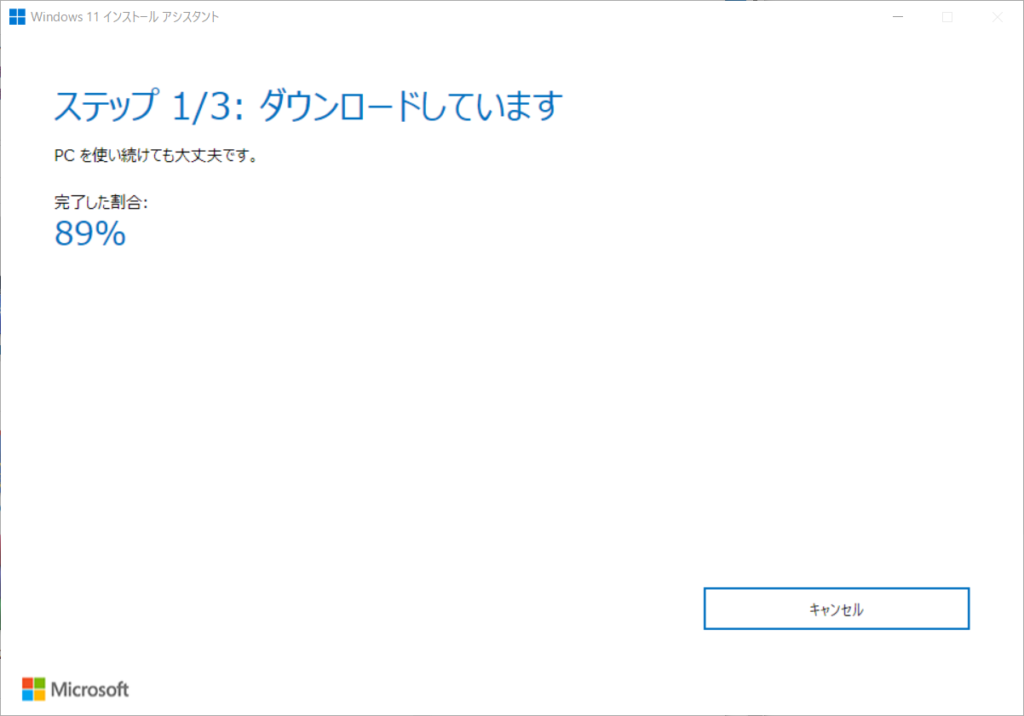
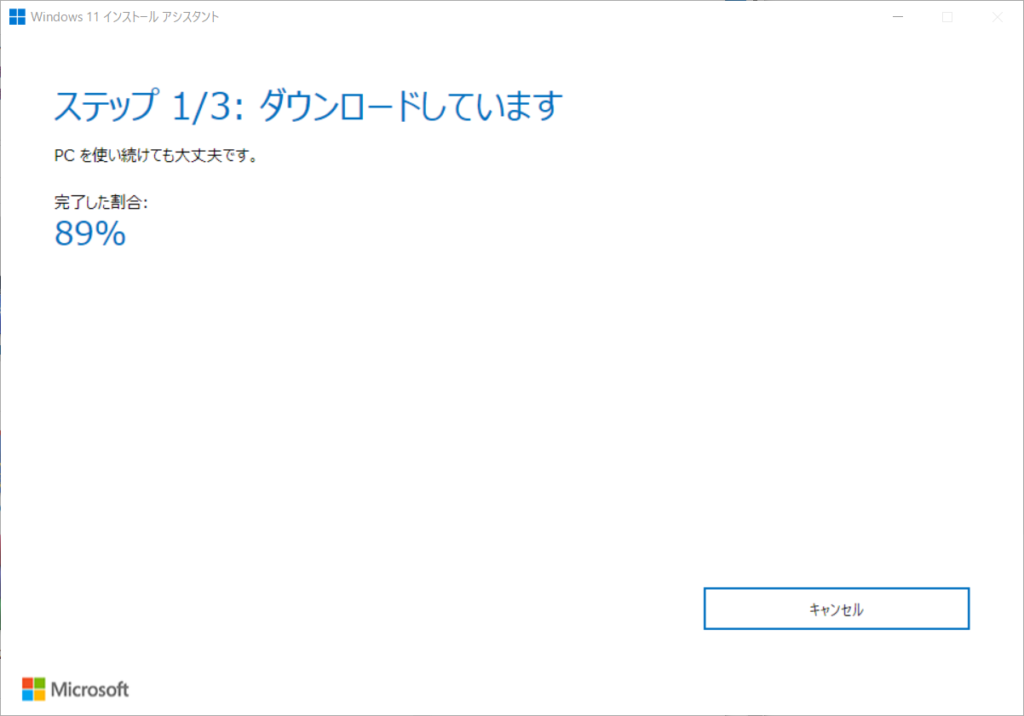
手順3/3にてインストールが開始されます。



勝手にインストールも始めてくれるみたいです!
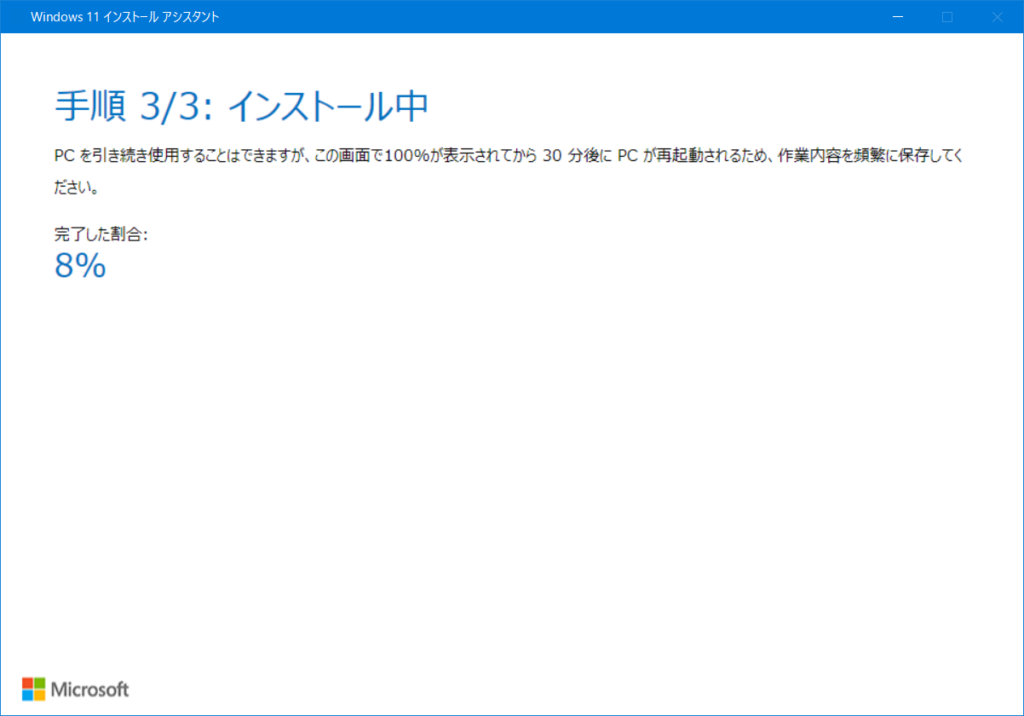
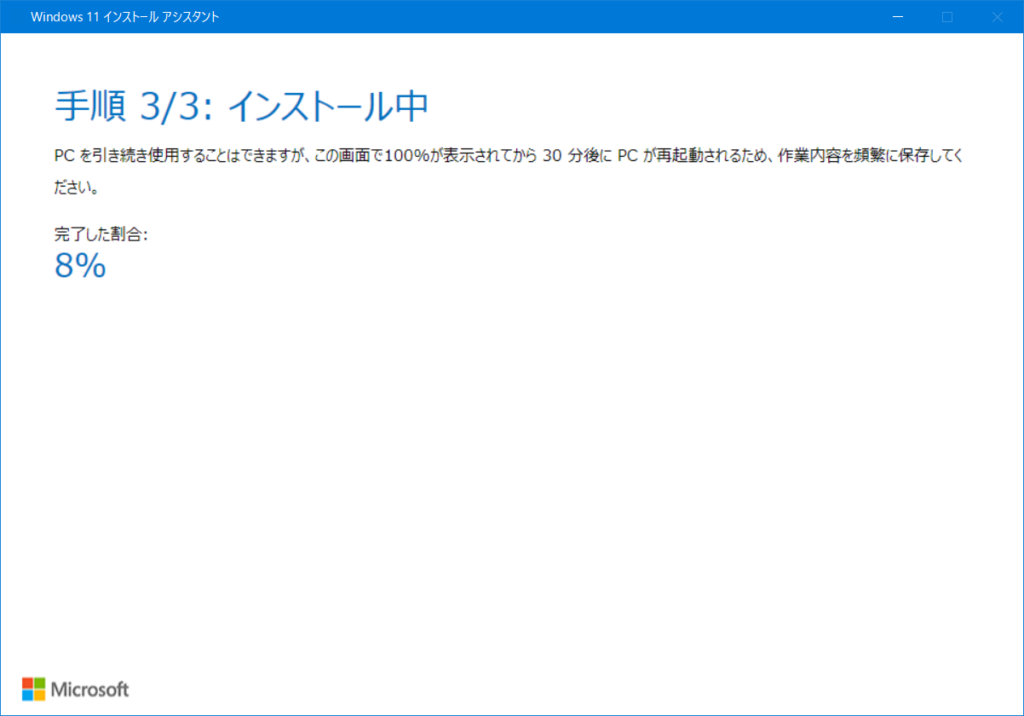
インストールが完了しましたら、以下の画面になります。
30分以内に自動的に再起動されるので、ストップしたい場合は「後で再起動する」を押してください。
「今すぐ再起動」を押すか、30分経過すると自動的に再起動に入り、Windows11のインストールが開始されます。
この時、保存していないファイルがあると保存されないので、必ず作業内容を保存してください。
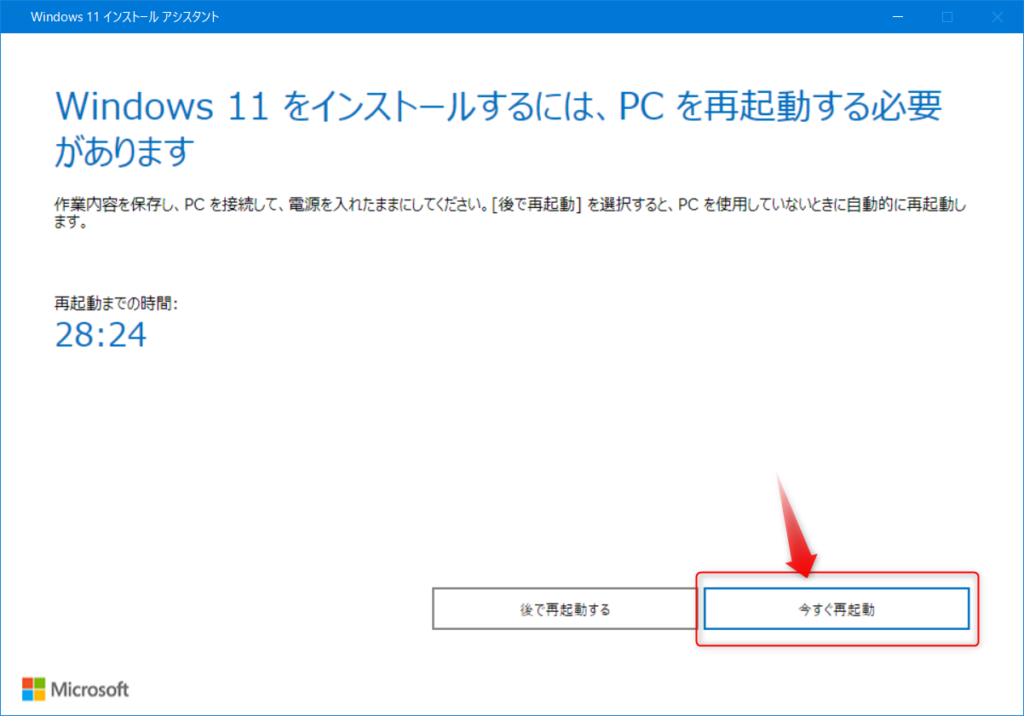
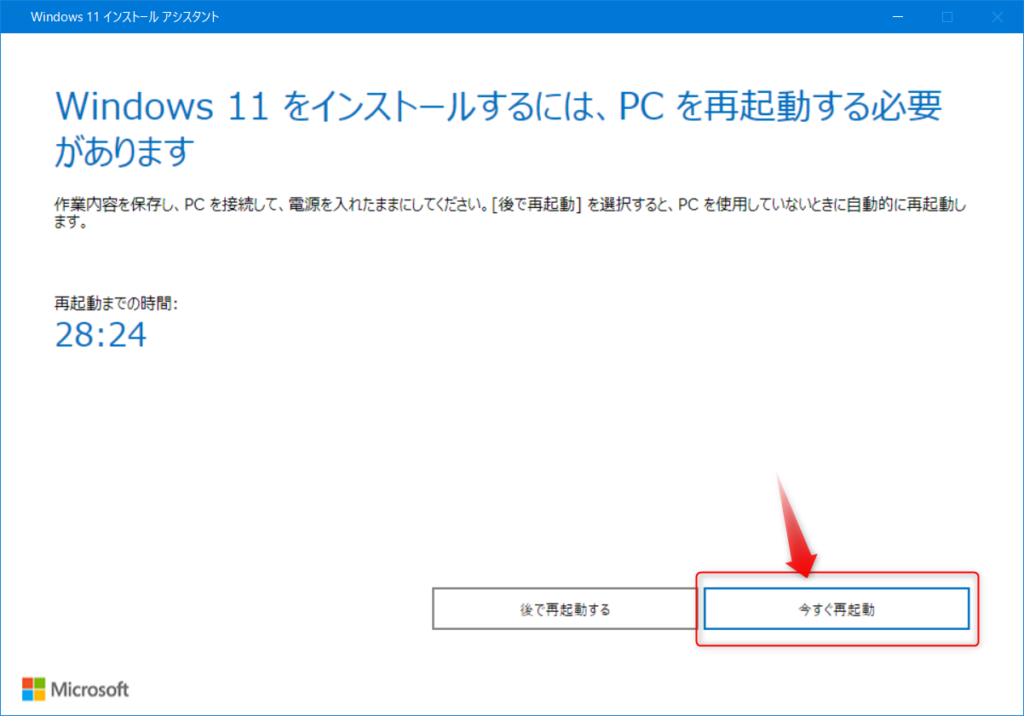
インストール中は特に操作する必要はありません。何回か自動的に再起動します。


青い画面になりましたら、もうすぐWindows11のインストールが完了します。約5分ほどで使用できるようになります。


無事、インストールが完了しました。
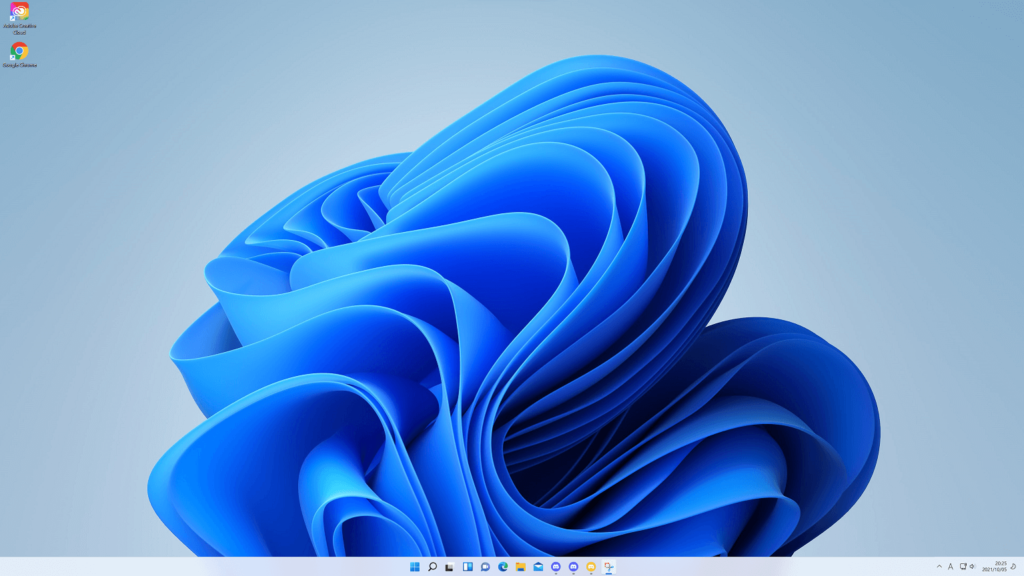
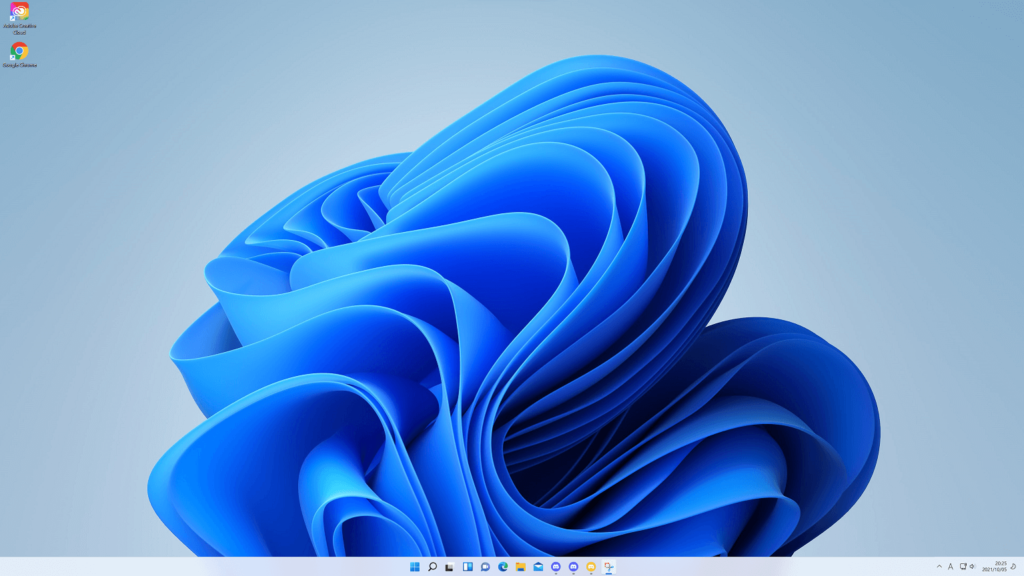
お疲れ様でした!
Windows11→Windows10へダウングレードするには?
以下の記事にて紹介しております。


Windows11関連記事