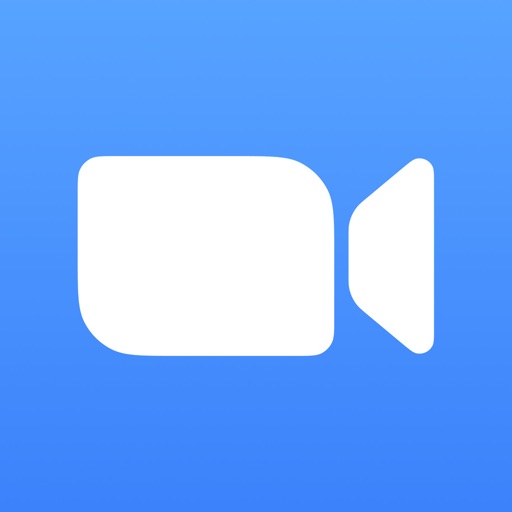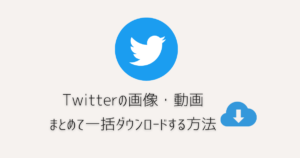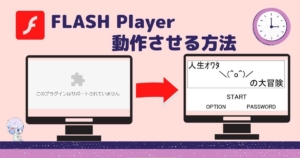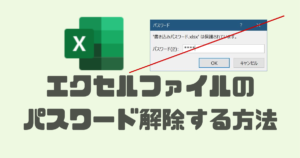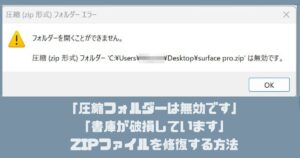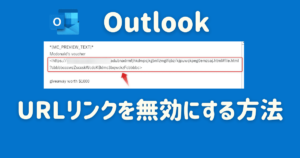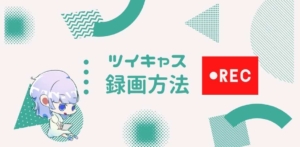近年、オンラインコミュニケーションツール「Zoom」は、仕事でもプライベートでも様々なシーンで使用されると思います。Zoomには録画機能があり、大切な会議を録画しておけば見返したりすることが出来るなどとても便利な機能です。
今回はZoomで会議を録画する方法を丁寧に紹介したいと思います!
 ゆるる
ゆるる録画する際は、相手に録画して良いか確認するようにしましょう。
Zoomとは?
ZoomとはPC、スマホで使用できる無料のビデオコミュニケーションツールです。
通話、ビデオ会議、画面共有、チャットツール等様々な機能が備わっているためとても便利です。
公式サイト Zoom
Zoomの録画設定方法(PC)
Zoomのメイン画面にて、右上にある自分のアイコンをクリックします。
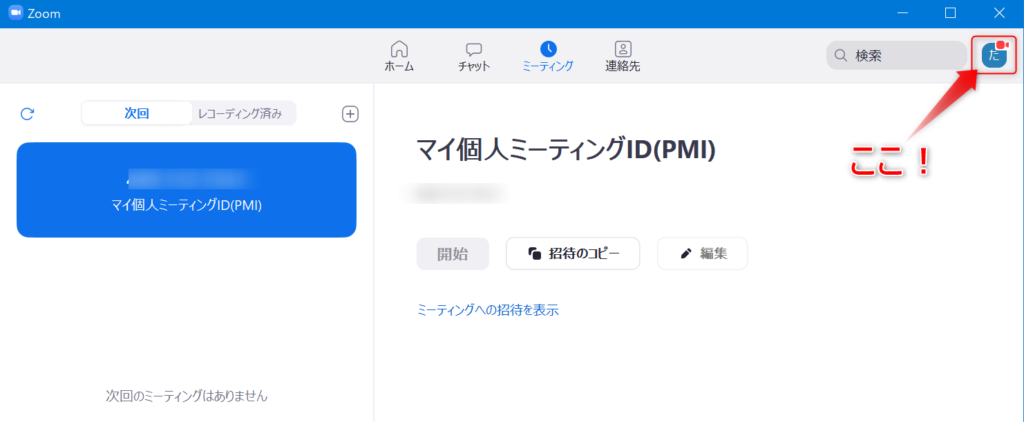
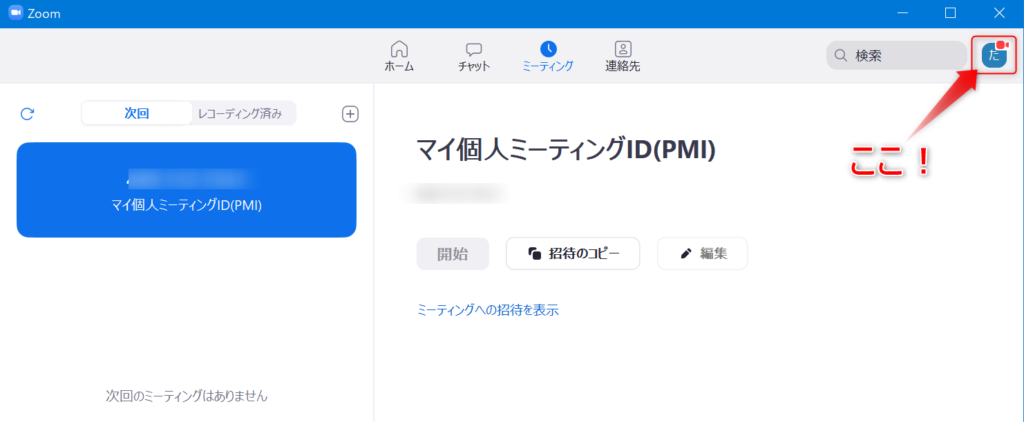
「設定」をクリックします。
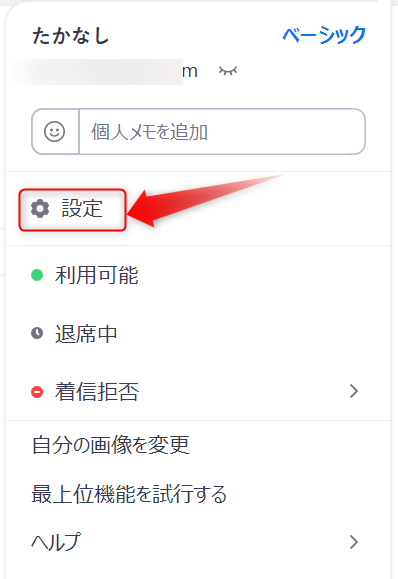
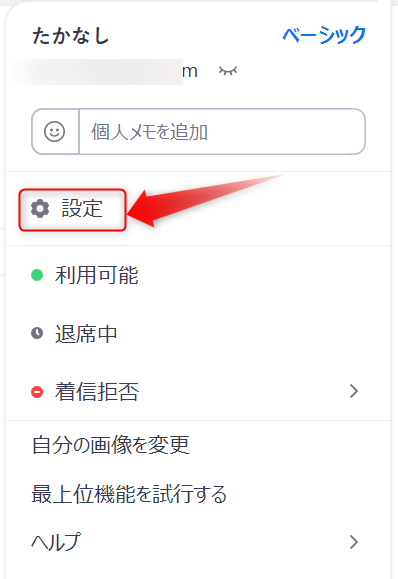
設定を開いたら、「レコーディング」をクリックします。
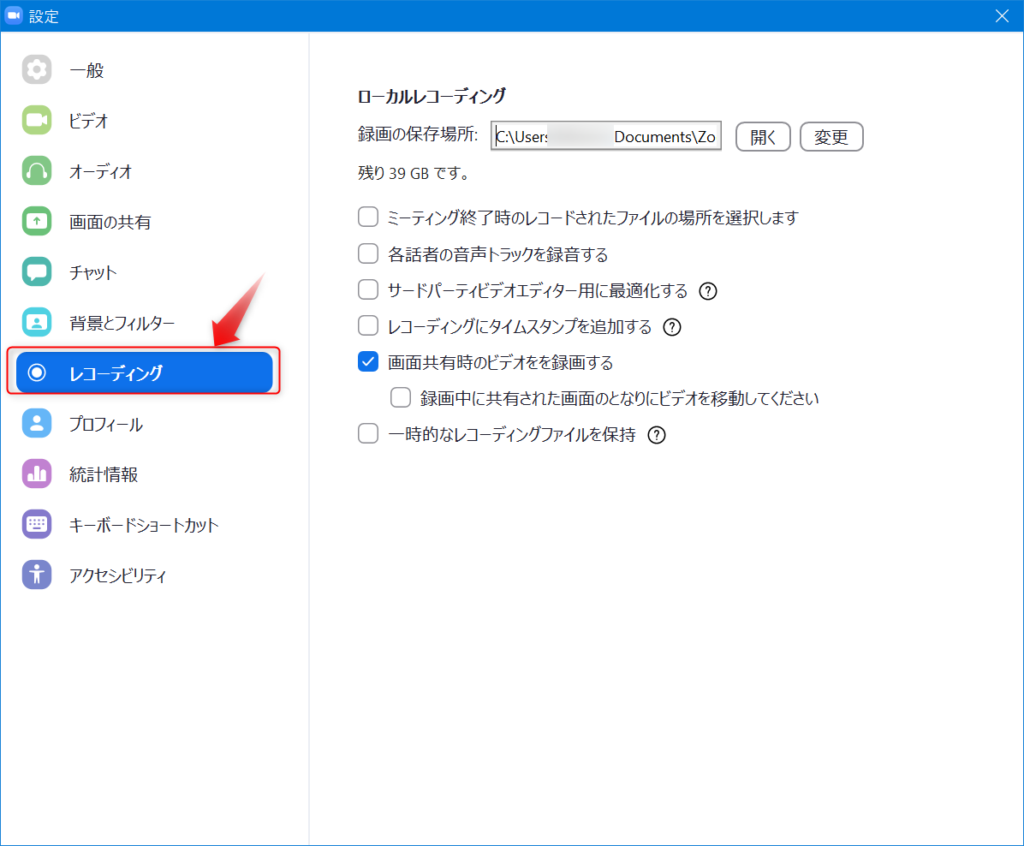
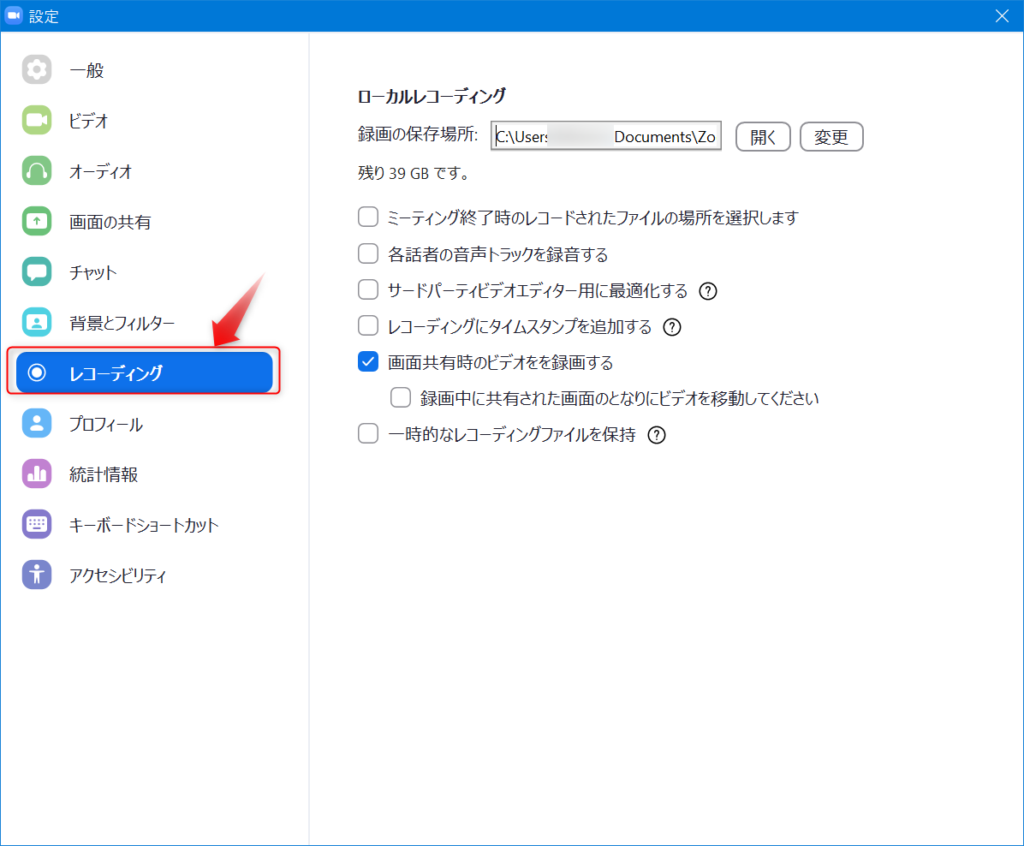
録画の保存場所
録画した動画ファイルの保存場所を設定します。
- マイビデオやデスクトップなど忘れにくい場所に変更
ミーティング終了時のレコードされたファイルの場所を選択します
チェックを入れると、録画したファイルの保存先を毎回設定できます。(下図参照)
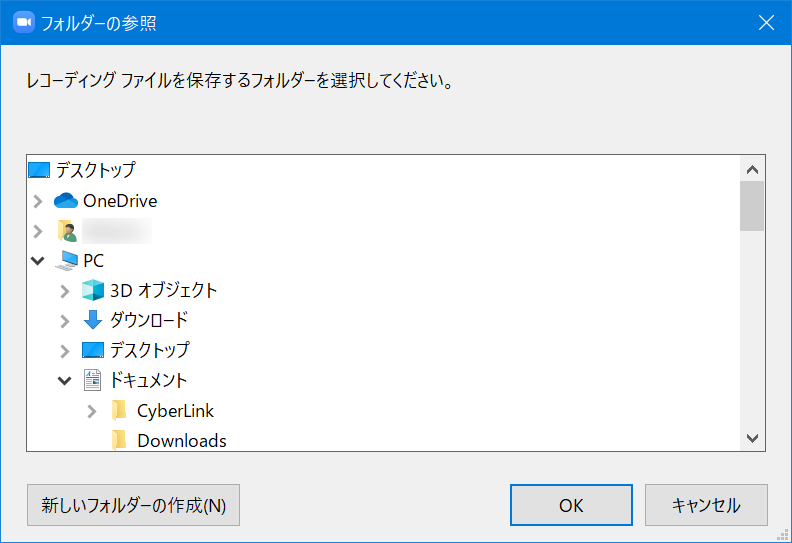
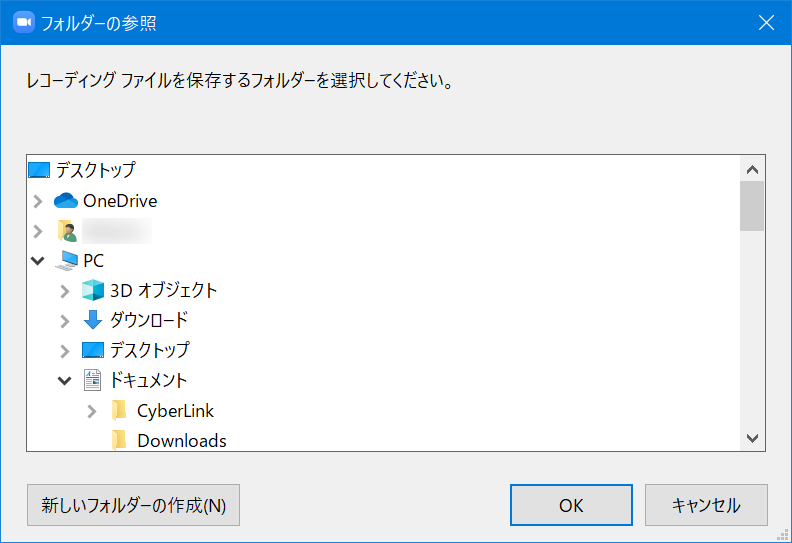
- チェックしない (毎回設定するのは面倒であるため)
各話者の音声トラックを録音する
チェックを入れると、音声ファイル(.m4a)のファイルが生成されるようになります。
「Audio Record」のフォルダが自動的に生成され、そのフォルダ内に保存されます。
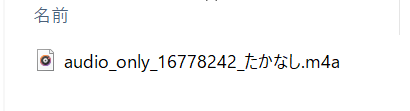
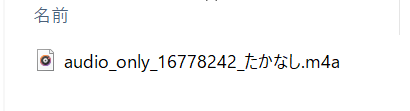
- チェックしない (音声ファイルを活用する機会があまり考えられないため)
サードパーティビデオエディター用に最適化する
?マークをの説明を確認しますと、以下のような表示がされます。
このオプションは、Zoomで作成した記録ファイルが、記録ファイルの修正に使用できるビデオ編集ソフトに対応するようにする場合に有効にします。
実際に編集する方法は分かりませんが、一部を切り取ったり編集する可能性がある場合は念のためチェックしておきましょう。
- チェックしない (使用方法が不明であるため)
レコーディングにタイムスタンプを追加する
?マークをの説明を確認しますと、以下のような表示がされます。
このオプションは、実際にミーティングが行われた日時を録画に埋め込む場合に有効にします。
チェックすると、録画した動画ファイルの右下に日時が表示されます。
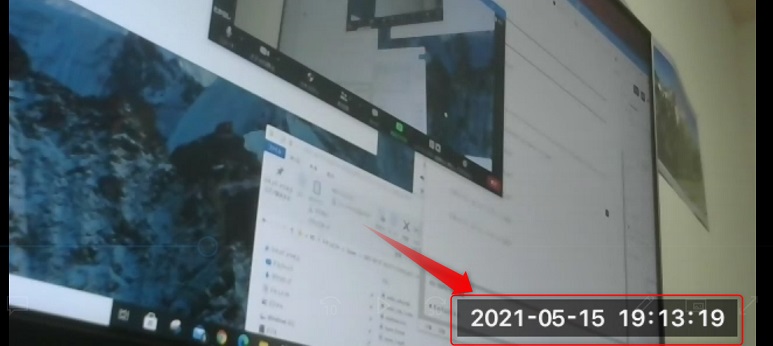
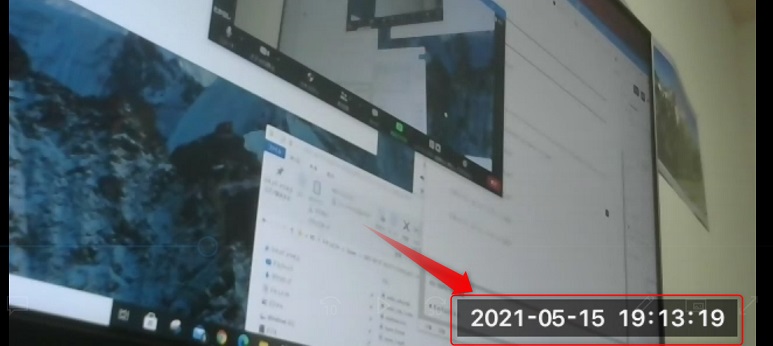
- チェックしない (日時を入れるメリットがないため。)
画面共有時のビデオを録画する
チェックを入れると、画面共有時に右上に元のが会議の画面が表示されるようになります。
チェックを外すと、画面共有画面のみ表示されます。
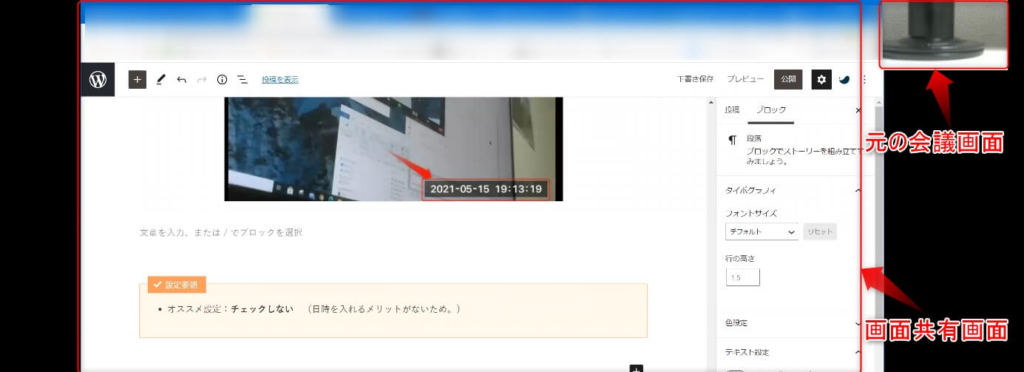
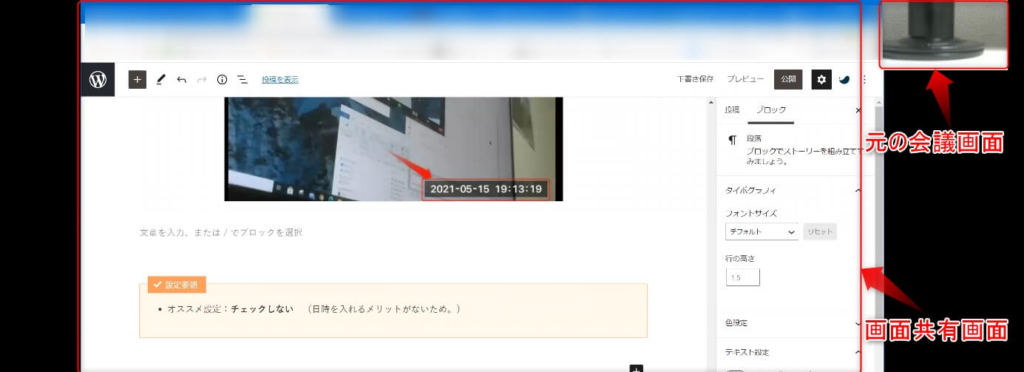
- チェックしない (画面共有時は画面共有画面をメインに録画したいと思われるため)
一時的なレコーディングファイルを保持
?マークをの説明を確認しますと、以下のような表示がされます。
オリジナルファイルを保持して、問題の発生時にZoomがトラブルシューティングを行うのを支援します。
特に理由が無ければチェックを入れ、トラブルシューティングで活用してもらうようにしましょう。
- チェックする
Zoomの録画方法
Zoom会議内容を録画するのは超簡単なので、是非挑戦してみて下さい!
録画を開始したい場合は、下のメニューにある「レコ―ディング」 を押すと、即座に録画が開始されます。
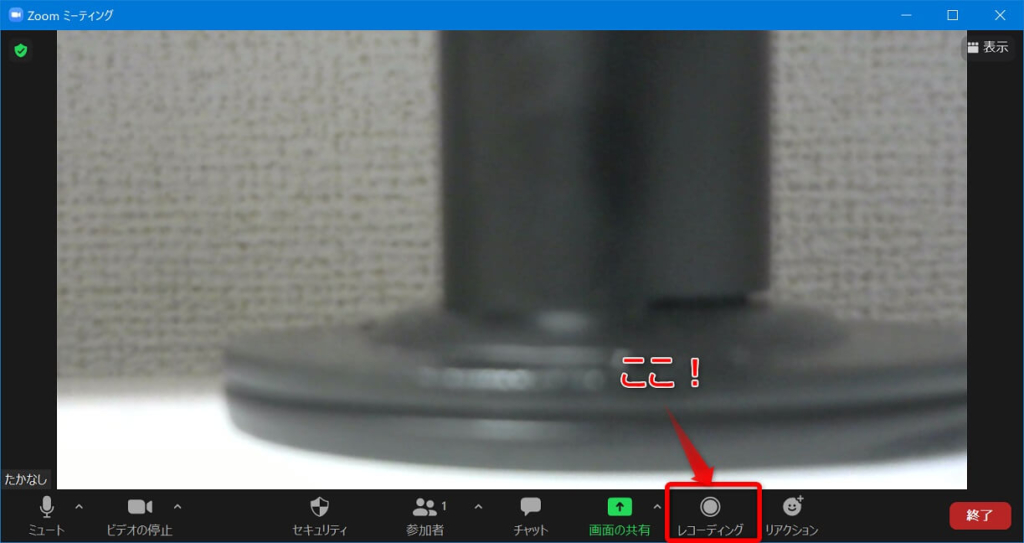
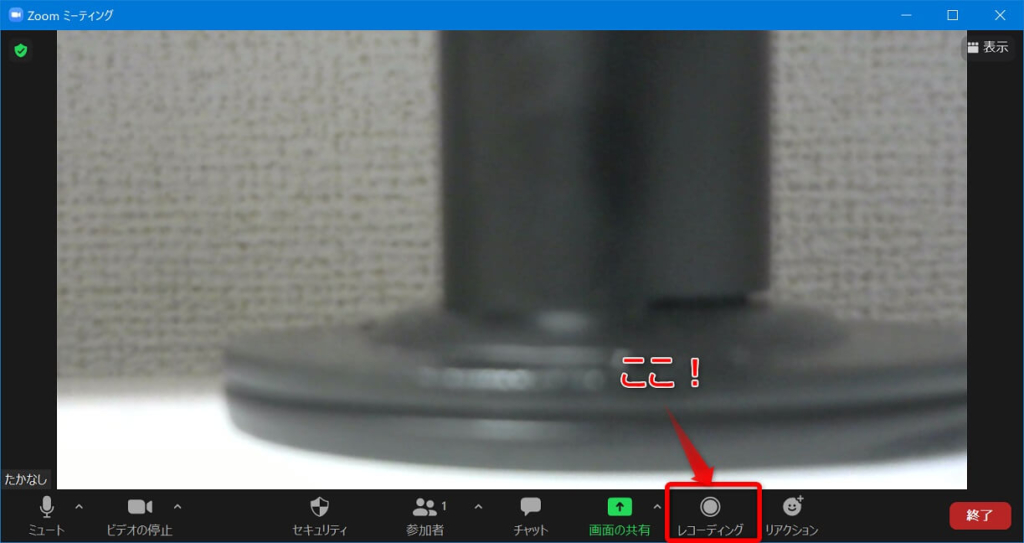
左上に「レコーディングしています…」と表示されている間は録画中になります。
録画を停止したい場合は、左上もしくは下メニューにある「■」マークを押せば停止できます!





以上です。簡単でしょう?
録画ファイルはZoom会議を終了した後に保存されます。
スマホのZoomでは録画機能がない
残念ながらスマホ版には、録画機能が搭載されていません。
その為、スマホで会議内容を録画したい場合は、スマホの画面録画機能で録画しましょう。
Zoomの録画方法まとめ
今回はZoomでの画面録画について紹介しました。
- 「レコーディング」をワンクリックするだけで録画可能
- スマホは録画機能無し。画面キャプチャーで録画するしか方法は無い。
参考になりましたら幸いです。