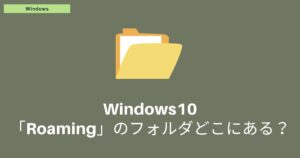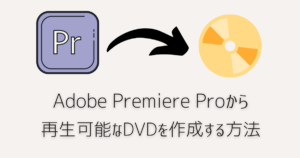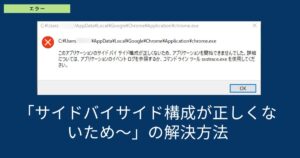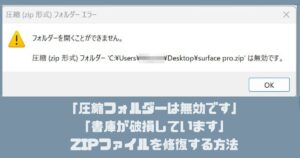今回はMicroSoft Officeをダウンロード・インストールする方法をご紹介したいと思います。
本記事では、購入したプロダクトキーを使用してダウンロード&インストールする場合の手順になります!
Office 365とは別物です。Office 365は月額もしくは年額かかりますが、Office2016/2019は買い切りとなっています。(月額不要)
Microsoft Office2016/Office2019 のプロダクトキーを手に入れよう
Microsoft Officeをインストールするにはプロダクトキーが必要になります。
プロダクトキーは通販サイト(もしくは店頭)にて パッケージ版もしくはオンラインコード版を購入下さい。
\ Excelだけで良い方はこちら /
Microsoft Officeのダウンロード&インストール
オンラインコード(プロダクトキー)を取得したら、MicrosoftよりOfficeのファイルをダウンロードします。
まずは下記のサイトにアクセスしましょう。
Microsoft setup :https://setup.office.com/
続いて、Microsoftアカウントでログインします。アカウントを持っていない場合は新規登録してログインするようにしてください。
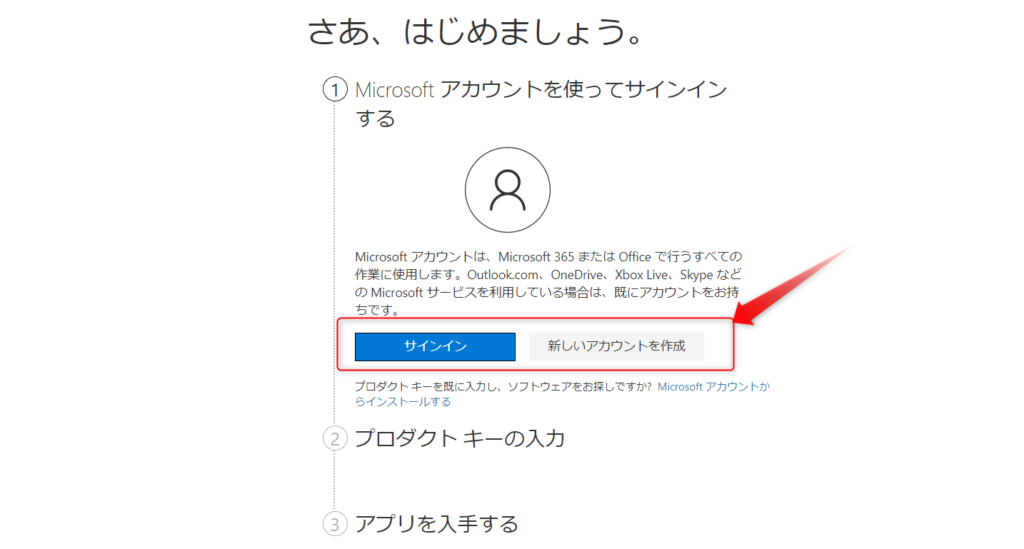
ログインしたらプロダクトキーを入力する画面が出てきますので、25桁のプロダクトキーを正しく入力します。
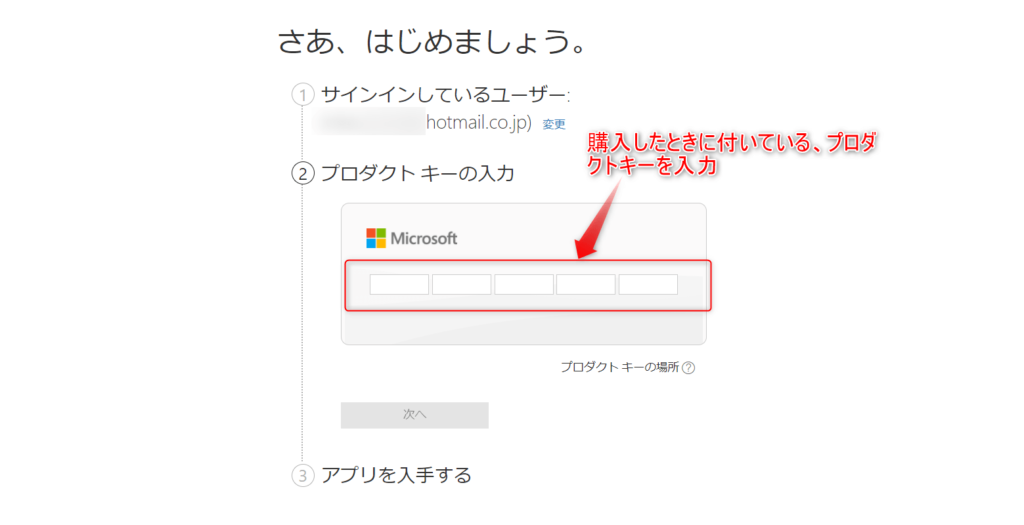
この後、いくつか操作があると思いますが「次へ」を押しましょう!
以下のような画面が表示されたら「今すぐダウンロード」を押してファイルをダウンロードします。
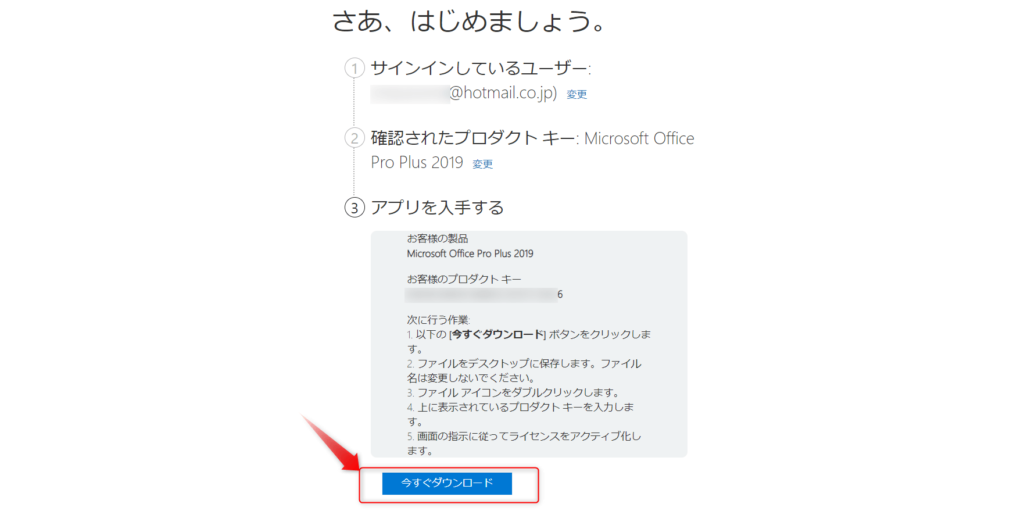
ダウンロードしたファイルを実行するとインストールが開始されます。約10分ほどしばらく待ちましょう。
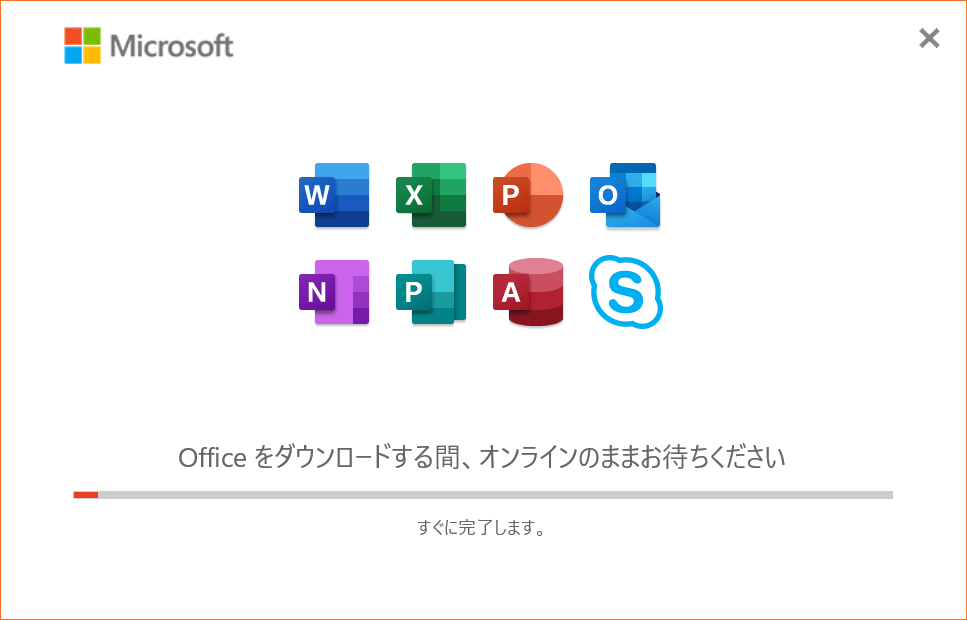
これでインストールが完了です!
 ゆるる
ゆるるお疲れ様でした!
Microsoft Office 認証
インストールが完了しましたら、続いてOfficeの認証をします。
まずはインストールしたPCにあるOffice ソフトを開きます。(なんでも良いです)
開くと、以下のようなライセンス認証手続きに入りますので、「同意する」して進めます。
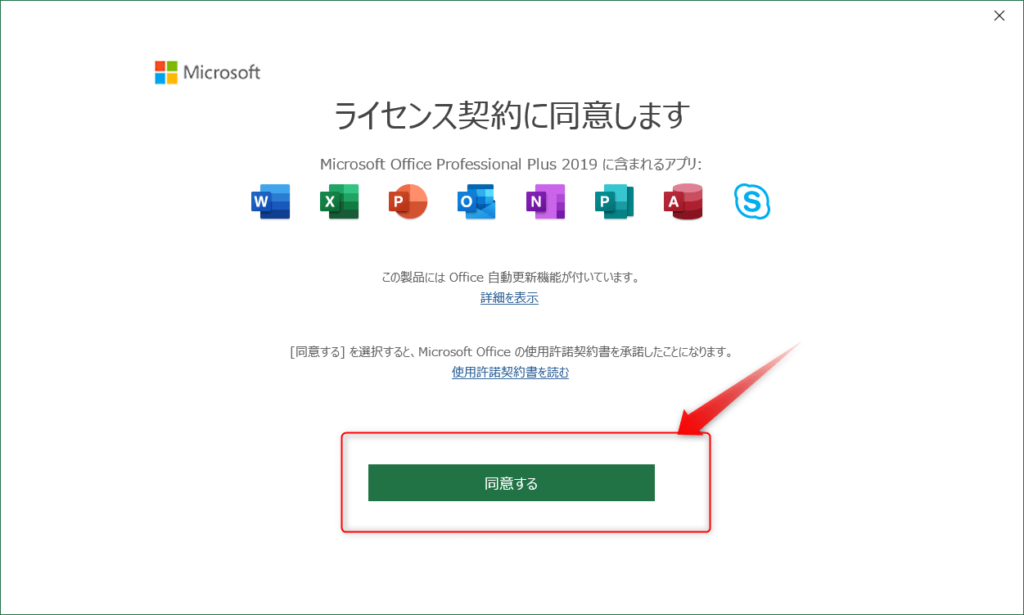
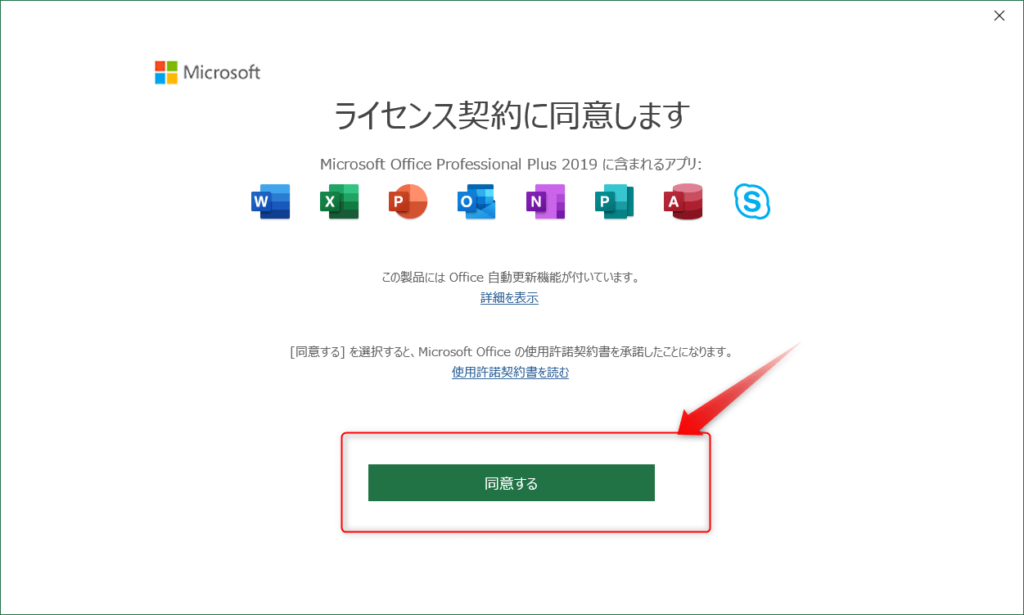
ライセンス認証ウィザードの画面が表示されたら、「ソフトウェアのライセンス認証をインターネット経由で行う(推奨)」を選択し、「次へ」を押します。
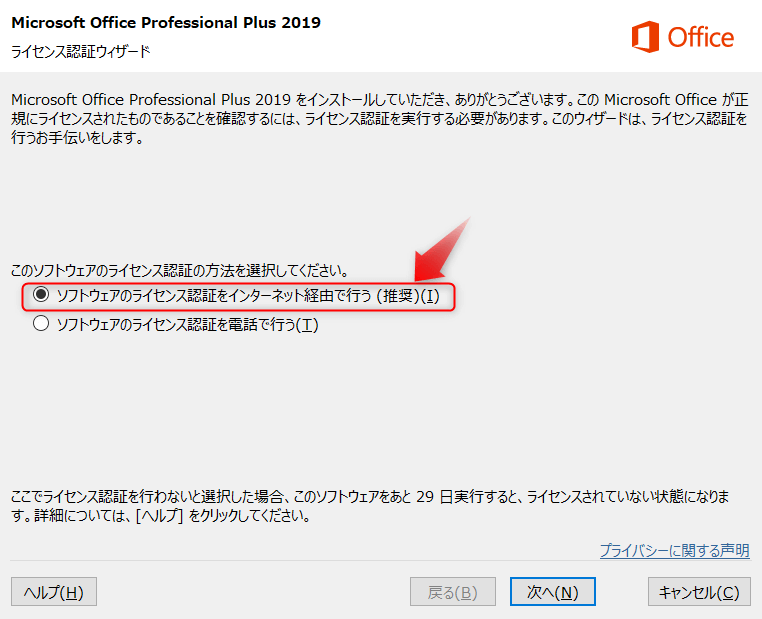
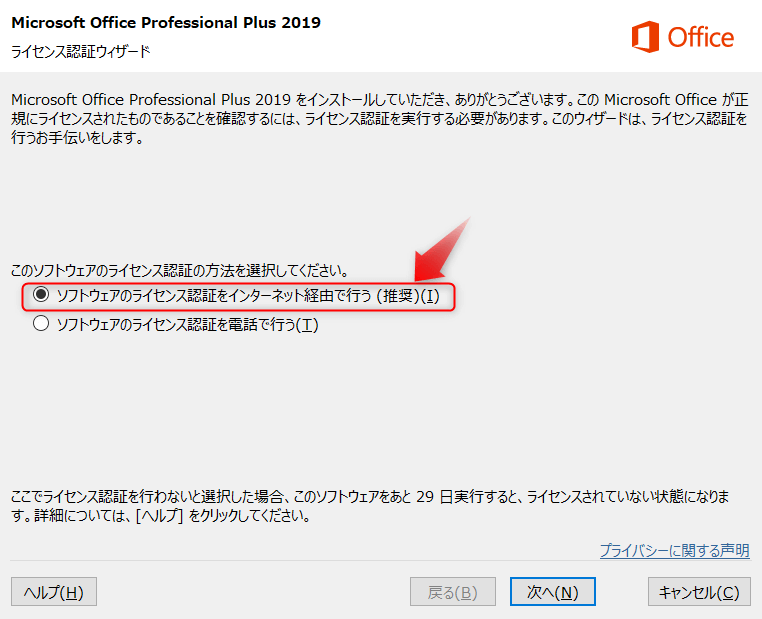
インターネット経由でライセンス認証が完了すると以下のような画面が表示され、認証が完了します!
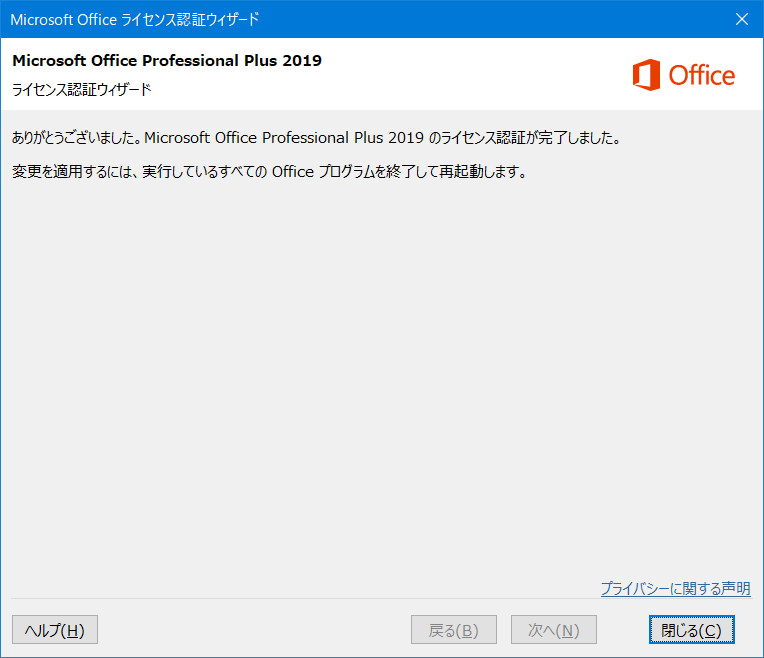
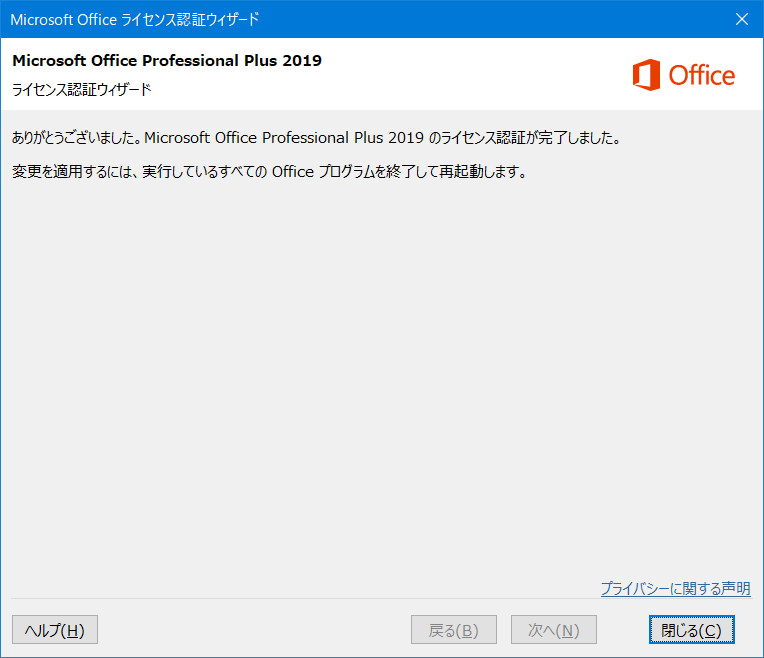
万が一、インターネット経由でライセンス認証が出来ない場合は、電話認証によりライセンス認証をしましょう。
最後にライセンス認証されているか確認します。
ExcelやWordを開いて、「ファイル」→「アカウント」をクリックしますと右上にライセンス認証されているか表示されるので、認証されていることを確認しましょう!
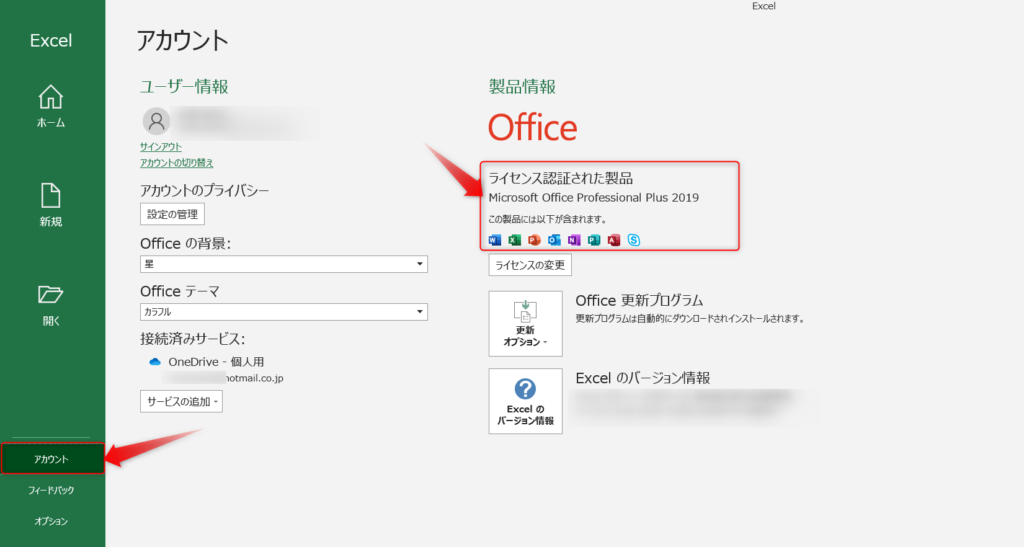
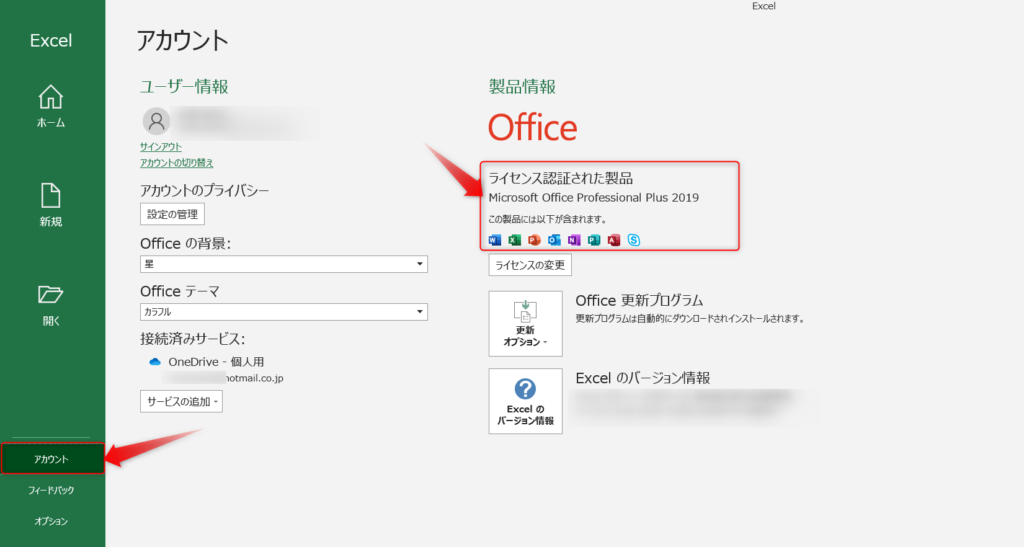
以上です!
\ プロダクトキーを紛失してしまった場合はこちらで確認 /