Windows11正式版の発売は2021年後半となっておりますが、Windows Insider版は既に公開されています。
こちらによりWindows11をインストールし、いち早くWindows11を体験することが可能です。本記事ではそのインストール方法をご紹介しております!
\2021年10月5日 正式版がリリースされました/


Windows11をインストールする場合は、事前に必ずファイルのバックアップをしましょう。
Windows11 Insider Program版とは
Windows11 Insider Programとは、Windows11リリース前に ソフトやアプリの事前検証をしたり、新機能の確認するために使用できるプレビュー版になります。
Windows Insider Programへ登録する
事前にWindowsのアカウントが必要となります。以下のサイトへ飛び、Windows Insider Programへの登録を完了させましょう!
\登録はこちらより/
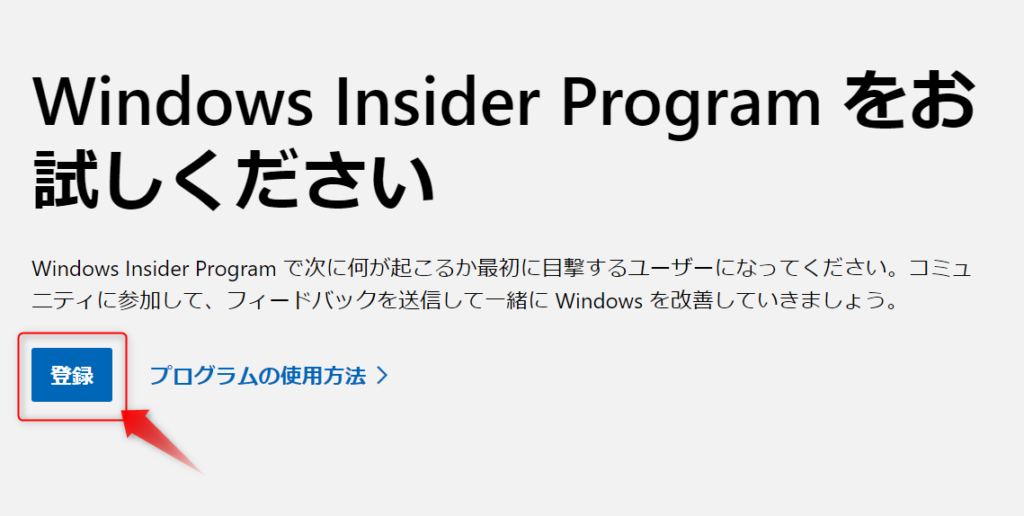
フライトを開始する
[設定]→[更新とセキュリティ]→[Windows Insider Program] をクリックします。
オプションの診断データをオンにする
もし、以下のような画面が表示された場合は、オプションの診断データをオンへ変更する必要があります。
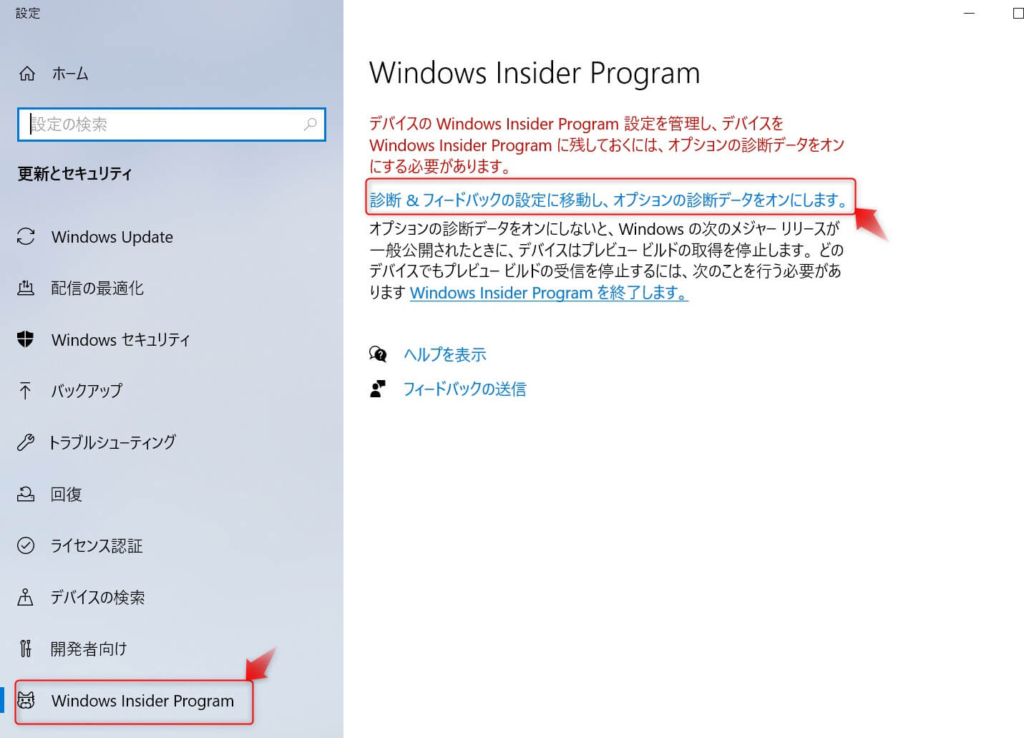
[設定]→[プライバシー]→[診断&フィードバック] を開き、診断データにある「オプションの診断データ」を選択しましょう。
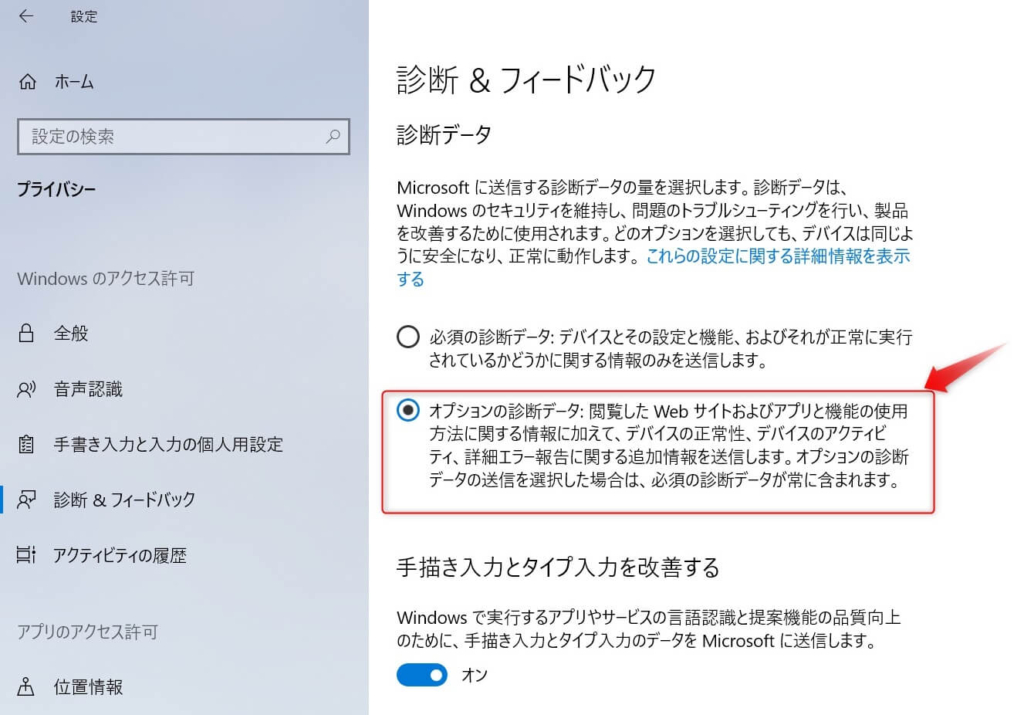
Insider Programの開始とInsider設定
[設定]→[更新とセキュリティ]→[Windows Insider Program] の画面にて、開始するボタンを押し、Windowsアカウントでログインします。
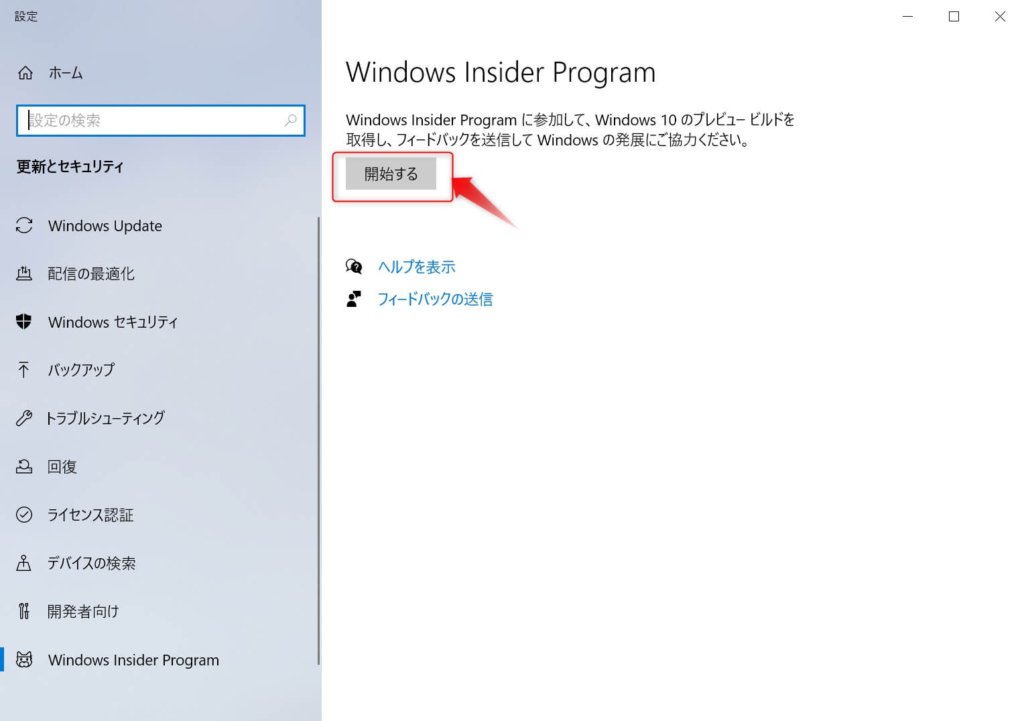
以下のようにInsiderの設定を選択してください と表示されますので、「Devチャネル」を選択します。
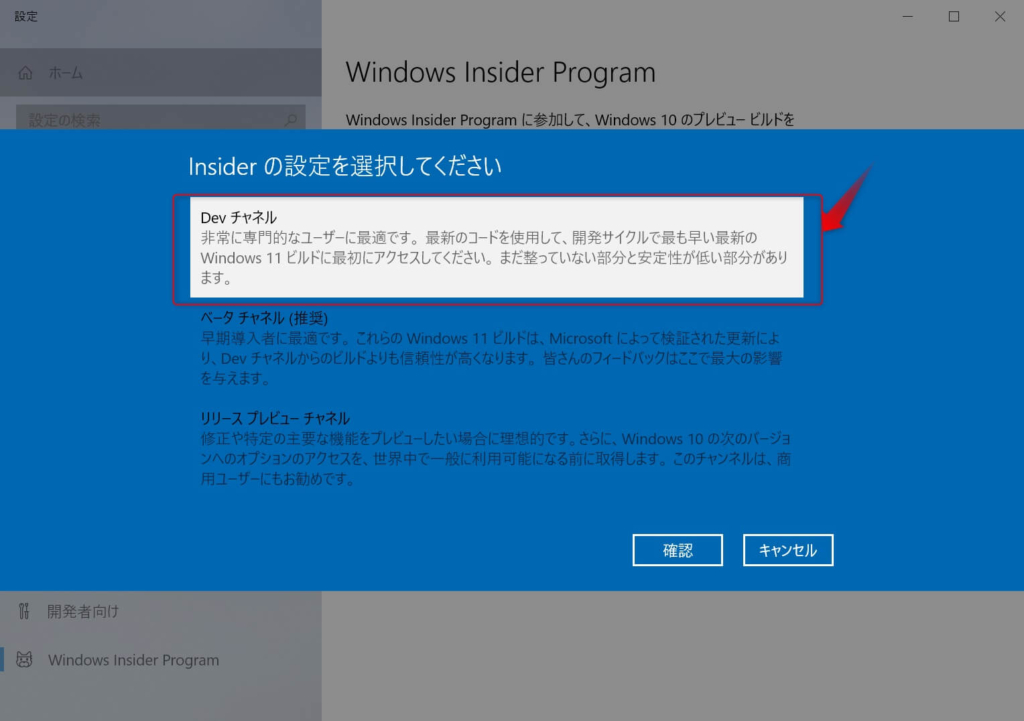
 ゆるる
ゆるる切替後、再起動をしましょう。
Windows11のインストール
前項にて再起動後、 [設定]→[更新とセキュリティ]→[Windows Update] をクリックします。
Windows11 Insider Previewのダウンロードが開始されます。ダウンロードが完了した後、「今すぐインストール」を押すとWindows11へアップデートが出来ます!
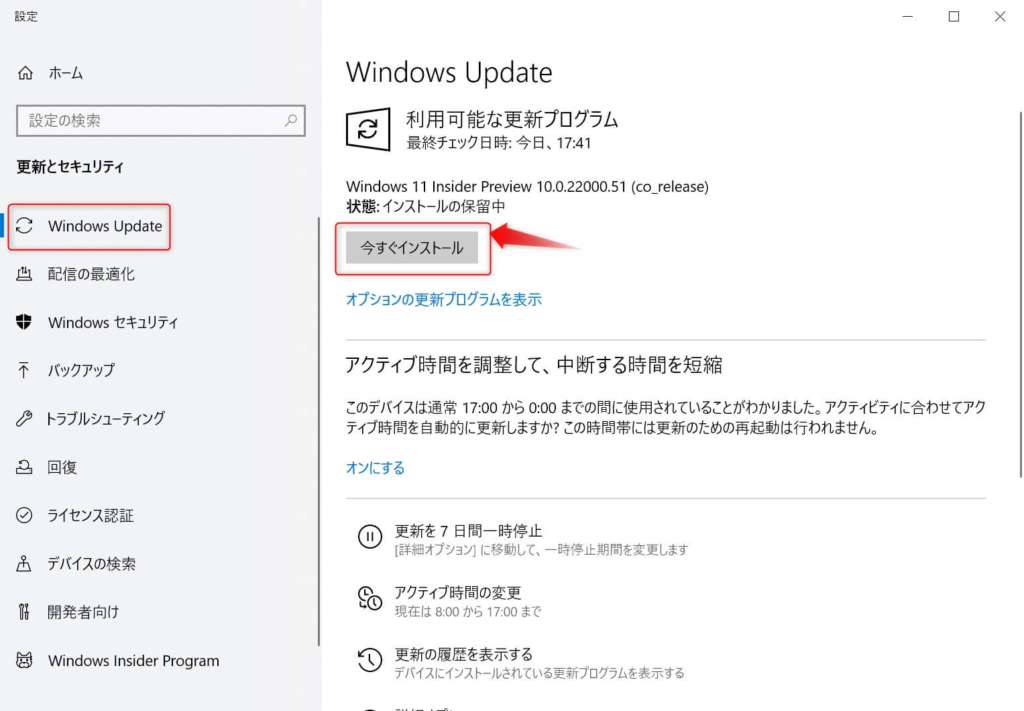
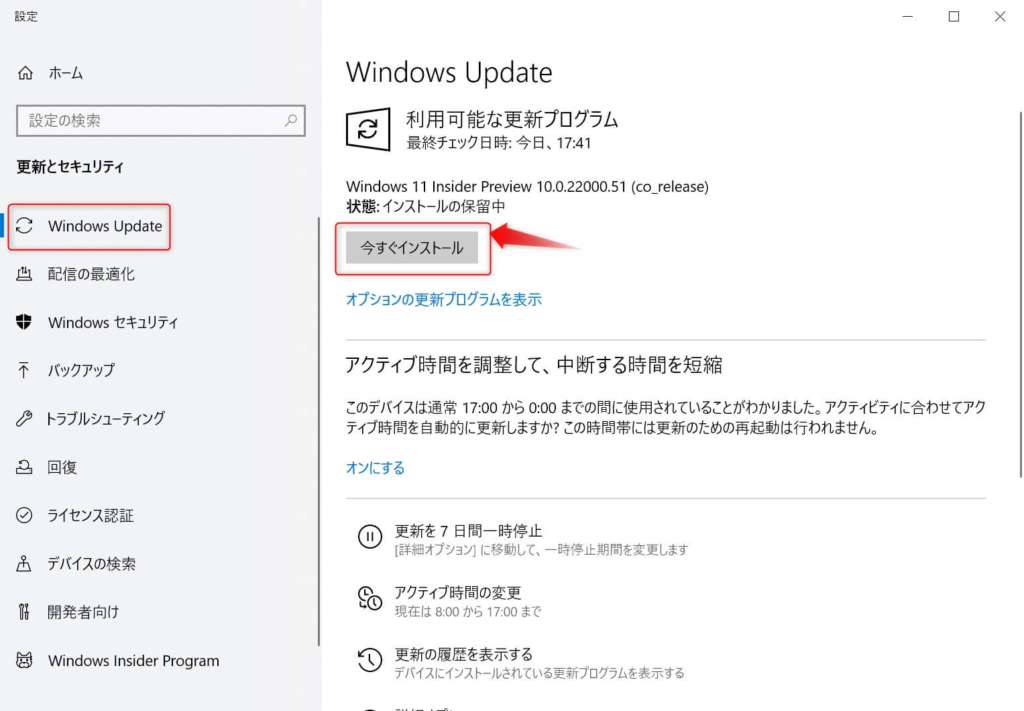
以上で完了です!お疲れ様でした。
インストールに関してのQ&A
- 現在保存されているファイルはどうなりますか?消えますか?
-
そのまま引き継げます。
- Windows11からwindows10へ戻せますか?
-
戻せます。戻し方は他記事にて紹介しておりますので参照下さい!
















